Реализация динамического стиля для схем помещений Creator
Вы можете использовать службу "Состояние функций создателя" Azure Карты для применения стилей, основанных на динамических свойствах функций данных карты в помещении. Например, можно отобразить конференц-залы в определенном цвете в зависимости от состояния заполнения. В этой статье объясняется, как динамически преобразовывать для просмотра признаки схемы с помощью службы состояния функции и веб-модуля схем помещений.
Необходимые компоненты
statesetId. Дополнительные сведения см. в разделе "Создание набора состояний компонентов".- Веб-приложение. Дополнительные сведения см. в разделе "Использование модуля схемы помещений".
В этой статье используется приложение Postman , но вы можете выбрать другую среду разработки API.
Реализация динамического стиля
После завершения предварительных требований у вас должно быть простое веб-приложение, настроенное с помощью ключа подписки, и statesetId.
Выбор функций
Вы ссылаетесь на функцию, например собрание или конференц-зал, по его идентификатору для реализации динамического стиля. Используйте идентификатор компонента для обновления динамического свойства или состояния этой функции. Чтобы просмотреть функции, определенные в наборе данных, используйте один из следующих методов:
API WFS (Web Feature Service). Используйте API WFS для запроса наборов данных. WFS соответствует признакам API Открытого геопространственного консорциума. API WFS удобно использовать для запросов к признакам в наборе данных. Например, WFS можно использовать для поиска всех конференц-залов среднего размера на конкретном этаже здания.
Реализуйте настраиваемый код, который пользователь может использовать для выбора функций на карте с помощью веб-приложения, как показано в этой статье.
Следующий скрипт реализует событие щелчка мыши. Код извлекает идентификатор компонента на основе нажатой точки. В приложении можно вставить код после блока кода Indoor Manager. Запустите приложение, а затем проверка консоли, чтобы получить идентификатор функции выбранной точки.
/* Upon a mouse click, log the feature properties to the browser's console. */
map.events.add("click", function(e){
var features = map.layers.getRenderedShapes(e.position, "unit");
features.forEach(function (feature) {
if (feature.layer.id == 'indoor_unit_office') {
console.log(feature);
}
});
});
По инструкциям из руководства Создание схемы помещения вы настроили набор состояний функции, чтобы принимать обновления состояния для occupancy.
В следующем разделе описано, как указать состояние занятости офиса trueUNIT26 и офисfalseUNIT27.
Указание состояния заполнения
Обновите состояние двух офисов UNIT26 и UNIT27:
В приложении Postman выберите New (Создать).
В окне Create New (Создание) выберите HTTP Request (HTTP-запрос).
Введите имя запроса, например Отправка данных методом POST Data Upload.
Введите следующий URL-адрес API состояний обновления компонентов (замените
{Azure-Maps-Subscription-key}ключ подписки Azure Карты иstatesetId):statesetIdhttps://us.atlas.microsoft.com/featurestatesets/{statesetId}/featureStates/UNIT26?api-version=2.0&subscription-key={Your-Azure-Maps-Subscription-key}Выберите вкладку Headers (Заголовки).
В поле KEY (КЛЮЧ) выберите
Content-Type. В поле VALUE (ЗНАЧЕНИЕ) выберитеapplication/json.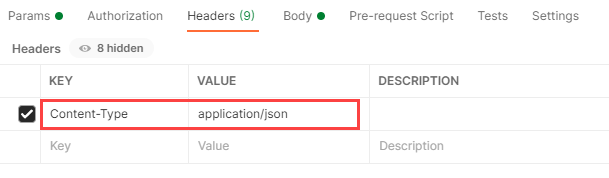
Выберите вкладку Body (Текст).
В раскрывающихся списках выберите raw и JSON.
Скопируйте следующий стиль JSON и вставьте его в окно Body (Основной текст).
{ "states": [ { "keyName": "occupied", "value": true, "eventTimestamp": "2020-11-14T17:10:20" } ] }Важно!
Обновление будет сохранено только в том случае, если метка времени размещена после метки времени, используемой в предыдущих запросах на обновление состояния компонента для того же идентификатора компонента.
Измените URL-адрес, который использовался на шаге 7, заменив
UNIT26наUNIT27.https://us.atlas.microsoft.com/featurestatesets/{statesetId}/featureStates/UNIT27?api-version=2.0&subscription-key={Your-Azure-Maps-Subscription-key}Скопируйте следующий стиль JSON и вставьте его в окно Body (Основной текст).
{ "states": [ { "keyName": "occupied", "value": false, "eventTimestamp": "2020-11-14T17:10:20" } ] }
Визуализация динамических стилей на схеме
Веб-приложение, которое вы ранее открыли в браузере, теперь должно отображать обновленное состояние для признаков схемы.
- Офис
UNIT27(142) должен отображаться зеленым цветом. - Офис
UNIT26(143) должен отображаться красным цветом.
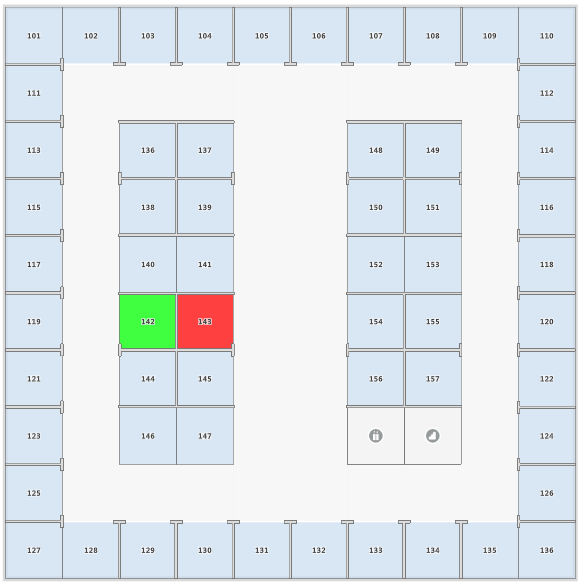
Ознакомьтесь с демонстрацией в реальном времени
Следующие шаги
Дополнительные сведения см. в следующих материалах:
[Что такое Azure Карты Creator?]