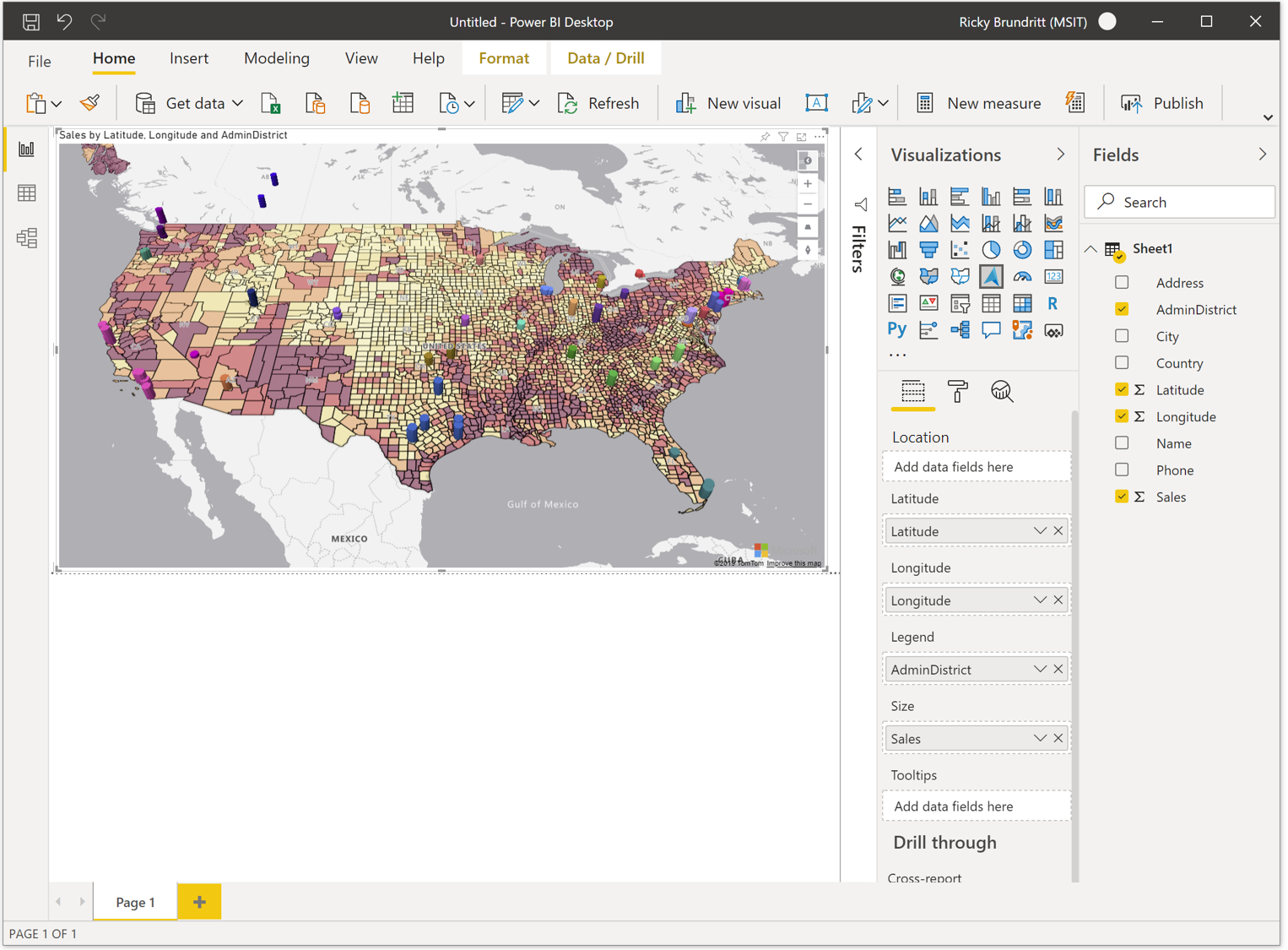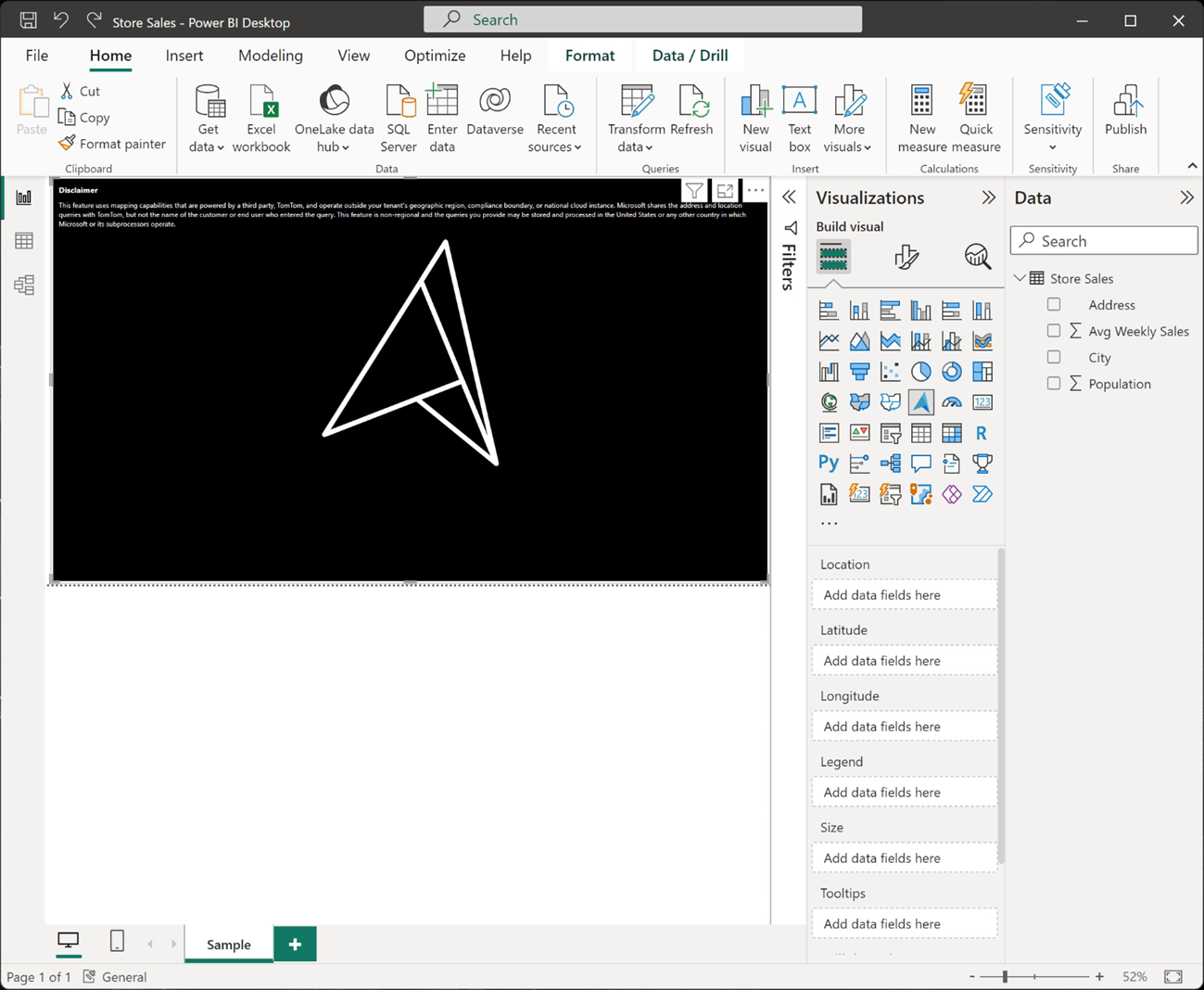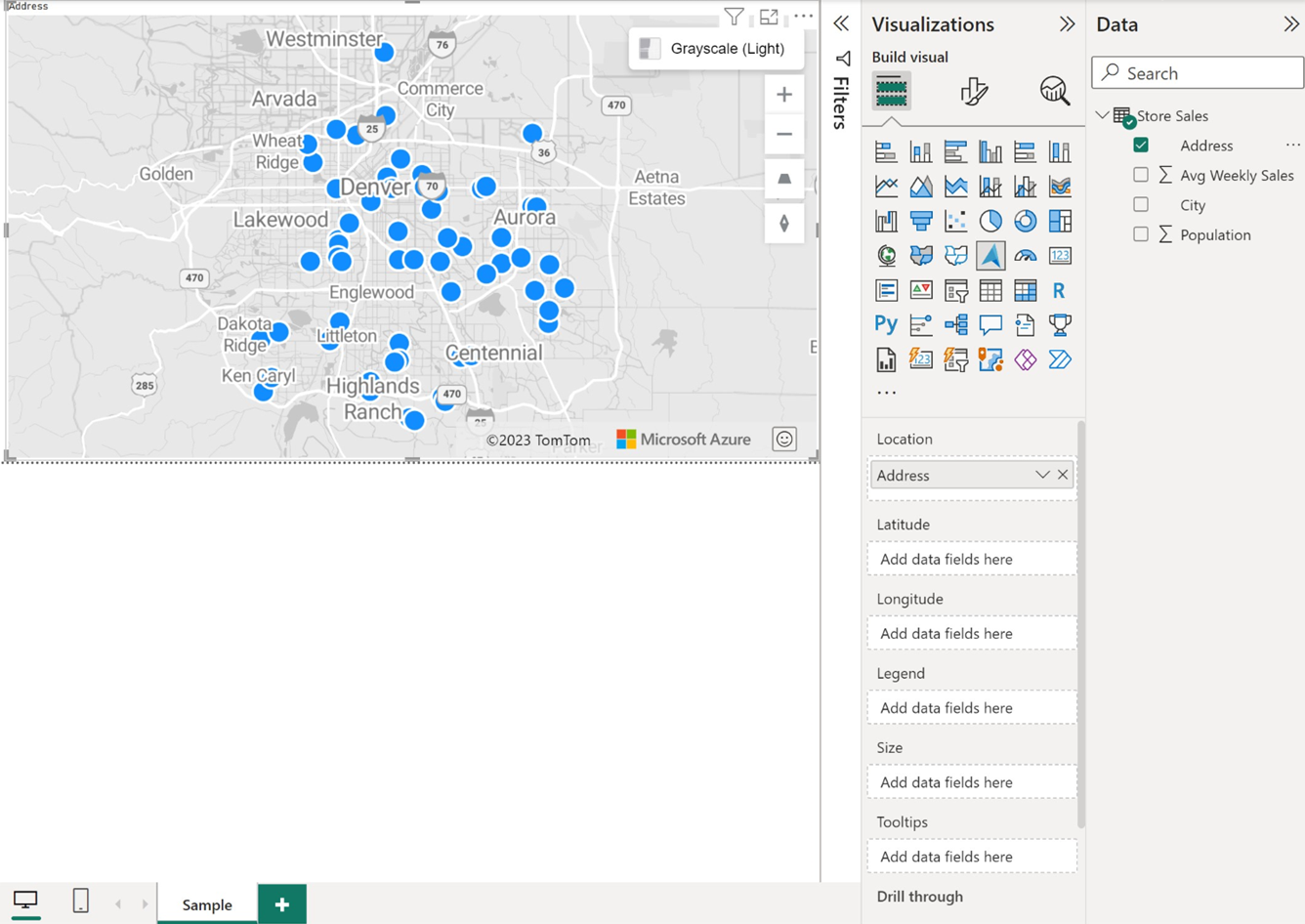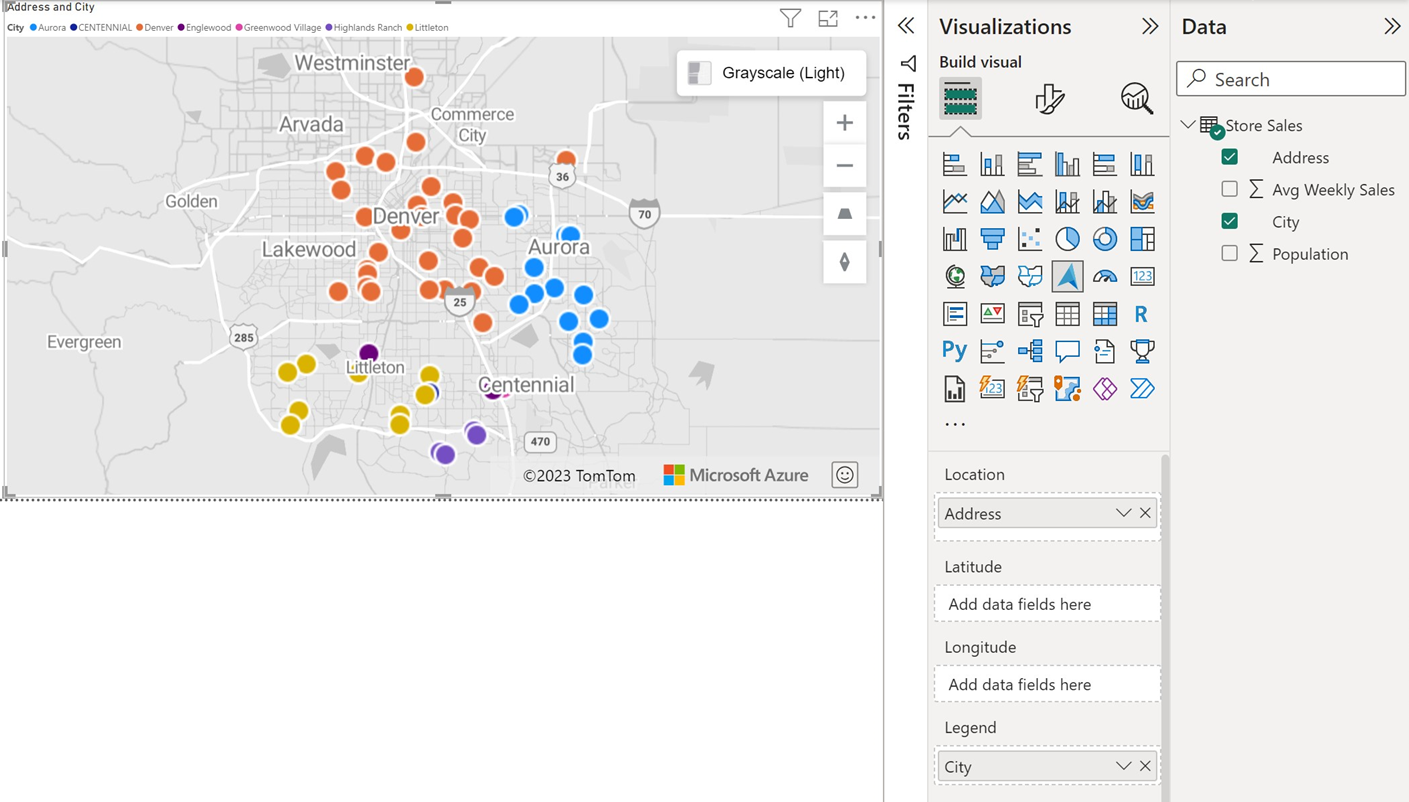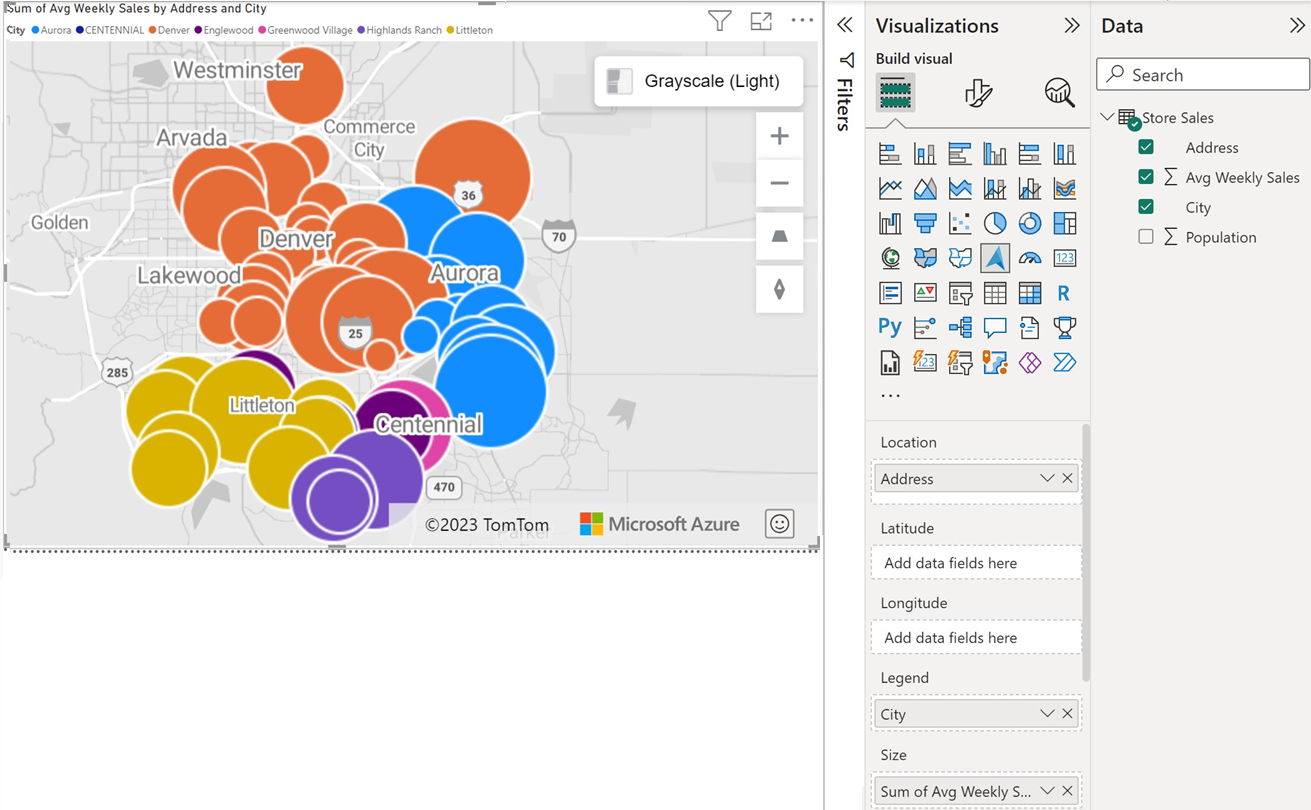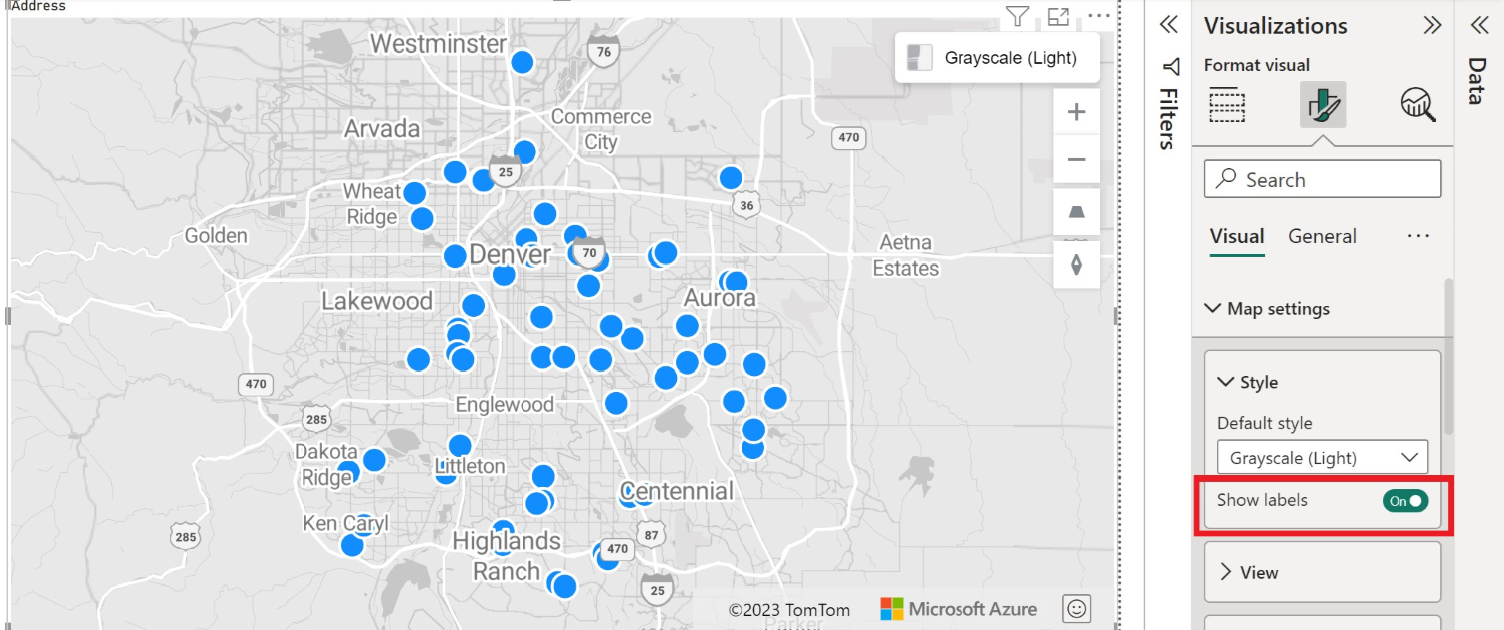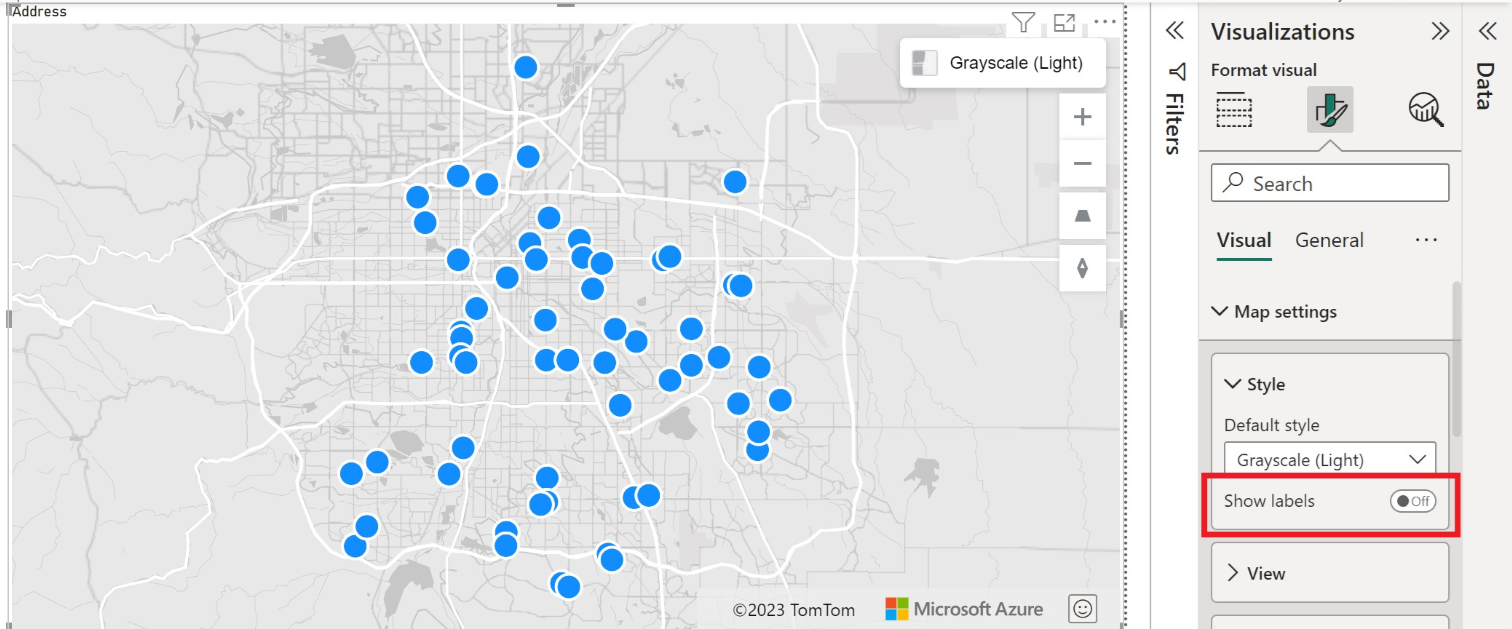Начало работы с визуальным элементом Power BI в Azure Maps
Из этой статьи вы узнаете, как использовать визуальные элементы Microsoft Azure Maps Power BI.
ОБЛАСТЬ ПРИМЕНЕНИЯ: служба Power BI для потребителей
служба Power BI для потребителей  служба Power BI для разработчиков и разработчиков
служба Power BI для разработчиков и разработчиков Power BI Desktop
Power BI Desktop  требуется лицензия Pro или Premium
требуется лицензия Pro или Premium
Примечание.
Данные визуализации можно создавать и просматривать как в Power BI Desktop, так и в службе Power BI. Действия и иллюстрации, описанные в этой статье, относятся к Power BI Desktop.
Визуальные элементы Azure Maps Power BI включают широкий набор средств визуализации для пространственных данных, которые отображаются поверх карты. По оценкам, более 80 % бизнес-данных включают контекст расположения. Визуальные элементы Azure Maps Power BI можно использовать для получения подробных сведений о том, как этот контекст расположения связан с бизнес-данными и влияет на них.
Примечание.
Power BI гарантирует, что личные данные (PII) не отправляются в Azure Maps. Кроме того, IP-адреса усечены в журналах диагностики Power BI.
Какие данные отправляются в Azure?
Визуальные элементы Azure Maps Power BI подключаются к облачной службе в Azure для получения данных о местоположении, таких как изображения и координаты карт, для визуализации карт.
- Сведения об области на карту отправляются в Azure для получения изображений, необходимых для отрисовки изображений карт (также называемых плитками карт).
- Данные в сегментах расположения, широты и долготы могут отправляться в Azure для получения координат карт (процесс, называемый геокодированием).
- Могут собираться данные телеметрии на предмет работоспособности визуализации (например, отчеты о сбоях), если параметр телеметрии в Power BI включен.
Кроме описанных выше сценариев, другие данные, наложенные на карту, не отправляются на серверы Azure Maps. Все данные для самой визуализации заполняются локально в клиенте.
Совет
При использовании конечных точек API географических служб Azure Maps может потребоваться обновить брандмауэр, чтобы разрешить доступ к платформе Azure Maps с помощью следующих URL-адресов:
https://atlas.microsoft.comhttps://us.atlas.microsoft.comhttps://eu.atlas.microsoft.com
Внимание
Средство выбора в визуальном элементе Azure Maps Power BI зависит от данных TomTom, поэтому пользовательские данные могут не всегда оставаться в пределах географической границы пользователя.
Дополнительные сведения о конфиденциальности и условиях использования, связанных с визуальным элементом Azure Maps Power BI, см. в статье Microsoft Azure Legal Information.
Использование визуальных элементов Azure Maps Power BI
После включения визуальных элементов Azure Maps Power BI выберите значок Azure Maps на панели Визуализация.
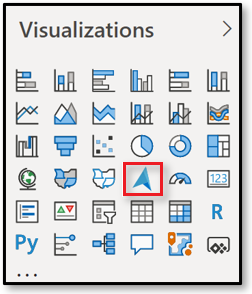
Power BI создает пустой холст визуального конструктора Azure Maps.
Чтобы загрузить визуализацию Azure Maps, выполните следующие действия.
Выполнение одного из двух следующих действий на панели "Поля " предоставляет минимальные данные, необходимые для загрузки визуального элемента Azure Maps:
- Перетащите поля данных, содержащие сведения о координатах широты и долготы, в контейнеры широты и /или долготы .
- Перетащите поля данных, содержащие геопространственные данные в контейнер location .
Чтобы задать цвет данных на основе классификации, перетащите поле категории в контейнер условных обозначений на панели Fields. В этом примере мы используем столбец BussinessName .
Чтобы относительно отмасштабировать данные, перетащите значение в контейнер Size на панели Fields. В этом примере мы используем столбец Avg Weekly Sales .
Примечание.
В отличие от других снимков экрана в этом разделе, на этом снимке экрана показано геокодирование в Visual Power BI Azure Maps, используя поля координат (lat/lon) вместо предоставления физического адреса.
Используйте параметры на панели Format для настройки представления данных для показа. Следующее изображение совпадает с картой, как показано ранее, но при использовании параметра прозрачности пузырьковые слои заполняют значение 25 %, меньше радиуса и черной границы.
Вы также можете отображать или скрывать метки в области "Формат ". На следующих двух изображениях показаны карты с параметром "Показать метки" , включенным и отключенным:
Рамки панели Fields
Доступны следующие рамки на панели Fields для визуализации Azure Maps.
| Поле | Description |
|---|---|
| Расположение | Используется для ввода легко понятных географических данных, таких как страна или регион, штат и город. |
| Широта | Поле, используемое для указания значения широты точек данных. Значения широты должны находится в диапазоне от −90 до 90 в десятичном формате. |
| Долгота | Поле, используемое для указания значения долготы точек данных. Значения долготы должны находиться в диапазоне от −180 до 180 в десятичном формате. |
| Условные обозначения | Поле, используемое для категоризации данных и назначения уникального цвета для точек данных в каждой категории. При заполнении этого контейнера в области "Формат" отображается раздел "Цвета данных", который позволяет настраивать цвета. |
| Размер | Измерение для относительных размеров точек данных на карте. |
| Подсказки | Другие поля данных, которые отображаются в подсказках при наведении указателя мыши на фигуры. |
Параметры карты
Раздел параметров карты в области "Формат " предоставляет параметры настройки отображения карты и реагирования на обновления.
Раздел параметров карты разделен на три подраздела : стиль, представление и элементы управления.
Стиль
В разделе "Стиль" доступны следующие параметры:
| Параметр | Description |
|---|---|
| Стиль | Стиль карты. Раскрывающийся список содержит пустой и пустой доступный, серый масштаб темный, серый свет, высокий контрастный свет, ночь, дорога, оттеняемая дорога, спутниковые и спутниковые метки дорог. |
| Показывать метки | Переключатель переключателя, позволяющий отображать или скрывать метки карты. Дополнительные сведения см. в разделе "Номер пяти элементов списка" в предыдущем разделе. |
Представления
Следующие параметры, доступные в разделе "Вид ", позволяют пользователю указать сведения о представлении карты по умолчанию, когда параметр автомасштабирования установлен как "Выкл.
| Параметр | Description |
|---|---|
| Автомасштабирование | Автоматически масштабирует карту на данные, загруженные на панели Fields визуализации. По мере изменения данных карта соответствующим образом обновляет свою позицию. Если для параметра автомасштабирования задано значение Off, остальные параметры в этом разделе становятся активными, которые позволяют пользователю определять представление карты по умолчанию. |
| Масштабирование | Уровень масштабирования карты по умолчанию. Может иметь значение от 0 до 22. |
| Центральная широта | Широта по умолчанию центра карты. |
| Центральная долгота | Долгота по умолчанию центра карты. |
| Заголовок | Ориентация карты по умолчанию в градусах, где 0 — север, 90 — восток, 180 — юг и 270 — запад. Может иметь значение от 0 до 360. |
| Тон | Наклон карты по умолчанию в градусах от 0 до 60, где 0 — взгляд прямо на карту, т. е. направление взгляда перпендикулярно карте. |
Элементы управления
В разделе "Элементы управления" доступны следующие параметры:
| Параметр | Description |
|---|---|
| Панорамирование по горизонтали | Позволяет пользователю неограниченное горизонтальное панорамирование по карте. |
| Выбор стиля | Добавляет на карту кнопку, которая позволяет читателям отчета изменить стиль схемы. |
| Область | Добавляет кнопки на карту в качестве другого метода управления, позволяя пользователям визуализации изменять масштаб, вращать и менять шаг на карте. Чтобы узнать о различных способах навигации по карте, ознакомьтесь с этим документом Перемещение по карте. |
| Выбор | Добавляет кнопку, позволяющую пользователю выбирать между различными режимами выбора данных на карте: круг, прямоугольник, многоугольник (лассо), время в пути или расстояние. Завершение рисования многоугольника; Выберите первую точку или дважды щелкните последнюю точку на карте или нажмите c клавишу. |
| Язык и региональные параметры геокодирования | Значение по умолчанию , авто, относится к западной адресной системе. Единственный другой вариант, JA, относится к японской адресной системе. В западной адресной системе вы начинаете с сведений об адресе, а затем переходите к более крупным категориям, таким как город, штат и почтовый индекс. В японской адресной системе более крупные категории отображаются в первую очередь и заканчиваются сведениями об адресе. |
Рекомендации и ограничения
Визуализация Azure Maps Power BI доступна в следующих службах и приложениях:
| Служба или приложение | Availability |
|---|---|
| Power BI Desktop | Да |
| служба Power BI (app.powerbi.com) | Да |
| Мобильные приложения Power BI | Да |
| Публикация Power BI в Интернете | No |
| Power BI Embedded | Да |
| внедрение служба Power BI (PowerBI.com) | Да |
Где доступна Azure Maps?
В настоящее время Azure Maps доступна во всех странах и регионах, кроме следующих:
- Китай
- Южная Корея
- Azure для государственных организаций (GCC + GCC High)
Сведения о охвате различных служб Azure Maps, которые могут обеспечить этот визуальный элемент, см. в сведениях о географическом охвате.
Какие веб-браузеры совместимы с визуальными элементами Azure Maps Power BI?
Список поддерживаемых браузеров см. в поддерживаемых браузерах Веб-пакета SDK для Azure Maps.
Сколько точек данных можно визуализировать?
Данная визуализация поддерживает до 30 000 точек данных.
Могут ли использоваться адреса или другие сведения о расположении в этой визуализации?
Да, адреса и другие строки расположения можно использовать в визуальном элементе Azure Maps Power BI. Дополнительные сведения об адресах и других строках расположения см . в разделе "Расположение " в статье "Геокодирование" в Visual Azure Maps Power BI.
Следующие шаги
Дополнительные сведения о визуальном элементе Azure Maps Power BI:
Настройка визуализации.