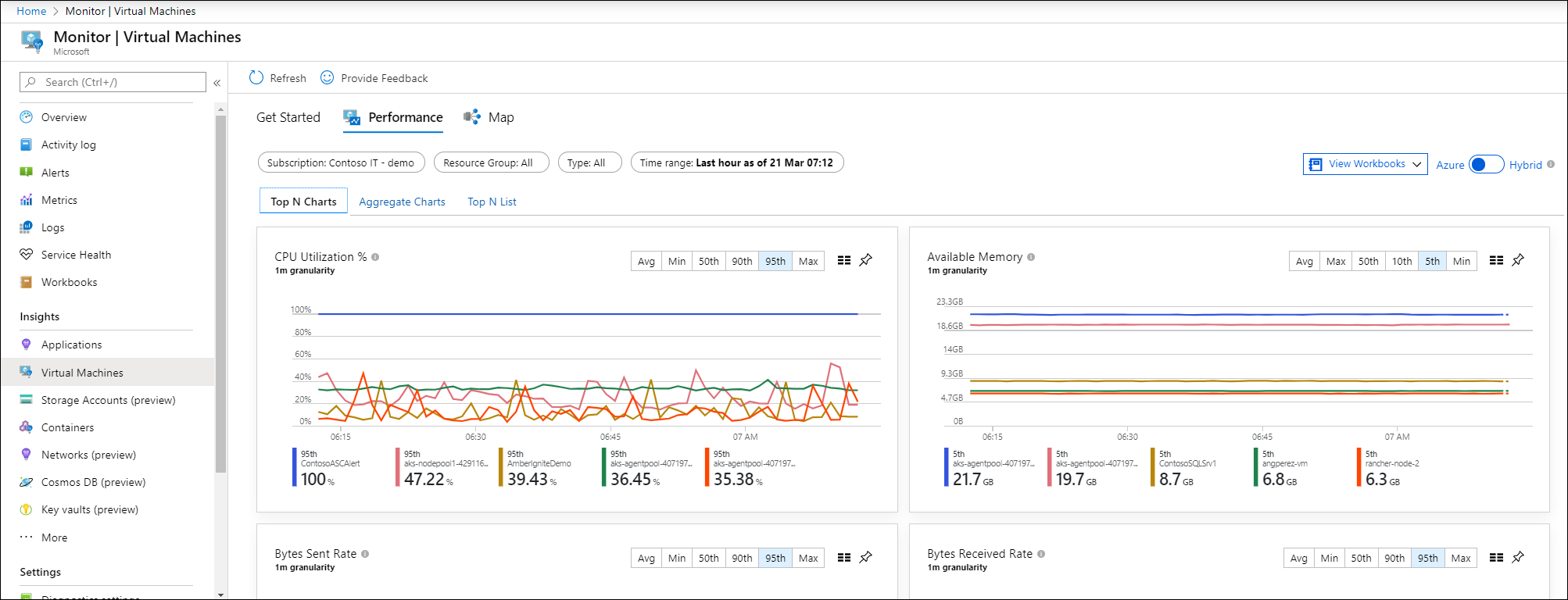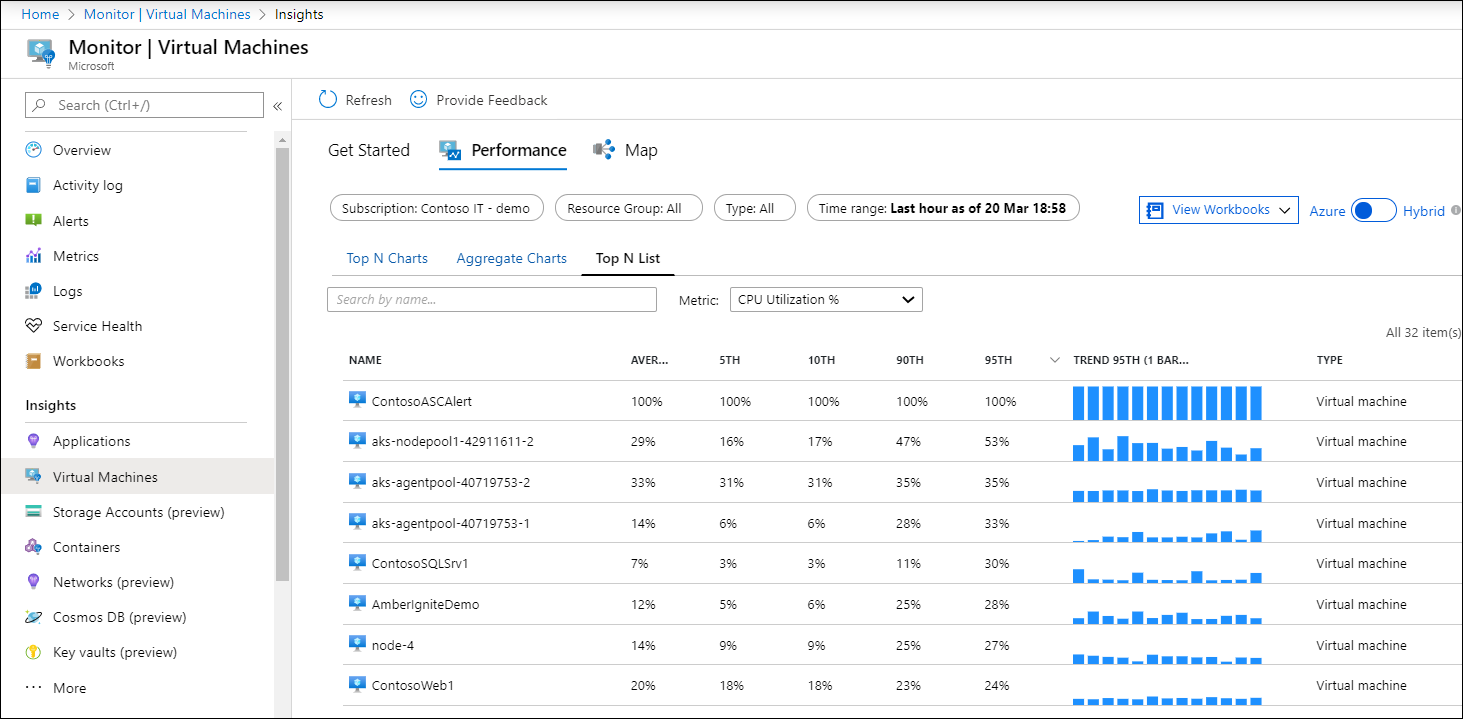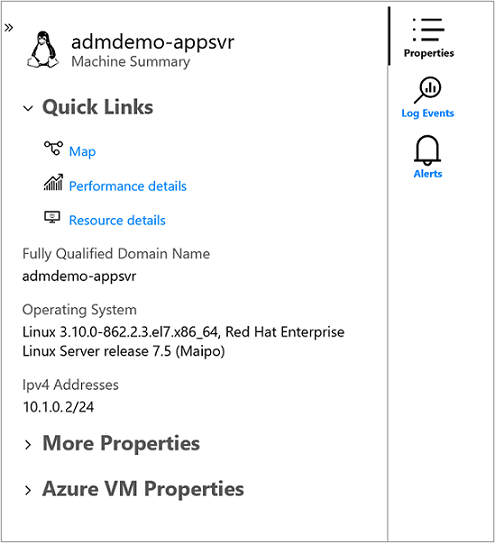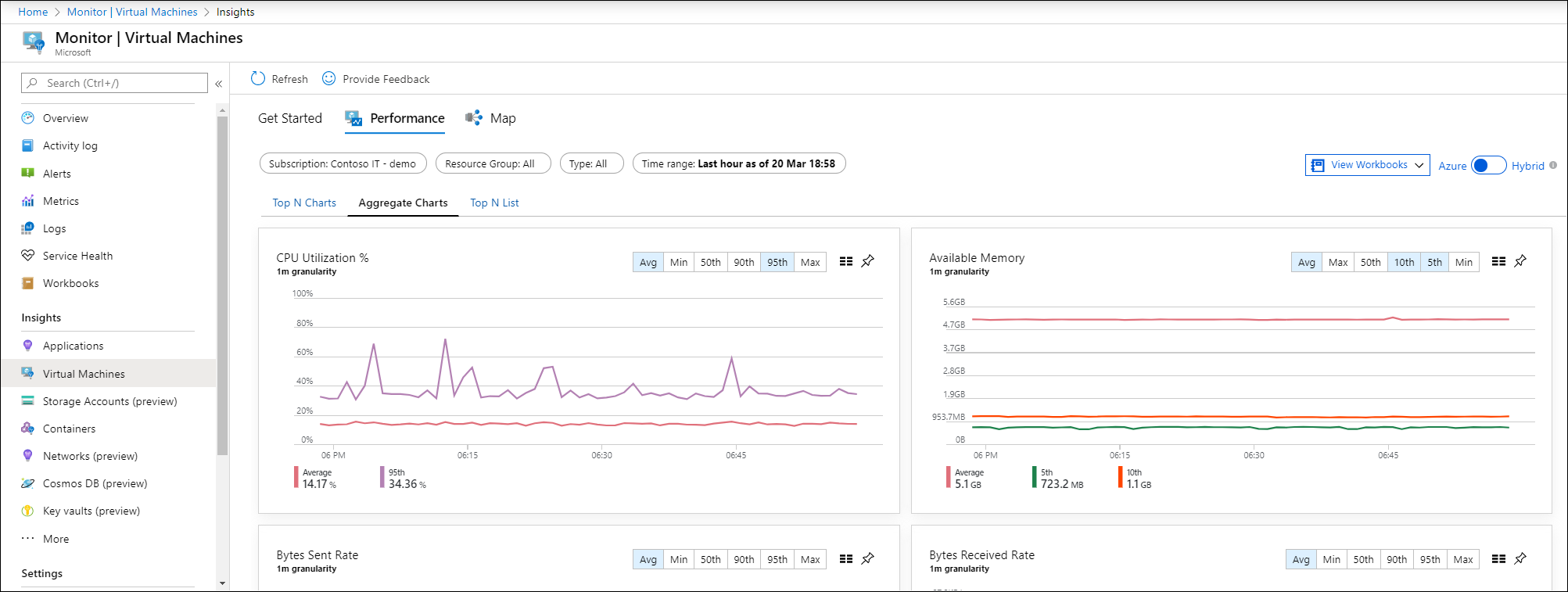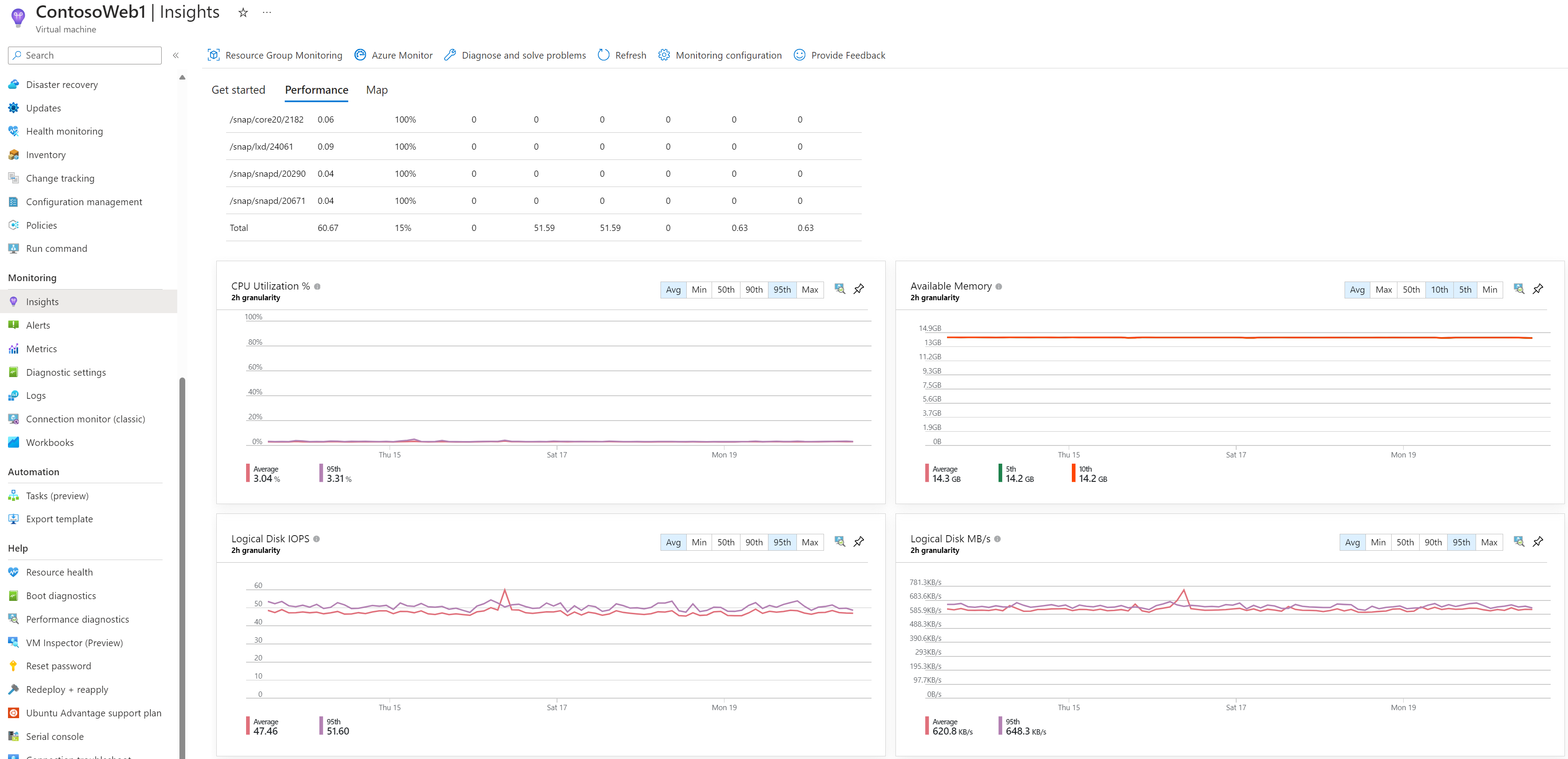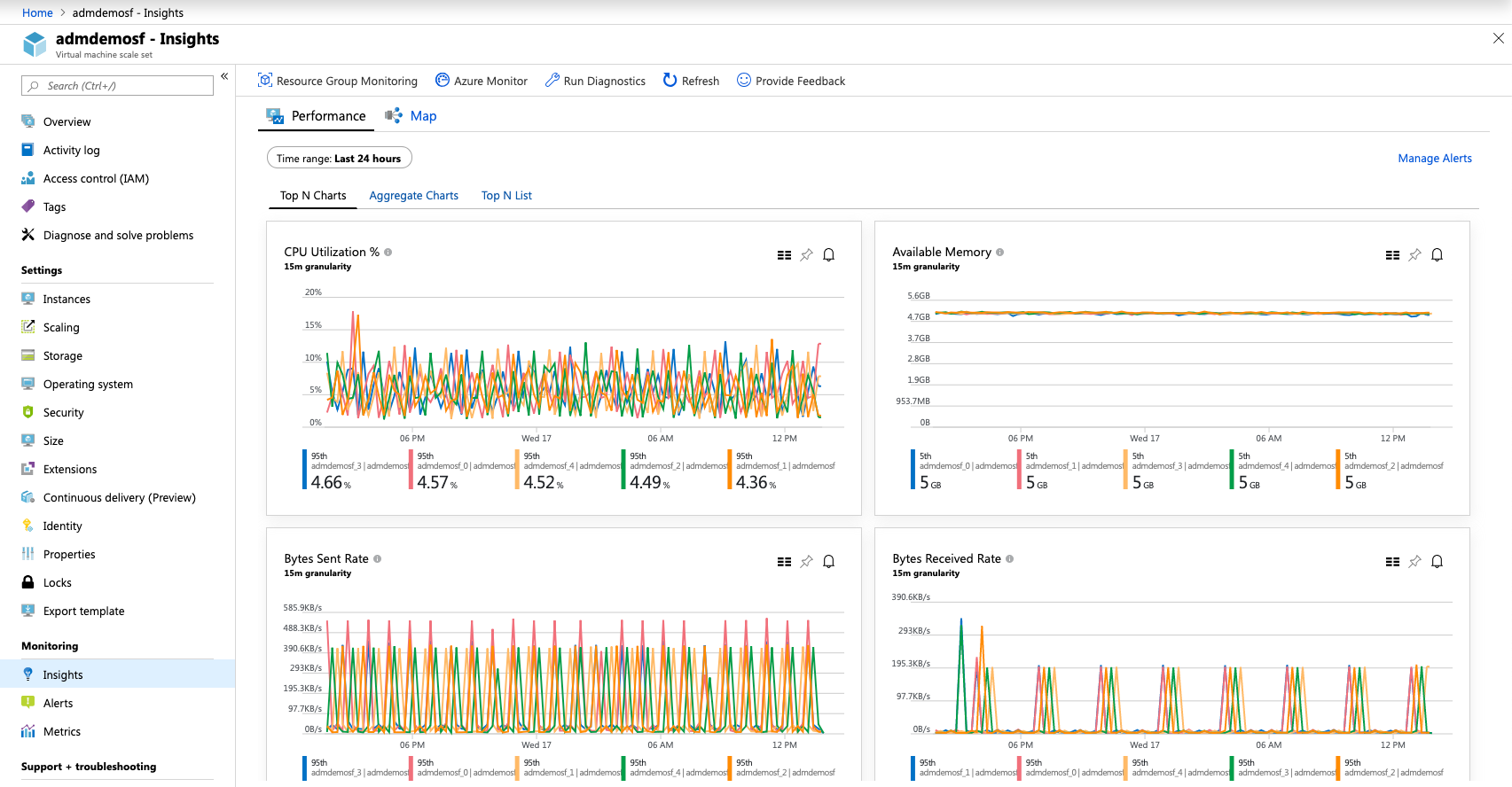Производительность диаграммы с помощью аналитики виртуальных машин
Аналитика виртуальных машин включает набор диаграмм производительности, предназначенных для нескольких ключевых показателей производительности, которые помогают определить, насколько хорошо работает виртуальная машина. На схемах показано потребление ресурсов в динамике. Их можно использовать для выявления узких мест и аномалий. Вы также можете переключиться на перспективу, которая перечисляет каждый компьютер для просмотра использования ресурсов на основе выбранной метрики.
Аналитика виртуальных машин отслеживает ключевые показатели производительности операционной системы, связанные с процессором, памятью, сетевым адаптером и использованием дисков. Производительность помогает:
- Предоставление проблем, указывающих на возможный сбой системного компонента.
- Поддержка настройки и оптимизации для повышения эффективности.
- Поддержка планирования емкости.
Примечание.
Сетевая диаграмма на вкладке "Производительность" отличается от сетевой диаграммы на странице обзора виртуальной машины Azure, так как на странице обзора отображаются диаграммы на основе измерения активности узла на гостевой виртуальной машине. Сетевая диаграмма в обзоре виртуальной машины Azure отображает только сетевой трафик, который будет выставлен. Трафик между виртуальными сетями не включен. Данные и диаграммы, отображаемые для аналитики виртуальных машин, основаны на данных из гостевой виртуальной машины. На сетевой диаграмме отображается весь трафик TCP/IP, входящий и исходящий трафик этой виртуальной машины, включая трафик между виртуальными сетями.
Ограничения
Ограничения в сборе производительности с помощью аналитики виртуальных машин:
- Доступная память недоступна во всех версиях Linux, включая Red Hat Linux (RHEL) 6. Он будет доступен в версиях Linux, использующих ядро версии 3.14 или более поздней. Она может быть доступна в некоторых версиях ядра от 3.0 до 3.14.
- Метрики доступны только для дисков данных на виртуальных машинах Linux, использующих файловую систему XFS или семейство файловой системы EXT (EXT2, EXT3, EXT4).
- Сбор метрик производительности с сетевых общих дисков не поддерживается.
Перспективное представление нескольких виртуальных машин в Azure Monitor
В Azure Monitor функция производительности предоставляет представление всех отслеживаемых виртуальных машин, развернутых в рабочих группах в подписках или в вашей среде.
Чтобы получить доступ из Azure Monitor, выполните приведенные действия.
- На портале Azure выберите Монитор.
- В разделе "Решения" выберите Виртуальные машины.
- Выберите вкладку Производительность.
На вкладке "Верхние N Диаграммы", если у вас несколько рабочих областей Log Analytics, выберите рабочую область с включенным решением в селекторе рабочей области в верхней части страницы. Селектор групп возвращает подписки, группы ресурсов, группы компьютеров и масштабируемые наборы виртуальных машин, связанные с выбранной рабочей областью, которую можно использовать для дальнейшего фильтрации результатов, представленных на диаграммах на этой странице и на других страницах. Выбор применяется только к функции "Производительность" и не переносится на карту.
По умолчанию диаграммы показывают счетчики производительности за последний час. С помощью селектора TimeRange можно запросить исторические диапазоны времени до 30 дней, чтобы показать, как производительность выглядела в прошлом.
На странице отображаются пять диаграмм использования емкости:
- Загрузка ЦП %: отображает первые пять компьютеров с самым высоким средним использованием процессора.
- Доступная память: отображает пять первых компьютеров с наименьшим средним объемом доступной памяти.
- Используемое логическое место на диске %: отображает первые пять компьютеров с наибольшим средним объемом дискового пространства, используемого на всех томах диска.
- Скорость отправки байтов: отображает пять первых компьютеров с самым высоким средним значением отправленных байтов.
- Скорость получения байтов: отображает пять первых компьютеров с самым высоким средним числом полученных байтов.
Примечание.
Каждая диаграмма, описанная выше, отображает только первые 5 компьютеров.
Выбор значка pushpin в правом верхнем углу диаграммы закрепляет его на последней панели мониторинга Azure. На панели мониторинга вы можете изменить размер и положение диаграммы. Выбор диаграммы на панели мониторинга перенаправляет аналитику виртуальных машин и загружает правильную область и представление.
Щелкните значок слева от значка подталкивания на диаграмме, чтобы открыть представление "Верхний список N ". В этом представлении списка показано использование ресурсов для метрики производительности по отдельной виртуальной машине. В нем также показано, какой компьютер тренд на самом высоком уровне.
При выборе виртуальной машины область "Свойства " откроется справа. В нем отображаются такие свойства, как сведения о системе, сообщаемые операционной системой, и свойства виртуальной машины Azure. Выбор параметра в разделе "Быстрые ссылки" перенаправляет вас на эту функцию непосредственно с выбранной виртуальной машины.
Вы можете перейти на вкладку "Статистические диаграммы", чтобы просмотреть метрики производительности, отфильтрованные по средним или процентилям.
Отображаются следующие диаграммы использования ресурсов:
- Загрузка ЦП %: по умолчанию отображается среднее и 95-е процентиль.
- Доступная память: по умолчанию отображаются средние, 5-й и 10-й процентиль.
- Используемое логическое место на диске %: по умолчанию отображается средний и 95-й процентиль.
- Скорость отправки байтов: по умолчанию отображаются средние отправленные байты.
- Скорость получения байтов: по умолчанию отображаются средние полученные байты.
Также в диапазоне времени можно изменить детализацию диаграмм, выбрав Ср., Мин., Макс., 50-й, 90-й и 95-й в селекторе процентилей.
Чтобы просмотреть использование ресурсов отдельной виртуальной машиной и узнать, какой компьютер является трендом с высоким уровнем использования, перейдите на вкладку "Верхний список N ". На странице "Верхний список N " отображаются первые 20 компьютеров, отсортированных по 95-му процентиле для использования ЦП метрики %. Чтобы просмотреть дополнительные компьютеры, нажмите кнопку "Загрузить больше". Результаты развернитесь, чтобы отобразить первые 500 компьютеров.
Примечание.
Список не может отображать более 500 компьютеров за раз.
Чтобы отфильтровать результаты на определенной виртуальной машине в списке, введите имя компьютера в текстовом поле поиска по имени .
Если вы хотите просмотреть использование из другой метрики производительности, в раскрывающемся списке метрик выберите доступную память, используемое логическое место на диске %, полученное сеть байтами или байтами сети. Список обновляется для отображения области использования этой метрики.
При выборе виртуальной машины из списка откроется область свойств справа от страницы. Здесь можно выбрать подробные сведения о производительности. Откроется страница сведений о виртуальной машине и область действия этой виртуальной машины. Этот интерфейс аналогичен доступу к производительности VM Insights непосредственно из виртуальной машины Azure.
Просмотр производительности непосредственно с виртуальной машины Azure
Чтобы получить доступ непосредственно из виртуальной машины, выполните приведенные действия.
- На портале Azure выберите Виртуальные машины.
- Выберите виртуальную машину из списка. В разделе "Мониторинг" выберите "Аналитика".
- Выберите вкладку Производительность.
На этой странице показаны диаграммы использования производительности. В нем также показана таблица для каждого логического диска, обнаруженного с его емкостью, загрузкой и общим средним значением для каждой меры.
Отображаются следующие диаграммы использования ресурсов:
- Загрузка ЦП %: по умолчанию отображается среднее и 95-е процентиль.
- Доступная память: по умолчанию отображаются средние, 5-й и 10-й процентиль.
- Используемое логическое место на диске %: по умолчанию отображается средний и 95-й процентиль.
- Логическое число операций ввода-вывода в секунду: по умолчанию отображается средний и 95-й процентиль.
- Логический диск МБ/с: по умолчанию отображается среднее и 95-е процентиль.
- Максимальный используемый логический диск %: по умолчанию отображается средний и 95-й процентиль.
- Скорость отправки байтов: по умолчанию отображаются средние отправленные байты.
- Скорость получения байтов: по умолчанию отображаются средние полученные байты.
Выбор значка pushpin в правом верхнем углу диаграммы закрепляет его на последней панели мониторинга Azure. На панели мониторинга вы можете изменить размер и положение диаграммы. Выбрав диаграмму на панели мониторинга, вы перейдете в VM Insights с открытым представлением сведений о производительности для этой виртуальной машины.
Устранение неполадок с производительностью виртуальных машин с помощью диагностики производительности
Средство диагностики производительности помогает устранять проблемы с производительностью на виртуальных машинах Windows или Linux, быстро диагностируя и предоставляя аналитические сведения о проблемах, которые в настоящее время находятся на компьютерах. Средство не анализирует собранные данные мониторинга журнала, а проверяет текущее состояние компьютера на наличие известных проблем, реализации рекомендаций и сложных проблем, связанных с медленной производительностью виртуальной машины или высокой загрузкой ЦП, дискового пространства или памяти.
Чтобы установить и запустить средство диагностики производительности, нажмите кнопку "Диагностика производительности" на экране >"Производительность vm Insights" диагностика и выберите сценарий анализа
Просмотр данных о производительности непосредственно из масштабируемого набора виртуальных машин Azure
Чтобы получить доступ непосредственно из масштабируемого набора виртуальных машин Azure, выполните приведенные действия.
- На портале Azure выберите Масштабируемые наборы виртуальных машин.
- Выберите виртуальную машину из списка.
- В разделе "Мониторинг" выберите "Аналитика", чтобы просмотреть вкладку "Производительность".
Эта страница загружает представление производительности Azure Monitor в выбранном масштабируемом наборе. Это представление позволяет просматривать экземпляры Top N в масштабируемом наборе по набору отслеживаемых метрик. Вы также можете просмотреть агрегатную производительность в масштабируемом наборе. Тенденции выбранных метрик можно просмотреть в отдельных экземплярах в масштабируемом наборе. Выбор экземпляра из представления списка позволяет загрузить карту или перейти в подробное представление производительности для этого экземпляра.
Выбор значка pushpin в правом верхнем углу диаграммы закрепляет его на последней панели мониторинга Azure. На панели мониторинга вы можете изменить размер и положение диаграммы. Выбрав диаграмму на панели мониторинга, вы перейдете в VM Insights с открытым представлением сведений о производительности для этой виртуальной машины.
Примечание.
Вы также можете получить доступ к подробному представлению производительности для конкретного экземпляра из представления экземпляров для масштабируемого набора. В разделе "Параметры" перейдите к экземплярам и выберите "Аналитика".
Следующие шаги
- Узнайте, как использовать книги, включенные в аналитику виртуальных машин, для дальнейшего анализа производительности и сетевых метрик.
- Сведения об обнаруженных зависимостях приложений см. в статье Просмотр сопоставлений аналитики ВМ.