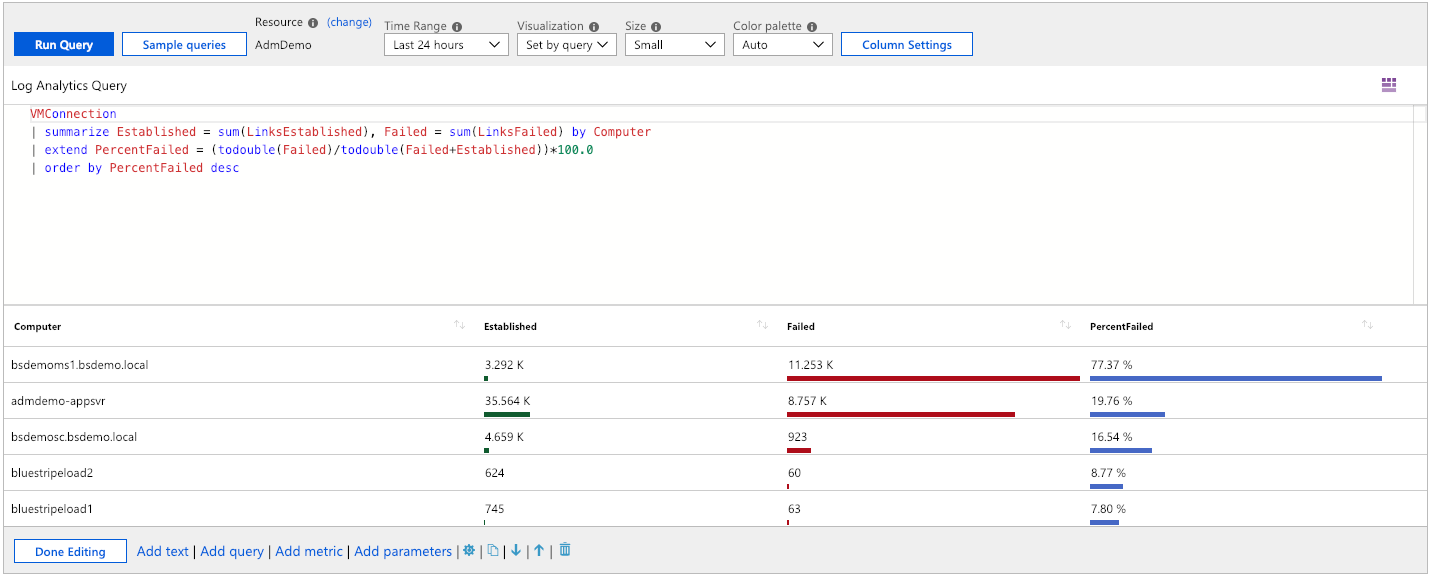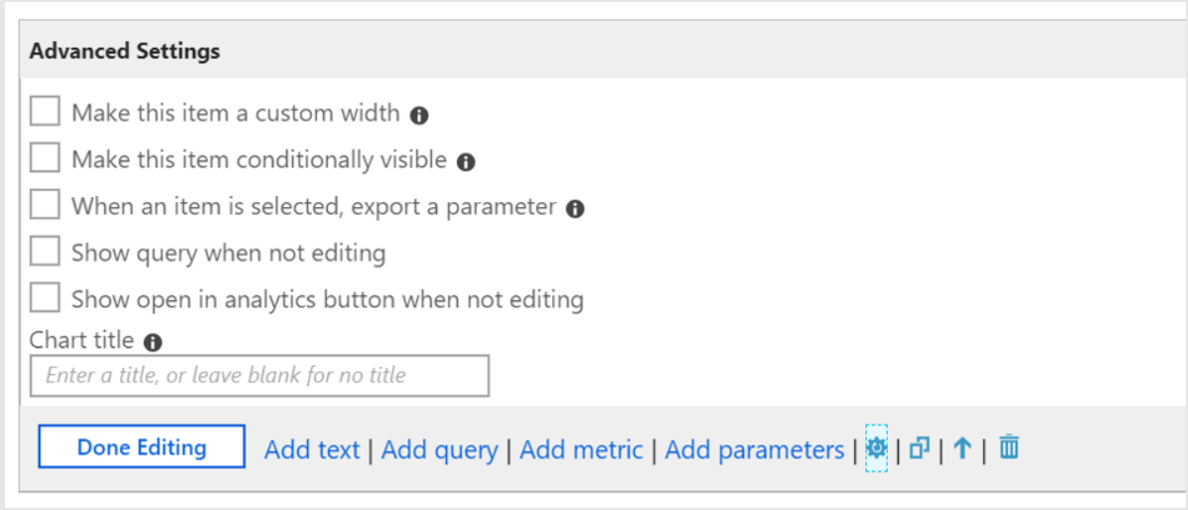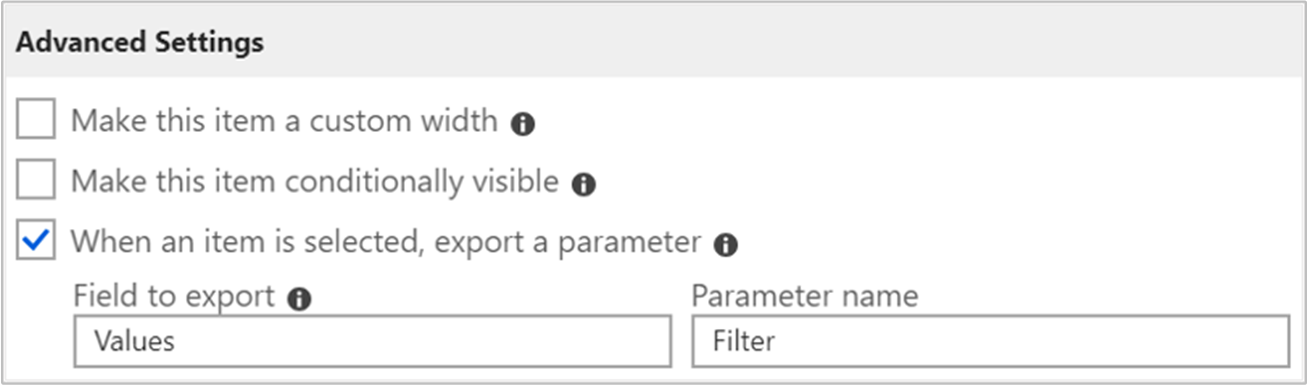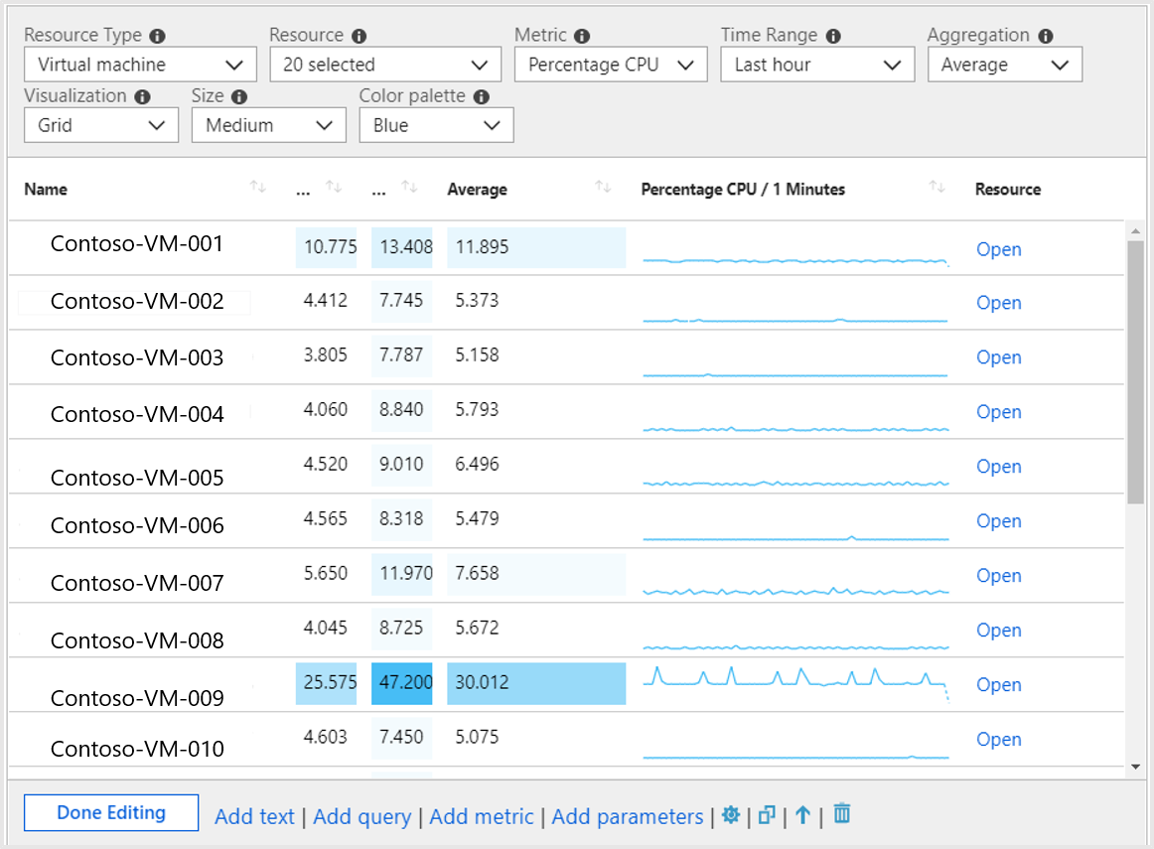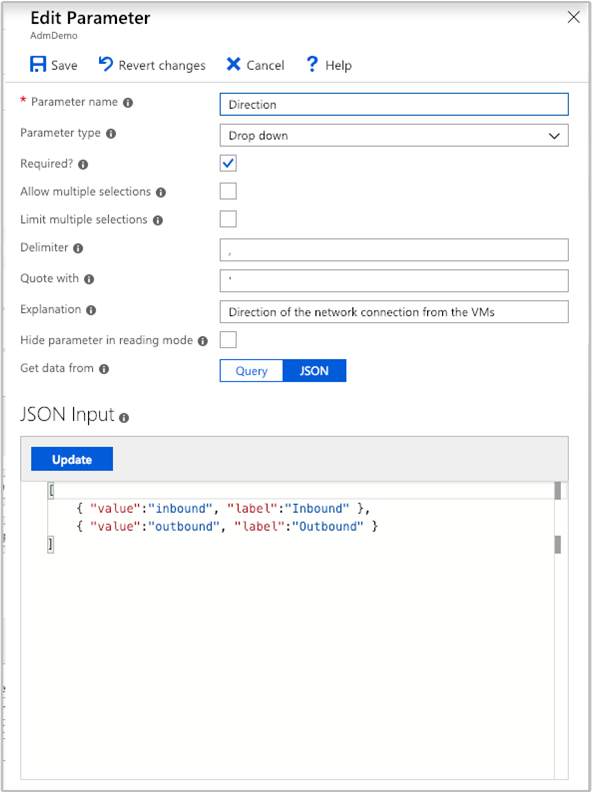Примечание
Для доступа к этой странице требуется авторизация. Вы можете попробовать войти или изменить каталоги.
Для доступа к этой странице требуется авторизация. Вы можете попробовать изменить каталоги.
Книги объединяют текст, запросы журналов, метрики и параметры в расширенные интерактивные отчеты. Книги можно редактировать любыми другими участниками команды, имеющими доступ к тем же ресурсам Azure.
Книги помогут вам:
- Изучите использование виртуальной машины, если вы не знаете метрики, интересующие вас заранее, например использование ЦП, дисковое пространство, память и сетевые зависимости. В отличие от других средств аналитики использования, книги позволяют объединять несколько типов визуализаций и анализа, что делает их отличными для такого рода исследования свободной формы.
- Объясните команде, как недавно подготовленная виртуальная машина выполняется, показывая метрики для счетчиков ключей и других событий журнала.
- Совместное использование результатов эксперимента по изменению размера виртуальной машины с другими членами вашей команды. Вы можете объяснить цели эксперимента с помощью текстового описания. Затем вы сможете отобразить каждую метрику использования и аналитический запрос для оценки эксперимента вместе с обозначениями того, была ли каждая метрика выше или ниже целевой.
- Сообщите о влиянии сбоя на использование виртуальной машины. Вы можете объединить данные, текстовое объяснение и обсуждение дальнейших действий, чтобы предотвратить сбои в будущем.
Книги VM Insights
Функция VM Insights включает приведенные ниже книги. Эти книги можно использовать или использовать в качестве отправной точки для создания пользовательских книг для решения конкретных требований.
Одна виртуальная машина
| Книга | Описание |
|---|---|
| Производительность | Предоставляет настраиваемую версию представления производительности , которая использует все включенные счетчики производительности Log Analytics. |
| Связи | Обеспечивают подробную информацию о входящих и исходящих подключениях с отслеживаемых виртуальных машин. |
Несколько виртуальных машин
| Книга | Описание |
|---|---|
| Производительность | Предоставляет настраиваемую версию представления Топ N списка и диаграмм в одной рабочей книге, которая использует все включенные счетчики производительности Log Analytics. |
| Счетчики производительности | Предоставляет представление верхней N-диаграммы в широком наборе счетчиков производительности. |
| Связи | Предоставляет подробное представление входящих и исходящих подключений с отслеживаемых виртуальных машин. |
| Активные порты | Содержит список процессов, привязанных к портам на отслеживаемых виртуальных машинах и их действиях в выбранном временном интервале. |
| Open Ports (Открытые порты) | Количество портов, открытых на отслеживаемых виртуальных машинах, и сведения об этих открытых портах. |
| Подключения со сбоем | Отображает количество неудачных подключений на отслеживаемых виртуальных машинах, тенденцию сбоя и увеличение процента сбоев с течением времени. |
| Безопасность и аудит | Анализ трафика TCP/IP, который сообщает об общих подключениях, вредоносных подключениях и расположении конечных точек IP глобально. Чтобы включить все функции, необходимо включить обнаружение безопасности. |
| Трафик TCP | Ранжированный отчет для наблюдаемых виртуальных машин и их отправки, получения и общего сетевого трафика в сетке. Отображаются в виде линии тренда. |
| Сравнение трафика | Позволяет сравнить тенденции сетевого трафика для одного компьютера или группы компьютеров. |
Создание книги
Книга состоит из разделов, состоящих из независимых редактируемых диаграмм, таблиц, текста и элементов управления входными данными. Чтобы лучше понять книги, давайте открываем шаблон и создадим пользовательскую книгу.
Перейдите в меню "Монитор " на портале Azure.
Выберите виртуальную машину.
На странице "Аналитика виртуальных машин" выберите вкладку Производительность или Карта, а затем выберите ссылку Просмотреть рабочие книги на странице. В раскрывающемся списке выберите "Перейти к коллекции".
Коллекция книг открывается с предварительно созданными книгами, которые помогут вам приступить к работе.
Создайте книгу, нажав кнопку "Создать".
Изменение разделов книги
Книги имеют два режима: редактирование и чтение. Новая книга открывается в режиме редактирования. В этом режиме отображаются все содержимое книги, включая все шаги и параметры, которые в противном случае скрыты. Режим чтения представляет упрощенное представление стиля отчета. Он позволяет абстрагироваться от сложностей, связанных с формированием отчета, одновременно сохраняя лежащую в основе механику под рукой на случай необходимости изменения.
После завершения редактирования раздела нажмите кнопку "Готово редактирование " в левом нижнем углу раздела.
Чтобы создать дубликат раздела, щелкните значок Дублировать раздел. Создание повторяющихся разделов — отличный способ итерации в запросе без потери предыдущих итераций.
Чтобы переместить раздел в книге, выберите значок "Переместить вверх " или "Переместить вниз ".
Чтобы удалить раздел окончательно, выберите значок "Удалить ".
Добавление текста и разделов Markdown
Добавление заголовков, объяснений и комментариев в Workbooks позволяет превратить набор таблиц и диаграмм в описание. Текстовые разделы в книгах поддерживают синтаксис Markdown для форматирования текста, таких как заголовки, полужирные, курсивные и маркированные списки.
Чтобы добавить текстовый раздел в книгу, нажмите кнопку "Добавить текст " в нижнем левом части книги или раздела.
Добавление разделов запросов
Чтобы добавить раздел запроса в рабочую книгу, выберите «Добавить запрос» в нижнем левом углу книги или раздела.
Разделы запросов очень гибки и позволяют отвечать на вопросы наподобие следующих:
- Каким было потребление ресурсов ЦП в течение того же периода времени, в котором было отмечено увеличение сетевого трафика?
- Как менялось доступное место на диске за прошлый месяц?
- Сколько было сбоев сетевого подключения виртуальной машины за последние две недели?
Кроме того, вы не ограничиваетесь запросом из контекста виртуальной машины, из которой вы открыли книгу. Для запроса между несколькими виртуальными машинами и рабочими областями Log Analytics необходимо иметь разрешение на доступ к этим ресурсам.
Чтобы включить данные из других рабочих областей Log Analytics или из определенного приложения Application Insights, используйте идентификатор рабочей области. Дополнительные сведения о запросах между ресурсами см. в официальном руководстве.
Расширенные параметры запросов аналитики
Каждый раздел имеет собственные расширенные параметры, доступ к которым осуществляется через значок  , расположенный справа от пункта «Добавить параметры».
, расположенный справа от пункта «Добавить параметры».
| Параметр | Описание |
|---|---|
| Настраиваемая ширина | Делает элемент произвольным размером, чтобы можно было разместить множество элементов в одной строке, чтобы упорядочить диаграммы и таблицы в богатые интерактивные отчеты. |
| Условная видимость | Указывает, чтобы скрыть шаги на основе параметра в режиме чтения. |
| Экспорт параметра | Позволяет выбранной строке в сетке или диаграмме привести к изменению значений или отображению последующих шагов. |
| Отображать запрос не в режиме изменений | Отображает запрос, предшествующий диаграмме или таблице, даже в режиме чтения. |
| Показать кнопку "Открыть в службе аналитики", если редактирование не ведется | Добавляет значок аналитики в правый угол диаграммы , чтобы разрешить доступ одним щелчком мыши. |
Большинство этих параметров довольно интуитивно понятны, но для понимания экспорта параметра лучше изучить книгу, которая использует эту функцию.
Одна из предварительно созданных рабочих книг TCP-трафик предоставляет сведения о метриках соединения из виртуальной машины.
Первый раздел книги основывается на данных из запроса журнала. Второй раздел также основан на данных запроса журнала, но выбор строки в первой таблице интерактивно обновляет содержимое диаграмм.
Данное поведение возможно благодаря использованию расширенных настроек «Экспорт параметра при выборе элемента», которые включены в запросе журнала таблицы.
Затем второй запрос журнала использует экспортированные значения при выборе строки для создания набора значений, используемых заголовком раздела и диаграммами. Если ни одна строка не выбрана, заголовок и диаграммы раздела будут скрыты.
Например, скрытый параметр во втором разделе использует следующую ссылку из строки, выбранной в сетке:
VMConnection
| where TimeGenerated {TimeRange}
| where Computer in ("{ComputerName}") or '*' in ("{ComputerName}")
| summarize Sent = sum(BytesSent), Received = sum(BytesReceived) by bin(TimeGenerated, {TimeRange:grain})
Добавление разделов метрик
Разделы метрики дают вам полный доступ для включения данных метрик Azure Monitor в интерактивные отчеты. В аналитике виртуальных машин предварительно созданные книги обычно содержат данные аналитических запросов, а не данные метрик. Вы можете создавать книги с данными метрик, что позволяет воспользоваться всеми преимуществами обоих функций в одном месте. Вы также можете извлекать данные метрик из ресурсов в любой из подписок, к которым у вас есть доступ.
Ниже приведен пример извлечения данных виртуальной машины в книгу для предоставления визуализации производительности ЦП сетки.
Добавление разделов параметров
Параметры книги позволяют изменять значения в книге без ручного редактирования в разделах запросов или текста. Это устраняет необходимость изучения базового языка запросов аналитики и значительно расширяет возможности потенциальной аудитории отчетов на основе книг.
Значения параметров заменяются в запросах, тексте или других разделах параметров путем вставки имени параметра в фигурные скобки, например {parameterName}. Имена параметров ограничены аналогичными правилами, как идентификаторы JavaScript, алфавитные символы или символы подчеркивания, а затем буквенно-цифровые символы или символы подчеркивания. Например, разрешено значение a1 , но 1a не допускается.
Параметры являются линейными, начиная с верхней части книги и до последующих шагов. Параметры, объявленные в книге позже, имеют приоритет над теми, что были объявлены раньше. Параметры, использующие запросы, могут получить доступ к значениям из параметров, определенных ранее. В пределах самого шага параметров параметры также линейны и идут слева направо; параметры справа могут зависеть от параметра, объявленного ранее на этом же шаге.
В настоящее время поддерживаются четыре различных типа параметров:
| Параметр | Описание |
|---|---|
| Текст | Позволяет пользователю изменять текстовое поле. При необходимости можно указать запрос для заполнения значения по умолчанию. |
| Раскрывающийся список | Пользователь может выбрать из нескольких значений. |
| Средство выбора диапазона времени | Позволяет пользователю выбирать из предопределенного набора значений диапазона времени или выбирать из настраиваемого диапазона времени. |
| Средство выбора ресурсов | Пользователь выбирает из ресурсов, выбранных для книги. |
Использование текстового параметра
Значение, которое пользователь вводит в текстовое поле, заменяется непосредственно в запросе без экранирования или кавыкания. Если нужное значение является строкой, запрос должен иметь одинарные кавычки вокруг параметра. Примером является "{parameter}".
Текстовый параметр позволяет использовать текст из поля в любом месте. Это может быть имя таблицы, имя столбца, имя функции или оператор. Тип текстового параметра имеет настройку Получить значение по умолчанию из запроса аналитики, что позволяет создателю рабочей книги использовать запрос для заполнения значения по умолчанию для этого текстового поля.
Если значение по умолчанию используется из запроса журнала, в качестве значения по умолчанию используется только первое значение первой строки (строка 0, столбец 0). По этой причине рекомендуется ограничить запрос только одной строкой и одним столбцом. Любые другие данные, возвращаемые запросом, не учитываются.
Любое значение, возвращаемое запросом, заменяется напрямую без экранирования или кавыкания. Если запрос не возвращает строк, результатом параметра является пустая строка (если параметр не требуется) или не определен (если параметр является обязательным).
Использование раскрывающегося списка
Тип раскрывающегося списка позволяет создать раскрывающийся список, который используется для выбора одного или нескольких значений.
Раскрывающийся список заполняется запросом журнала или JSON. Если запрос возвращает один столбец, значения в нем одновременно задают значения и метки в списке. Если запрос возвращает два столбца, первый столбец — значение, а второй — метка в раскрывающемся списке. Если запрос возвращает три столбца, третий столбец используется для указания выбора по умолчанию в этом раскрывающемся списке. Этот столбец может быть любым типом, но самый простой — использовать логические или числовые типы, где значение 0 равно false и 1 имеет значение true.
Если столбец является строковым типом, значение NULL или пустой строки считается false. Любое другое значение считается истинным. Для раскрывающихся списков с одним выделением первое значение с истинным значением используется в качестве выбора по умолчанию. Для раскрывающихся списков с несколькими выборами все значения с истинным значением используются в качестве выбранного набора по умолчанию. Элементы в раскрывающемся списке отображаются в порядке, в котором запрос вернул строки.
Посмотрим на параметры, представленные в отчете о подключениях. Выберите символ редактирования рядом с направлением.
Это действие открывает панель "Изменить параметр ".
JSON позволяет создать произвольную таблицу, заполненную содержимым. Например, следующий КОД JSON создает два значения в раскрывающемся списке:
[
{ "value": "inbound", "label": "Inbound"},
{ "value": "outbound", "label": "Outbound"}
]
Более применимым примером является использование раскрывающегося списка для выбора из набора счетчиков производительности по имени:
Perf
| summarize by CounterName, ObjectName
| order by ObjectName asc, CounterName asc
| project Counter = pack('counter', CounterName, 'object', ObjectName), CounterName, group = ObjectName
В запросе показаны следующие результаты:
Раскрывающийся список — это мощные средства, которые можно использовать для настройки и создания интерактивных отчетов.
Параметры диапазонов времени
Можно сделать собственный настраиваемый параметр диапазона времени с помощью типа раскрывающегося списка. Кроме того, можно использовать тип параметра диапазона времени вне поля, если вам не нужна та же степень гибкости.
В типе параметров с диапазонами времени есть 15 диапазонов по умолчанию: от пяти минут до последних 90 дней. Существует также возможность разрешить выбор пользовательского диапазона времени. Оператор отчета может выбирать явные значения начала и остановки для диапазона времени.
Средство выбора ресурсов
Тип параметра со средством выбора ресурсов дает возможность ограничить отчет определенными типами ресурсов. Пример предварительно созданной книги, которая использует тип средства выбора ресурсов, — это книга производительности .
Сохранение и предоставление общего доступа к книгам в команде
Книги сохраняются в рабочей области Log Analytics или ресурсе виртуальной машины в зависимости от способа доступа к коллекции книг. Книгу можно сохранить в разделе "Мои отчеты ", закрытом для вас или в разделе " Общие отчеты ", который доступен всем пользователям с доступом к ресурсу. Чтобы просмотреть все книги в ресурсе, нажмите кнопку "Открыть".
Чтобы предоставить доступ к таблице, находящейся сейчас в моих отчетах:
- Нажмите кнопку "Открыть".
- Выберите многоточие (...) рядом с рабочей книгой, которой вы хотите поделиться.
- Выберите "Переместить в общие отчеты".
Чтобы предоставить общий доступ к книге со ссылкой или по электронной почте, выберите "Поделиться". Имейте в виду, что получателю ссылки потребуется доступ к этому ресурсу на портале Azure, чтобы просмотреть книгу. Чтобы внести изменения, получателям потребуется по крайней мере разрешения участника ресурса.
Чтобы закрепить ссылку на книгу на панели мониторинга Azure:
- Нажмите кнопку "Открыть".
- Выберите многоточие (...) рядом с рабочей книгой, которую нужно закрепить.
- Выберите "Закрепить на панели мониторинга".
Следующие шаги
- Сведения об ограничениях и общей производительности виртуальных машин см. в статье "Просмотр производительности виртуальной машины Azure".
- Дополнительные сведения об обнаруженных зависимостях приложений см. в разделе "Просмотр карты аналитики виртуальных машин".