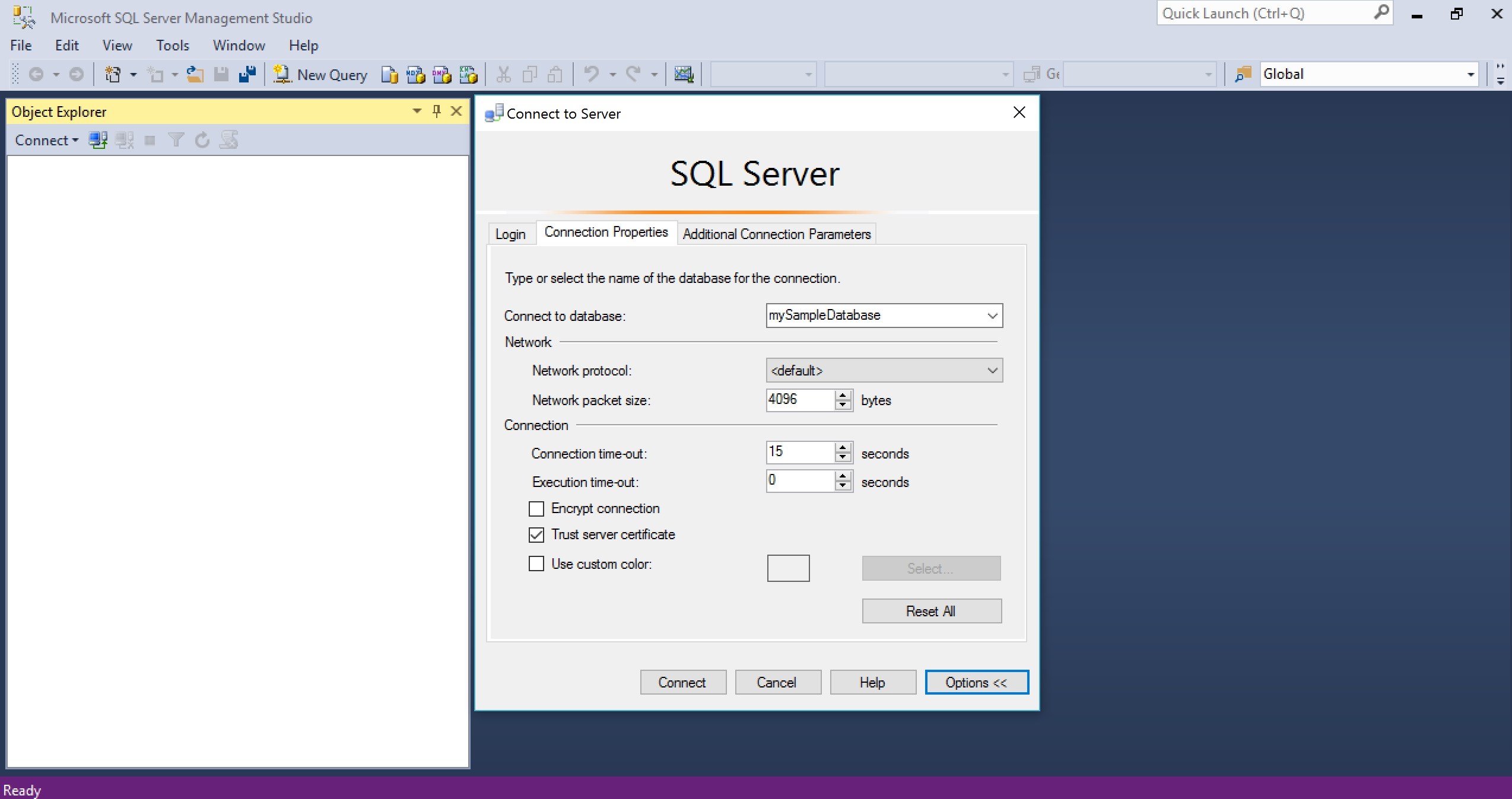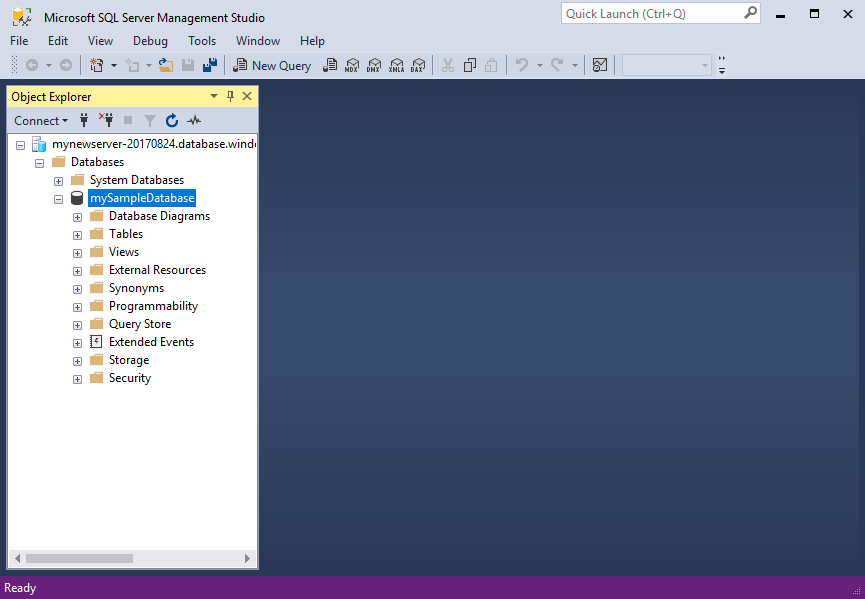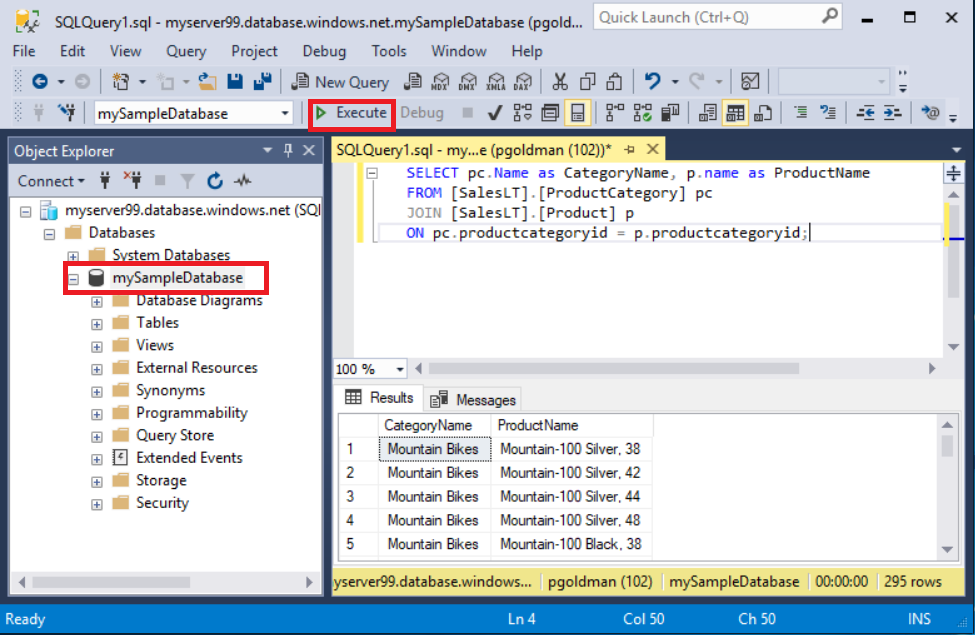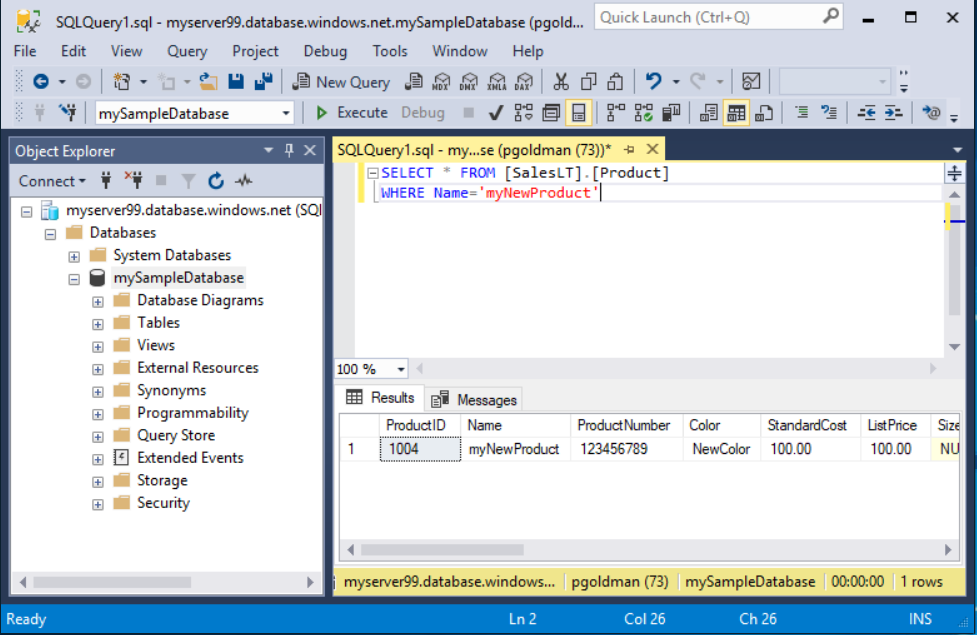Краткое руководство. Использование SSMS для подключения к Базе данных SQL Azure или Управляемому экземпляру SQL Azure
Применимо к: База данных SQL Azure Управляемый экземпляр SQL Azure
В этом кратком руководстве вы узнаете, как использовать SQL Server Management Studio (SSMS) для подключения к База данных SQL Azure или Управляемый экземпляр SQL Azure и выполнения запросов.
Необходимые компоненты
Для работы с этим кратким руководством требуется следующее:
SQL Server Management Studio (SSMS).
База данных в База данных SQL Azure, Управляемый экземпляр SQL Azure или SQL Server на виртуальной машине Azure. Для создания и настройки ресурса можно использовать одно из следующих кратких руководств.
Действие База данных SQL Управляемый экземпляр SQL SQL Server на виртуальной машине Azure Создание Портал Портал Портал CLI CLI PowerShell PowerShell PowerShell Настройка Правило брандмауэра для IP-адресов на уровне сервера
Проверка подлинностиMicrosoft Entra 1Подключение из виртуальной машины
Подключение "точка — сеть"
Проверка подлинностиMicrosoft Entra 1Подключение к SQL Server
Проверка подлинностиMicrosoft Entra 1Пример базы данных Пример AdventureWorksLT Восстановление или импорт Adventure Works из файла BACPAC, размещенного на GitHub Восстановление или импорт Adventure Works из файла BACPAC, размещенного на GitHub или восстановление импортеров широкого мира или восстановление импортеров широкого мира
1 В этом руководстве используется многофакторная проверка подлинности (MFA) Microsoft Entra, которая требует настройки администратора Microsoft Entra для ресурса. Если для ресурса не настроена проверка подлинности Microsoft Entra, вместо этого можно использовать проверку подлинности SQL Server, хотя она менее безопасна.
Внимание
Скрипты в этой статье предназначены для использования базы данных Adventure Works. Используя управляемый экземпляр, необходимо импортировать базу данных Adventure Works в базу данных экземпляра или изменить скрипты в этой статье для использования базы данных Wide World Importers.
Если вы просто хотите выполнить некоторые нерегламентированные запросы в База данных SQL Azure без установки SSMS, используйте редактор запросов портал Azure для запроса к базе данных.
Получение сведений о подключении к серверу
Получите сведения о подключении, необходимые для подключения к ресурсу. Чтобы завершить работу с этим кратким руководством, вам потребуется полное имя сервера (для База данных SQL Azure) или имя узла (для Управляемый экземпляр SQL Azure), имя базы данных и сведения для входа.
Войдите на портал Azure.
Перейдите на страницу База данных или Управляемые экземпляры, к которым хотите отправить запрос.
На странице Обзор просмотрите полное имя сервера рядом с полем Имя сервера для вашей базы данных в службе "База данных SQL" или полное имя сервера (или IP-адрес) рядом с полем Узел для вашего управляемого экземпляра в Управляемом экземпляре SQL или вашего экземпляра SQL Server на виртуальной машине. Чтобы скопировать имя сервера или имя узла, наведите на него указатель мыши и щелкните значок копирования.
Внимание
- Сведения о подключении SQL Server на виртуальной машине Azure см. в разделе Подключение к SQL Server.
- Сервер прослушивает порт 1433. Чтобы подключиться к серверу из-за пределов корпоративного брандмауэра, необходимо открыть этот порт в брандмауэре.
Подключение к базе данных
В SQL Server Management Studio (SSMS) подключитесь к базе данных.
Откройте SSMS.
Откроется диалоговое окно Соединение с сервером . Введите следующие сведения на вкладке "Вход ".
Параметр Предлагаемое значение Сведения Тип сервера Компонент Database Engine Выберите ядро СУБД (обычно параметр по умолчанию). Имя сервера Полное имя сервера Введите имя сервера База данных SQL Azure или имени узла Управляемый экземпляр SQL Azure. Аутентификация Проверка подлинности Microsoft Entra MFA / SQL Server В этом кратком руководстве используется рекомендуемая многофакторная проверка подлинности Microsoft Entra, но доступны другие варианты проверки подлинности. Имя входа Идентификатор пользователя учетной записи сервера Идентификатор пользователя учетной записи сервера, используемой для создания сервера. Имя входа не требуется, если выбрана MFA Microsoft Entra. Пароль Пароль учетной записи сервера Пароль учетной записи сервера, используемой для создания сервера. Пароль не требуется, если выбрана MFA Microsoft Entra. Шифрование Strict (SQL Server 2022 и Azure SQL) Начиная с SQL Server Management Studio 20, для подключения к ресурсу SQL Azure требуется Строгое значение. Доверять сертификату сервера Надежный сертификат сервера Проверьте этот параметр, чтобы обойти проверку сертификата сервера. Значение по умолчанию — False (снято), что повышает безопасность с помощью доверенных сертификатов. Этот параметр выбран по умолчанию при выборе строгого шифрования. Имя узла в сертификате Имя узла сервера Значение, предоставленное в этом параметре, используется для указания другого, но ожидаемого, CN или SAN в сертификате сервера. Выберите вкладку "Свойства подключения" в диалоговом окне "Подключение к серверу ".
В раскрывающемся меню "Подключение к базе данных" выберите mySampleDatabase. После выполнения предварительных требований краткого руководства у вас будет база данных AdventureWorksLT с именем mySampleDatabase. Если рабочая копия базы данных AdventureWorks имеет имя, отличное от mySampleDatabase, выберите ее.
Нажмите Подключиться. После этого откроется окно обозревателя объектов.
Чтобы просмотреть объекты базы данных, разверните раздел Базы данных, а затем узел своей базы данных.
Запрос данных
Запустите следующий код Transact-SQL SELECT, чтобы запросить за категорией 20 основных продуктов.
В обозревателе объектов щелкните правой кнопкой мыши mySampleDatabase и выберите Новый запрос. После этого откроется новое окно запроса, подключенное к базе данных.
В окне запроса вставьте следующий SQL-запрос:
SELECT pc.Name AS CategoryName, p.name AS ProductName FROM [SalesLT].[ProductCategory] AS pc INNER JOIN [SalesLT].[Product] AS p ON pc.productcategoryid = p.productcategoryid;На панели инструментов выберите команду Выполнить, чтобы выполнить запрос и извлечь данные из таблиц
ProductиProductCategory.
Вставка данных
Запустите следующий код Transact-SQL INSERT, чтобы добавить новый продукт в таблицу SalesLT.Product.
Замените предыдущий запрос следующим содержимым.
INSERT INTO [SalesLT].[Product] ([Name], [ProductNumber], [Color], [ProductCategoryID], [StandardCost], [ListPrice], [SellStartDate]) VALUES ('myNewProduct', 123456789, 'NewColor', 1, 100, 100, GETDATE());Щелкните Выполнить, чтобы вставить новую строку в таблицу
Product. В области Сообщения отображается текст: (1 затронутая строка)
Просмотр результата
Замените предыдущий запрос следующим содержимым.
SELECT * FROM [SalesLT].[Product] WHERE Name = 'myNewProduct';Выберите Выполнить. Отобразится такой результат.
Обновление данных
Запустите код Transact-SQL UPDATE, чтобы обновить новый продукт.
Замените предыдущий запрос текущим, который возвращает созданную ранее запись:
UPDATE [SalesLT].[Product] SET [ListPrice] = 125 WHERE Name = 'myNewProduct';Щелкните Выполнить, чтобы обновить указанную строку в таблице
Product. В области Сообщения отображается текст: (1 затронутая строка)
Удаление данных
Запустите код Transact-SQL DELETE, чтобы удалить новый продукт.
Замените предыдущий запрос следующим содержимым.
DELETE [SalesLT].[Product] WHERE Name = 'myNewProduct';Щелкните Выполнить, чтобы удалить указанную строку в таблице
Product. В области Сообщения отображается текст: (1 затронутая строка)
Варианты проверки подлинности
Хотя в этом кратком руководстве используется MFA Microsoft Entra, доступны другие варианты проверки подлинности, например:
- По умолчанию: параметр по умолчанию можно использовать при подключении с помощью любого режима проверки подлинности Microsoft Entra, который является бессерверным и неинтерактивным.
- Многофакторная проверка подлинности Microsoft Entra: использует интерактивный запрос для проверки подлинности.
- Управляемые удостоверения в Microsoft Entra для SQL Azure: поддерживает два типа управляемых удостоверений: назначаемое системой управляемое удостоверение (SMI) и назначаемое пользователем управляемое удостоверение (UMI). Если вы хотите использовать управляемое удостоверение для подключения к любому продукту SQL из SSMS, установите SSMS на виртуальную машину Azure. SSMS должен находиться в контексте Azure, где он имеет доступ к запросу маркера для этого управляемого удостоверения. Продукт SQL должен иметь субъект для этого управляемого удостоверения. См. статью "Использование управляемого удостоверения, назначаемого системой виртуальной машины Windows для доступа к SQL Azure".
- Субъекты-службы Microsoft Entra: используйте субъект-службу для проверки подлинности в продукте SQL из SSMS с помощью идентификатора клиента приложения и секрета.
- Пароль Microsoft Entra: использует имя пользователя и пароль Microsoft Entra для подключения к продукту SQL.
- Интеграция Microsoft Entra: использует учетные данные текущего пользователя Windows для подключения к продукту SQL.
- Проверка подлинности SQL Server: использует имя входа и пароль SQL Server для подключения к продукту SQL. Этот параметр является менее безопасным, чем проверка подлинности Microsoft Entra.
Связанный контент
- Среда SQL Server Management Studio
- редактор запросов портал Azure для База данных SQL Azure
- Краткое руководство. Использование Visual Studio Code для подключения и запроса База данных SQL Azure или Управляемый экземпляр SQL Azure
- Краткое руководство. Использование .NET и C# в Visual Studio для подключения к базе данных и запроса к ней
- Краткое руководство. Использование PHP для запроса базы данных в База данных SQL Azure или Управляемый экземпляр SQL Azure
- Краткое руководство. Использование Node.js для запроса базы данных в База данных SQL Azure или Управляемый экземпляр SQL Azure
- Использование Java и JDBC с Базой данных SQL Azure
- Краткое руководство. Использование Python для запроса базы данных в База данных SQL Azure или Управляемый экземпляр SQL Azure
- Краткое руководство. Использование Ruby для запроса базы данных в База данных SQL Azure или Управляемый экземпляр SQL Azure