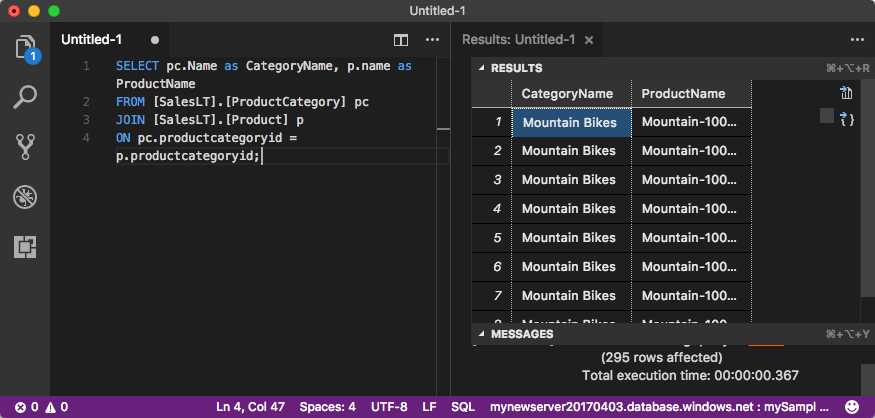Примечание
Для доступа к этой странице требуется авторизация. Вы можете попробовать войти или изменить каталоги.
Для доступа к этой странице требуется авторизация. Вы можете попробовать изменить каталоги.
Применимо к: База данных SQL Azure Управляемый экземпляр SQL Azure
Visual Studio Code — это графический редактор кода для Linux, macOS и Windows. Он поддерживает расширения, включая расширение mssql для запроса SQL Server, База данных SQL Azure, Управляемый экземпляр SQL Azure и базы данных в Azure Synapse Analytics. В этом кратком руководстве вы используете Visual Studio Code для подключения к База данных SQL Azure или Управляемый экземпляр SQL Azure, а затем выполните инструкции Transact-SQL для запроса, вставки, обновления и удаления данных.
Необходимые компоненты
База данных в службе База данных SQL Azure или Управляемый экземпляр SQL Azure. Для создания и настройки базы данных в службе "База данных SQL Azure" можно использовать одно из этих кратких руководств.
Действие База данных SQL Azure Управляемый экземпляр SQL Azure Создание Портал Портал CLI CLI PowerShell PowerShell Настройка Правило брандмауэра для IP-адресов на уровне сервера Подключение виртуальной машины (VM) Подключение из локальной сети Загрузка данных Импортированные в широкий мир импортеры, загруженные на краткое руководство Восстановление базы данных Wide World Importers Восстановление или импорт базы данных Adventure Works из файла BACPAC, размещенного на GitHub Внимание
Скрипты в этой статье предназначены для использования базы данных Adventure Works. Используя Управляемый экземпляр SQL, необходимо импортировать базу данных Adventure Works в базу данных экземпляра или изменить скрипты в этой статье для использования базы данных Wide World Importers.
Установка Visual Studio Code
Убедитесь, что вы установили последнюю версию Visual Studio Code. Инструкции по установке см. в разделе "Установка Visual Studio Code".
Настройка Visual Studio Code
Чтобы настроить Visual Studio Code для подключения к База данных SQL Azure или Управляемый экземпляр SQL Azure, необходимо установить необходимые расширения и зависимости на основе операционной системы. Выполните приведенные ниже действия, чтобы приступить к работе с конкретной ОС.
Windows
Загрузите расширение mssql, выполнив следующие действия.
- Откройте Visual Studio Code.
- Откройте область расширений (или CTRL+SHIFT+X).
sqlНайдите и установите расширение SQL Server (mssql).
Дополнительные инструкции по установке см. в mssql для Visual Studio Code.
macOS
Для macOS необходимо установить OpenSSL. Это предварительное требование для платформы .NET Core, используемой для расширения mssql. Откройте терминал и введите следующие команды для установки brew и OpenSSL.
ruby -e "$(curl -fsSL https://raw.githubusercontent.com/Homebrew/install/master/install)"
brew update
brew install openssl
mkdir -p /usr/local/lib
ln -s /usr/local/opt/openssl/lib/libcrypto.1.0.0.dylib /usr/local/lib/
ln -s /usr/local/opt/openssl/lib/libssl.1.0.0.dylib /usr/local/lib/
Linux (Ubuntu)
Загрузите расширение mssql, выполнив следующие действия.
- Откройте Visual Studio Code.
- Откройте область расширений (или CTRL+SHIFT+X).
sqlНайдите и установите расширение SQL Server (mssql).
Дополнительные инструкции по установке см. в mssql для Visual Studio Code.
Получение сведений о подключении к серверу
Получите сведения, необходимые для подключения к Базе данных SQL Azure. Вам потребуется полное имя сервера или имя узла, имя базы данных и сведения о входе для предстоящих процедур.
Войдите на портал Azure.
Перейдите на страницу Базы данных SQL или Управляемые экземпляры SQL.
На странице Обзор просмотрите полное имя сервера рядом с полем Имя сервера для Базы данных SQL или полное имя сервера рядом с полем Узел для Управляемого экземпляра SQL. Чтобы скопировать имя сервера или имя узла, наведите на него указатель мыши и щелкните значок копирования.
Выбор режима языка SQL
В Visual Studio Code укажите для режима языка значение SQL, чтобы активировать команды mssql и T-SQL IntelliSense.
Откройте новое окно Visual Studio Code.
Нажмите клавиши CTRL+N. Откроется новый обычный текстовый файл.
В правом нижнем углу строки состояния выберите Обычный текст.
В раскрывающемся списке "Выбор языкового режима ", который открывается, выберите SQL.
Подключение к базе данных
Установите подключение к серверу с помощью Visual Studio Code.
Внимание
Прежде чем продолжить, убедитесь, что у вас есть сервер и информация о входе. Если при вводе данных профиля подключения переключиться с Visual Studio Code, понадобится начать создание профиля заново.
В Visual Studio Code нажмите клавиши CTRL+SHIFT+P (или F1), чтобы открыть палитру команд.
Введите
connectи выберите MS SQL:Connect.Выберите и создайте профиль подключения.
Следуйте инструкциям на экране, чтобы указать свойства для нового профиля подключения. После указания каждого значения нажимайте клавишу ВВОД, чтобы продолжить.
Свойство Предлагаемое значение Описание Имя сервера Полное имя сервера Примерно такое: mynewserver20170313.database.windows.net. Имя базы данных mySampleDatabase База данных для подключения. Аутентификация имя для входа SQL В этом руководстве используется проверка подлинности SQL. Имя пользователя User name Имя пользователя учетной записи администратора сервера, используемое для создания сервера. Пароль (имя входа SQL) Пароль Пароль учетной записи администратора сервера, используемый для создания сервера. Сохранить пароль? "Да" или "Нет" Чтобы не вводить пароль каждый раз, выберите Да. Введите имя для этого профиля Имя профиля, например mySampleProfile Сохраненный профиль повышает скорость подключения при последующих входах. В случае успешного выполнения появится уведомление о том, что профиль создан и подключен.
Запрос данных
Выполните указанную нижу инструкцию Transact-SQL SELECT, чтобы запросить 20 основных продуктов из категории.
В окне редактора вставьте следующий запрос SQL.
SELECT pc.Name AS CategoryName, p.name AS ProductName FROM [SalesLT].[ProductCategory] pc INNER JOIN [SalesLT].[Product] p ON pc.ProductCategoryId = p.ProductCategoryId;Нажмите клавиши CTRL+SHIFT+E , чтобы запустить запрос и отобразить результаты из
Productтаблиц иProductCategoryтаблиц.
Вставка данных
Выполните указанную ниже инструкцию Transact-SQL INSERT, чтобы добавить новый продукт в таблицу SalesLT.Product.
Замените предыдущий запрос следующим содержимым.
INSERT INTO [SalesLT].[Product] ( [Name], [ProductNumber], [Color], [ProductCategoryID], [StandardCost], [ListPrice], [SellStartDate] ) VALUES ( 'myNewProduct', 123456789, 'NewColor', 1, 100, 100, GETDATE() );Нажмите клавиши CTRL+SHIFT+E , чтобы вставить новую строку в таблицу
Product.
Обновление данных
Выполните указанную ниже инструкцию Transact-SQL UPDATE, чтобы обновить добавленный продукт.
Замените предыдущий запрос следующим содержимым:
UPDATE [SalesLT].[Product] SET [ListPrice] = 125 WHERE Name = 'myNewProduct';Нажмите клавиши CTRL+SHIFT+E , чтобы обновить указанную строку в
Productтаблице.
Удаление данных
Выполните указанную ниже инструкцию Transact-SQL DELETE, чтобы удалить новый продукт.
Замените предыдущий запрос следующим содержимым:
DELETE FROM [SalesLT].[Product] WHERE Name = 'myNewProduct';Нажмите клавиши CTRL+SHIFT+E , чтобы удалить указанную строку в
Productтаблице.
Связанный контент
- Краткое руководство. Использование SQL Server Management Studio для подключения к базе данных в База данных SQL Azure и запроса данных
- Использование редактора SQL Query в портал Azure для подключения и запроса данных
- Создание интегрированной среды разработки базы данных с записью блога расширения MSSQL