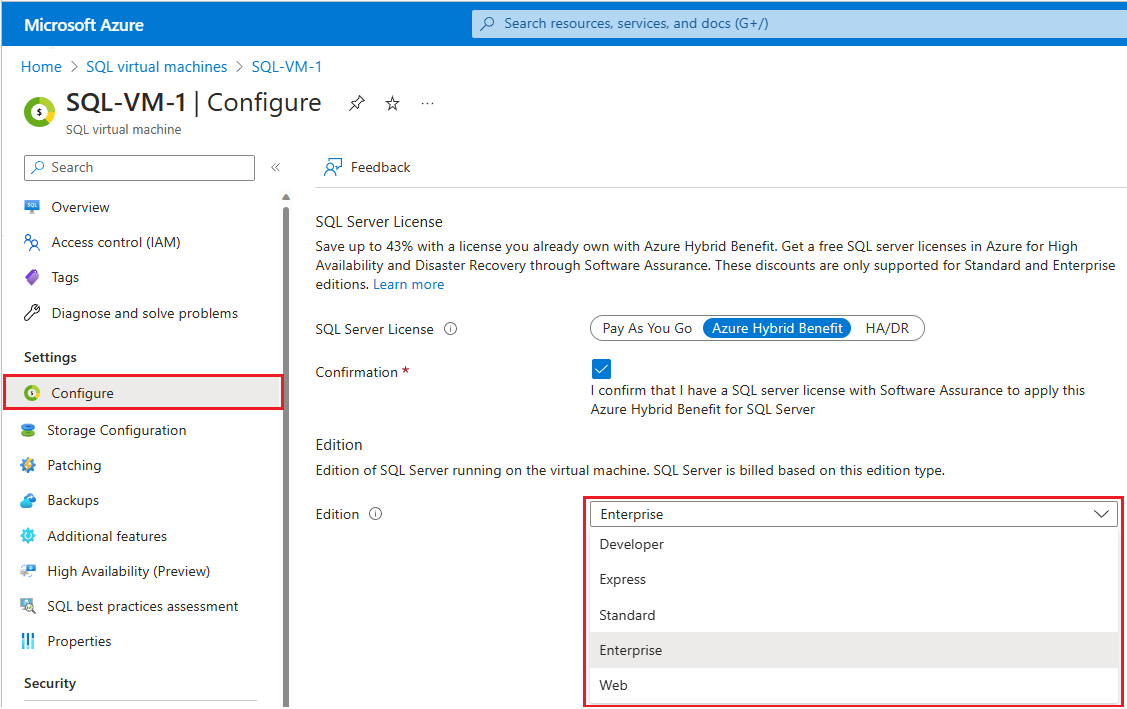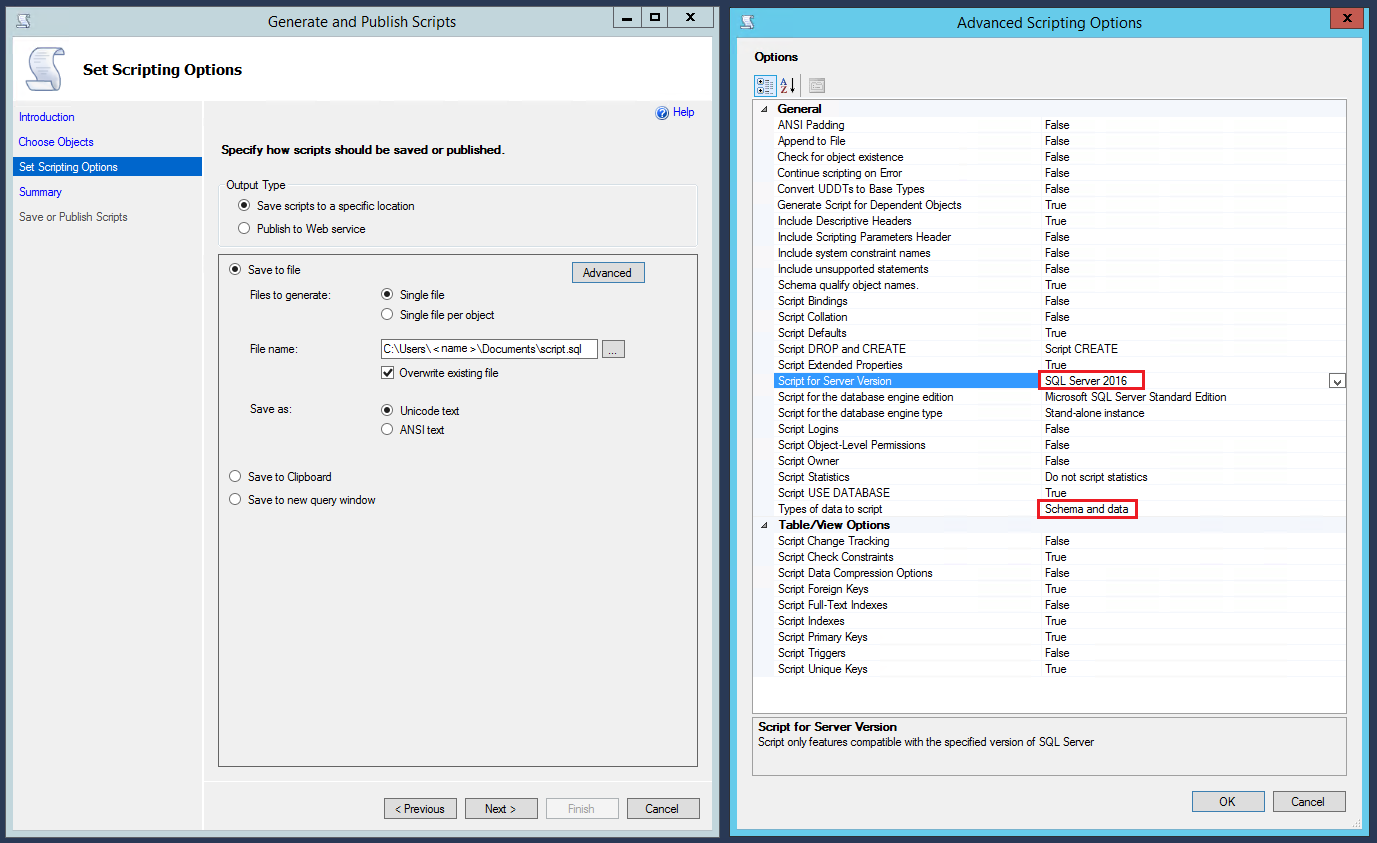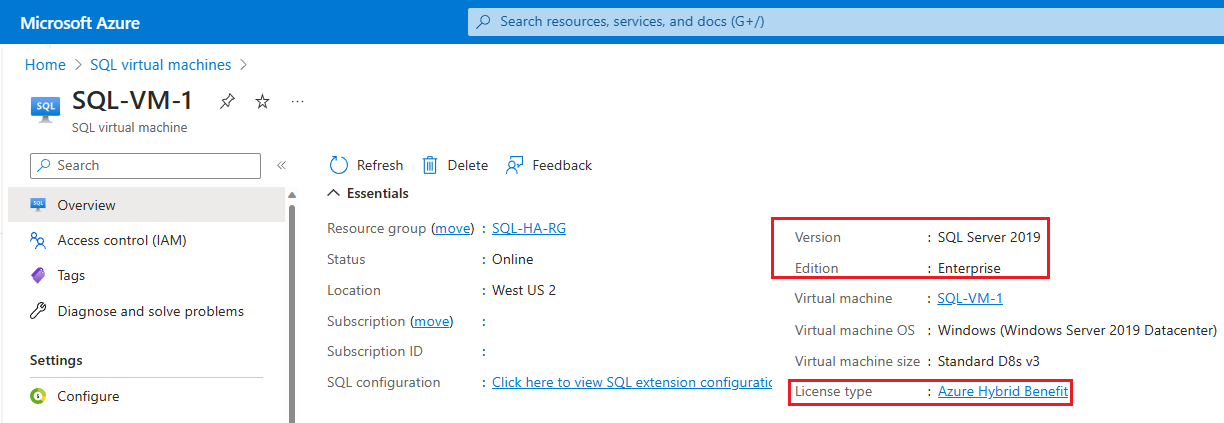См. статью Замена версии SQL Server на месте для SQL Server на виртуальных машинах Azure
Область применения: SQL Server на виртуальной машине Azure
Эта статья содержит сведения об изменении версии Microsoft SQL Server на виртуальной машине Windows в Microsoft Azure.
Планирование обновления версии
Перед обновлением версии SQL Server рассмотрите следующие предварительные требования:
Определите, какая версия SQL Server требуется обновить до:
- Новые возможности SQL Server 2022
- Новые возможности SQL Server 2019
- Новые возможности SQL Server 2017
Рекомендуется проверить сертификацию совместимости для версии, на которую вы изменились, чтобы можно было использовать режимы совместимости базы данных, чтобы свести к минимуму эффект обновления.
Вы можете ознакомиться со следующими статьями, чтобы обеспечить успешный результат:
Необходимые компоненты
Чтобы выполнить обновление SQL Server на месте, вам потребуется следующее:
- Установочный носитель SQL Server. Клиенты, у которых есть программа Software Assurance, установочный носитель могут получить в Центре корпоративного лицензирования. Клиенты, у которых нет Software Assurance, могут развернуть образ виртуальной машины SQL Server Azure Marketplace с требуемой версией SQL Server, а затем скопировать носитель установки (обычно расположенный в
C:\SQLServerFull) из него на целевую виртуальную машину SQL Server. - Обновления выпуска должны соответствовать путям обновления поддержки.
Обновление версии SQL
Предупреждение
После обновления версии SQL Server служба для SQL Server и все связанные службы, такие как Analysis Services и службы R, будут перезапущены.
Чтобы обновить версию SQL Server, получите установочный носитель SQL Server для более поздней версии, которая поддерживает путь обновления SQL Server, и выполните следующие действия.
Резервное копирование баз данных, включая системные (кроме
tempdb) и пользовательские базы данных, перед началом процесса. Вы также можете создать для приложения резервную копию на уровне виртуальной машины с помощью служб Azure Backup.Запустите файл Setup.exe с установочного носителя SQL Server.
Мастер установки запускает центр установки SQL Server. Чтобы обновить существующий экземпляр SQL Server, выберите "Установка " на панели навигации, а затем выберите "Обновить" из более ранней версии SQL Server.
На странице "Ключ продукта" выберите параметр, чтобы указать, выполняется ли обновление до бесплатного выпуска SQL Server или имеется ключ PID для рабочей версии продукта. Дополнительные сведения см. в статьях Выпуски и поддерживаемые функции SQL Server 2019 (15.x) и Поддерживаемые обновления версий и выпусков (SQL Server 2016).
Выберите Далее пока не откроется страница Все готово для обновления, а затем щелкните Обновить. Окно установки может не отвечать на запросы в течение нескольких минут, пока изменение вступит в силу. На странице "Завершение " подтверждается завершение обновления. Пошаговые инструкции по обновлению см. в полной процедуре.
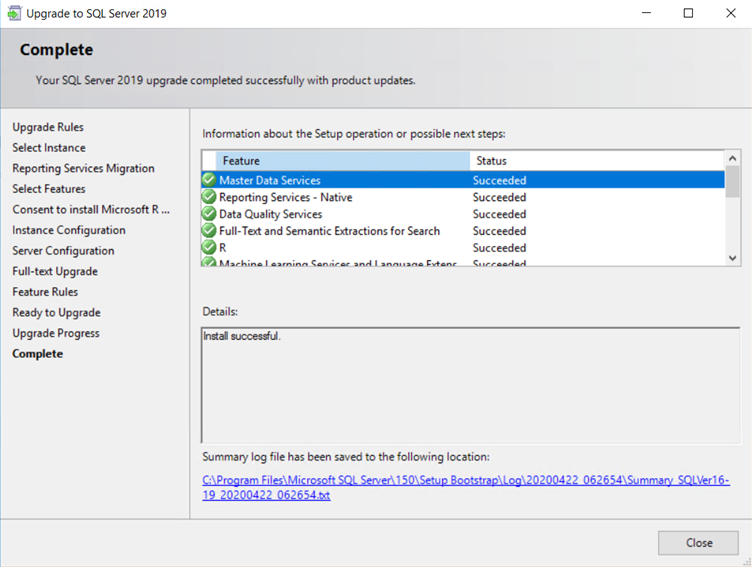
Если вы изменили выпуск SQL Server вместе с версией, также обновите выпуск и ознакомьтесь с разделом Проверка версии и выпуска на портале, чтобы изменить экземпляр виртуальной машины SQL.
Переход на более раннюю версию SQL Server
Чтобы использовать более раннюю версию SQL Server, необходимо полностью удалить SQL Server и повторно установить его с нужной версией. Это похоже на новую установку SQL Server, так как вы не можете восстановить более раннюю базу данных из более поздней версии до новой установленной более ранней версии. Базы данных должны быть повторно созданы с нуля. Если вы также изменили выпуск SQL Server во время обновления, измените свойство Edition виртуальной машины SQL Server на портале Azure на новое значение выпуска. При этом будут обновлены метаданные и данные для выставления счетов, связанные с этой виртуальной машиной.
Предупреждение
Переход на более раннюю версию SQL Server не поддерживается.
Чтобы перейти на более раннюю версию SQL Server, выполните следующие действия:
Резервное копирование всех баз данных, включая системные (кроме
tempdb) и пользовательские базы данных.Экспортируйте все необходимые объекты уровня сервера (такие как триггеры сервера, роли, имена входа, связанные серверы, задания, учетные данные и сертификаты).
Если у вас нет сценариев для повторного создания пользовательских баз данных в более ранней версии, необходимо выполнить скрипт для всех объектов и экспортировать все данные с помощью BCP.exe, служб SSIS или DACPAC.
Убедитесь, что вы выбираете правильные параметры при выполнении скрипта таких элементов, как целевая версия, зависимые объекты и дополнительные параметры.
Полностью удалите SQL Server и все связанные службы.
Перезапустите виртуальную машину.
Установите SQL Server, используя носитель для требуемой версии программы.
Установите актуальные пакеты обновления и накопительные обновления.
Импортируйте все необходимые объекты уровня сервера (которые были экспортированы на шаге 3).
Повторно создайте все необходимые пользовательские базы данных с нуля (с помощью созданных скриптов или файлов из шага 4).
Проверка версии и выпуска на портале
После изменения версии SQL Server снова зарегистрируйте виртуальную машину SQL Server с помощью расширения агента IaaS SQL, чтобы можно было использовать портал Azure для просмотра версии SQL Server. Номер указанной версии теперь должен отражать только что обновленную версию и выпуск установки SQL Server.
Замечания
- Рекомендуется инициировать резервное копирование, обновление статистики, перестроение индексов и проверку согласованности после завершения обновления. Вы также можете проверить уровни совместимости отдельных баз данных, чтобы убедиться, что они отражают нужный уровень.
- После обновления SQL Server на виртуальной машине убедитесь, что свойство Edition SQL Server на портале Azure соответствует номеру установленного выпуска для выставления счетов.
- Изменение выпуска — это возможность расширения агента IaaS для SQL. Развертывание образа Azure Marketplace через портал Azure предусматривает автоматическую регистрацию виртуальной машины SQL Server с расширением. Однако клиентам, которые самостоятельно устанавливают SQL Server, необходимо вручную зарегистрировать виртуальную машину SQL Server.
- Если вы удалите ресурс виртуальной машины SQL Server, параметры выпуска будут возвращены к состоянию, которое прописано в коде для соответствующего образа.
Связанный контент
Обратная связь
Ожидается в ближайшее время: в течение 2024 года мы постепенно откажемся от GitHub Issues как механизма обратной связи для контента и заменим его новой системой обратной связи. Дополнительные сведения см. в разделе https://aka.ms/ContentUserFeedback.
Отправить и просмотреть отзыв по