Использование портала Azure для подготовки виртуальной машины Windows с SQL Server
Область применения: SQL Server на виртуальной машине Azure
В этой статье подробно описаны доступные параметры конфигурации при развертывании SQL Server на виртуальных машинах Azure с помощью портала Azure. Краткое руководство см. здесь.
Необходимые компоненты
Подписка Azure. Создайте бесплатную учетную запись, чтобы начать работу.
Выбор образа из Azure Marketplace
В Azure Marketplace в коллекции виртуальных машин можно выбрать один из нескольких предварительно настроенных образов.
В этой статье используется выпуск Developer, так как это полнофункциональный выпуск SQL Server, предоставляемый бесплатно для тестирования в процессе разработки. Вы оплачиваете только стоимость выполнения виртуальной машины. Но вы можете выбрать для использования в этом пошаговом руководстве любой образ. Описание доступных образов см. в разделе Начало работы с виртуальными машинами SQL.
Стоимость лицензий для SQL Server включена в цену секунды использования создаваемой виртуальной машины и зависит от выпуска и числа ядер. Однако выпуск SQL Server Developer предоставляется бесплатно для разработки и тестирования, но не для рабочей среды. Кроме того, SQL Express предоставляется бесплатно для упрощенных рабочих нагрузок (менее 1 ГБ памяти, менее 10 ГБ хранилища). Можно также использовать собственную лицензию (BYOL) и платить только за виртуальную машину. Имена таких образов содержат префикс {BYOL}. Дополнительные сведения об этих параметрах см. в руководстве по выбору ценовой категории для виртуальных машин Azure SQL Server.
Чтобы выбрать образ, выполните приведенные ниже действия.
На портале Azure в меню слева выберите Azure SQL. Если Azure SQL отсутствует в списке, выберите Все службы и в поле поиска введите Azure SQL. Вы можете щелкнуть звезду рядом с Azure SQL, чтобы сохранить этот элемент как избранный и закрепить его в области навигации слева.
Щелкните + Создать, чтобы открыть страницу Выбор варианта развертывания SQL. Выберите раскрывающийся список изображений и введите 2019 в поле поиска образов SQL Server. Выберите образ SQL Server, например бесплатная лицензия SQL Server: SQL 2019 в Windows Server 2019 в раскрывающемся списке. Для получения дополнительных сведений об образе щелкните Показать подробности.
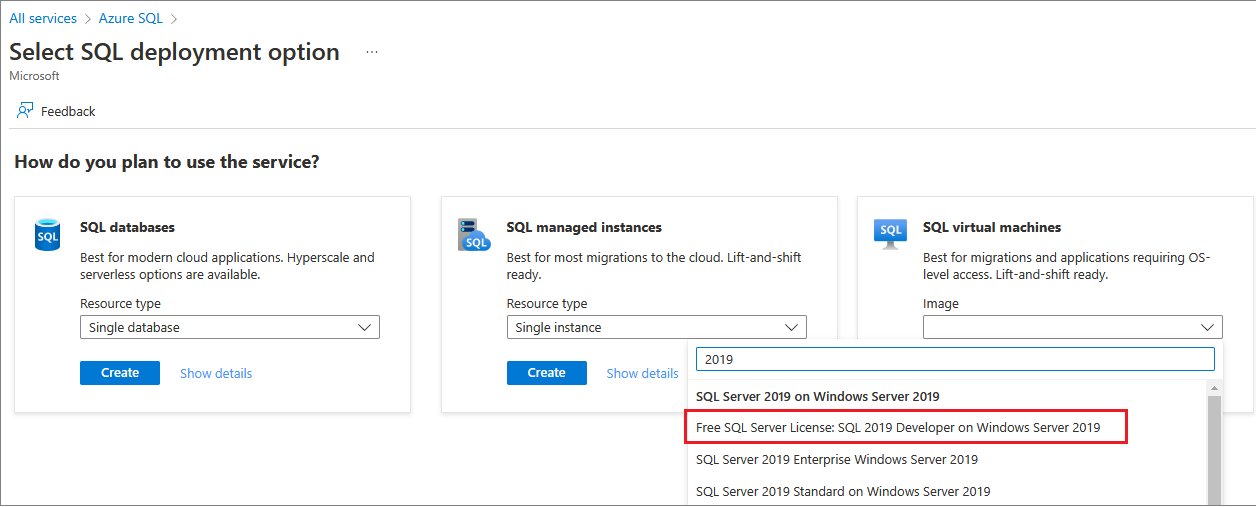
Нажмите кнопку создания.
Примечание.
SQL Server 2008 и SQL Server 2008 R2 не поддерживаются и больше не доступны в Azure Marketplace.
Основные параметры
На вкладке Основные сведенияможно выбрать подписку, группу ресурсов и сведения об экземпляре.
Рекомендуется использовать новую группу ресурсов для тестирования или изучения процесса развертывания SQL Server в Azure. После завершения теста удалите группу ресурсов, чтобы автоматически удалить виртуальную машину и все ресурсы, связанные с этой группой ресурсов. Дополнительные сведения о группах ресурсов см. в статье Общие сведения об Azure Resource Manager.
На вкладке Основные сведения укажите следующую информацию.
- На вкладке Сведения о проекте должна быть выбрана правильная подписка.
- В разделе Группа ресурсов выберите имеющуюся группу ресурсов из списка или щелкните Создать, чтобы создать новую группу ресурсов. Группа ресурсов — это коллекция связанных ресурсов в Azure (виртуальные машины, учетные записи хранения, виртуальные сети и т. д.).
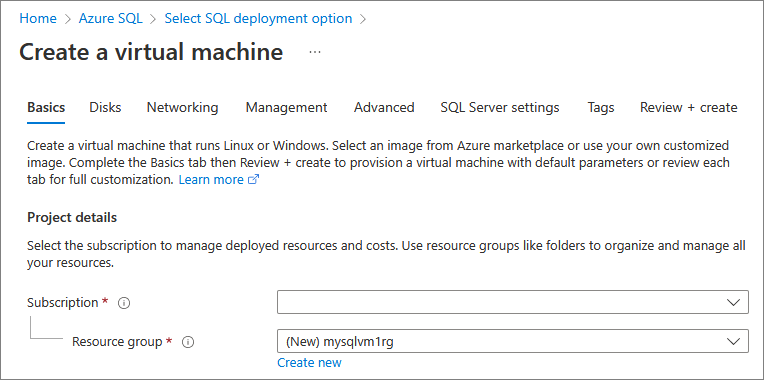
В разделе Сведения об экземпляре:
- В поле Имя виртуальной машины введите уникальное имя ВМ.
- Выберите расположение для параметра Регион.
- В этом руководстве оставьте в поле Параметры доступности значение Избыточность инфраструктуры не требуется. См. подробнее о регионах и доступности виртуальных машин в Azure.
- В списке Образ выберите Бесплатная лицензия SQL Server: SQL Server 2019 Developer в Windows Server 2019.
- Для параметра Тип безопасности выберите значение Стандартный.
- Выберите Просмотреть все размеры для параметра Размер виртуальной машины и найдите предложение E4ds_v5. Это один из минимальных рекомендуемых размеров виртуальной машины для SQL Server на виртуальных машинах Azure. Если он используется в целях тестирования, обязательно очистите ресурсы после завершения работы с ним, чтобы предотвратить любые непредвиденные расходы. Для рабочих нагрузок изучите рекомендации по размерам машин SQL Server и их настройке в статье Рекомендации по оптимизации производительности SQL Server в виртуальных машинах Azure.
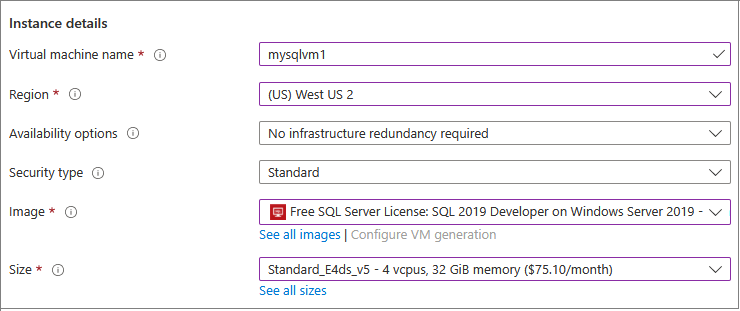
Внимание
В расчетную ежемесячную стоимость, указанную в окне Выбор размера, не включена стоимость лицензирования SQL Server. Это только стоимость виртуальной машины. Для выпусков SQL Server Express и Developer указана итоговая расчетная стоимость. Получить сведения о других выпусках можно на странице цен на виртуальные машины Windows, где вы можете выбрать целевой выпуск SQL Server. См. также руководство по выбору ценовой категории для виртуальных машин Azure SQL Server и статью Размеры виртуальных машин.
В разделе Учетная запись администратора укажите имя пользователя и пароль. Пароль должен содержать минимум 12 символов и соответствовать заданным требованиям к сложности.

В разделе "Правила входящего порта" выберите "Разрешить выбранные порты " и выберите RDP (3389) в раскрывающемся списке.
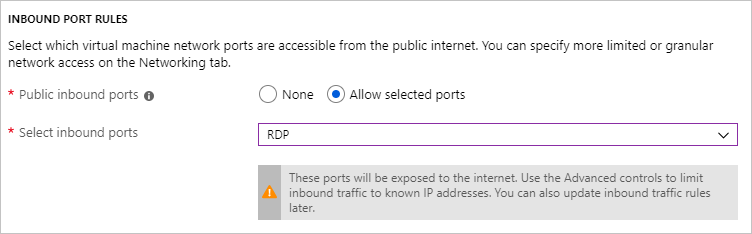
Вы также можете включить Преимущество гибридного использования Azure, чтобы использовать собственную лицензию SQL Server и сэкономить средства на лицензирование.
Disks
На вкладке Диски настройте параметры диска.
- В разделе "Тип диска ОС" выберите нужный тип диска в раскрывающемся списке. Для рабочих систем рекомендуется использовать категорию "Премиум", но она недоступна для виртуальной машины категории "Базовый". Чтобы использовать SSD (цен. категория "Премиум"), измените размер виртуальной машины.
- В разделе Дополнительно выберите Да для параметра Использование управляемых дисков.
Корпорация Майкрософт рекомендует использовать управляемые диски для SQL Server. Управляемые диски управляют хранилищем в фоновом режиме. Кроме того, когда виртуальные машины с управляемыми дисками находятся в одной группе доступности, Azure распределяет ресурсы хранения, чтобы обеспечить соответствующую избыточность. Дополнительные сведения см. в статье Общие сведения об управляемых дисках Azure. Подробные сведения об управляемых дисках в группе доступности см. в статье Управление доступностью виртуальных машин Windows в Azure.
Сеть
На вкладке Сеть настройте сетевые параметры.
Создайте виртуальную сеть или используйте имеющуюся для виртуальной машины SQL Server. Также выберите значение для параметра Подсеть.
В качестве значения параметра Группа безопасности сети сетевого адаптера выберите базовую или расширенную группу безопасности. При выборе базовой группы можно выбрать входящие порты для виртуальной машины SQL Server, которые имеют такие же значения, что и значения, настроенные на вкладке Основные. Если выбрана расширенная группа, можно создать группу безопасности сети или выбрать имеющуюся.
Вы можете изменить другие параметры сети или оставить их значения по умолчанию.
Управление
На вкладке Управление настройте параметры мониторинга и автоматического завершения работы.
- В Azure по умолчанию включен параметр Диагностика загрузки в учетной записи хранения, которая будет использоваться для виртуальной машины. На этой вкладке можно изменить эти параметры и включить диагностику гостевой ОС.
- На этой вкладке также можно включить управляемое удостоверение, назначаемое системой и автоматическое завершение работы.
Параметры SQL Server
На вкладке Настройки SQL Server укажите нужные параметры и настройте оптимизацию для SQL Server. Вы можете настроить следующие параметры для SQL Server:
- Подключение
- Аутентификация
- Интеграция с Azure Key Vault
- Конфигурация хранилища
- Параметры экземпляра SQL
- Автоматизированное исправление
- Автоматическое резервное копирование
- Службы машинного обучения
Подключение
В разделе Подключение SQLукажите необходимый тип доступа к экземпляру SQL Server на этой виртуальной машине. В рамках этого пошагового руководства выберите Общедоступный (Интернет) для подключения к SQL Server с компьютеров или из служб в Интернете. Если этот параметр выбран, Azure автоматически настраивает брандмауэр и группу безопасности сети, чтобы разрешить трафик через выбранный порт.
Совет
По умолчанию сервер SQL Server ожидает передачи данных через стандартный порт 1433. Для повышения безопасности измените порт в предыдущем диалоговом окне, чтобы ожидать передачи данных через нестандартный порт, например 1401. После изменения порта необходимо выполнить подключение с помощью этого порта из любого клиентского инструмента, например SQL Server Management Studio (SSMS).

Чтобы подключиться к SQL Server через Интернет, также необходимо включить проверку подлинности SQL Server, как описано в следующем разделе.
Если вы не хотите включать подключения к ядру СУБД через Интернет, выберите один из следующих вариантов:
- Локальное (только в виртуальной машине) — для подключения к SQL Server только в пределах самой виртуальной машины.
- Частное (в виртуальной сети) — для подключения к SQL Server с машин или из служб в той же виртуальной сети.
Как правило, чтобы повысить уровень безопасности, необходимо выбрать наиболее подходящий тип подключения для выполнения вашего сценария. Однако все параметры можно защитить с помощью правил группы безопасности сети (NSG) и проверки подлинности Windows или SQL. NSG можно изменить после создания виртуальной машины. Дополнительные сведения см. в статье Вопросы безопасности SQL Server на виртуальных машинах Azure.
Проверка подлинности
Если требуется проверка подлинности SQL Server, на вкладке Параметры SQL Server для параметра Проверка подлинности SQL выберите Включить.
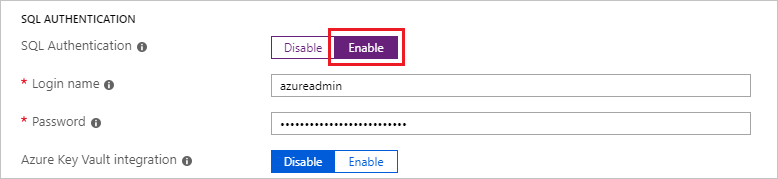
Примечание.
Если вы планируете предоставить доступ к SQL Server через Интернет (с помощью параметра общедоступного подключения), включите проверку подлинности SQL здесь. Для общего доступа к SQL Server необходима проверка подлинности SQL.
Если вы включаете проверку подлинности SQL Server, укажите имя для входа и пароль. Это имя для входа настраивается в качестве имени для входа во время проверки подлинности SQL Server и имени участника предопределенной роли сервера sysadmin. Дополнительные сведения о режимах проверки подлинности см. в этой статье.
Если вы предпочитаете не включать проверку подлинности SQL Server, подключиться к экземпляру SQL Server можно с помощью локальной учетной записи администратора на виртуальной машине.
Интеграция с Azure Key Vault
Чтобы сохранить секреты безопасности в Azure для шифрования, на вкладке Параметры SQL Server прокрутите вниз до раздела Интеграция с Azure Key Vault. Выберите Включить и укажите необходимые сведения.
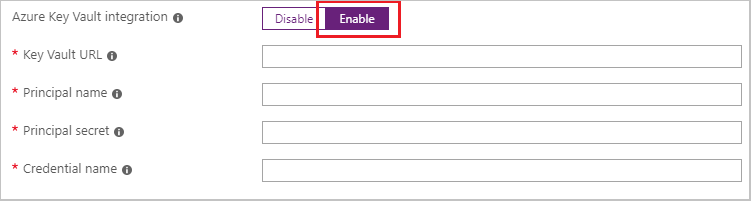
В следующей таблице перечислены параметры, необходимые для настройки интеграции Azure Key Vault (AKV).
| ПАРАМЕТР | ОПИСАНИЕ | Пример |
|---|---|---|
| URL-адрес хранилища ключей | Расположение хранилища ключей. | https://contosokeyvault.vault.azure.net/ |
| Имя субъекта | Имя субъекта-службы Microsoft Entra. Этот имя также называется идентификатором клиента. | fde2b411-33d5-4e11-af04eb07b669ccf2 |
| Секрет субъекта | Секрет субъекта-службы Microsoft Entra. Этот секрет также называется секретом клиента. | 9VTJSQwzlFepD8XODnzy8n2V01Jd8dAjwm/azF1XDKM= |
| Имя учетных данных | Учетное имя. При интеграции AKV создаются учетные данные в рамках SQL Server и виртуальная машина может получать доступ к хранилищу ключей. Выберите имя для этих учетных данных. | mycred1 |
Дополнительные сведения см. в статье Настройка интеграции Azure Key Vault для SQL Server на виртуальных машинах Azure (Resource Manager).
Конфигурация хранилища
На вкладке Параметры SQL Server в разделе Конфигурация хранилища выберите Изменить конфигурацию, чтобы открыть страницу Конфигурация хранилища, и укажите требования к хранилищу. Можно оставить значения по умолчанию или вручную изменить топологию хранилища в соответствии с потребностями в операциях ввода-вывода. Дополнительные сведения см. в статье о настройке хранилища.
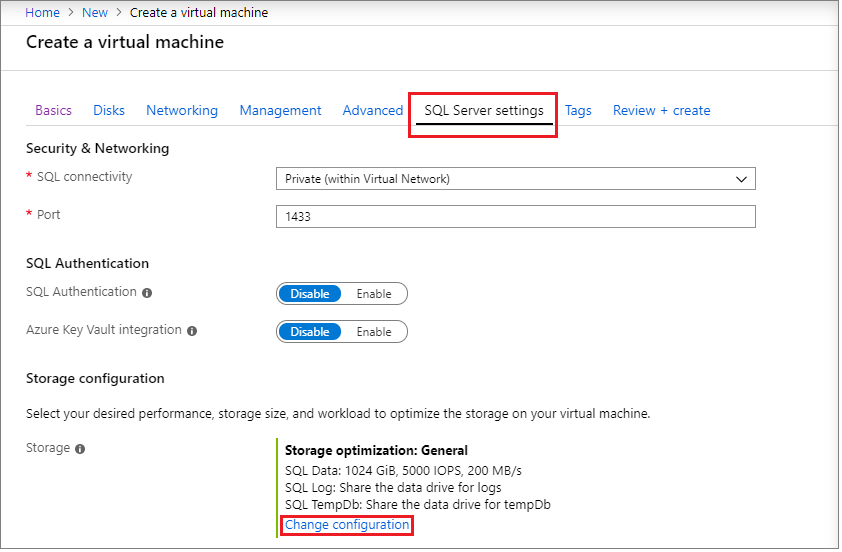
В разделе Хранилище данных выберите расположение диска данных, тип диска и количество дисков. Можно также установить флажок, чтобы хранить системные базы данных на диске данных, а не локальном диске C:\.
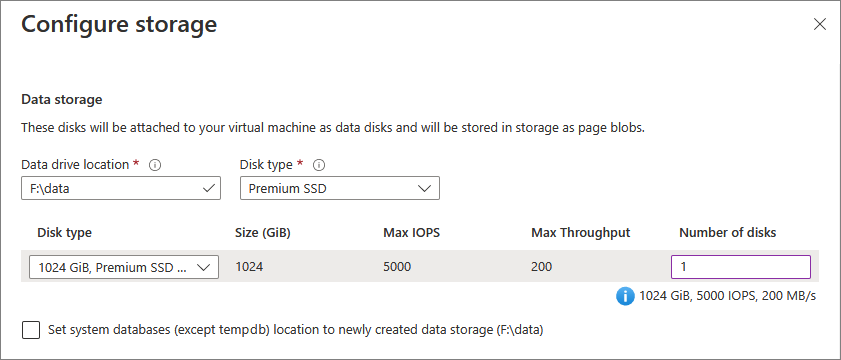
В разделе хранилища журналов можно использовать тот же диск, что и диск данных для файлов журнала транзакций, или выбрать отдельный диск из раскрывающегося списка. Кроме того, можете выбрать имя диска, тип диска и количество дисков.
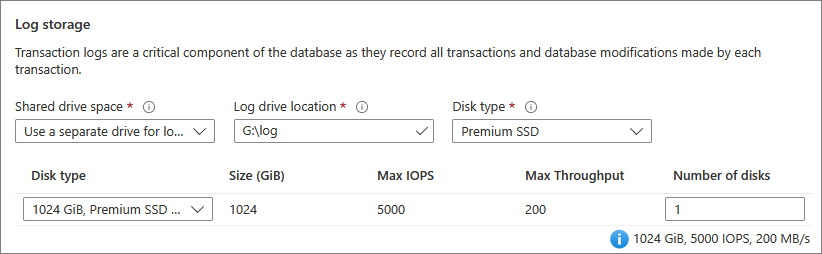
tempdb Настройте параметры базы данных в хранилище TempDb, например расположение файлов базы данных, а также количество файлов, начального размера и автоматического увеличения размера в МБ.
- В настоящее время во время развертывания максимальное количество
tempdbфайлов составляет 8, но после развертывания виртуальной машины SQL Server можно добавить больше файлов. - Если вы настроите экземпляр
tempdbSQL Server на локальном томе SSD D, как рекомендуется, расширение агента IaaS SQL будет управлять папкой и разрешениями, необходимыми при повторной подготовке.
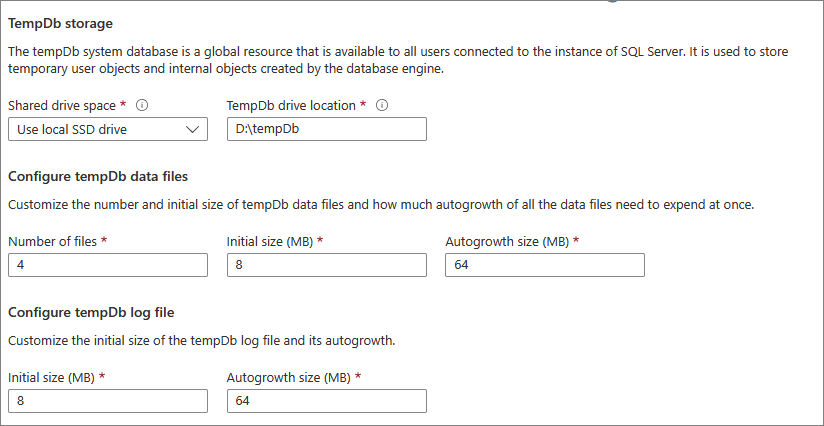
Нажмите кнопку ОК, чтобы сохранить параметры конфигурации.
Параметры экземпляра SQL
Выберите "Изменить параметры экземпляра SQL", чтобы изменить параметры конфигурации SQL Server, такие как параметры сортировки сервера, максимальная степень параллелизма (MAXDOP), минимальное и максимальное ограничение памяти SQL Server и возможность включения оптимизации для нерегламентированных рабочих нагрузок.
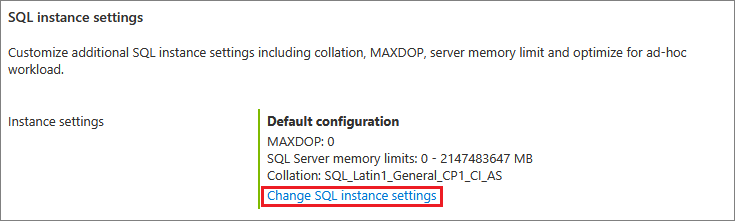
Лицензия SQL Server
Если вы являетесь клиентом, участвующим в программе Software Assurance, вы можете воспользоваться Преимуществом гибридного использования Azure, чтобы применить собственную лицензию SQL Server и сэкономить на ресурсах. Выберите Да, чтобы включить Преимущество гибридного использования Azure, а затем убедитесь, что у вас есть Software Assurance, выбрав этот флажок.
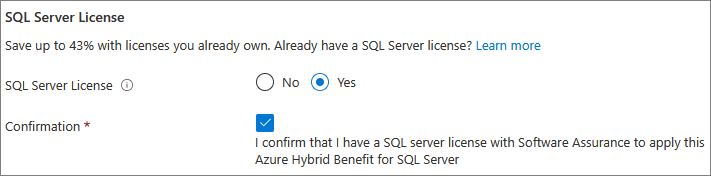
Если вы выбрали образ с бесплатной лицензией, например выпуск Developer, параметр Лицензия SQL Server будет недоступен.
Автоматизированное исправление
Automated patching включен по умолчанию. Автоматическое исправление позволяет Azure автоматически применять обновления безопасности SQL Server и операционной системы. Укажите день недели, время и длительность периода обслуживания. Azure устанавливает исправления в период обслуживания. Расписание периода обслуживания использует для определения времени региональные параметры виртуальной машины. Если вы не хотите, чтобы платформа Azure автоматически устанавливала исправления для SQL Server и операционной системы, выберите вариант Отключить.
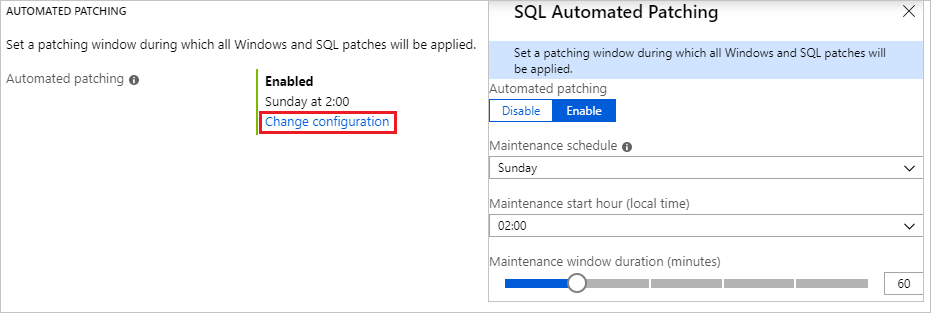
Чтобы улучшить управление исправлениями, которое также включает накопительные обновления, попробуйте использовать интегрированный интерфейс Диспетчера обновлений Azure после завершения развертывания виртуальной машины SQL Server.
Автоматизированное резервное копирование
Включите автоматическую архивацию для всех баз данных в разделе Автоматическая архивация. По умолчанию автоматическая архивация отключена.
Во время включения автоматического резервного копирования SQL можно настроить следующие параметры:
- Срок хранения резервных копий (до 90 дней)
- Учетная запись хранения и контейнер хранилища, используемые для резервных копий
- параметр шифрования и пароль для резервных копий.
- Архивация системных баз данных
- Настроить расписание архивации
Для шифрования резервной копии выберите Включить. Затем введите пароль. Azure создает сертификат для шифрования резервных копий и использует указанный пароль для защиты этого сертификата.
Выберите Выбор контейнера хранилища, чтобы указать контейнер, в котором будут храниться резервные копии.
По умолчанию расписание задается автоматически, но можно создать собственное расписание, выбрав параметр Вручную, который позволяет настроить частоту архивации, временной период архивации, и частоту архивации журнала в минутах.

Дополнительную информацию см. в статье Автоматическая архивация SQL Server на виртуальных машинах Azure (Resource Manager).
Служба машинного обучения
Вы можете включить Службы машинного обучения. Этот параметр позволяет использовать машинное обучение с Python и R в SQL Server 2017. Выберите Включить в окне Параметры SQL Server. Включение этой функции из портал Azure после развертывания виртуальной машины SQL Server запустит перезапуск службы SQL Server.
Проверить и создать
На вкладке Отзыв и создание сделайте следующее:
- Проверьте сводные данные.
- Нажмите кнопку Создать, чтобы создать SQL Server, группу ресурсов и ресурсы, указанные для этой виртуальной машины.
Развертывание можно отслеживать на портале Azure. Если нажать кнопку Уведомления в верхней части окна, будут показаны основные сведения о состоянии развертывания.
Примечание.
Пример времени для развертывания виртуальной машины SQL Server в Azure. Проверка виртуальной машины SQL Server, подготовленной в регионе "Восточная часть США" с параметрами по умолчанию, занимает около 12 минут. Время развертывания зависит от региона и выбранных параметров.
открывать виртуальные машины с помощью удаленного рабочего стола;
Чтобы подключиться к виртуальной машине SQL Server по протоколу удаленного рабочего стола, сделайте следующее:
После создания и запуска виртуальной машины Azure выберите виртуальную машину и выберите новую виртуальную машину.
Выберите "Подключиться " и выберите RDP из раскрывающегося списка, чтобы скачать файл RDP .
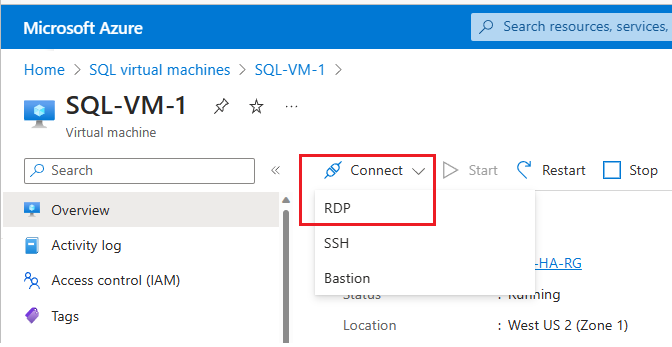
Откройте RDP-файл, скачанный для виртуальной машины через браузер.
В ходе подключения к удаленному рабочему столу может появиться предупреждение о том, что издателя этого удаленного подключения невозможно определить. Чтобы продолжить, щелкните Подключить .
В диалоговом окне Безопасность Windows выберите Использовать другую учетную запись. Для отображения этой команды может потребоваться щелкнуть элемент Больше вариантов. Укажите имя пользователя и пароль, которые были настроены при создании виртуальной машины. Перед именем пользователя необходимо добавить обратную косую черту.
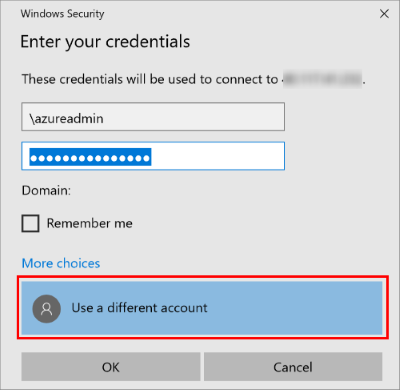
Нажмите кнопку ОК для подключения.
После подключения к виртуальной машине SQL Server вы можете запустить SQL Server Management Studio и подключиться с проверкой подлинности Windows, используя свои учетные данные локального администратора. Если включена проверка подлинности SQL Server, можно также подключиться с проверкой подлинности SQL, используя имя пользователя и пароль SQL, настроенные во время подготовки.
Доступ к машине позволяет напрямую изменять настройки компьютера и SQL Server в зависимости от ваших требований. Например, можно настроить параметры брандмауэра или изменить параметры конфигурации SQL Server.
удаленно подключаться к SQL Server;
В рамках этого пошагового руководства для виртуальной машины используется открытый доступ и аутентификация SQL Server. Эти параметры позволяют автоматически настроить виртуальную машину для получения доступа к экземпляру SQL Server из любого клиента через Интернет (при условии, что будет использоваться правильное имя пользователя SQL).
В следующих разделах описано, как подключиться к вашему экземпляру виртуальной машины SQL Server через Интернет.
Настройка имени DNS для общедоступного IP-адреса
Для подключения к СУБД SQL Server через Интернет рекомендуем создать имя DNS для вашего общедоступного IP-адреса. Вы можете подключиться по IP-адресу, но метка DNS создает запись А, которую легче идентифицировать, и абстрагирует базовый общедоступный IP-адрес.
Примечание.
DNS-метки не обязательны, если вы подключаетесь к экземпляру SQL Server в той же виртуальной сети или на локальном компьютере.
Чтобы создать DNS-метку, сначала выберите Виртуальные машины на портале. Выберите виртуальную машину SQL Server, чтобы открыть ее свойства.
В обозревателе виртуальной машины выберите общедоступный IP-адрес.
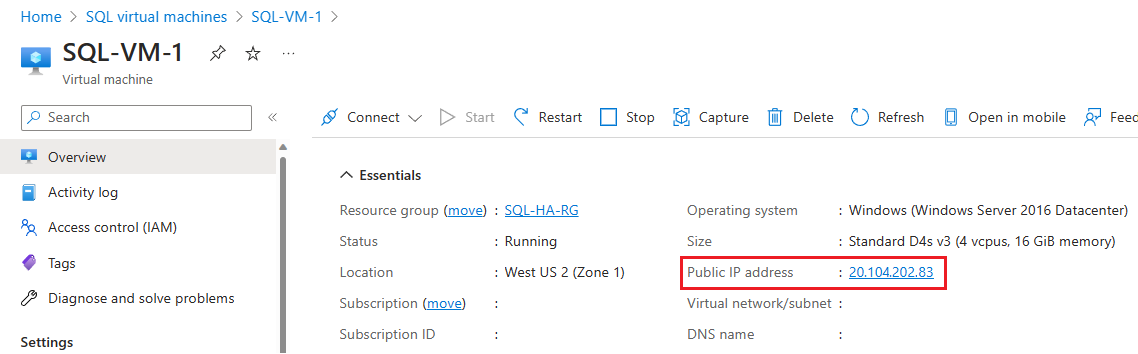
В свойствах общедоступного IP-адреса разверните раздел Конфигурация.
Введите имя DNS. Это имя, которое можно использовать для подключения к виртуальной машине SQL Server по имени, а не по IP-адресу.
Выберите кнопку Сохранить.
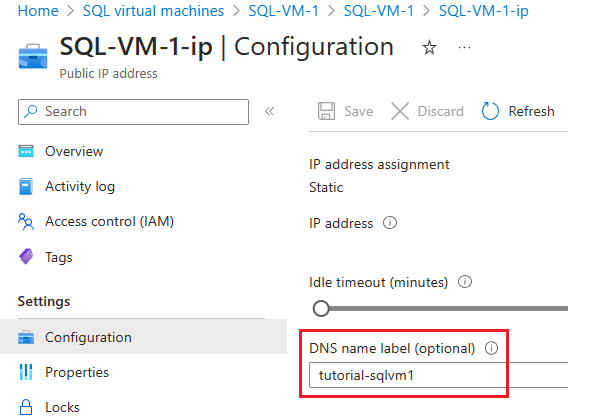
Подключение к ядру СУБД с другого компьютера
На компьютере, подключенном к сети Интернет, откройте SQL Server Management Studio (SSMS). Если у вас нет SQL Server Management Studio, его можно скачать здесь.
В диалоговом окне Подключение к серверу или Подключение к ядру СУБД измените значение Имя сервера. Введите IP-адрес или полное DNS-имя виртуальной машины (определено в предыдущей задаче). Кроме того, можно также после запятой указать TCP-порт SQL Server. Например,
tutorial-sqlvm1.westus2.cloudapp.azure.com,1433.В поле Проверка подлинности выберите Проверка подлинности SQL Server.
В поле Имя пользователя введите допустимое имя пользователя SQL.
В поле Пароль введите пароль для этого пользователя.
Нажмите Подключиться.
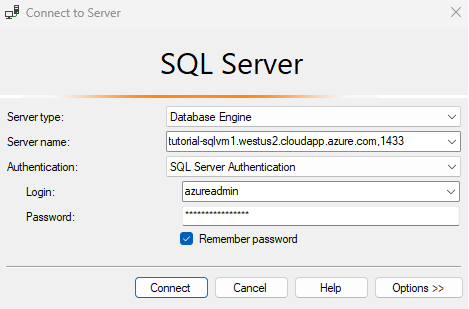
Примечание.
В этом примере используется общий порт 1433. Однако если во время развертывания виртуальной машины SQL Server был указан другой порт (например, 1401), это значение потребуется изменить.
Известные проблемы
Не удается изменить путь установки двоичных файлов SQL
Образы SQL Server из Azure Marketplace устанавливают двоичные файлы SQL Server на диск C. В настоящее время это невозможно изменить во время развертывания. Единственным доступным решением является ручное удаление SQL Server из виртуальной машины, а затем переустановка SQL Server и выбор другого расположения двоичных файлов во время установки.