Подключение к виртуальной машине SQL Server в Azure
Область применения: SQL Server на виртуальной машине Azure
Обзор
В этой статье описывается, как подключиться к SQL на виртуальной машине Azure. В нем рассматриваются некоторые общие сценарии подключения. Если необходимо устранить неполадки или настроить подключение за пределами портала, см. инструкции по настройке вручную ниже.
Если вам нужно полное пошаговое руководство по подготовке и подключению, см. статью Как подготовить виртуальную машину SQL Server на платформе Windows на портале Azure.
Сценарии подключения
Способ подключения клиента к виртуальной машине SQL Server зависит от расположения клиента и конфигурации сети.
При подготовке виртуальной машины SQL Server на портале Azure вы можете указать тип подключения SQL.
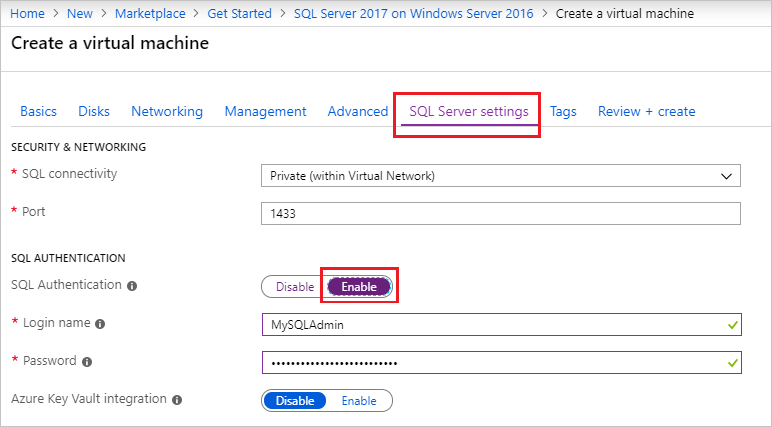
Варианты подключения:
| Вариант | Описание |
|---|---|
| Открытый | Подключение к SQL Server через Интернет. |
| Частное | Подключение к SQL Server в пределах одной виртуальной сети. |
| Локальная среда | Локальное подключение к SQL Server на той же виртуальной машине. |
В следующих разделах более подробно описаны типы подключения Общедоступное и Частное.
Подключение к SQL Server через Интернет
Если вы хотите подключиться к ядру СУБД SQL Server из Интернета, на портале во время подготовки выберите для подключения SQL вариант Общедоступное. Действия, автоматически выполняемые порталом:
- включение протокола TCP/IP для SQL Server;
- настройка правила брандмауэра для открытия TCP-порта SQL Server (по умолчанию 1433);
- включение аутентификации SQL Server, требуемой для предоставления общего доступа;
- настройка группы безопасности сети на виртуальной машине для применения ко всему TCP-трафику, поступающему на порт SQL Server.
Внимание
Образ виртуальной машины для выпусков SQL Server Developer и Express не включает протокол TCP/IP автоматически. Для выпусков Developer и Express после создания виртуальной машины необходимо вручную включить протокол TCP/IP в диспетчере конфигурации SQL Server.
После этого любой клиент с доступом к Интернету сможет подключиться к экземпляру SQL Server, указав общедоступный IP-адрес виртуальной машины или имя DNS, назначенное этому IP-адресу. Если порт SQL Server — 1433, необходимо указать его в строке подключения. Следующая строка подключения позволяет подключиться к виртуальной машине SQL с меткой DNS sqlvmlabel.eastus.cloudapp.azure.com с использованием проверки подлинности SQL (также можно использовать общедоступный IP-адрес).
Server=sqlvmlabel.eastus.cloudapp.azure.com;Integrated Security=false;User ID=<login_name>;Password=<your_password>
Хотя строка подключения обеспечивает подключение клиентов через Интернет, это не значит, что любой пользователь сможет подключиться к вашему экземпляру SQL Server. Внешние клиенты должны иметь правильные имя пользователя и пароль. Тем не менее для обеспечения дополнительной безопасности можно использовать вместо порта 1433 другой порт. Например, если вы настроите SQL Server на прослушивание порта 1500 и настроите соответствующие правила брандмауэра и группы безопасности сети, для подключения можно будет добавить к имени сервера номер порта. В примере ниже предыдущий порт изменяется после добавления номера настраиваемого порта (1500) к имени сервера:
Server=sqlvmlabel.eastus.cloudapp.azure.com,1500;Integrated Security=false;User ID=<login_name>;Password=<your_password>"
Примечание.
При обращении к SQL Server на виртуальной машине через Интернет, за все данные, поступающие из центра обработки данных Azure, взимается обычная плата за исходящий трафик.
Подключение к SQL Server в пределах одной виртуальной сети
Если на портале вы выберете для подключения SQL вариант Частное, Azure настроит большинство параметров так же, как и для варианта Общедоступное. Единственное отличие заключается в том, что отсутствует правило группы безопасности сети для разрешения внешнего трафика через порт SQL Server (по умолчанию 1433).
Внимание
Образ виртуальной машины для выпусков SQL Server Developer и Express не включает протокол TCP/IP автоматически. Для выпусков Developer и Express после создания виртуальной машины необходимо вручную включить протокол TCP/IP в диспетчере конфигурации SQL Server.
Частное подключение часто используется в сочетании с виртуальной сетью, что позволяет реализовать несколько сценариев. Вы можете подключить виртуальные машины в одной виртуальной сети, даже если они расположены в разных группах ресурсов. Если используется VPN типа «сеть-сеть», можно создать гибридную архитектуру, обеспечивающую подключение виртуальных машин к локальным сетям и компьютерам.
Виртуальные сети также позволяют присоединять виртуальные машины Azure к домену. Это единственный способ использовать проверку подлинности Windows для SQL Server. Другие сценарии подключения требуют проверки подлинности SQL с использованием имен пользователей и паролей.
Если вы настроили DNS в своей виртуальной сети, то сможете подключиться к экземпляру SQL Server, указав имя узла виртуальной машины SQL Server в строке подключения. В следующем примере также предполагается, что настроена проверка подлинности Windows, а пользователю предоставлен доступ к экземпляру SQL Server.
Server=mysqlvm;Integrated Security=true
Включение TCP/IP для выпусков Developer и Express
При изменении параметров подключения к SQL Server Azure не включает протокол TCP/IP для выпусков SQL Server Developer и Express автоматически. Ниже описано, как вручную включить TCP/IP для удаленного подключения по IP-адресу.
Сначала подключитесь к виртуальной машине SQL Server через удаленный рабочий стол.
После создания и запуска виртуальной машины Azure выберите виртуальную машину и выберите новую виртуальную машину.
Выберите "Подключиться " и выберите RDP из раскрывающегося списка, чтобы скачать файл RDP .
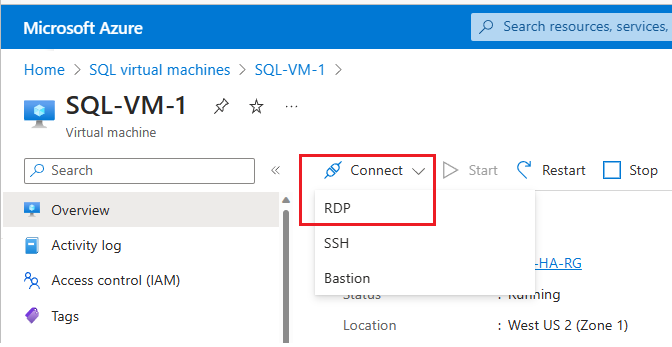
Откройте RDP-файл, скачанный для виртуальной машины через браузер.
В ходе подключения к удаленному рабочему столу может появиться предупреждение о том, что издателя этого удаленного подключения невозможно определить. Чтобы продолжить, щелкните Подключить .
В диалоговом окне Безопасность Windows выберите Использовать другую учетную запись. Для отображения этой команды может потребоваться щелкнуть элемент Больше вариантов. Укажите имя пользователя и пароль, которые были настроены при создании виртуальной машины. Перед именем пользователя необходимо добавить обратную косую черту.
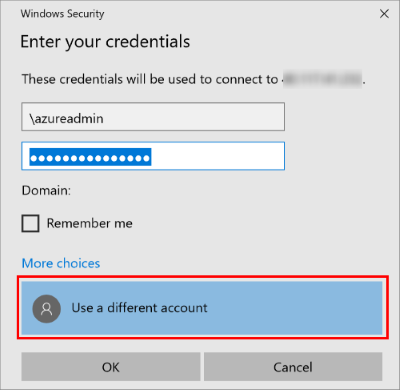
Нажмите кнопку ОК для подключения.
Затем включите протокол TCP/IP в диспетчере конфигурации SQL Server.
При подключении к виртуальной машине с помощью удаленного рабочего стола найдите диспетчер конфигурации:
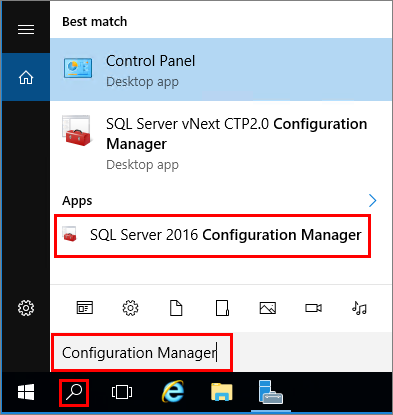
В диспетчере конфигурации SQL Server в области консоли разверните раздел Сетевая конфигурация SQL Server.
В области консоли щелкните Протоколы для MSSQLSERVER (имя экземпляра по умолчанию). В области сведений щелкните правой кнопкой мыши TCP и выберите пункт Включить, если протокол TCP еще не включен.
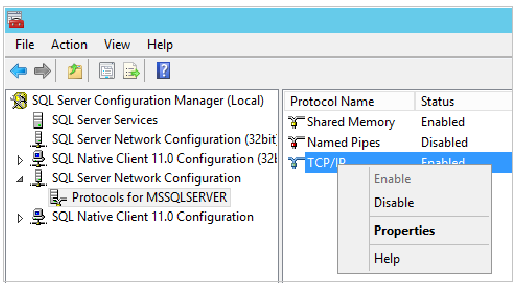
В области консоли выберите Службы SQL Server. В области сведений щелкните правой кнопкой мыши SQL Server (имя экземпляра) (экземпляр по умолчанию — SQL Server (MSSQLSERVER)) и выберите Перезагрузить, чтобы остановить и перезапустить экземпляр SQL Server.
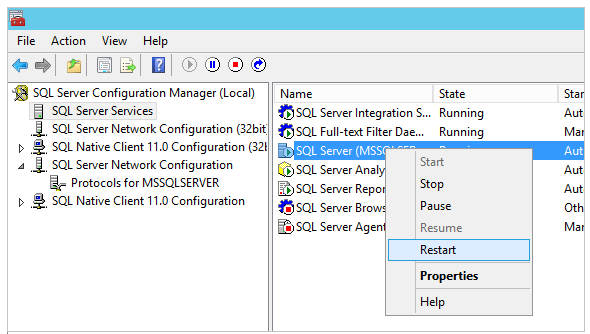
Закройте диспетчер конфигурации SQL Server.
Дополнительные сведения о включении протоколов для компонента Ядро СУБД SQL Server см. в статье Включение или отключение сетевого протокола сервера.
Подключение с помощью SSMS
Ниже показано, как создать необязательную метку DNS для виртуальной машины Azure и подключиться с помощью SQL Server Management Studio (SSMS).
Настройка имени DNS для общедоступного IP-адреса
Для подключения к СУБД SQL Server через Интернет рекомендуем создать имя DNS для вашего общедоступного IP-адреса. Вы можете подключиться по IP-адресу, но метка DNS создает запись А, которую легче идентифицировать, и абстрагирует базовый общедоступный IP-адрес.
Примечание.
DNS-метки не обязательны, если вы подключаетесь к экземпляру SQL Server в той же виртуальной сети или на локальном компьютере.
Чтобы создать DNS-метку, сначала выберите Виртуальные машины на портале. Выберите виртуальную машину SQL Server, чтобы открыть ее свойства.
В обозревателе виртуальной машины выберите общедоступный IP-адрес.
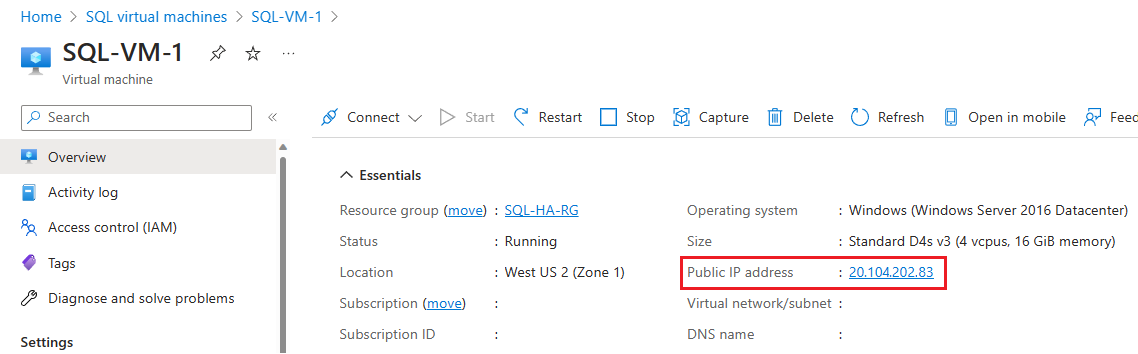
В свойствах общедоступного IP-адреса разверните раздел Конфигурация.
Введите имя DNS. Это имя, которое можно использовать для подключения к виртуальной машине SQL Server по имени, а не по IP-адресу.
Выберите кнопку Сохранить.
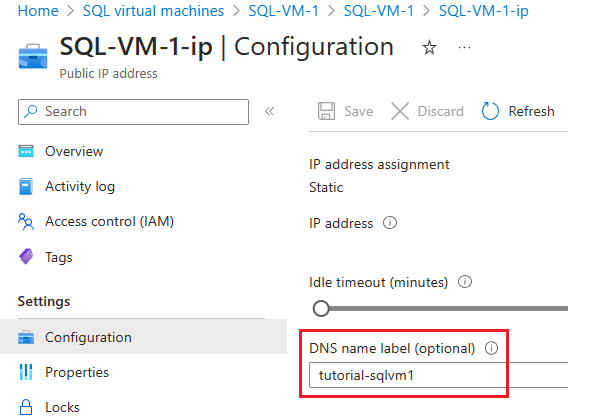
Подключение к ядру СУБД с другого компьютера
На компьютере, подключенном к сети Интернет, откройте SQL Server Management Studio (SSMS). Если у вас нет SQL Server Management Studio, его можно скачать здесь.
В диалоговом окне Подключение к серверу или Подключение к ядру СУБД измените значение Имя сервера. Введите IP-адрес или полное DNS-имя виртуальной машины (определено в предыдущей задаче). Кроме того, можно также после запятой указать TCP-порт SQL Server. Например,
tutorial-sqlvm1.westus2.cloudapp.azure.com,1433.В поле Проверка подлинности выберите Проверка подлинности SQL Server.
В поле Имя пользователя введите допустимое имя пользователя SQL.
В поле Пароль введите пароль для этого пользователя.
Нажмите Подключиться.
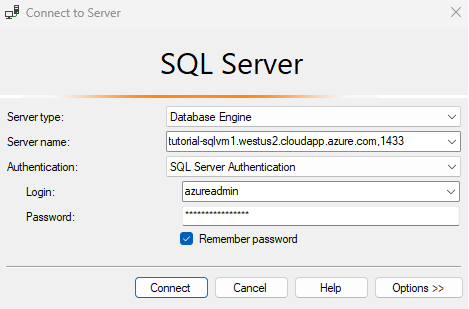
Настройка вручную и устранение неполадок
Хотя портал предоставляет возможности для автоматической настройки подключения, полезно знать, как настроить подключение вручную. Знакомство с требованиями также будет полезным при устранении неполадок.
В следующей таблице перечислены требования для подключения к SQL Server на виртуальной машине Azure.
| Требование | Description |
|---|---|
| Включите режим проверки подлинности SQL Server | Для удаленного подключения к виртуальной машине требуется проверка подлинности SQL Server, если в виртуальной сети не настроена служба Active Directory. |
| Создайте имя входа SQL | При использовании проверки подлинности SQL требуются учетные данные SQL с именем пользователя и паролем, у которых есть разрешения для доступа к целевой базе данных. |
| Включите протокол TCP/IP | SQL Server должен разрешать подключения по протоколу TCP. |
| Включите правило брандмауэра для порта SQL Server | Брандмауэр на виртуальной машине должен разрешать входящий трафик на порту SQL Server (по умолчанию 1433). |
| Создайте правило группы безопасности сети для TCP 1433 | Необходимо разрешить виртуальной машине получать трафик через порт SQL Server (по умолчанию 1433), если нужно выполнить подключение через Интернет. Для локальных подключений и подключений к виртуальным сетям это не требуется. Это единственный шаг, выполняемый на портале Azure. |
Совет
Действия, описанные в предыдущей таблице, выполняются при настройке подключения на портале. Используйте их только для проверки конфигурации или настройки подключения к SQL Server вручную.
Подключитесь к SQL Server на виртуальной машине Azure с идентификатором Microsoft Entra
Включите проверку подлинности с помощью идентификатора Microsoft Entra (ранее Azure Active Directory) для SQL Server в Azure Виртуальные машины через портал Azure. SQL Server с проверкой подлинности Microsoft Entra поддерживается только в SQL Server 2022 (16.x) и более поздних версиях.
Следующие шаги
Инструкции по подготовке и действия по подключению приведены в статье Как подготовить виртуальную машину SQL Server на платформе Windows на портале Azure.
Другие темы, связанные с запуском SQL Server на виртуальных машинах Azure, рассматриваются в статье SQL Server на виртуальных машинах Azure.