Примечание
Для доступа к этой странице требуется авторизация. Вы можете попробовать войти или изменить каталоги.
Для доступа к этой странице требуется авторизация. Вы можете попробовать изменить каталоги.
Bitnami by VMware предоставляет широкий каталог готовых виртуальных устройств. Вы можете развернуть любое устройство, совместимое с vSphere от Bitnami, доступное в VMware Marketplace, включая многие из наиболее распространенных проектов с открытым исходным кодом.
В этой статье описано, как установить и настроить следующие виртуальные устройства, упакованные Bitnami в вашем Решение Azure VMware частном облаке:
LAMP
Jenkins
PostgreSQL
NGINX
RabbitMQ
Предварительные условия
Решение частного облака Azure VMware развёрнуто с минимум тремя узлами.
Настройка сети выполнена, как описано в чек-листе планирования сети.
Шаг 1. Скачивание файла OVA/OVF виртуального устройства Bitnami
Перейдите в VMware Marketplace и скачайте виртуальное устройство, которое вы хотите установить в Решение Azure VMware частном облаке:
Выберите версию, нажмите кнопку "Скачать", а затем примите лицензию EULA.
Примечание.
Убедитесь, что файл доступен на виртуальной машине.
Шаг 2. Доступ к локальному серверу vCenter Server частного облака
Войдите на портал Azure.
Примечание.
Если вам нужен доступ к порталу Azure US Gov, перейдите к разделу https://portal.azure.us/
Выберите частное облако, затем Управление>идентификацией.
Скопируйте URL-адрес vCenter Server, имя пользователя и пароль. Вы будете использовать их для доступа к виртуальной машине.
Выберите "Обзор", выберите виртуальную машину и подключитесь к ней через RDP. Если вам нужна помощь по подключению, ознакомьтесь с дополнительными сведениями о подключении к виртуальной машине .
На виртуальной машине откройте браузер и перейдите по URL-адресу vCenter.
Войдите, используя
cloudadmin@vsphere.localпользовательские учетные данные, скопированные ранее.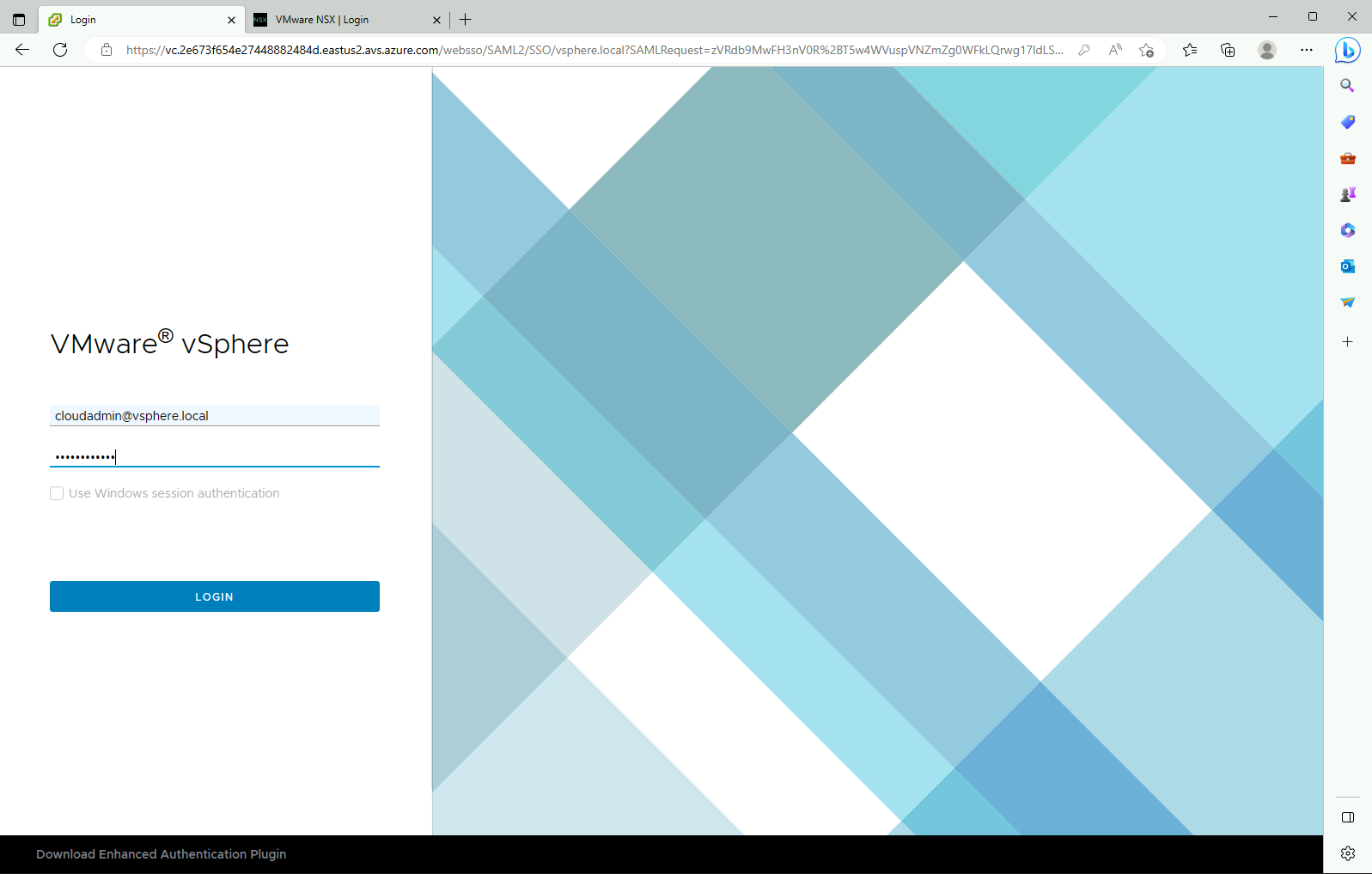
Шаг 3. Установка файла Bitnami OVA/OVF на сервере vCenter Server
Щелкните правой кнопкой мыши по кластеру, на который нужно установить виртуальное устройство LAMP, и выберите Развернуть шаблон OVF.
Выберите локальный файл и перейдите к скачанным ранее файлу OVF. Затем выберите Далее.
Выберите центр обработки данных и укажите имя виртуальной машины виртуального устройства, например bitnami-lampstack. Затем выберите Далее.
Выберите узел ESXi в качестве вычислительного ресурса для запуска виртуальной машины и нажмите кнопку "Далее".
Просмотрите сведения и нажмите кнопку "Далее".
Примите лицензионное соглашение и нажмите кнопку "Далее".
Выберите хранилище для виртуальной машины и нажмите кнопку "Далее".
Выберите целевую сеть для виртуальной машины и нажмите кнопку "Далее".
Укажите необходимые сведения для настройки шаблона, например свойств виртуальной машины и сети. Затем выберите Далее.
Просмотрите параметры конфигурации и нажмите кнопку "Готово".
В консоли задач убедитесь, что состояние развертывания шаблона OVF успешно завершено.
После завершения установки в разделе "Действия" выберите "Включить питание", чтобы включить устройство.
В консоли vCenter Server выберите "Запустить веб-консоль " и войдите на виртуальное устройство Bitnami. Проверьте документацию по поддержке виртуального устройства Bitnami для имени пользователя и пароля по умолчанию.
Примечание.
Пароль по умолчанию можно изменить на более безопасный. Дополнительные сведения см. в разделе ...
Шаг 4. Назначение статического IP-адреса виртуальному устройству
На этом шаге вы измените параметры bootproto и onboot и назначите статический IP-адрес виртуальному устройству Bitnami.
Найдите файл конфигурации сети.
sudo find /etc -name \*ens160\*Измените файл /etc/sysconfig/network-scripts/ifcfg-ens160 и измените параметры загрузки. Затем добавьте статический IP-адрес, маску подсети и адреса шлюза.
bootproto=static
при загрузке=да
Просмотрите и подтвердите изменения в файле ifcfg-ens160 .
cat ifcfg-ens160Перезапустите сетевую службу. Это останавливает сетевые службы сначала, а затем применяет IP-конфигурацию.
sudo systemctl restart networkПроверьте конфигурацию и подключение виртуальной машины к сети с помощью IP-адреса шлюза.
Убедитесь, что указан маршрут по умолчанию 0.0.0.0.
sudo route -n
Шаг 5. Включение доступа SSH к виртуальному устройству
На этом шаге вы включите SSH на виртуальном устройстве для удаленного управления доступом. По умолчанию служба SSH отключена. Вы также будете использовать клиент OpenSSH для подключения к консоли узла.
Включите и запустите службу SSH.
sudo rm /etc/ssh/sshd_not_to_be_run sudo systemctl enable sshd sudo systemctl start sshdИзмените файл /etc/ssh/sshd_config , чтобы изменить проверку подлинности паролей.
PasswordAuthentication yesПросмотрите и подтвердите изменения в файле sshd_config .
sudo cat sshd_configПерезагрузите изменения, внесенные в файл.
sudo /etc/init.d/ssh force-reloadЗапустите сеанс SSH.
ssh hostname:22В командной строке консоли виртуального устройства введите имя пользователя и пароль Bitnami для подключения к узлу.