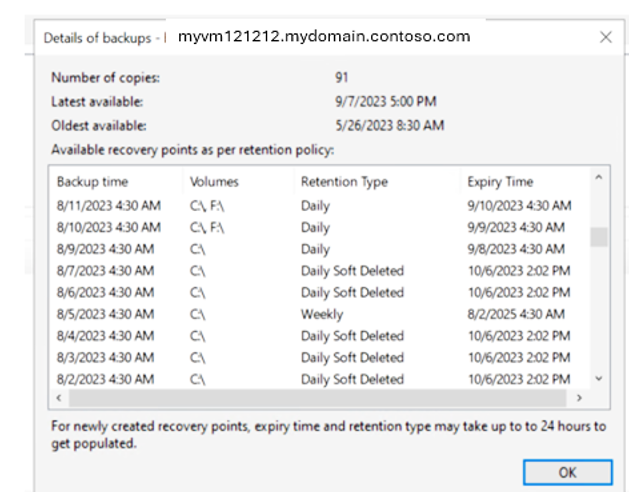Управление резервными копиями агентов служб восстановления Microsoft Azure (MARS) с помощью службы Azure Backup
В этой статье описывается управление файлами и папками, резервные копии которых создаются с помощью агента служб восстановления Microsoft Azure.
Изменение политики резервного копирования
При изменении политики резервного копирования можно добавлять новые элементы, удалять существующие элементы из резервной копии, а также исключать файлы из процесса резервного копирования, используя параметры исключения.
- Используйте пункт Добавить элементы только для добавления новых элементов в резервное копирование. Чтобы удалить существующие элементы, используйте пункт Удалить элементы или Параметры исключения.
- Используйте пункт Удалить элементы, чтобы исключить элементы из резервного копирования.
- Чтобы удалить все элементы в томе, используйте Параметры исключения вместо пункта Удалить элементы.
- Очистка всех выбранных элементов в томе приводит к тому, что старые резервные копии элементов будут сохранены в соответствии с параметрами хранения на момент создания последней резервной копии, без возможности изменения.
- При повторном выборе этих элементов первые полные резервные копии и новые изменения политики не применяются к старым резервным копиям.
- В случае отмены выбора всего тома последняя резервная копия сохраняется без возможности изменения политики хранения.
- Используйте пункт Параметры исключения, чтобы исключить из процесса резервного копирования конкретные элементы.
Добавление новых элементов в существующую политику
В окне Действия выберите Создать расписание архивации.
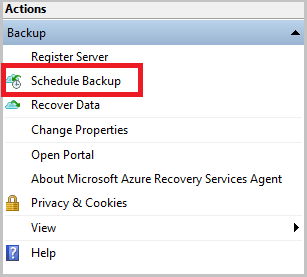
На вкладке Выбор элемента политики выберите Изменить расписание резервного копирования файлов и папок и нажмите кнопку Далее.
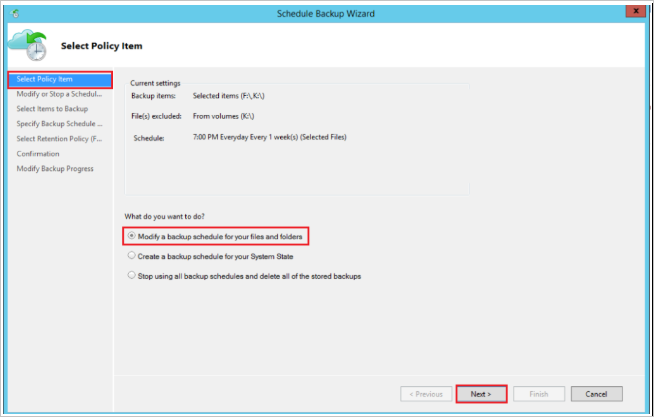
На вкладке Изменение или отмена расписания архивации выберите пункт Изменить элементы или время архивации и нажмите кнопку Далее.
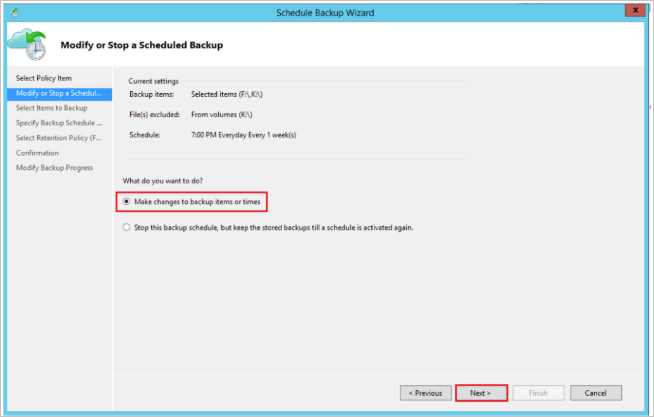
На вкладке Выбор элементов для резервного копирования выберите Добавить элементы, чтобы добавить элементы, резервную копию которых нужно создать.
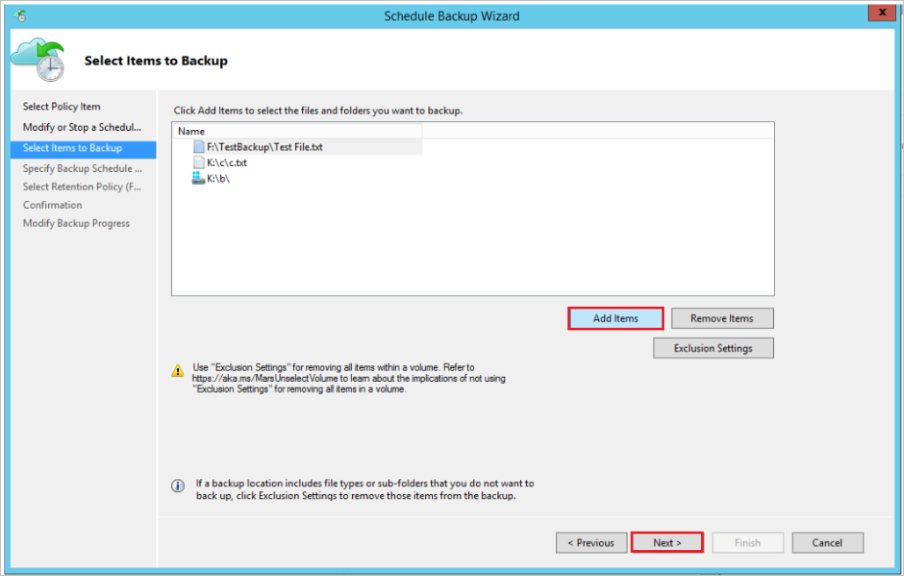
В окне Выбор элементов выберите файлы или папки, которые нужно добавить, и щелкнитеОК.
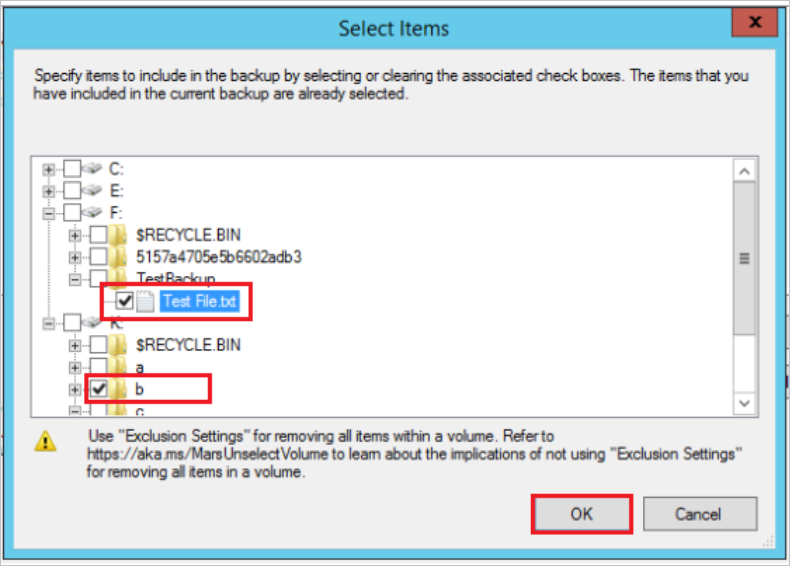
Выполните следующие действия и нажмите кнопку Готово, чтобы завершить операцию.
Добавление правил исключения в существующую политику
Можно добавить правила исключения, чтобы пропустить файлы и папки, резервные копии которых создавать не нужно. Это можно сделать при определении новой политики или при изменении существующей политики.
На панели "Действия" выберите Создать расписание архивации. Перейдите к разделу Выбор элементов для архивации и выберите Параметры исключения.
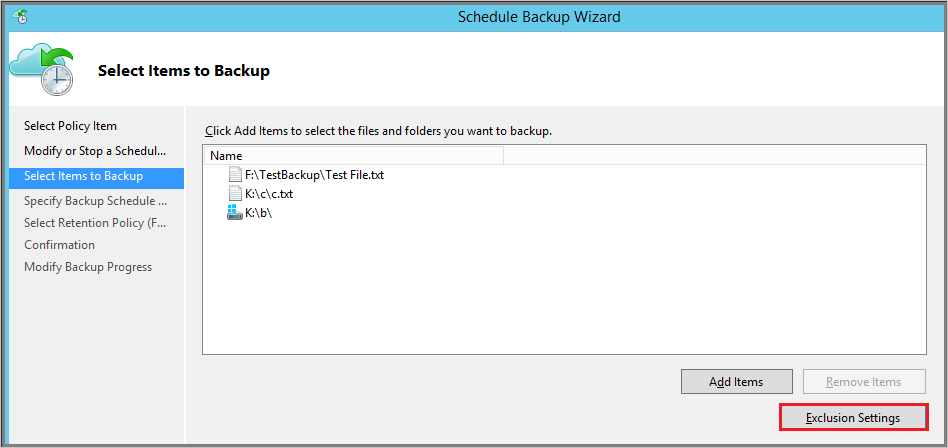
В окне Параметры исключения выберите Добавить исключение.
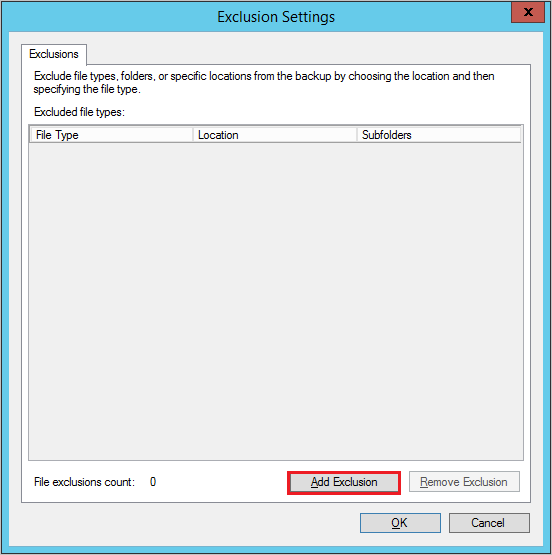
В списке Выбор элементов для исключения просмотрите файлы и папки и выберите элементы, которые нужно исключить, а затем нажмите кнопку OK.
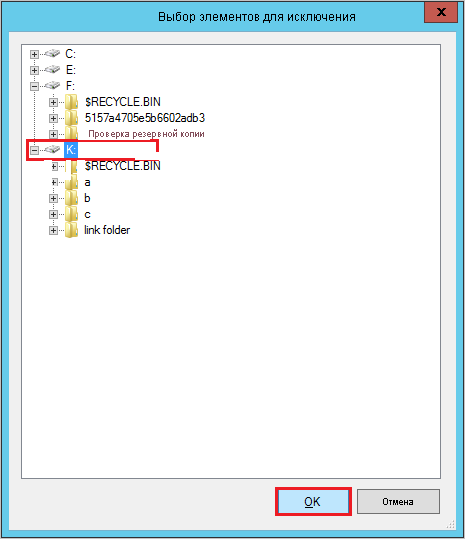
По умолчанию исключаются все вложенные папки в выбранных папках. Это можно изменить, выбрав Да или Нет. Можно изменить и указать типы исключаемых файлов, как показано ниже.
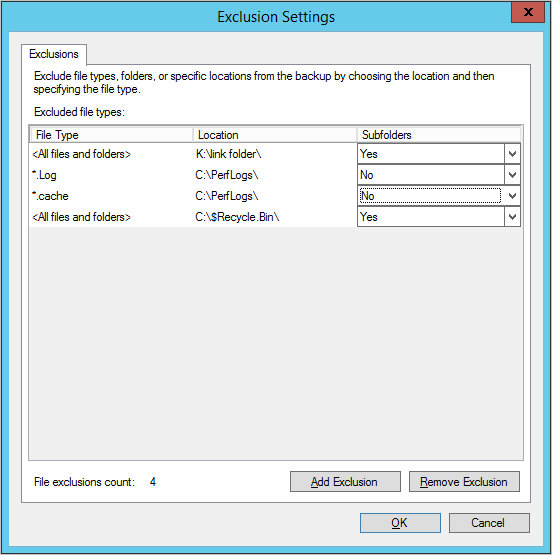
Выполните следующие действия и нажмите кнопку Готово, чтобы завершить операцию.
Удаление элементов из существующей политики
На панели "Действия" выберите Создать расписание архивации. Перейдите к пункту Выбор элементов для архивации. В списке выберите файлы и папки, которые нужно удалить из расписания архивации, и выберите Удалить элементы.
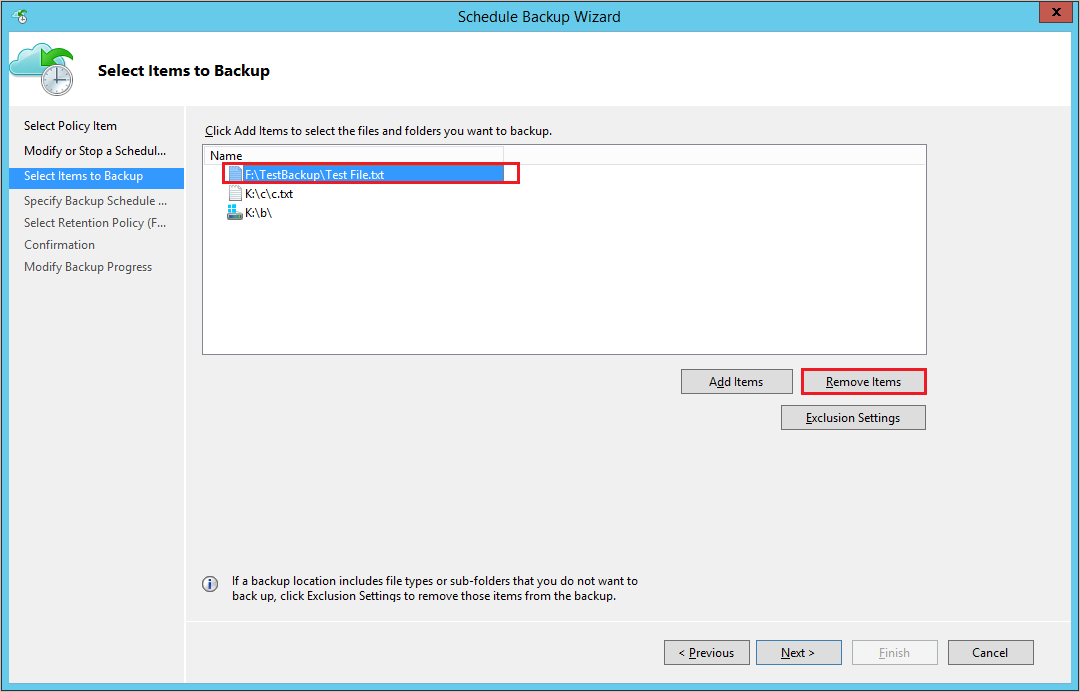
Примечание.
Будьте внимательны при полном удалении тома из политики. Если понадобится добавить его снова, он будет считаться новым томом. При следующем запланированном резервном копировании будет выполнено начальное резервное копирование (создана полная резервная копия) вместо добавочного резервного копирования. Если необходимо временно удалить элементы и добавить их позже, рекомендуется использовать Параметры исключения вместо Удалить элементы, чтобы обеспечить выполнение добавочного резервного копирования вместо создания полной резервной копии.
Выполните следующие действия и нажмите кнопку Готово, чтобы завершить операцию.
Отключение защиты резервных копий файлов и папок
Существует три способа остановки резервного копирования файлов и папок:
- Остановка защиты и сохранение данных резервного копирования.
- Этот вариант предполагает остановку защиты для всех будущих заданий резервного копирования.
- При этом служба Azure Backup сохранит все существующие точки восстановления.
- Вы сможете восстановить данные из резервных копий для точек восстановления с неистекшим сроком действия.
- Если будет решено возобновить защиту, можно использовать вариант Повторное включение расписания архивации. После этого данные будут храниться на основе новой политики хранения.
- Остановка защиты и удаление данных резервного копирования.
- Этот вариант предполагает остановку защиты данных путем отмены всех будущих заданий резервного копирования. Если функции безопасности хранилища не включены, все точки восстановления немедленно удаляются.
Если функции безопасности включены, удаление будет отложено на 14 дней, и вы по электронной почте получите следующее оповещение: Ваши данные для этого элемента резервного копирования были удалены. Эти данные будут временно доступны в течение 14 дней, после чего они будут удалены безвозвратно. Рекомендуемое действие: Повторно защитите элемент резервного копирования в течение 14 дней, чтобы восстановить данные.
В этом состоянии политика хранения продолжает применяться, и за данные резервного копирования взимается плата. Узнайте больше о том, как включить функции безопасности хранилища. - Чтобы возобновить защиту, повторно включите защиту сервера в течение 14 дней после операции удаления. В этот период можно также восстановить данные на альтернативном сервере.
- Этот вариант предполагает остановку защиты данных путем отмены всех будущих заданий резервного копирования. Если функции безопасности хранилища не включены, все точки восстановления немедленно удаляются.
- Остановите защиту и сохраните данные по политике.
- Этот параметр останавливает будущие задания резервного копирования от защиты.
- Служба архивации Azure будет обрезать точки восстановления в соответствии с настроенной политикой.
- Резервные копии данных можно восстановить из существующих точек восстановления.
- Чтобы возобновить защиту, используйте параметр "Повторно включить расписание резервного копирования". После этого данные будут храниться на основе новой политики хранения.
- Если все точки восстановления истекают до повторной резервной копии, необходимо выполнить полную начальную резервную копию источника данных.
Остановка защиты и сохранение данных резервного копирования
Откройте консоль управления MARS, перейдите на панель Действия и выберите Создать расписание архивации.
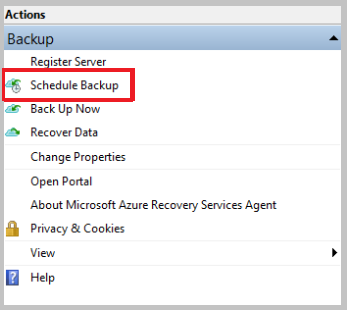
На вкладке Выбор элемента политики выберите Изменить расписание архивации файлов и папок и нажмите кнопку Далее.
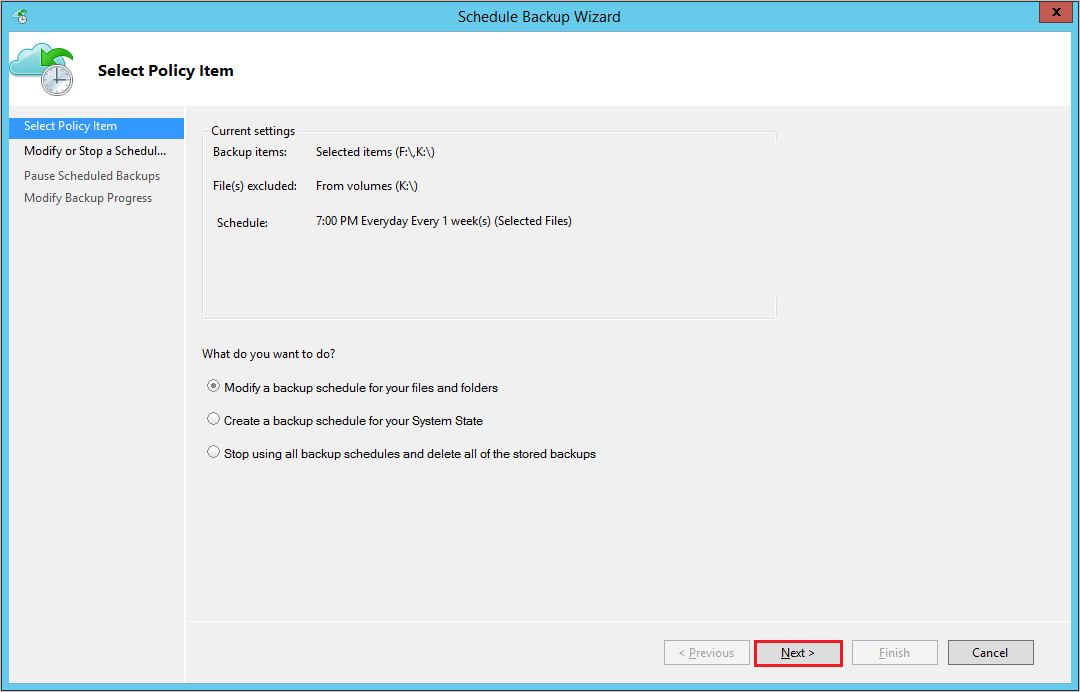
На странице Изменение или остановка архивации по расписанию выберите пункт Остановить использование этого расписания архивации, но хранить все существующие архивы, пока расписание не будет снова активировано. Затем выберите Далее.
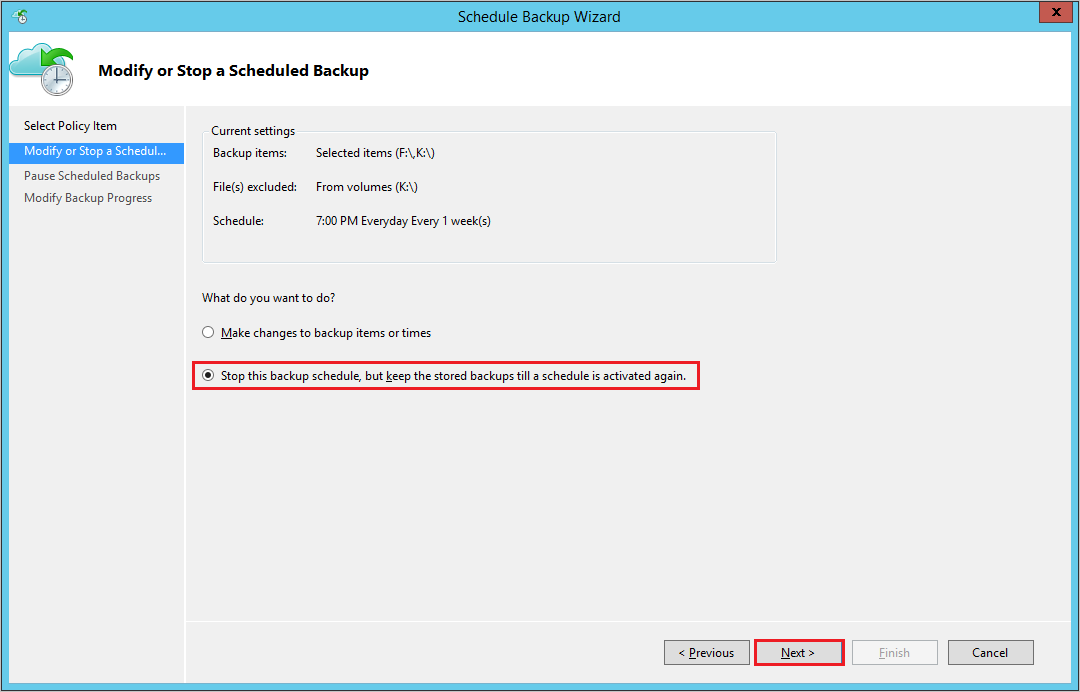
В окне Приостановить архивацию по расписанию проверьте сведения и нажмите кнопку Готово.
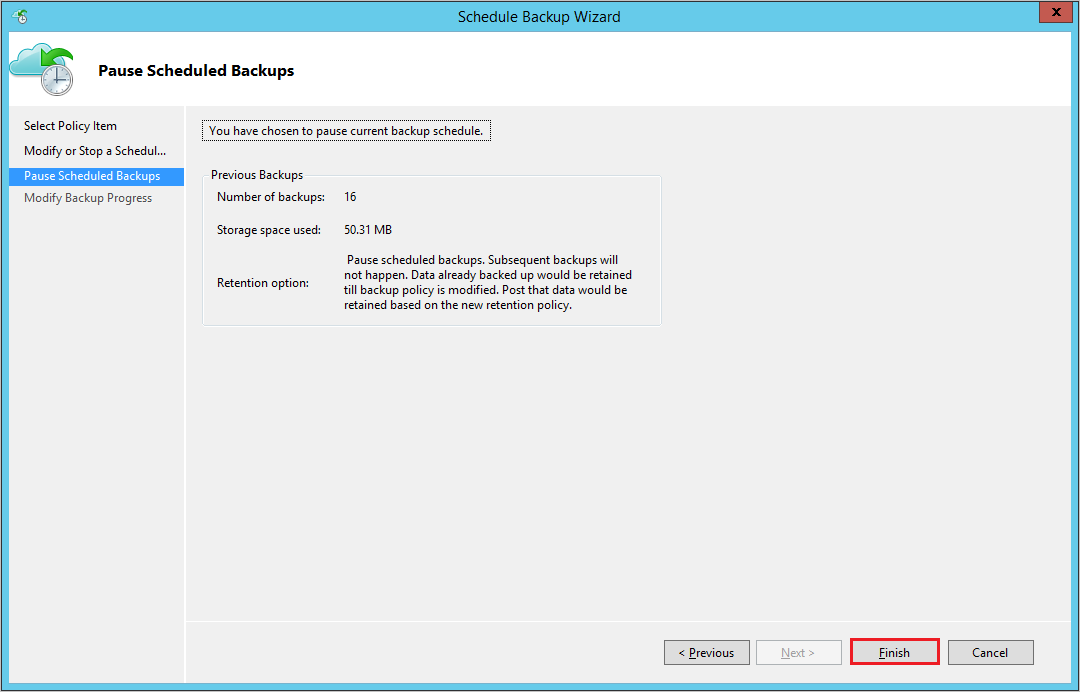
В окнеИзменение хода архивации убедитесь, что приостановка расписания резервного копирования выполнена успешно, и нажмите кнопку Закрыть для завершения.
Остановка защиты и удаление данных резервного копирования
Откройте консоль управления MARS, перейдите на панель Действия и выберите Создать расписание архивации.
На странице Изменение или остановка резервного копирования по расписанию выберите пункт Остановить использование этого расписания резервного копирования и удалить все сохраненные резервные копии. Затем выберите Далее.
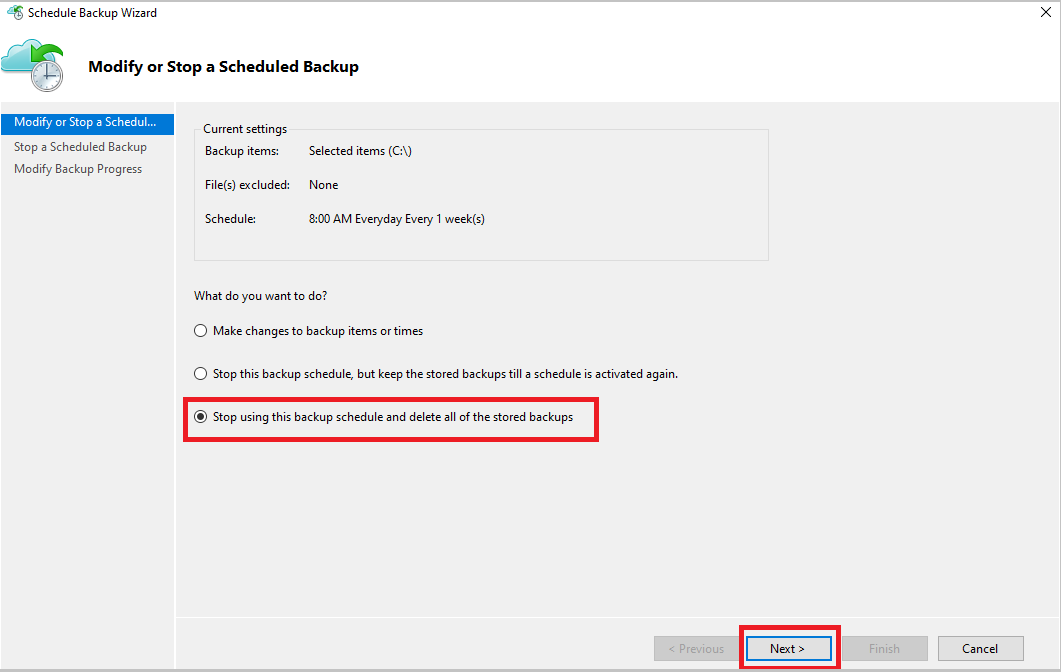
На странице Остановка архивации по расписанию нажмите кнопку Готово.
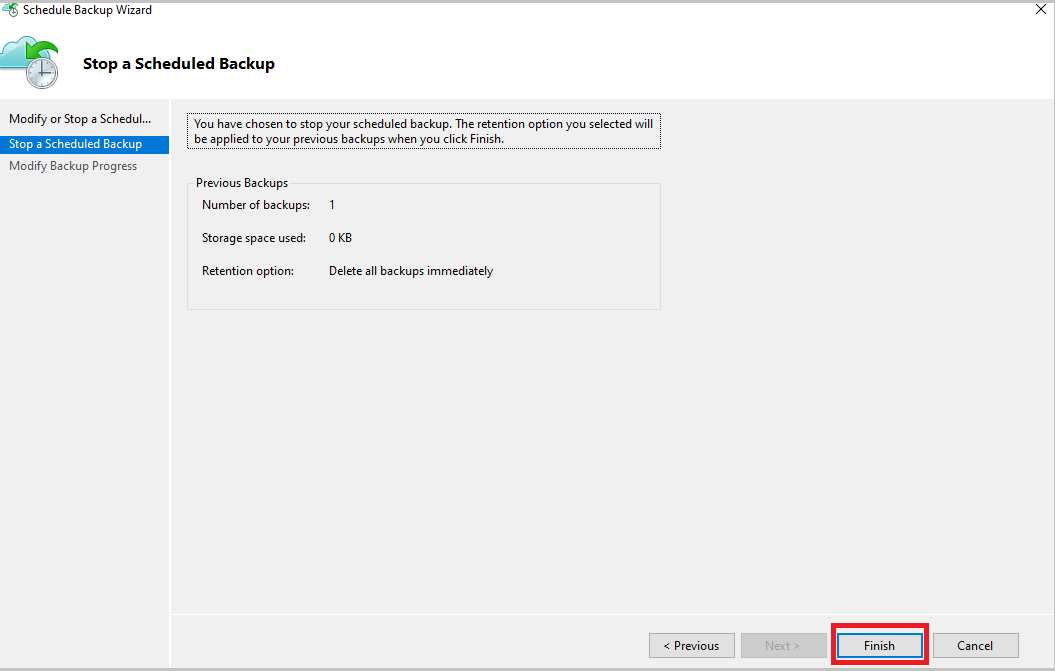
Будет предложено ввести ПИН-код безопасности (персональный идентификационный номер), который необходимо создать вручную. Для этого сначала войдите на портал Azure.
Перейдите в раздел Хранилище Служб восстановления > Параметры > Свойства.
В разделе ПИН-код безопасности выберите Создать. Скопируйте этот ПИН-код. ПИН-код действителен только в течение пяти минут.
В консоли управления вставьте ПИН-код и нажмите кнопку OK.
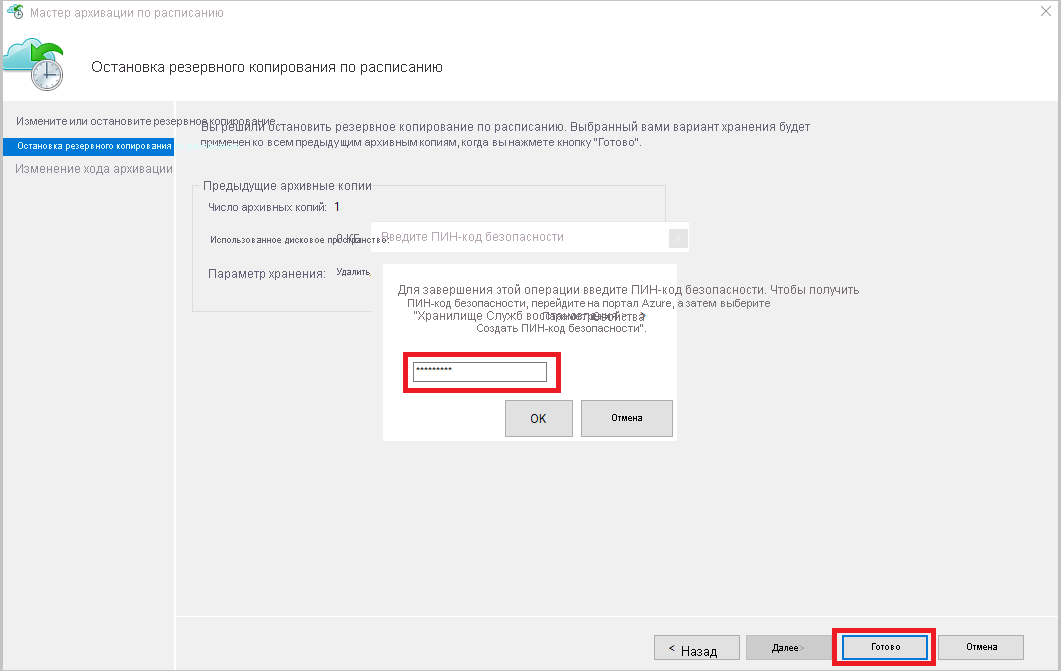
На странице Изменение хода архивации появится следующее сообщение: Удаленные данные резервного копирования будут храниться в течение 14 дней. После этого они будут удалены без возможности восстановления.
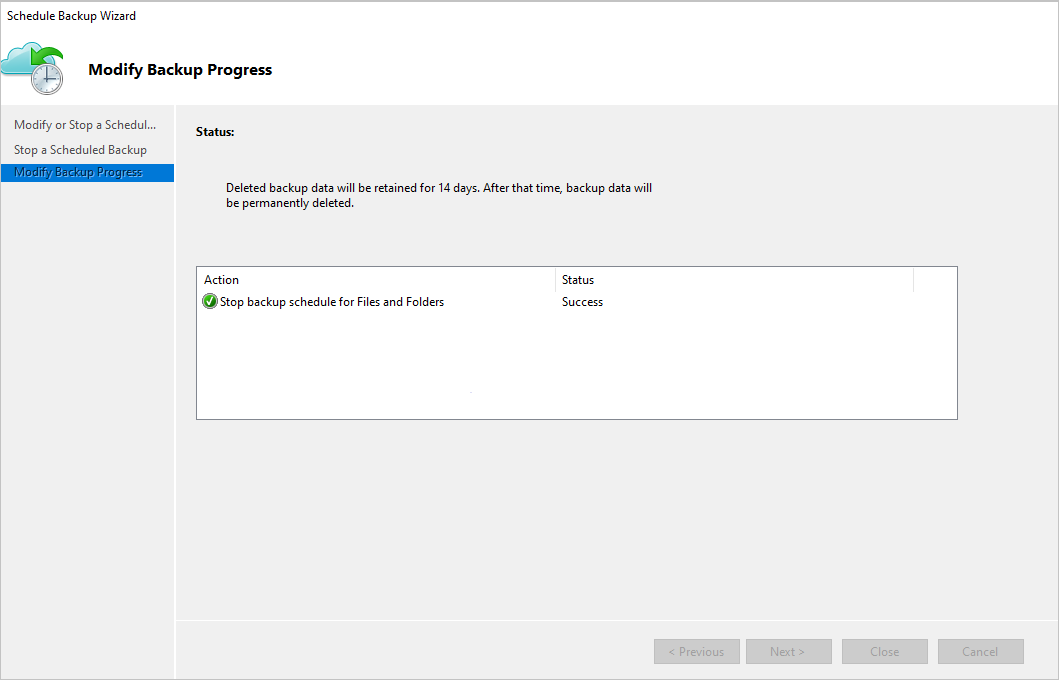
После удаления локальных элементов резервного копирования выполните следующие действия на портале.
Остановка защиты и сохранение данных резервного копирования по политике
Выполните следующие действия:
- Откройте консоль управления MARS, перейдите в область действий и выберите "Расписание резервного копирования".
- На странице "Выбор элемента политики" выберите "Изменить расписание резервного копирования" для файлов и папок>Далее.
- На странице "Изменение или остановка запланированного резервного копирования" выберите "Остановить использование этого расписания резервного копирования" и включите очистку RP в соответствии с политикой>"Далее".
- При приостановке запланированного резервного копирования просмотрите сведения и нажмите кнопку "Готово".
- При изменении хода выполнения резервного копирования проверка, если приостановка резервного копирования расписания находится в состоянии "Успех" и нажмите кнопку "Закрыть" для завершения.
Примечание.
Эта функция поддерживается в MARS 2.0.9262.0 или более поздней версии.
Повторное включение защиты
Если после остановки защиты с сохранением данных решено возобновить защиту, можно повторно включить расписание резервного копирования, используя изменение политики резервного копирования.
На странице Действия выберите Создать расписание архивации.
Выберите Повторное включение расписания архивации. Можно также изменить элементы резервного копирования или время архивации и нажмите кнопку Далее.
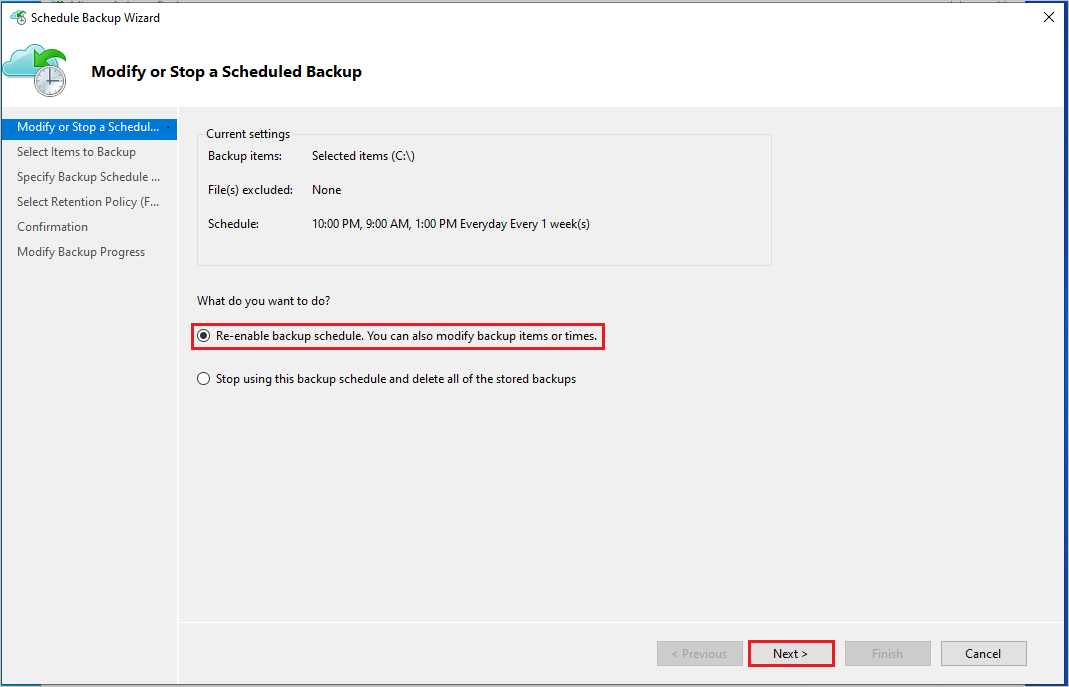
На странице Выбор элементов для архивации нажмите кнопку Далее.
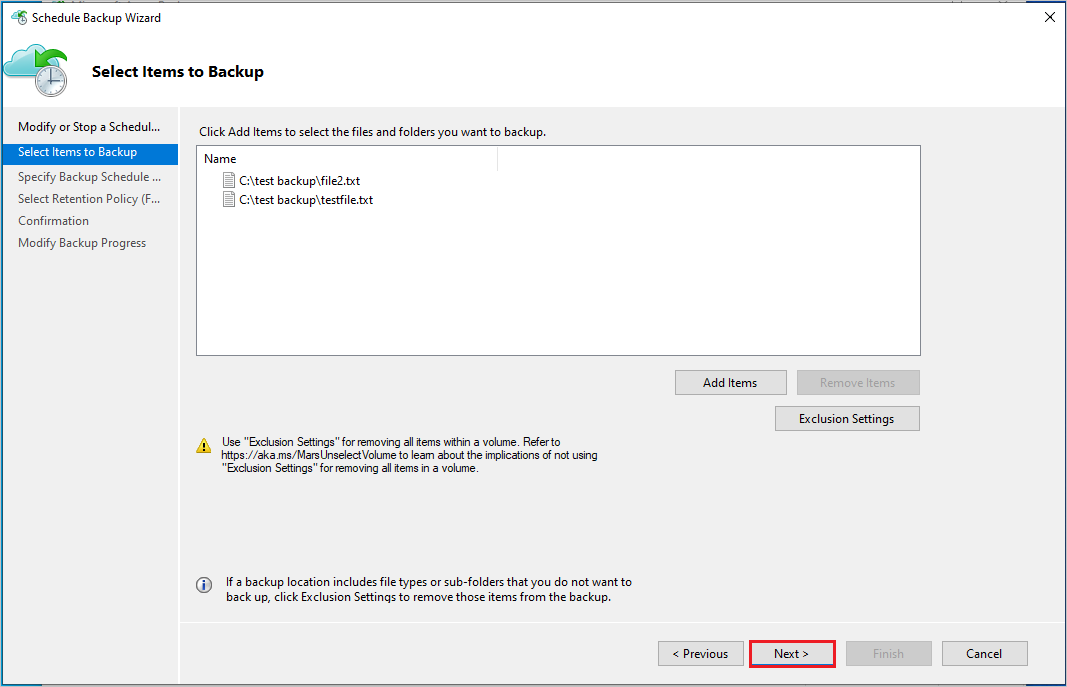
На странице Задайте расписание архивации укажите расписание резервного копирования и нажмите кнопку Далее.
В окне Выбор политики хранения укажите длительность хранения и нажмите кнопку Далее.
Наконец, на экране Подтверждение проверьте сведения о политике и нажмите кнопку Готово.
Повторное создание парольной фразы
Парольная фраза используется для шифрования и расшифровки данных при резервном копировании и восстановлении локальной или виртуальной машины с помощью агента MARS в Azure или из Azure. Если парольная фраза была потеряна или забыта, можно создать парольную фразу повторно (если компьютер еще зарегистрирован в хранилище Служб восстановления и резервное копирование настроено), выполнив следующие действия.
В консоли агента MARS выберите Действия>Изменить свойства>. Затем перейдите на вкладку Шифрование.
Установите флажок Изменить парольную фразу.
Введите новую парольную фразу или выберите Создать парольную фразу.
Нажмите кнопку Обзор, чтобы сохранить новую парольную фразу.
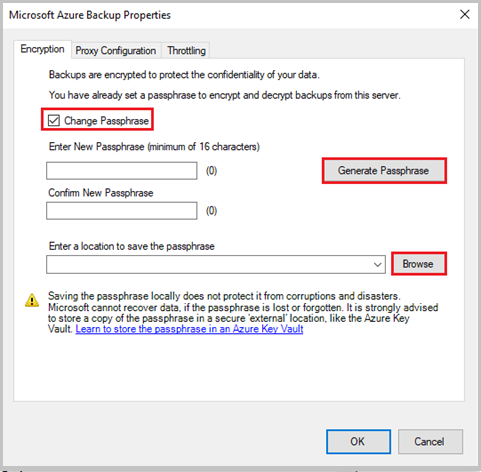
Нажмите кнопку OK, чтобы применить изменения. Если на портале Azure для хранилища служб восстановления включена функция безопасности, будет предложено ввести ПИН-код безопасности. Чтобы получить ПИН-код, выполните действия, описанные в этой статье.
Вставьте ПИН-код безопасности на портале и нажмите кнопку OK, чтобы применить изменения.
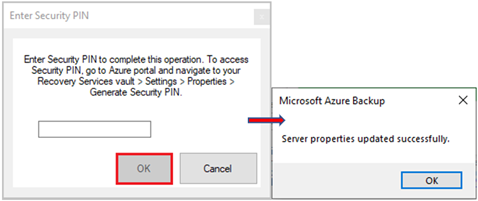
Убедитесь, что парольная фраза безопасно сохранена в альтернативном расположении (кроме исходного компьютера), желательно в Azure Key Vault. При использовании нескольких компьютеров, для которых выполняется резервное копирование с помощью агентов MARS, отслеживайте все парольные фразы.
Проверка парольной фразы
Начиная с версии агента MARS 2.0.9190.0 и более поздних, вы должны проверить свою парольную фразу, чтобы убедиться, что она соответствует обновленным требованиям.
Чтобы проверить свою парольную фразу:
Откройте консоль MARS.
В верхней части экрана отобразится сообщение с просьбой проверить свою парольную фразу.
Щелкните Проверить.
Откроется средство проверки парольной фразы с запросом на проверку текущей парольной фразы. Если парольная фраза не соответствует обновленным требованиям, отобразится вариант для ее повторного создания.
Сгенерируйте парольную фразу со следующими сведениями:
- Новая парольная фраза, которая соответствует требованиям.
- PIN-код безопасности (см. инструкции по его созданию).
- Безопасное расположение на сервере для сохранения новой парольной фразы.
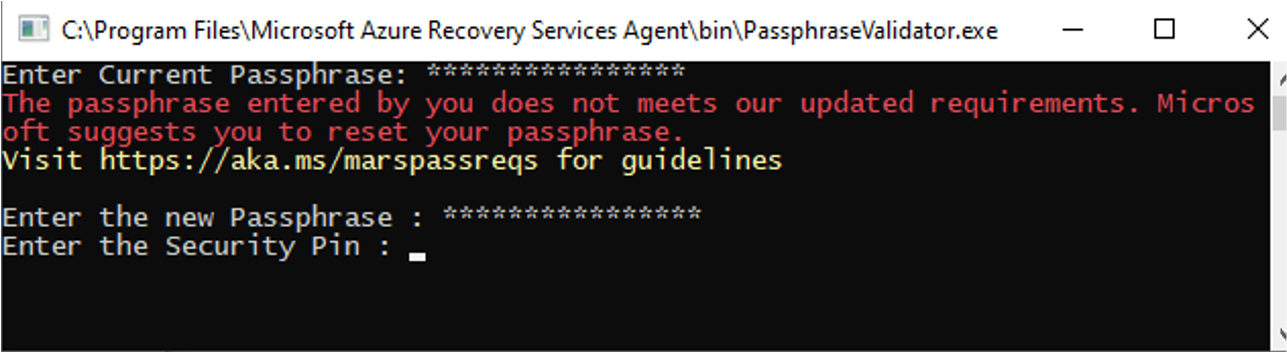
Проверка парольной фразы для агента DPM или MABS
Для DPM или MABS запустите средство проверки парольной фразы из командной строки с повышенными привилегиями.
Вы можете найти средство в одном из следующих расположений:
System Center Data Protection Manager
%ProgramFiles%\Microsoft Azure Recovery Services Agent\bin\PassphraseValidator.exe
Microsoft Azure Backup Server
%ProgramFiles%\Microsoft Azure Backup Server\DPM\MARS\Microsoft Azure Recovery Services Agent\bin\PassphraseValidator.exe
Откроется средство проверки парольной фразы с запросом на проверку текущей парольной фразы. Если парольная фраза не соответствует обновленным требованиям, повторно создайте ее.

Выполните указанные ниже действия.
- В консоли управления перейдите на вкладку Управление и выберите В сети ->Настроить.
- Следуйте указаниям мастера настройки параметров подписки и на этапе настройки шифрования укажите обновленную парольную фразу.
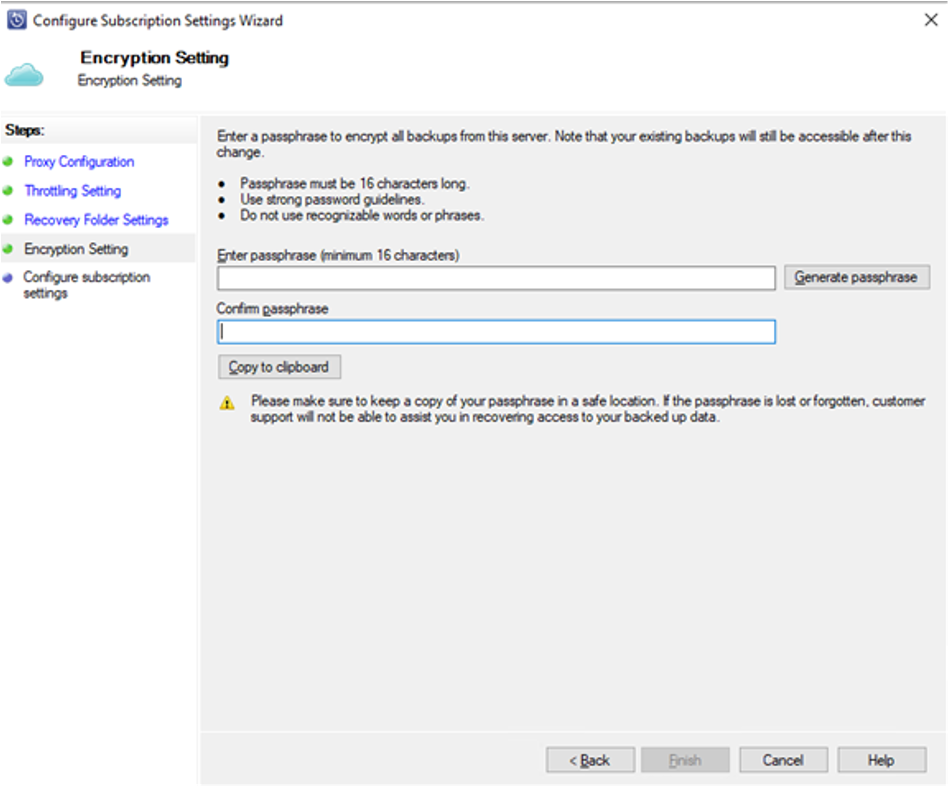
Создание PIN-кода безопасности
- Выберите Хранилище Служб восстановления ->Параметры ->Свойства.
- В разделе ПИН-код безопасности выберите Создать.
Скопируйте PIN-код. ПИН-код действителен только в течение пяти минут.
Управление данными резервного копирования для недоступных компьютеров
В этом разделе обсуждается ситуация, когда исходный компьютер, защищенный с помощью MARS, больше не доступен, поскольку он был удален, поврежден, заражен вредоносными программами, программой-шантажистом или списан.
Для этих компьютеров служба Azure Backup гарантирует, что срок действия последней точки восстановления с самым длительным периодом хранения не истечет (т. е. точка восстановления не будет отсечена) в соответствии с правилами хранения, заданными в политике резервного копирования. Это позволит безопасно восстановить компьютер с помощью этой точки восстановления. Рассмотрите следующие сценарии, в которых можно использовать резервные копии данных.
Сценарий 1. Исходный компьютер недоступен, и больше не нужно хранить данные резервных копий
- Вы можете удалить резервные копии данных из портала Azure, выполнив действия, описанные в этой статье.
Сценарий 2. Исходный компьютер недоступен, но нужно сохранить данные резервных копий
Управление политикой резервного копирования для MARS осуществляется с помощью консоли MARS, а не на портале. Если необходимо продлить параметры хранения для существующих точек восстановления до истечения срока их действия, необходимо восстановить компьютер, установить консоль MARS и продлить политику.
- Чтобы восстановить компьютер, выполните следующие действия.
- Восстановите виртуальную машину на другой целевой компьютер.
- Повторное создайте целевой компьютер с тем же именем узла, что и у исходного компьютера.
- Установите агент и повторно зарегистрируйтесь в том же хранилище и с той же парольной фразой.
- Запустите клиент MARS, чтобы продлить срок хранения в соответствии с вашими требованиями.
- Вновь восстановленный компьютер, защищенный с помощью MARS, по-прежнему будет получать резервные копии.
Настройка антивирусной программы для агента MARS
Чтобы избежать конфликтов с работой агента MARS, рекомендуется использовать следующую конфигурацию антивирусного программного обеспечения.
- Добавление исключений пути. Чтобы избежать снижения производительности и возможных конфликтов, исключите следующие пути из мониторинга в режиме реального времени антивирусной программой:
%ProgramFiles%\Microsoft Azure Recovery Services Agentи вложенные папки- Вспомогательная папка. Если вспомогательная папка не находится в стандартном расположении, добавьте ее в исключения. См. здесь инструкции по определению расположения вспомогательной папки.
- Добавление двоичных исключений. Чтобы избежать снижения активности резервного копирования и консоли, исключите процессы для следующих двоичных файлов из мониторинга в режиме реального времени антивирусной программой:
%ProgramFiles%\Microsoft Azure Recovery Services Agent\bin\cbengine.exe
Примечание.
Хотя исключения этих путей будет достаточно для большинства антивирусных программ, некоторые из них могут по-прежнему влиять на операции агента MARS. Обнаружив непредвиденные сбои, временно удалите антивирусную программу и проследите за работой, чтобы понять, исчезла ли эта проблема. Если удаление антивирусной программы решает проблему, обратитесь за помощью к поставщику антивирусного программного обеспечения для правильной настройки его продукта.
Мониторинг с помощью отчетов о резервном копировании
Azure Backup предлагает решение для создания отчетов, которое использует журналы Azure Monitor и книги Azure. Чтобы приступить к работе, необходимо настроить отчеты о резервном копировании для вашего хранилища. После настройки данные начинают передаваться в рабочую область, и их можно запросить с помощью отчетов о резервном копировании.
Чтобы отслеживать использование данных резервных копий и ежедневный отток, выполните следующие действия.
Перейдите к панели Обзор хранилища и щелкните Отчеты о резервном копировании.
В колонке Отчет о резервном копировании в разделе Обзор выберите настроенную рабочую область Log Analytics.
Установите для фильтра отчетов Решение резервного копирования значение Агент Azure Backup, чтобы просмотреть только резервные копии агентов MARS.
При необходимости укажите имя подписки, расположение хранилища и имя хранилища.

Чтобы просмотреть сведения об использовании в разбивке по оплачиваемым объектам, перейдите на вкладку Использование.
Общее количество оплачиваемых защищенных экземпляров. и отображаются данные об использовании хранилища. Можно также просмотреть сведения о тенденциях.

Чтобы просмотреть средний объем данных резервного копирования, добавленный за счет заданий резервного копирования для каждого тома на защищенном сервере, перейдите на вкладку Задания.
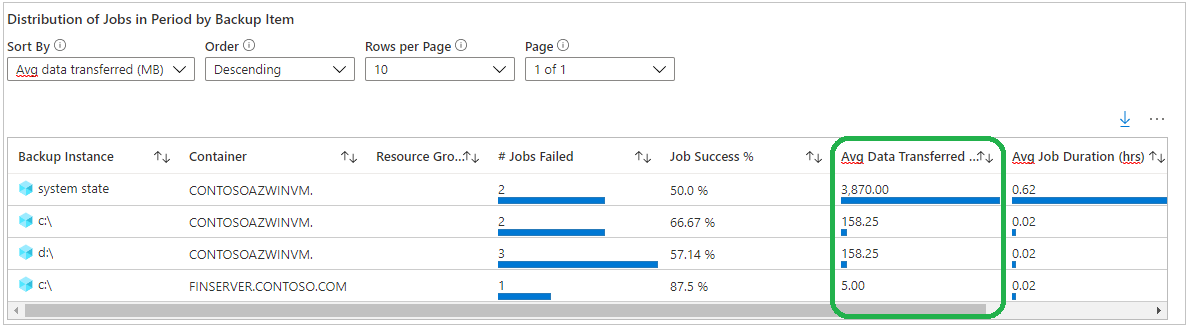
Узнайте больше о других вкладках отчетов и о том, как получить эти отчеты по электронной почте.
Вывод списка точек восстановления для источника данных
Выполните следующие действия:
- В консоли агента MARS перейдите в область состояния.
- В разделе "Доступные точки восстановления" выберите "Просмотреть сведения" , чтобы получить список всех доступных точек восстановления.
Следующие шаги
- Сведения о поддерживаемых сценариях и ограничениях см. в статье Матрица поддержки для агента MARS.
- Дополнительные сведения о поведении хранения для политики резервного копирования по запросу
- Часто задаваемые вопросы см. в статье Часто задаваемые вопросы об агенте MARS.