Развертывание резервного копирования в Azure для Windows Server или клиента Windows и управление им с помощью PowerShell
В этой статье демонстрируется, как с помощью PowerShell настроить Azure Backup на Windows Server или клиенте Windows и как управлять резервным копированием и восстановлением данных.
Чтобы установить Azure PowerShell, выполните следующие действия
Примечание.
Мы рекомендуем использовать модуль Azure Az PowerShell для взаимодействия с Azure. Сведения о начале работы см. в статье "Установка Azure PowerShell". Дополнительные сведения см. в статье Перенос Azure PowerShell с AzureRM на Az.
Для начала работы установите последнюю версию PowerShell.
Создание хранилища Служб восстановления
Чтобы создать хранилище служб восстановления, выполните описанные ниже действия. Хранилище служб восстановления отличается от хранилища службы архивации.
Если вы используете Azure Backup впервые, выполните командлет Register-AzResourceProvider, чтобы зарегистрировать поставщика службы восстановления Azure в своей подписке.
Register-AzResourceProvider -ProviderNamespace "Microsoft.RecoveryServices"Хранилище Служб восстановления представляет собой ресурс ARM, поэтому его нужно разместить в группе ресурсов. Вы можете выбрать существующую группу ресурсов или создать новую. При создании группы ресурсов укажите ее имя и расположение.
New-AzResourceGroup –Name "test-rg" –Location "WestUS"Выполните командлет New-AzRecoveryServicesVault, чтобы создать хранилище. Разместите хранилище там же, где находится группа ресурсов.
New-AzRecoveryServicesVault -Name "testvault" -ResourceGroupName " test-rg" -Location "WestUS"Укажите необходимый тип избыточности хранилища: Вы можете использовать локально избыточное хранилище (LRS), геоизбыточное хранилище (GRS) или хранилище, избыточное между зонами (ZRS). В следующем примере параметр -BackupStorageRedundancy для хранилища testvault имеет значение GeoRedundant.
Совет
Для многих командлетов службы архивации Azure требуется объект хранилища служб восстановления в качестве входных данных. По этой причине объект хранилища Служб восстановления резервных копий удобно хранить в переменной.
$Vault1 = Get-AzRecoveryServicesVault –Name "testVault" Set-AzRecoveryServicesBackupProperties -Vault $Vault1 -BackupStorageRedundancy GeoRedundant
Просмотр хранилищ в подписке
Чтобы получить список всех хранилищ в текущей подписке, используйте командлет Get-AzRecoveryServicesVault. Он позволяет убедиться в том, что хранилище создано, или узнать, какие хранилища доступны в подписке.
Выполнив команду Get-AzRecoveryServicesVault, вы получите список всех хранилищ в подписке.
Get-AzRecoveryServicesVault
Name : Contoso-vault
ID : /subscriptions/1234
Type : Microsoft.RecoveryServices/vaults
Location : WestUS
ResourceGroupName : Contoso-docs-rg
SubscriptionId : 1234-567f-8910-abc
Properties : Microsoft.Azure.Commands.RecoveryServices.ARSVaultProperties
Обновление агента MARS
Версии агента службы восстановления Microsoft Azure Recovery Service (MARS) ранее 2.0.9083.0 связаны зависимостью со Службой контроля доступа Azure (ACS). Агент MARS также называется агентом Azure Backup.
В 2018 году Azure отказался от Службы контроля доступа Azure (ACS). Начиная с 19 марта 2018 г., использование любых версий агента MARS ниже 2.0.9083.0 будет приводить к сбою резервного копирования. Чтобы избежать сбоев резервного копирования или устранить их, установите последнюю версию агента MARS. Чтобы указать серверы, для которых требуется обновление агента MARS, выполните действия, описанные в разделе Обновление агента службы восстановления Microsoft Azure (MARS).
Агент MARS используется для резервного копирования файлов, папок и данных состояния системы в Azure. System Center DPM и Azure Backup Server используют агент MARS для резервного копирования данных в Azure.
Установка агента службы архивации Azure.
Прежде чем устанавливать агент службы архивации Azure, необходимо загрузить установщик и разместить его в системе Windows Server. Последнюю версию установщика можно загрузить в центре загрузки Майкрософт или на странице панели мониторинга для хранилища служб восстановления. Сохраните установщик в удобном для вас месте, например в папке C:\Downloads\*.
Можно также получить установщик с помощью PowerShell:
$MarsAURL = 'https://aka.ms/Azurebackup_Agent'
$WC = New-Object System.Net.WebClient
$WC.DownloadFile($MarsAURL,'C:\downloads\MARSAgentInstaller.exe')
C:\Downloads\MARSAgentInstaller.exe /q
Чтобы установить агент, в консоли PowerShell с повышенными привилегиями выполните следующую команду:
MARSAgentInstaller.exe /q
Агент будет установлен с параметрами по умолчанию. Установка займет всего несколько минут и пройдет в фоновом режиме. Если параметр /nu не указан, в конце установки откроется окно Центра обновления Windows для проверки наличия обновлений. После установки агент появится в списке установленных программ.
Чтобы просмотреть список установленных программ, выберите Панель управления>Программы>Программы и компоненты.
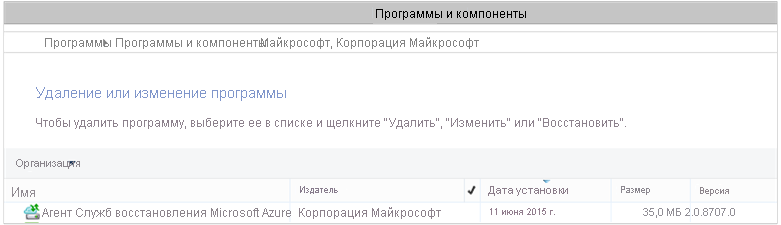
Варианты установки
Чтобы просмотреть все доступные в командной строке параметры, используйте следующую команду:
MARSAgentInstaller.exe /?
Доступны следующие параметры.
| Вариант | Details | По умолчанию. |
|---|---|---|
| /q | Позволяет выполнить тихую установку. | - |
| /p:"расположение" | Путь к папке установки для агента архивации Azure. | C:\Program Files\Microsoft Azure Recovery Services Agent |
| /s:"расположение" | Путь к папке кэша для агента архивации Azure. | C:\Program Files\Microsoft Azure Recovery Services Agent\Scratch |
| /m | Вход в Центр обновления Майкрософт | - |
| /nu | Позволяет отказаться от проверки наличия обновлений после завершения установки. | - |
| /d | Удаляет агент служб восстановления Microsoft Azure. | - |
| /ph | Адрес узла прокси-сервера. | - |
| /po | Номер порта узла прокси-сервера. | - |
| /pu | Имя пользователя узла прокси-сервера. | - |
| /pw | Пароль прокси-сервера. | - |
Регистрация Windows Server или клиентского компьютера Windows в хранилище Служб восстановления
После создания хранилища служб восстановления скачайте последнюю версию агента и учетные данные хранилища и сохраните их в удобном расположении, например C:\Downloads.
$CredsPath = "C:\downloads"
$CredsFilename = Get-AzRecoveryServicesVaultSettingsFile -Backup -Vault $Vault1 -Path $CredsPath
Регистрация с помощью модуля PowerShell Az
Примечание.
Ошибка, возникающая при создании сертификата хранилища, исправлена в выпуске Az 3.5.0. Для скачивания сертификата хранилища используйте выпуск Az 3.5.0 или более поздний.
В последней версии модуля Az для PowerShell из-за ограничений базовой платформы для скачивания учетных данных хранилища требуется самозаверяющий сертификат. В следующем примере показано, как предоставить самозаверяющий сертификат и скачать учетные данные хранилища.
$dt = $(Get-Date).ToString("M-d-yyyy")
$cert = New-SelfSignedCertificate -CertStoreLocation Cert:\CurrentUser\My -FriendlyName 'test-vaultcredentials' -subject "Windows Azure Tools" -KeyExportPolicy Exportable -NotAfter $(Get-Date).AddHours(48) -NotBefore $(Get-Date).AddHours(-24) -KeyProtection None -KeyUsage None -TextExtension @("2.5.29.37={text}1.3.6.1.5.5.7.3.2") -Provider "Microsoft Enhanced Cryptographic Provider v1.0"
$certficate = [convert]::ToBase64String($cert.Export([System.Security.Cryptography.X509Certificates.X509ContentType]::Pfx))
$CredsFilename = Get-AzRecoveryServicesVaultSettingsFile -Backup -Vault $Vault -Path $CredsPath -Certificate $certficate
На сервере Windows Server или DPM запустите командлет Start-OBRegistration , чтобы зарегистрировать компьютер в хранилище. Этот и другие командлеты, используемые для резервного копирования, входят в модуль MSONLINE, который установщик агента MARS добавляет в процессе установки.
Установщик агента не обновляет переменную $Env:PSModulePath. Это означает, что автоматическая загрузка модуля завершается ошибкой. Чтобы устранить эту проблему, выполните следующие действия.
$Env:PSModulePath += ';C:\Program Files\Microsoft Azure Recovery Services Agent\bin\Modules'
Кроме того, модуль можно вручную загрузить в скрипте следующим образом:
Import-Module -Name 'C:\Program Files\Microsoft Azure Recovery Services Agent\bin\Modules\MSOnlineBackup'
Когда вы загрузите командлеты Online Backup, зарегистрируйте учетные данные хранилища:
Start-OBRegistration -VaultCredentials $CredsFilename.FilePath -Confirm:$false
CertThumbprint : 7a2ef2caa2e74b6ed1222a5e89288ddad438df2
SubscriptionID : ef4ab577-c2c0-43e4-af80-af49f485f3d1
ServiceResourceName : testvault
Region : WestUS
Machine registration succeeded.
Внимание
Не используйте относительные пути для указания файла с учетными данными хранилища. Укажите абсолютный путь в качестве входных данных командлета.
Параметры сети
Если подключение компьютера под управлением Windows к Интернету осуществляется через прокси-сервер, параметры этого прокси-сервера могут сообщаться агенту. В нашем примере прокси-сервер не используется, поэтому мы явным образом удаляем все данные прокси-сервера.
Управлять использованием пропускной способности для выбранных дней недели можно с помощью параметров work hour bandwidth и non-work hour bandwidth
Внесение сведений о прокси-сервере и пропускной способности выполняется с помощью командлета Set-OBMachineSetting :
Set-OBMachineSetting -NoProxy
Server properties updated successfully.
Set-OBMachineSetting -NoThrottle
Server properties updated successfully.
Параметры шифрования
Для защиты конфиденциальности данных резервные копии данных, отправляемые в службу архивации Azure, зашифровываются. Используемая для шифрования парольная фраза является "паролем" для расшифровки данных во время их восстановления.
Чтобы создать ПИН-код безопасности, выберите действие Создать в меню Параметры>Свойства>ПИН-код безопасности раздела Хранилище Служб восстановления на портале Azure.
Примечание.
ПИН-код безопасности можно создать только на портале Azure.
После этого примените его в качестве generatedPIN в следующей команде:
$PassPhrase = ConvertTo-SecureString -String "Complex!123_STRING" -AsPlainText -Force
Set-OBMachineSetting -EncryptionPassPhrase $PassPhrase -SecurityPin "<generatedPIN>"
Server properties updated successfully
Внимание
Храните информацию о парольной фразе в надежном и безопасном месте после ее установки. Восстановить данные из Azure без этой парольной фразы нельзя.
Резервное копирование файлов и папок
Для управления всеми резервными копиями с серверов и рабочих станций Windows, которые имеются в службе резервного копирования Azure, применяется соответствующая политика. Эта политика содержит три элемента:
- Расписание резервного копирования — определяет, когда следует создавать резервные копии и синхронизировать их со службой.
- Расписание хранения — определяет период хранения точек восстановления в Azure.
- Указания включения/исключения файлов — определяет, для каких элементов следует создавать резервные копии.
Поскольку мы будем использовать автоматическое резервное копирование данных, в этой статье предполагается, что заданных настроек нет. Начнем с создания новой политики резервного копирования с помощью командлета New-OBPolicy .
$NewPolicy = New-OBPolicy
В настоящее время политика пуста, и необходимо воспользоваться другими командлетами, чтобы определить, какие элементы будут включены или исключены, когда будет выполняться резервное копирование и где будут храниться резервные копии.
Настройка расписания резервного копирования
Первым из трех частей политики является расписание резервного копирования, созданное с помощью командлета New-OBSchedule . В расписании резервного копирования указывается, когда необходимо выполнить резервное копирование. При создании расписания необходимо указать два входных параметра:
- Дни недели , в которые необходимо выполнять резервное копирование. Можно указать, чтобы задание резервного копирования выполнялось только один день или каждый день недели либо в определенный промежуток времени.
- Время запуска резервного копирования. Вы можете определить до трех разных значений времени дня, когда будет выполняться резервное копирование.
Например, политику резервного копирования можно настроить таким образом, чтобы соответствующее задание выполнялось в 16:00 каждые субботу и воскресенье.
$Schedule = New-OBSchedule -DaysOfWeek Saturday, Sunday -TimesOfDay 16:00
Расписание резервного копирования должно быть связано с политикой. Этого можно добиться с помощью командлета Set-OBSchedule.
Set-OBSchedule -Policy $NewPolicy -Schedule $Schedule
BackupSchedule : 4:00 PM Saturday, Sunday, Every 1 week(s) DsList : PolicyName : RetentionPolicy : State : New PolicyState : Valid
Настройка политики хранения
Политика хранения определяет, как долго хранятся точки восстановления, созданные из заданий резервного копирования. При создании новой политики хранения с помощью командлета New-OBRetentionPolicy можно указать число дней, в течение которых точки восстановления будут храниться в службе Azure Backup. В приведенном ниже примере для политики хранения задано 7 дней.
$RetentionPolicy = New-OBRetentionPolicy -RetentionDays 7
Политику хранения следует связать с основной политикой с помощью командлета Set-OBRetentionPolicy:
Set-OBRetentionPolicy -Policy $NewPolicy -RetentionPolicy $RetentionPolicy
BackupSchedule : 4:00 PM
Saturday, Sunday,
Every 1 week(s)
DsList :
PolicyName :
RetentionPolicy : Retention Days : 7
WeeklyLTRSchedule :
Weekly schedule is not set
MonthlyLTRSchedule :
Monthly schedule is not set
YearlyLTRSchedule :
Yearly schedule is not set
State : New
PolicyState : Valid
Включение и исключение файлов для резервного копирования
Объект OBFileSpec определяет файлы для включения в резервную копию или исключения из нее. Это набор правил, которые определяют область защищенных файлов и папок на компьютере. Можно создать любое количество правил включения или исключения файлов и связать их с политикой. При создании нового объекта OBFileSpec, можно сделать следующее:
- указать файлы и папки для включения в резервную копию;
- указать файлы и папки для исключения из резервной копии;
- указать рекурсивное резервное копирование данных в папке либо указать, что в резервную копию следует включить только файлы верхнего уровня в указанной папке.
Для выполнения последней задачи необходимо установить флаг -NonRecursive в команде New-OBFileSpec.
В примере ниже выполняется резервное копирование томов C: и D: с исключением двоичных файлов операционной системы в папке Windows и других временных папках. Для этого мы создадим две спецификации файлов с помощью командлета New-OBFileSpec — для включения и исключения. После создания спецификации файлов связываются с политикой с помощью командлета Add-OBFileSpec .
$Inclusions = New-OBFileSpec -FileSpec @("C:\", "D:\")
$Exclusions = New-OBFileSpec -FileSpec @("C:\windows", "C:\temp") -Exclude
Add-OBFileSpec -Policy $NewPolicy -FileSpec $Inclusions
BackupSchedule : 4:00 PM
Saturday, Sunday,
Every 1 week(s)
DsList : {DataSource
DatasourceId:0
Name:C:\
FileSpec:FileSpec
FileSpec:C:\
IsExclude:False
IsRecursive:True
, DataSource
DatasourceId:0
Name:D:\
FileSpec:FileSpec
FileSpec:D:\
IsExclude:False
IsRecursive:True
}
PolicyName :
RetentionPolicy : Retention Days : 7
WeeklyLTRSchedule :
Weekly schedule is not set
MonthlyLTRSchedule :
Monthly schedule is not set
YearlyLTRSchedule :
Yearly schedule is not set
State : New
PolicyState : Valid
Add-OBFileSpec -Policy $NewPolicy -FileSpec $Exclusions
BackupSchedule : 4:00 PM
Saturday, Sunday,
Every 1 week(s)
DsList : {DataSource
DatasourceId:0
Name:C:\
FileSpec:FileSpec
FileSpec:C:\
IsExclude:False
IsRecursive:True
,FileSpec
FileSpec:C:\windows
IsExclude:True
IsRecursive:True
,FileSpec
FileSpec:C:\temp
IsExclude:True
IsRecursive:True
, DataSource
DatasourceId:0
Name:D:\
FileSpec:FileSpec
FileSpec:D:\
IsExclude:False
IsRecursive:True
}
PolicyName :
RetentionPolicy : Retention Days : 7
WeeklyLTRSchedule :
Weekly schedule is not set
MonthlyLTRSchedule :
Monthly schedule is not set
YearlyLTRSchedule :
Yearly schedule is not set
State : New
PolicyState : Valid
Применение политики
Объект политики готов и имеет связанные расписание резервного копирования, политику хранения, а также список включенных и исключенных файлов. На данном этапе эту политику можно зафиксировать в службе архивации Azure для использования. Перед применением новой политики убедитесь в отсутствии существующих политик резервного копирования, связанных с сервером, с помощью командлета Remove-OBPolicy. При удалении политики будет запрошено соответствующее подтверждение. Чтобы пропустить подтверждение, используйте в командлете флаг -Confirm:$false.
Примечание.
Если при выполнении командлет предлагает задать ПИН-код системы безопасности, см. раздел Метод 1.
Get-OBPolicy | Remove-OBPolicy
Microsoft Azure Backup Are you sure you want to remove this backup policy? This will delete all the backed up data. [Y] Yes [A] Yes to All [N] No [L] No to All [S] Suspend [?] Help (default is "Y"):
Фиксация объекта политики выполняется с помощью командлета Set-OBPolicy . При этом также будет запрашиваться соответствующее подтверждение. Чтобы пропустить подтверждение, используйте в командлете флаг -Confirm:$false.
Set-OBPolicy -Policy $NewPolicy
Microsoft Azure Backup Do you want to save this backup policy ? [Y] Yes [A] Yes to All [N] No [L] No to All [S] Suspend [?] Help (default is "Y"):
BackupSchedule : 4:00 PM Saturday, Sunday, Every 1 week(s)
DsList : {DataSource
DatasourceId:4508156004108672185
Name:C:\
FileSpec:FileSpec
FileSpec:C:\
IsExclude:False
IsRecursive:True,
FileSpec
FileSpec:C:\windows
IsExclude:True
IsRecursive:True,
FileSpec
FileSpec:C:\temp
IsExclude:True
IsRecursive:True,
DataSource
DatasourceId:4508156005178868542
Name:D:\
FileSpec:FileSpec
FileSpec:D:\
IsExclude:False
IsRecursive:True
}
PolicyName : c2eb6568-8a06-49f4-a20e-3019ae411bac
RetentionPolicy : Retention Days : 7
WeeklyLTRSchedule :
Weekly schedule is not set
MonthlyLTRSchedule :
Monthly schedule is not set
YearlyLTRSchedule :
Yearly schedule is not set
State : Existing PolicyState : Valid
Чтобы просмотреть сведения о существующей политике резервного копирования, воспользуйтесь командлетом Get-OBPolicy . Чтобы получить подробные сведения, воспользуйтесь командлетом Get-OBSchedule для расписания резервного копирования и командлетом Get-OBRetentionPolicy для политик хранения.
Get-OBPolicy | Get-OBSchedule
SchedulePolicyName : 71944081-9950-4f7e-841d-32f0a0a1359a
ScheduleRunDays : {Saturday, Sunday}
ScheduleRunTimes : {16:00:00}
State : Existing
Get-OBPolicy | Get-OBRetentionPolicy
RetentionDays : 7
RetentionPolicyName : ca3574ec-8331-46fd-a605-c01743a5265e
State : Existing
Get-OBPolicy | Get-OBFileSpec
FileName : *
FilePath : \?\Volume{b835d359-a1dd-11e2-be72-2016d8d89f0f}\
FileSpec : D:\
IsExclude : False
IsRecursive : True
FileName : *
FilePath : \?\Volume{cdd41007-a22f-11e2-be6c-806e6f6e6963}\
FileSpec : C:\
IsExclude : False
IsRecursive : True
FileName : *
FilePath : \?\Volume{cdd41007-a22f-11e2-be6c-806e6f6e6963}\windows
FileSpec : C:\windows
IsExclude : True
IsRecursive : True
FileName : *
FilePath : \?\Volume{cdd41007-a22f-11e2-be6c-806e6f6e6963}\temp
FileSpec : C:\temp
IsExclude : True
IsRecursive : True
Выполнение резервного копирования по требованию
После настройки соответствующей политики резервное копирование будет выполняться по расписанию. Вы также можете выполнить резервное копирование по запросу с помощью командлета Start-OBBackup:
Get-OBPolicy | Start-OBBackup
Initializing
Taking snapshot of volumes...
Preparing storage...
Generating backup metadata information and preparing the metadata VHD...
Data transfer is in progress. It might take longer since it is the first backup and all data needs to be transferred...
Data transfer completed and all backed up data is in the cloud. Verifying data integrity...
Data transfer completed
In progress...
Job completed.
The backup operation completed successfully.
Состояние резервного копирования системы Windows Server в агенте MARS
В этом разделе рассматривается команда PowerShell, которая настраивает состояние системы в агенте MARS.
Расписание
$sched = New-OBSchedule -DaysOfWeek Sunday,Monday,Tuesday,Wednesday,Thursday,Friday,Saturday -TimesOfDay 2:00
Хранение
$rtn = New-OBRetentionPolicy -RetentionDays 32 -RetentionWeeklyPolicy -RetentionWeeks 13 -WeekDaysOfWeek Sunday -WeekTimesOfDay 2:00 -RetentionMonthlyPolicy -RetentionMonths 13 -MonthDaysOfMonth 1 -MonthTimesOfDay 2:00
Настройка расписания и времени хранения
New-OBPolicy | Add-OBSystemState | Set-OBRetentionPolicy -RetentionPolicy $rtn | Set-OBSchedule -Schedule $sched | Set-OBSystemStatePolicy
Проверка политики
Get-OBSystemStatePolicy
Восстановление данных из службы архивации Azure
В этом разделе представлены шаги по настройке автоматического восстановления данных из службы архивации Azure. Выполнение настройки предполагает указанные ниже действия.
- Выбор исходного тома
- Выбор точки резервного копирования для восстановления
- Выбор элемента для восстановления
- Запуск процесса восстановления
Выбор исходного тома
Чтобы восстановить элемент из Azure Backup, сначала необходимо определить его источник. Поскольку мы выполняем команды в контексте Windows Server или клиента Windows, компьютер уже определен. Далее необходимо определить том, на котором находится источник элемента. Список томов или источников, для которых на данном компьютере выполнено резервное копирование, можно получить, выполнив командлет Get-OBRecoverableSource . Эта команда возвращает массив всех источников на сервере или клиенте, для которых созданы резервные копии.
$Source = Get-OBRecoverableSource
$Source
FriendlyName : C:\
RecoverySourceName : C:\
ServerName : myserver.microsoft.com
FriendlyName : D:\
RecoverySourceName : D:\
ServerName : myserver.microsoft.com
Выбор точки резервного копирования для восстановления
Чтобы получить список точек резервного копирования, выполните командлет Get-OBRecoverableItem с соответствующими параметрами. В нашем примере мы выберем последнюю точку резервного копирования для исходного тома C: и применим ее для восстановления определенного файла.
$Rps = Get-OBRecoverableItem $Source[0]
$Rps
IsDir : False
ItemNameFriendly : C:\
ItemNameGuid : \\?\Volume{297cbf7a-0000-0000-0000-401f00000000}\
LocalMountPoint : C:\
MountPointName : C:\
Name : C:\
PointInTime : 10/17/2019 7:52:13 PM
ServerName : myserver.microsoft.com
ItemSize :
ItemLastModifiedTime :
IsDir : False
ItemNameFriendly : C:\
ItemNameGuid : \\?\Volume{297cbf7a-0000-0000-0000-401f00000000}\
LocalMountPoint : C:\
MountPointName : C:\
Name : C:\
PointInTime : 10/16/2019 7:00:19 PM
ServerName : myserver.microsoft.com
ItemSize :
ItemLastModifiedTime :
Объект $Rps представляет собой массив точек резервного копирования. Первый элемент является последней точкой, а n-й элемент — самой старой. Чтобы выбрать последнюю точку, мы укажем $Rps[0].
Выбор элемента для восстановления
Чтобы восстановить конкретный файл, укажите имя этого файла относительно корневого тома. Например, чтобы получить файл C:\Test\Cat.job, воспользуйтесь следующей командой.
$Item = New-OBRecoverableItem $Rps[0] "Test\cat.jpg" $FALSE
$Item
IsDir : False
ItemNameFriendly : C:\Test\cat.jpg
ItemNameGuid :
LocalMountPoint : C:\
MountPointName : C:\
Name : cat.jpg
PointInTime : 10/17/2019 7:52:13 PM
ServerName : myserver.microsoft.com
ItemSize :
ItemLastModifiedTime : 21-Jun-14 6:43:02 AM
Запуск процесса восстановления
Чтобы запустить процесс восстановления, необходимо сначала указать параметры восстановления. Это можно сделать с помощью командлета New-OBRecoveryOption . Для примера предположим, что нужно восстановить файлы в папку C:\temp и нужно пропустить файлы, которые уже существуют в целевой папке C:\temp. Для создания такого метода восстановления используйте следующую команду:
$RecoveryOption = New-OBRecoveryOption -DestinationPath "C:\temp" -OverwriteType Skip
Теперь запустите процесс восстановления, выполнив команду Start-OBRecovery со значением $Item из выходных данных командлета Get-OBRecoverableItem:
Start-OBRecovery -RecoverableItem $Item -RecoveryOption $RecoveryOption
Estimating size of backup items...
Estimating size of backup items...
Estimating size of backup items...
Estimating size of backup items...
Job completed.
The recovery operation completed successfully.
Восстановление между регионами
Восстановление между регионами (CRR) позволяет восстановить данные резервного копирования MARS из дополнительного региона, который является парным регионом Azure. Это позволяет проводить детализацию аудита и соответствия требованиям, а также восстанавливать данные во время недоступности основного региона в Azure в случае аварии.
Восстановление исходного сервера
Если вы выполняете восстановление исходного сервера из дополнительного региона (восстановление между регионами), используйте флаг UseSecondaryRegion при получении OBRecoverableSource объекта.
$sources = Get-OBRecoverableSource -UseSecondaryRegion
$RP = Get-OBRecoverableItem -Source $sources[0]
$RO = New-OBRecoveryOption -DestinationPath $RecoveryPath -OverwriteType Overwrite
Start-OBRecovery -RecoverableItem $RP -RecoveryOption $RO -Async | ConvertTo-Json
Восстановление альтернативного сервера
Если вы выполняете восстановление для альтернативного сервера из дополнительного региона (восстановление между регионами), скачайте файл учетных данных хранилища дополнительных регионов из портал Azure и передайте учетные данные хранилища дополнительных регионов для восстановления.
$serverName = ‘myserver.mycompany.com’
$secVaultCred = “C:\Users\myuser\Downloads\myvault_Mon Jul 17 2023.VaultCredentials”
$passphrase = ‘Default Passphrase’
$alternateServers = Get-OBAlternateBackupServer -VaultCredentials $secVaultCred
$altServer = $alternateServers[2] | Where-Object {$_.ServerName -Like $serverName}
$pwd = ConvertTo-SecureString -String $passphrase -AsPlainText -Force
$sources = Get-OBRecoverableSource $altServer
$RP = Get-OBRecoverableItem -Source $sources[0]
$RO = New-OBRecoveryOption
Start-OBRecoveryMount -RecoverableItem $RP -RecoveryOption $RO -EncryptionPassphrase $pwd -Async | ConvertTo-Json
Удаление агента Azure Backup
Удалить агент службы архивации Azure можно с помощью следующей команды:
.\MARSAgentInstaller.exe /d /q
Удаление с компьютера двоичных файлов агента имеет некоторые последствия, которые следует учитывать.
- С компьютера удаляется фильтр файлов, а также останавливается отслеживание изменений.
- Все данные политики удаляются с компьютера, однако сведения о политике по-прежнему хранятся в службе.
- Удаляются все расписания резервного копирования, и последующие операции резервного копирования больше не выполняются.
Но хранящиеся в Azure данные сохранятся в течение периода времени, установленного политикой хранения. Предыдущие точки восстановления автоматически рассматриваются как устаревшие.
Удаленное управление
PowerShell обеспечивает удаленное управление агентом службы архивации Azure, политикой и источниками данных. Компьютер, который будет управляться удаленно, необходимо специально подготовить.
По умолчанию служба WinRM настроена на запуск вручную. Установите тип запуска Automatic. Служба запустится. Чтобы проверить работу службы WinRM, присвойте свойству Status значение Running.
Get-Service -Name WinRM
Status Name DisplayName
------ ---- -----------
Running winrm Windows Remote Management (WS-Manag...
Для удаленного взаимодействия необходимо настроить PowerShell.
Enable-PSRemoting -Force
WinRM is already set up to receive requests on this computer.
WinRM has been updated for remote management.
WinRM firewall exception enabled.
Set-ExecutionPolicy -ExecutionPolicy Unrestricted -Force
Теперь компьютером можно управлять удаленно. Начните с установки агента. Например, следующий сценарий копирует агент на удаленный компьютер и устанавливает его.
$DLoc = "\\REMOTESERVER01\c$\Windows\Temp"
$Agent = "\\REMOTESERVER01\c$\Windows\Temp\MARSAgentInstaller.exe"
$Args = "/q"
Copy-Item "C:\Downloads\MARSAgentInstaller.exe" -Destination $DLoc -Force
$Session = New-PSSession -ComputerName REMOTESERVER01
Invoke-Command -Session $Session -Script { param($D, $A) Start-Process -FilePath $D $A -Wait } -ArgumentList $Agent, $Args
Следующие шаги
Дополнительная информация о службе Azure Backup для сервера или клиента Windows.
Обратная связь
Ожидается в ближайшее время: в течение 2024 года мы постепенно откажемся от GitHub Issues как механизма обратной связи для контента и заменим его новой системой обратной связи. Дополнительные сведения см. в разделе https://aka.ms/ContentUserFeedback.
Отправить и просмотреть отзыв по