Начало работы с Службы коммуникации Azure библиотекой пользовательского интерфейса, вызываемой в Приложения Голосовой связи Teams
Этот проект направлен на запуск вызова из Службы коммуникации Azure вызова веб-пакета SDK для Teams в очередь вызовов Teams и автосекретаря с помощью библиотеки пользовательского интерфейса коммуникации Azure.
В соответствии с вашими требованиями вам может потребоваться предложить клиентам простой способ связаться с вами без сложной настройки.
Вызов очереди звонков Teams и автосекретарь — это простая и эффективная концепция, которая упрощает мгновенное взаимодействие с поддержкой клиентов, финансовым консультантом и другими командами, которые сталкиваются с клиентами. Цель этого руководства — помочь вам в инициировании взаимодействия с клиентами при нажатии кнопки в Интернете.
Если вы хотите попробовать его, вы можете скачать код с GitHub.
В этом руководстве будет приведено следующее:
- Позволяет управлять аудио- и видеосообращением клиентов в зависимости от вашего сценария клиента.
- Узнайте, как создать мини-приложение для запуска вызовов в веб-приложении с помощью библиотеки пользовательского интерфейса.
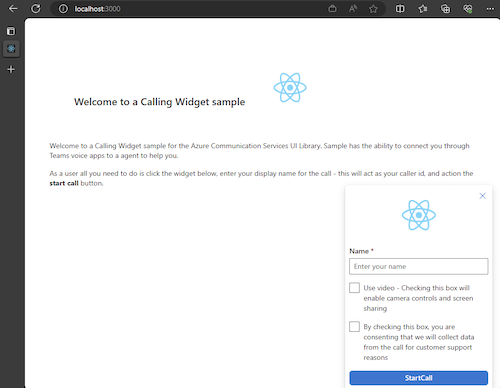
Необходимые компоненты
Эти действия необходимы для выполнения этого руководства. Обратитесь к администратору Teams за последними двумя элементами, чтобы убедиться, что вы правильно настроены.
- Visual Studio Code на одной из поддерживаемых платформ.
- рекомендуется Node.js, active LTS (долгосрочная поддержка) и версии Node 20. Используйте команду
node --version, чтобы проверить установленную версию. - Ресурс Служб коммуникации Azure. Создание ресурса связи
- Выполните настройку клиента Teams для взаимодействия с ресурсом Службы коммуникации Azure
- Работа с очередями вызовов Teams и Службы коммуникации Azure.
- Работа с автосекретарями Teams и Службы коммуникации Azure.
Проверка узла и Visual Studio Code
Вы можете проверить правильность установки узла с помощью этой команды.
node -v
Выходные данные сообщают о том, что у вас есть версия, она завершается ошибкой, если узел не установлен и добавлен в ваш PATH. Как и в случае с узлом, можно проверить, установлен ли VS Code с помощью этой команды.
code --version
Как и в случае с node, эта команда завершается ошибкой, если на компьютере возникла проблема с установкой VS Code.
Начало работы
В этом руководстве содержится 7 шагов, и в конце приложения можно будет вызвать голосовое приложение Teams. Вот что нужно сделать:
- Настройка проекта
- Получение зависимостей
- Начальная настройка приложения
- Создание мини-приложения
- Стиль мини-приложения
- Настройка значений удостоверений
- Запуск приложения
1. Настройка проекта
Используйте этот шаг, только если вы создаете новое приложение.
Чтобы настроить приложение React, мы используем средство командной create-react-app строки. Это средство позволяет легко запускать приложение TypeScript на базе React.
Чтобы убедиться, что на компьютере установлен узел, выполните следующую команду в PowerShell или терминале, чтобы просмотреть версию узла:
node -v
Если на компьютере не create-react-app установлено, выполните следующую команду, чтобы установить ее в качестве глобальной команды:
npm install -g create-react-app
После установки этой команды выполните следующую команду, чтобы создать новое приложение React, чтобы создать пример в:
# Create an Azure Communication Services App powered by React.
npx create-react-app ui-library-calling-widget-app --template typescript
# Change to the directory of the newly created App.
cd ui-library-calling-widget-app
После завершения этих команд необходимо открыть созданный проект в VS Code. Проект можно открыть с помощью следующей команды.
code .
2. Получение зависимостей
Затем необходимо обновить массив зависимостей в пакетеpackage.json, чтобы включить некоторые пакеты из Службы коммуникации Azure для работы с мини-приложением:
"@azure/communication-calling": "^1.23.1",
"@azure/communication-chat": "^1.4.0",
"@azure/communication-react": "^1.15.0",
"@azure/communication-calling-effects": "1.0.1",
"@azure/communication-common": "2.3.0",
"@fluentui/react-icons": "~2.0.203",
"@fluentui/react": "~8.98.3",
Чтобы установить необходимые пакеты, выполните следующую команду Node диспетчер пакетов.
npm install
После установки этих пакетов все настроено, чтобы начать написание кода, который создает приложение. В этом руководстве мы изменим файлы в каталоге src .
3. Начальная настройка приложения
Чтобы приступить к работе, замените предоставленное App.tsx содержимое главной страницей, которая:
- Сохраните все сведения о коммуникации Azure, необходимые для создания CallAdapter для работы с вызовами.
- Отображение нашего мини-приложения, которое предоставляется конечному пользователю.
Файл App.tsx должен выглядеть следующим образом:
src/App.tsx
import "./App.css";
import {
CommunicationIdentifier,
MicrosoftTeamsAppIdentifier,
} from "@azure/communication-common";
import {
Spinner,
Stack,
initializeIcons,
registerIcons,
Text,
} from "@fluentui/react";
import { CallAdd20Regular, Dismiss20Regular } from "@fluentui/react-icons";
import logo from "./logo.svg";
import { CallingWidgetComponent } from "./components/CallingWidgetComponent";
registerIcons({
icons: { dismiss: <Dismiss20Regular />, callAdd: <CallAdd20Regular /> },
});
initializeIcons();
function App() {
/**
* Token for local user.
*/
const token = "<Enter your ACS Token here>";
/**
* User identifier for local user.
*/
const userId: CommunicationIdentifier = {
communicationUserId: "Enter your ACS Id here",
};
/**
* Enter your Teams voice app identifier from the Teams admin center here
*/
const teamsAppIdentifier: MicrosoftTeamsAppIdentifier = {
teamsAppId: "<Enter your Teams Voice app id here>",
cloud: "public",
};
const widgetParams = {
userId,
token,
teamsAppIdentifier,
};
if (!token || !userId || !teamsAppIdentifier) {
return (
<Stack verticalAlign="center" style={{ height: "100%", width: "100%" }}>
<Spinner
label={"Getting user credentials from server"}
ariaLive="assertive"
labelPosition="top"
/>
</Stack>
);
}
return (
<Stack
style={{ height: "100%", width: "100%", padding: "3rem" }}
tokens={{ childrenGap: "1.5rem" }}
>
<Stack tokens={{ childrenGap: "1rem" }} style={{ margin: "auto" }}>
<Stack
style={{ padding: "3rem" }}
horizontal
tokens={{ childrenGap: "2rem" }}
>
<Text style={{ marginTop: "auto" }} variant="xLarge">
Welcome to a Calling Widget sample
</Text>
<img
style={{ width: "7rem", height: "auto" }}
src={logo}
alt="logo"
/>
</Stack>
<Text>
Welcome to a Calling Widget sample for the Azure Communication
Services UI Library. Sample has the ability to connect you through
Teams voice apps to a agent to help you.
</Text>
<Text>
As a user all you need to do is click the widget below, enter your
display name for the call - this will act as your caller id, and
action the <b>start call</b> button.
</Text>
</Stack>
<Stack
horizontal
tokens={{ childrenGap: "1.5rem" }}
style={{ overflow: "hidden", margin: "auto" }}
>
<CallingWidgetComponent
widgetAdapterArgs={widgetParams}
onRenderLogo={() => {
return (
<img
style={{ height: "4rem", width: "4rem", margin: "auto" }}
src={logo}
alt="logo"
/>
);
}}
/>
</Stack>
</Stack>
);
}
export default App;
В этом фрагменте кода мы регистрируем два новых значка <Dismiss20Regular/> и <CallAdd20Regular>. Эти новые значки используются внутри компонента мини-приложения, который мы создадим в следующем разделе.
4. Создание мини-приложения
Теперь нам нужно сделать мини-приложение, которое может отображаться в трех разных режимах:
- Ожидание. Это состояние мини-приложения заключается в том, как компонент будет находиться до и после вызова
- Настройка: это состояние, когда мини-приложение запрашивает информацию от пользователя, как его имя.
- В вызове: мини-приложение заменено здесь на call call Composite библиотеки пользовательского интерфейса. Этот режим мини-приложения — это когда пользователь вызывает голосовое приложение или разговаривает с агентом.
Позволяет создать папку с именем src/components. В этой папке создайте новый файл с именем CallingWidgetComponent.tsx. Этот файл должен выглядеть следующим фрагментом кода:
CallingWidgetComponent.tsx
import {
IconButton,
PrimaryButton,
Stack,
TextField,
useTheme,
Checkbox,
Icon,
Spinner,
} from "@fluentui/react";
import React, { useEffect, useRef, useState } from "react";
import {
callingWidgetSetupContainerStyles,
checkboxStyles,
startCallButtonStyles,
callingWidgetContainerStyles,
callIconStyles,
logoContainerStyles,
collapseButtonStyles,
} from "../styles/CallingWidgetComponent.styles";
import {
AzureCommunicationTokenCredential,
CommunicationUserIdentifier,
MicrosoftTeamsAppIdentifier,
} from "@azure/communication-common";
import {
CallAdapter,
CallAdapterState,
CallComposite,
CommonCallAdapterOptions,
StartCallIdentifier,
createAzureCommunicationCallAdapter,
} from "@azure/communication-react";
// lets add to our react imports as well
import { useMemo } from "react";
import { callingWidgetInCallContainerStyles } from "../styles/CallingWidgetComponent.styles";
/**
* Properties needed for our widget to start a call.
*/
export type WidgetAdapterArgs = {
token: string;
userId: CommunicationUserIdentifier;
teamsAppIdentifier: MicrosoftTeamsAppIdentifier;
};
export interface CallingWidgetComponentProps {
/**
* arguments for creating an AzureCommunicationCallAdapter for your Calling experience
*/
widgetAdapterArgs: WidgetAdapterArgs;
/**
* Custom render function for displaying logo.
* @returns
*/
onRenderLogo?: () => JSX.Element;
}
/**
* Widget for Calling Widget
* @param props
*/
export const CallingWidgetComponent = (
props: CallingWidgetComponentProps
): JSX.Element => {
const { onRenderLogo, widgetAdapterArgs } = props;
const [widgetState, setWidgetState] = useState<"new" | "setup" | "inCall">(
"new"
);
const [displayName, setDisplayName] = useState<string>();
const [consentToData, setConsentToData] = useState<boolean>(false);
const [useLocalVideo, setUseLocalVideo] = useState<boolean>(false);
const [adapter, setAdapter] = useState<CallAdapter>();
const callIdRef = useRef<string>();
const theme = useTheme();
// add this before the React template
const credential = useMemo(() => {
try {
return new AzureCommunicationTokenCredential(widgetAdapterArgs.token);
} catch {
console.error("Failed to construct token credential");
return undefined;
}
}, [widgetAdapterArgs.token]);
const adapterOptions: CommonCallAdapterOptions = useMemo(
() => ({
callingSounds: {
callEnded: { url: "/sounds/callEnded.mp3" },
callRinging: { url: "/sounds/callRinging.mp3" },
callBusy: { url: "/sounds/callBusy.mp3" },
},
}),
[]
);
const callAdapterArgs = useMemo(() => {
return {
userId: widgetAdapterArgs.userId,
credential: credential,
targetCallees: [
widgetAdapterArgs.teamsAppIdentifier,
] as StartCallIdentifier[],
displayName: displayName,
options: adapterOptions,
};
}, [
widgetAdapterArgs.userId,
widgetAdapterArgs.teamsAppIdentifier.teamsAppId,
credential,
displayName,
]);
useEffect(() => {
if (adapter) {
adapter.on("callEnded", () => {
/**
* We only want to reset the widget state if the call that ended is the same as the current call.
*/
if (
adapter.getState().acceptedTransferCallState &&
adapter.getState().acceptedTransferCallState?.id !== callIdRef.current
) {
return;
}
setDisplayName(undefined);
setWidgetState("new");
setConsentToData(false);
setAdapter(undefined);
adapter.dispose();
});
adapter.on("transferAccepted", (e) => {
console.log("transferAccepted", e);
});
adapter.onStateChange((state: CallAdapterState) => {
if (state?.call?.id && callIdRef.current !== state?.call?.id) {
callIdRef.current = state?.call?.id;
console.log(`Call Id: ${callIdRef.current}`);
}
});
}
}, [adapter]);
/** widget template for when widget is open, put any fields here for user information desired */
if (widgetState === "setup") {
return (
<Stack
styles={callingWidgetSetupContainerStyles(theme)}
tokens={{ childrenGap: "1rem" }}
>
<IconButton
styles={collapseButtonStyles}
iconProps={{ iconName: "Dismiss" }}
onClick={() => {
setDisplayName(undefined);
setConsentToData(false);
setUseLocalVideo(false);
setWidgetState("new");
}}
/>
<Stack tokens={{ childrenGap: "1rem" }} styles={logoContainerStyles}>
<Stack style={{ transform: "scale(1.8)" }}>
{onRenderLogo && onRenderLogo()}
</Stack>
</Stack>
<TextField
label={"Name"}
required={true}
placeholder={"Enter your name"}
onChange={(_, newValue) => {
setDisplayName(newValue);
}}
/>
<Checkbox
styles={checkboxStyles(theme)}
label={
"Use video - Checking this box will enable camera controls and screen sharing"
}
onChange={(_, checked?: boolean | undefined) => {
setUseLocalVideo(!!checked);
setUseLocalVideo(true);
}}
></Checkbox>
<Checkbox
required={true}
styles={checkboxStyles(theme)}
disabled={displayName === undefined}
label={
"By checking this box, you are consenting that we will collect data from the call for customer support reasons"
}
onChange={async (_, checked?: boolean | undefined) => {
setConsentToData(!!checked);
if (callAdapterArgs && callAdapterArgs.credential) {
setAdapter(
await createAzureCommunicationCallAdapter({
displayName: displayName ?? "",
userId: callAdapterArgs.userId,
credential: callAdapterArgs.credential,
targetCallees: callAdapterArgs.targetCallees,
options: callAdapterArgs.options,
})
);
}
}}
></Checkbox>
<PrimaryButton
styles={startCallButtonStyles(theme)}
onClick={() => {
if (displayName && consentToData && adapter) {
setWidgetState("inCall");
adapter?.startCall(callAdapterArgs.targetCallees, {
audioOptions: { muted: false },
});
}
}}
>
{!consentToData && `Enter your name`}
{consentToData && !adapter && (
<Spinner ariaLive="assertive" labelPosition="top" />
)}
{consentToData && adapter && `StartCall`}
</PrimaryButton>
</Stack>
);
}
if (widgetState === "inCall" && adapter) {
return (
<Stack styles={callingWidgetInCallContainerStyles(theme)}>
<CallComposite
adapter={adapter}
options={{
callControls: {
cameraButton: useLocalVideo,
screenShareButton: useLocalVideo,
moreButton: false,
peopleButton: false,
displayType: "compact",
},
localVideoTile: !useLocalVideo ? false : { position: "floating" },
}}
/>
</Stack>
);
}
return (
<Stack
horizontalAlign="center"
verticalAlign="center"
styles={callingWidgetContainerStyles(theme)}
onClick={() => {
setWidgetState("setup");
}}
>
<Stack
horizontalAlign="center"
verticalAlign="center"
style={{
height: "4rem",
width: "4rem",
borderRadius: "50%",
background: theme.palette.themePrimary,
}}
>
<Icon iconName="callAdd" styles={callIconStyles(theme)} />
</Stack>
</Stack>
);
};
В этой CallAdapterOptionsстатье мы видим некоторые звуковые файлы, на которые ссылается ссылка, эти файлы предназначены для использования функции "Вызывающие звуки" в этой CallCompositeстатье. Если вы хотите использовать звуки, просмотрите полный код для скачивания звуковых файлов.
5. Стиль мини-приложения
Необходимо написать некоторые стили, чтобы убедиться, что мини-приложение выглядит соответствующим образом и может содержать составный вызов. Эти стили уже должны использоваться в мини-приложении при копировании фрагмента кода, добавленного в файл CallingWidgetComponent.tsx.
Позволяет создать новую папку src/styles , вызываемую в этой папке, создать файл с именем CallingWidgetComponent.styles.ts. Файл должен выглядеть следующим фрагментом кода:
import {
IButtonStyles,
ICheckboxStyles,
IIconStyles,
IStackStyles,
Theme,
} from "@fluentui/react";
export const checkboxStyles = (theme: Theme): ICheckboxStyles => {
return {
label: {
color: theme.palette.neutralPrimary,
},
};
};
export const callingWidgetContainerStyles = (theme: Theme): IStackStyles => {
return {
root: {
width: "5rem",
height: "5rem",
padding: "0.5rem",
boxShadow: theme.effects.elevation16,
borderRadius: "50%",
bottom: "1rem",
right: "1rem",
position: "absolute",
overflow: "hidden",
cursor: "pointer",
":hover": {
boxShadow: theme.effects.elevation64,
},
},
};
};
export const callingWidgetSetupContainerStyles = (
theme: Theme
): IStackStyles => {
return {
root: {
width: "18rem",
minHeight: "20rem",
maxHeight: "25rem",
padding: "0.5rem",
boxShadow: theme.effects.elevation16,
borderRadius: theme.effects.roundedCorner6,
bottom: 0,
right: "1rem",
position: "absolute",
overflow: "hidden",
cursor: "pointer",
background: theme.palette.white,
},
};
};
export const callIconStyles = (theme: Theme): IIconStyles => {
return {
root: {
paddingTop: "0.2rem",
color: theme.palette.white,
transform: "scale(1.6)",
},
};
};
export const startCallButtonStyles = (theme: Theme): IButtonStyles => {
return {
root: {
background: theme.palette.themePrimary,
borderRadius: theme.effects.roundedCorner6,
borderColor: theme.palette.themePrimary,
},
textContainer: {
color: theme.palette.white,
},
};
};
export const logoContainerStyles: IStackStyles = {
root: {
margin: "auto",
padding: "0.2rem",
height: "5rem",
width: "10rem",
zIndex: 0,
},
};
export const collapseButtonStyles: IButtonStyles = {
root: {
position: "absolute",
top: "0.2rem",
right: "0.2rem",
zIndex: 1,
},
};
export const callingWidgetInCallContainerStyles = (
theme: Theme
): IStackStyles => {
return {
root: {
width: "35rem",
height: "25rem",
padding: "0.5rem",
boxShadow: theme.effects.elevation16,
borderRadius: theme.effects.roundedCorner6,
bottom: 0,
right: "1rem",
position: "absolute",
overflow: "hidden",
cursor: "pointer",
background: theme.semanticColors.bodyBackground,
},
};
};
6. Настройка значений удостоверений
Перед запуском приложения перейдите App.tsx к значениям заполнителей и замените их идентификаторами Службы коммуникации Azure удостоверениями и идентификатором учетной записи ресурса для приложения Голосовой связи Teams. Ниже приведены входные значения для tokenuserId и teamsAppIdentifier.
./src/App.tsx
/**
* Token for local user.
*/
const token = "<Enter your ACS Token here>";
/**
* User identifier for local user.
*/
const userId: CommunicationIdentifier = {
communicationUserId: "Enter your ACS Id here",
};
/**
* Enter your Teams voice app identifier from the Teams admin center here
*/
const teamsAppIdentifier: MicrosoftTeamsAppIdentifier = {
teamsAppId: "<Enter your Teams Voice app id here>",
cloud: "public",
};
7. Запуск приложения
Наконец, мы можем запустить приложение, чтобы сделать наши звонки! Выполните следующие команды, чтобы установить наши зависимости и запустить наше приложение.
# Install the newe dependencies
npm install
# run the React app
npm run start
После запуска приложения его http://localhost:3000 можно увидеть в браузере. Появится следующий экран-заставка:
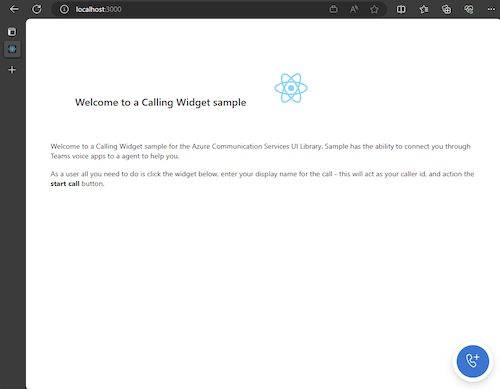
Затем при действии кнопки мини-приложения вы увидите небольшое меню:
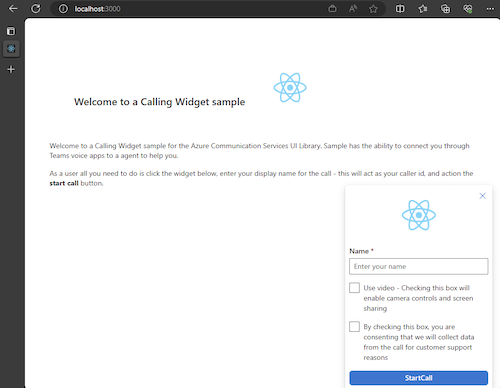
После заполнения имени нажмите кнопку "Начать звонок" и вызов должен начинаться. Мини-приложение должно выглядеть так после запуска вызова:
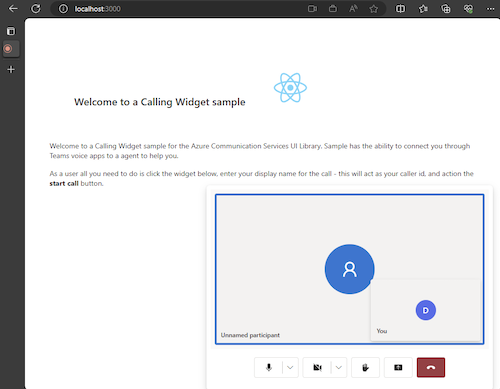
Следующие шаги
Дополнительные сведения о голосовых приложениях Teams см. в нашей документации по автосекретарям Teams и очередям вызовов Teams. Кроме того, ознакомьтесь с нашим руководством по созданию аналогичного интерфейса с пакетами JavaScript.
Краткое руководство. Присоединение вызывающего приложения к очереди вызовов Teams
Краткое руководство. Присоединение вызывающего приложения к автосекретарю Teams
Обратная связь
Ожидается в ближайшее время: в течение 2024 года мы постепенно откажемся от GitHub Issues как механизма обратной связи для контента и заменим его новой системой обратной связи. Дополнительные сведения см. в разделе https://aka.ms/ContentUserFeedback.
Отправить и просмотреть отзыв по