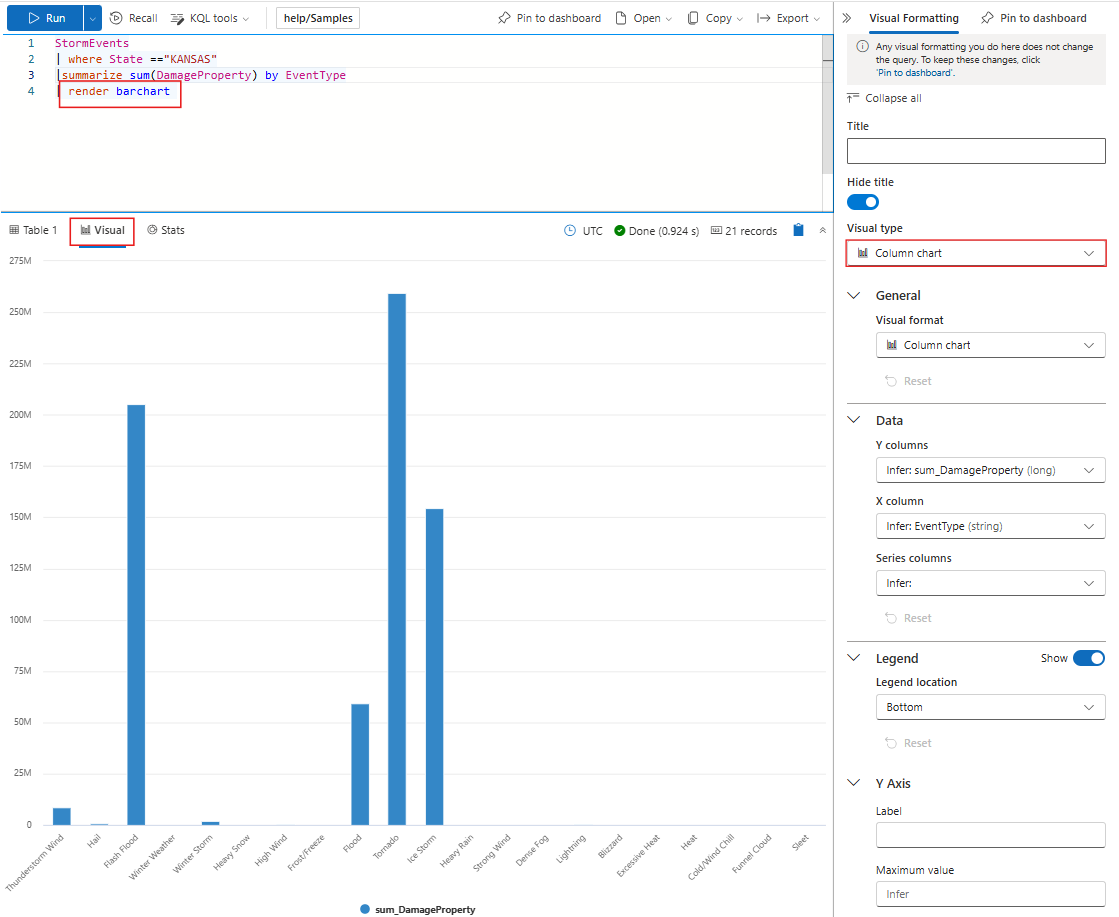Добавление и изменение визуализации запроса в пользовательском веб-интерфейсе
Из этой статьи вы узнаете, как создавать и настраивать визуальные элементы на основе результатов запросов с помощью пользовательского интерфейса, аналогичного пользовательскому интерфейсу, который можно найти на панелях мониторинга Azure Data Explorer. Эти визуальные элементы можно дополнительно управлять и закреплять на панели мониторинга. Добавление или изменение этих визуальных элементов не требует повторного выполнения запроса, что может быть особенно полезно для больших запросов.
Полный список доступных визуальных элементов см. в разделе Визуализация. Визуальные элементы, доступные только в пользовательском веб-интерфейсе или на панелях мониторинга, см. в разделе Визуальные элементы, относящиеся к панели мониторинга.
Предварительные требования
- Учетная запись Майкрософт или удостоверение пользователя Microsoft Entra. Подписка Azure не обязательна.
- Кластер и база данных Azure Data Explorer. Используйте общедоступный кластер справки или создайте кластер и базу данных.
Добавление визуального элемента в запрос
Выполните запрос в пользовательском веб-интерфейсе azure Data Explorer. Например, можно использовать следующий запрос:
StormEvents | where State == 'KANSAS' | summarize sum(DamageProperty) by EventTypeВ сетке результатов выберите + Добавить визуальный элемент.
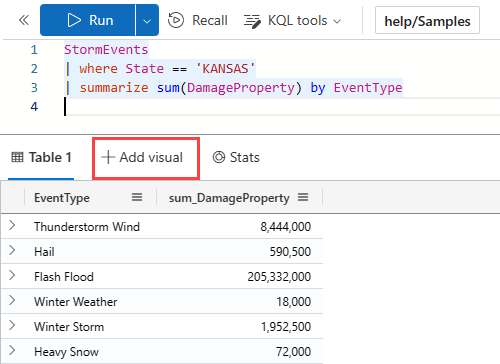
Справа откроется панель с выбранной вкладкой Визуальное форматирование .
Выберите тип визуального элемента в раскрывающемся списке. Список доступных визуализаций см. в разделе Визуализации.
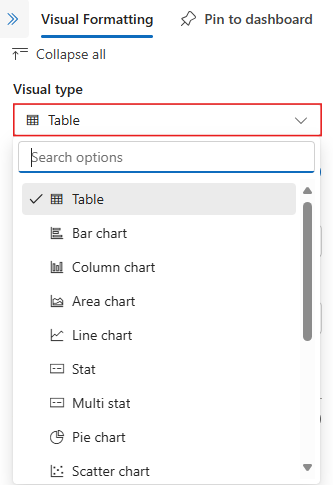
Настройка свойств настройки
В следующей таблице описаны доступные свойства настройки, классифицированные по алфавиту по разделам, и указаны визуальные элементы, поддерживающие данное свойство.
| Section | Свойство | Описание | Типы визуальных элементов |
|---|---|---|---|
| Цвета | Цветовая палитра | Определяет набор цветов, используемых для тепловой карты. | Тепловая карта |
| Условное форматирование | Скрыть или показать | Переключатель для отключения или включения условного форматирования. Дополнительные сведения см. в разделе Применение условного форматирования. | Диаграмма аномалий, диаграмма с областями, линейчатая диаграмма, гистограмма, многостатовая диаграмма, точечная диаграмма, таблица, временная диаграмма |
| Данные | Столбцы Y | Столбцы, предоставляющие данные для вертикальной оси. | Диаграмма аномалий, Диаграмма с областями, Линейчатая диаграмма, Гистограмма, График, Точечная диаграмма, Диаграмма времени |
| Столбец X | Столбец, предоставляющий данные для горизонтальной оси. | Диаграмма аномалий, Диаграмма с областями, Линейчатая диаграмма, Гистограмма, График, Точечная диаграмма, Диаграмма времени | |
| Столбцы рядов | Столбцы, используемые для классификации данных по разным рядам. | Диаграмма аномалий, Диаграмма с областями, Линейчатая диаграмма, Гистограмма, График, Точечная диаграмма, Диаграмма времени | |
| Столбец категории | Столбец, определяющий категории данных. | Воронковая диаграмма, тепловая карта, круговая диаграмма | |
| Столбец метки | Назначает метки каждому слоту с помощью указанного столбца. | Несколько статистических данных | |
| Столбец значений | Столбец, предоставляющий данные для визуализации. | Воронкообразная диаграмма, мультистат | |
| Значение | Числовой столбец, который служит основной переменной для тепловой карты. | Тепловая карта | |
| Numeric Column (Числовой столбец) | Столбец, предоставляющий числовое значение для категории данных. | Круговая диаграмма | |
| Определение расположения по | Определяет метод, используемый для определения расположения: Вывод, Широта и Долгота или Географическая точка. | Карта | |
| Параметры отображения | Упорядочение по | Порядок результатов на диаграмме: Имя, Размер или Нет. | Круговая диаграмма |
| N значений по порядку | Параметр для отображения только разделов для первых n значений на диаграмме. | Круговая диаграмма | |
| Общие сведения | Ориентация экрана | Определяет ориентацию дисплея: по горизонтали или по вертикали. | Несколько статистических данных |
| Размер текста | Определяет размер текста: "Рекомендуется", "Маленький" или "Большой". | Multi Stat, Stat | |
| Формат визуального элемента | Определяет формат диаграммы. Для диаграмм с областями, линейчатыми диаграммами и гистограммами формат может быть стандартным, с накоплением или с накоплением на 100 %. Для круговых диаграмм формат может быть круговой или пончик. | Диаграмма с областями, линейчатая диаграмма, гистограмма, круговая диаграмма | |
| Макет | Конфигурация слота | Настраивает макет сетки с параметрами в диапазоне от 1 столбца на 1 строку (1 слот) до 5 столбцов на 5 строк (25 слотов). | Несколько статистических данных |
| Условные обозначения | Скрыть или показать | Скрывает или отображает условные обозначения, объясняющие ряды данных на диаграмме. | Диаграмма аномалий, Диаграмма с областями, Линейчатая диаграмма, Гистограмма, Многостатовая, Точечная диаграмма, Диаграмма времени |
| Размер | Скрыть или показать | Переключение размера для точек карты включено или выключено. | Карта |
| Размер столбца | Столбец, используемый для определения размера точки карты. | Карта | |
| URL-адреса | Применение ссылки к столбцу | Если этот параметр включен, выбор значения в этом столбце направляется по URL-адресу, указанному в столбце URL-адреса. | Таблица |
| Столбец URL-адреса | Столбец, содержащий значения URL-адреса. | Таблица | |
| Ось X | Label | Задает пользовательскую метку для горизонтальной оси. | Диаграмма аномалий, Диаграмма с областями, Линейчатая диаграмма, Гистограмма, Многостатовая, Точечная диаграмма, Диаграмма времени |
| Значение вертикальной линии | Задает значение на горизонтальной оси для вертикальных ссылочных линий. | Диаграмма аномалий, Диаграмма с областями, Линейчатая диаграмма, Гистограмма, Многостатовая, Точечная диаграмма, Диаграмма времени | |
| Масштаб оси X | Изменяет масштаб горизонтальной оси в соответствии с линейным или логарифмическим значением. | Диаграмма аномалий, диаграмма с областями, линейчатая диаграмма, многостатовая, точечная диаграмма, таблица, временная диаграмма | |
| Ось Y | Label | Задает пользовательскую метку для вертикальной оси. | Диаграмма аномалий, Диаграмма с областями, Линейчатая диаграмма, Гистограмма, Многостатовая, Точечная диаграмма, Диаграмма времени |
| Максимальное значение | Определяет максимальное значение на вертикальной оси. | Диаграмма аномалий, Диаграмма с областями, Линейчатая диаграмма, Гистограмма, Многостатовая, Точечная диаграмма, Диаграмма времени | |
| Минимальное значение | Определяет минимальное значение на вертикальной оси. | Диаграмма аномалий, Диаграмма с областями, Линейчатая диаграмма, Гистограмма, Многостатовая, Точечная диаграмма, Диаграмма времени | |
| Ссылочные строки | Помечает значение на диаграмме в качестве ссылочной линии для визуального руководства. | Диаграмма аномалий, Диаграмма с областями, Линейчатая диаграмма, Гистограмма, Многостатовая, Точечная диаграмма, Диаграмма времени |
Изменение существующей визуализации
Существует два способа использования области визуального форматирования для изменения существующей визуализации.
Визуальный элемент, созданный с помощью пользовательского интерфейса
Если вы добавили визуальный элемент в пользовательском интерфейсе, его можно изменить, выбрав вкладку Изменить визуальный элемент в сетке результатов.

Визуальный элемент, созданный в запросе
Если вы создали визуальный элемент с помощью оператора render, вы можете изменить визуальный элемент, выбрав Визуальный элемент в сетке результатов.
Важно!
Обратите внимание, что область визуального форматирования изменила визуальное представление, но не изменила исходный запрос.
Закрепить на панели мониторинга
Отформатированный визуальный элемент можно закрепить на новой или существующей панели мониторинга.
В области визуального форматирования выберите Закрепить на панели мониторинга.

Откроется диалоговое окно закрепление на панели мониторинга. Введите имя плитки для этого визуального элемента и выберите новую или существующую панель мониторинга.
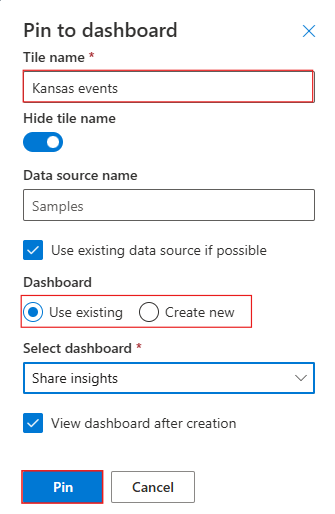
Выберите Закрепить.
См. также
Обратная связь
Ожидается в ближайшее время: в течение 2024 года мы постепенно откажемся от GitHub Issues как механизма обратной связи для контента и заменим его новой системой обратной связи. Дополнительные сведения см. в разделе https://aka.ms/ContentUserFeedback.
Отправить и просмотреть отзыв по