Краткое руководство. Создание Фабрика данных Azure с помощью PowerShell
ОБЛАСТЬ ПРИМЕНЕНИЯ:  Фабрика данных Azure
Фабрика данных Azure  Azure Synapse Analytics
Azure Synapse Analytics
Совет
Попробуйте использовать фабрику данных в Microsoft Fabric, решение для аналитики с одним интерфейсом для предприятий. Microsoft Fabric охватывает все, от перемещения данных до обработки и анализа данных в режиме реального времени, бизнес-аналитики и отчетности. Узнайте, как бесплатно запустить новую пробную версию !
В этом кратком руководстве показано, как создать фабрику данных Azure с помощью PowerShell. Конвейер, который вы создадите в этой фабрике данных, копирует данные из одной папки в другую в хранилище BLOB-объектов Azure. Инструкции по преобразованию данных с помощью фабрики данных Azure см. в руководстве по преобразованию данных с помощью Spark.
Примечание.
Эта статья не содержит подробный обзор службы фабрики данных. Общие сведения о службе фабрики данных Azure см. в статье Введение в фабрику данных Azure.
Предварительные требования
Подписка Azure.
Если у вас нет подписки Azure, создайте бесплатную учетную запись, прежде чем приступить к работе.
Роли в Azure
Чтобы создать экземпляры фабрики данных, нужно назначить учетной записи пользователя, используемой для входа в Azure, роль участника, владельца либо администратора подписки Azure. Чтобы просмотреть имеющиеся разрешения в подписке на портале Azure, выберите имя пользователя в правом верхнем углу и щелкните значок ... для выбора дополнительных параметров, а затем выберите Мои разрешения. Если у вас есть доступ к нескольким подпискам, выберите соответствующую подписку.
Чтобы создавать дочерние ресурсы для службы "Фабрика данных", в том числе наборы данных, связанные службы, конвейеры, триггеры и среды выполнения интеграции, а также управлять ими, выполните следующие требования:
- Чтобы создавать дочерние ресурсы и управлять ими на портале Azure, необходимо иметь роль Участник Фабрики данных на уровне группы ресурсов или более высоком.
- Чтобы создавать дочерние ресурсы и управлять ими с помощью PowerShell или пакета SDK, достаточно роли Участник на уровне ресурса или более высоком.
Примеры инструкций по назначению пользователю роли см. в статье Добавление или изменение администраторов подписки Azure.
Дополнительные сведения см. в следующих статьях:
Учетная запись хранения Azure
В этом кратком руководстве в качестве исходного и целевого хранилища данных используется учетная запись хранения Azure общего назначения (в частности, хранилища BLOB-объектов). Если у вас нет учетной записи хранения Azure общего назначения, см. инструкции по ее созданию.
Получение имени учетной записи хранения
Для выполнения инструкций этого краткого руководства вам потребуется имя учетной записи хранения Azure. Далее описана процедура получения имени учетной записи хранения.
- В веб-браузере перейдите к Портал Azure и выполните вход с помощью имени пользователя и пароля Azure.
- В меню портала Azure выберите Все службы, а затем выберите Хранилище>Учетные записи хранения. Можно также выполнить поиск на любой странице и выбрать Учетные записи хранения.
- На странице Учетные записи хранения найдите с помощью фильтра свою учетную запись хранения (при необходимости), а затем выберите эту учетную запись.
Можно также выполнить поиск на любой странице и выбрать Учетные записи хранения.
Создание контейнера больших двоичных объектов
В этом разделе вы создадите контейнер больших двоичных объектов с именем adftutorial в хранилище BLOB-объектов Azure.
На странице учетной записи хранения выберите Общие сведения>Контейнеры.
На панели инструментов страницы <Имя учетной записи> - Контейнеры выберите Контейнер.
В диалоговом окне Создание контейнера введите adftutorial в качестве имени и щелкните ОК. Страница <Имя учетной записи> - Контейнеры будет обновлена, и в списке появится контейнер adftutorial.
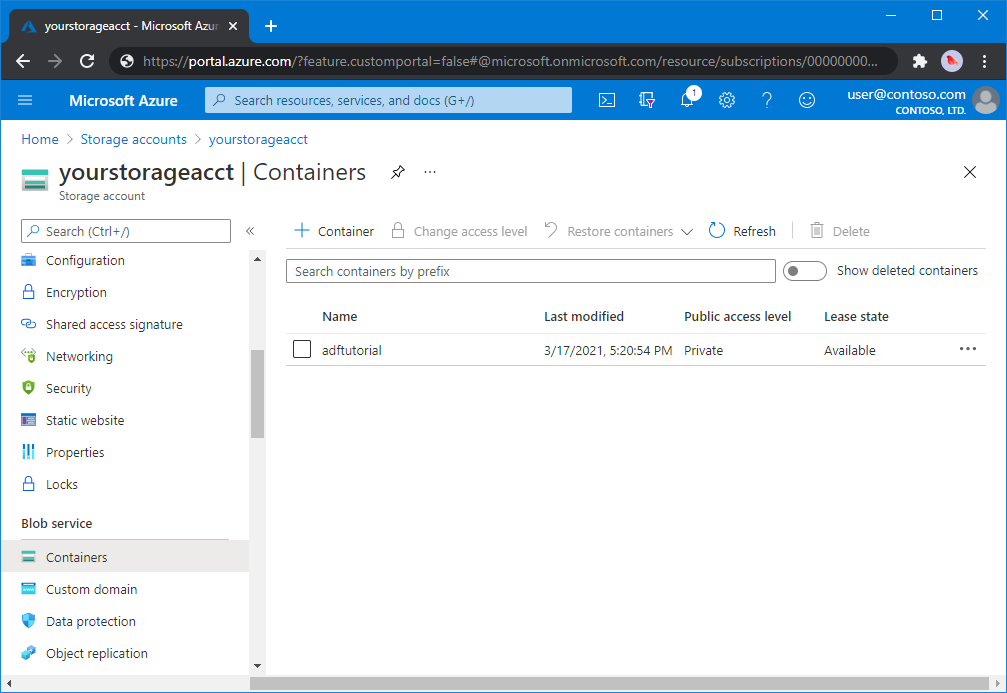
Добавление входной папки и файла для контейнера BLOB-объектов
В этом разделе показано, как создать папку с именем input в созданном вами контейнере и отправить пример файла в эту папку. Прежде чем начать, откройте текстовый редактор, например Блокнот и создайте файл emp.txt с таким содержимым:
John, Doe
Jane, Doe
Сохраните файл в папкеC:\ADFv2QuickStartPSH. (Если папка еще не существует, создайте ее.) Затем вернитесь к портал Azure и выполните следующие действия:
На странице <Имя учетной записи> - Контейнеры, где вы остановились, в обновленном списке контейнеров выберите adftutorial.
- Если вы закрыли окно или перешли на другую страницу, снова войдите на портал Azure.
- В меню портала Azure выберите Все службы, а затем выберите Хранилище>Учетные записи хранения. Можно также выполнить поиск на любой странице и выбрать Учетные записи хранения.
- Выберите свою учетную запись хранения, а затем выберите Контейнеры>adftutorial.
На панели инструментов adftutorial страницы контейнера выберите Отправка.
На странице Отправка BLOB-объектов выберите поле Файлы, а затем найдите и выберите файл emp.txt.
Разверните заголовок Дополнительно. Теперь страница отображается, как показано ниже:
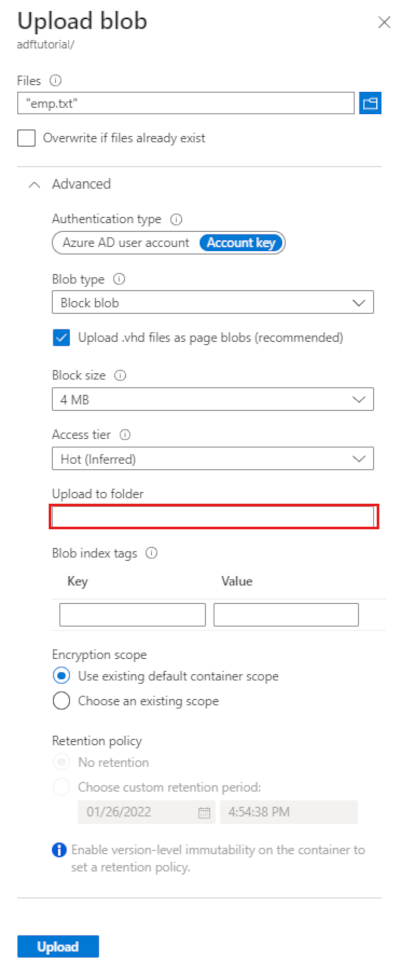
В поле Отправить в папку введите input.
Нажмите кнопку Отправить. В списке должен отобразиться файл emp.txt с состоянием отправки.
Щелкните Закрыть значок (X), чтобы закрыть страницу Отправка BLOB-объектов.
Не закрывайте страницу контейнера adftutorial. Она понадобится для проверки выходных данных в конце этого руководства.
Azure PowerShell
Примечание.
Мы рекомендуем использовать модуль Azure Az PowerShell для взаимодействия с Azure. Сведения о начале работы см. в статье "Установка Azure PowerShell". Дополнительные сведения см. в статье Перенос Azure PowerShell с AzureRM на Az.
Чтобы установить модули Azure PowerShell, выполните инструкции из статьи Установка и настройка Azure PowerShell.
Предупреждение
Если вы не используете последние версии PowerShell и модуля Фабрики данных, во время выполнения команд могут возникнуть ошибки десериализации.
Вход в PowerShell
Запустите PowerShell на компьютере. Не закрывайте PowerShell, пока выполняются описанные в этом кратком руководстве инструкции. Если закрыть и снова открыть это окно, то придется вновь выполнять эти команды.
Выполните следующую команду и введите те же имя пользователя Azure и пароль, которые используются для входа на портал Azure:
Connect-AzAccountЧтобы просмотреть все подписки для этой учетной записи, выполните следующую команду:
Get-AzSubscriptionЕсли с вашей учетной записью связаны несколько подписок, выполните следующую команду, чтобы выбрать нужную подписку. Замените значение SubscriptionId на идентификатор подписки Azure:
Select-AzSubscription -SubscriptionId "<SubscriptionId>"
Создание фабрики данных
Определите переменную для имени группы ресурсов, которую в дальнейшем можно будет использовать в командах PowerShell. Скопируйте текст следующей команды в PowerShell, укажите имя группы ресурсов Azure в двойных кавычках, а затем выполните команду. Например:
"ADFQuickStartRG".$resourceGroupName = "ADFQuickStartRG";Если группа ресурсов уже существует, вы можете не перезаписывать ее. Назначьте переменной
$ResourceGroupNameдругое значение и еще раз выполните команду.Чтобы создать группу ресурсов Azure, выполните следующую команду:
$ResGrp = New-AzResourceGroup $resourceGroupName -location 'East US'Если группа ресурсов уже существует, вы можете не перезаписывать ее. Назначьте переменной
$ResourceGroupNameдругое значение и еще раз выполните команду.Определите переменную для имени фабрики данных.
Внимание
Измените имя фабрики данных, чтобы оно было глобально уникальным. Например, укажите ADFTutorialFactorySP1127.
$dataFactoryName = "ADFQuickStartFactory";Чтобы создать фабрику данных, выполните следующий командлет Set-AzDataFactoryV2, используя свойства Location и ResourceGroupName из переменной $ResGrp.
$DataFactory = Set-AzDataFactoryV2 -ResourceGroupName $ResGrp.ResourceGroupName ` -Location $ResGrp.Location -Name $dataFactoryName
Обратите внимание на следующие аспекты:
Имя фабрики данных Azure должно быть глобально уникальным. Если появляется следующая ошибка, измените имя и повторите попытку.
The specified Data Factory name 'ADFv2QuickStartDataFactory' is already in use. Data Factory names must be globally unique.Чтобы создать экземпляры фабрики данных, нужно назначить учетной записи пользователя, используемой для входа в Azure, роль участника, владельца либо администратора подписки Azure.
Чтобы получить список регионов Azure, в которых в настоящее время доступна Фабрика данных, выберите интересующие вас регионы на следующей странице, а затем разверните раздел Аналитика, чтобы найти пункт Фабрика данных: Доступность продуктов по регионам. Хранилища данных (служба хранилища Azure, база данных SQL Azure и т. д.) и вычисления (HDInsight и т. д.), используемые фабрикой данных, могут располагаться в других регионах.
Создание связанной службы
Связанная служба в фабрике данных связывает хранилища данных и службы вычислений с фабрикой данных. В этом кратком руководстве мы создадим службу, связанную со службой хранилища Azure, которая используется и как хранилище-источник, и как хранилище-приемник. Связанная служба содержит сведения о подключении, используемые фабрикой данных для подключения к ней в среде выполнения.
Совет
В этом кратком руководстве вы используете ключ учетной записи в качестве типа проверки подлинности для хранилища данных, но при необходимости можно выбрать другие поддерживаемые методы проверки подлинности: URI SAS, субъект-служба и управляемое удостоверение . Дополнительные сведения см. в соответствующих разделах этой статьи. Чтобы безопасно хранить секреты для хранилищ данных, также рекомендуется использовать Azure Key Vault. Дополнительные сведения см. в этой статье.
Создайте JSON-файл с именем AzureStorageLinkedService.json в папке C:\ADFv2QuickStartPSH и добавьте в него приведенное ниже содержимое. Если папка ADFv2QuickStartPSH отсутствует, создайте ее.
Внимание
Перед сохранением файла замените значения <accountname> и <accountkey> на имя вашей учетной записи хранения Azure и ее ключ.
{ "name": "AzureStorageLinkedService", "properties": { "annotations": [], "type": "AzureBlobStorage", "typeProperties": { "connectionString": "DefaultEndpointsProtocol=https;AccountName=<accountName>;AccountKey=<accountKey>;EndpointSuffix=core.windows.net" } } }Если вы используете Блокнот, в диалоговом окне Сохранить как в поле Тип файла выберите пункт Все файлы. Иначе к файлу может добавиться расширение
.txt. Например,AzureStorageLinkedService.json.txt. Если вы создали файл в проводнике до того, как открыли его в Блокноте, расширение.txtможет не отображаться, так как по умолчанию установлен параметр Скрывать расширения для зарегистрированных типов файлов. Удалите расширение.txt, прежде чем перейти к следующему шагу.В PowerShell перейдите в папку ADFv2QuickStartPSH.
Set-Location 'C:\ADFv2QuickStartPSH'Выполните командлет Set-AzDataFactoryV2LinkedService, чтобы создать связанную службу: AzureStorageLinkedService.
Set-AzDataFactoryV2LinkedService -DataFactoryName $DataFactory.DataFactoryName ` -ResourceGroupName $ResGrp.ResourceGroupName -Name "AzureStorageLinkedService" ` -DefinitionFile ".\AzureStorageLinkedService.json"Пример выходных данных:
LinkedServiceName : AzureStorageLinkedService ResourceGroupName : <resourceGroupName> DataFactoryName : <dataFactoryName> Properties : Microsoft.Azure.Management.DataFactory.Models.AzureBlobStorageLinkedService
Создайте наборы данных.
На этом шаге вы создадите два набора данных: InputDataset и OutputDataset. Эти наборы данных имеют тип Binary. Они будут ссылаться на связанную службу хранилища Azure, созданную в предыдущем разделе. Входной набор данных представляет исходные данные в папке входных данных. В определении входного набора данных укажите контейнер больших двоичных объектов (adftutorial), папку (input) и файл (emp.txt), определяющие расположение исходных данных. Выходной набор данных представляет данные, которые копируются в место назначения. В определении выходного набора данных укажите контейнер больших двоичных объектов (adftutorial), папку (output) и файл, определяющие расположение копируемых данных.
Создайте файл JSON с именем InputDataset.json в папке C:\ADFv2QuickStartPSH со следующим содержимым:
{ "name": "InputDataset", "properties": { "linkedServiceName": { "referenceName": "AzureStorageLinkedService", "type": "LinkedServiceReference" }, "annotations": [], "type": "Binary", "typeProperties": { "location": { "type": "AzureBlobStorageLocation", "fileName": "emp.txt", "folderPath": "input", "container": "adftutorial" } } } }Чтобы создать набор данных: InputDataset, выполните командлет Set-AzDataFactoryV2Dataset .
Set-AzDataFactoryV2Dataset -DataFactoryName $DataFactory.DataFactoryName ` -ResourceGroupName $ResGrp.ResourceGroupName -Name "InputDataset" ` -DefinitionFile ".\InputDataset.json"Пример выходных данных:
DatasetName : InputDataset ResourceGroupName : <resourceGroupname> DataFactoryName : <dataFactoryName> Structure : Properties : Microsoft.Azure.Management.DataFactory.Models.BinaryDatasetПовторите эти шаги, чтобы создать выходной набор данных. Создайте файл JSON с именем OutputDataset.json в папке C:\ADFv2QuickStartPSH со следующим содержимым:
{ "name": "OutputDataset", "properties": { "linkedServiceName": { "referenceName": "AzureStorageLinkedService", "type": "LinkedServiceReference" }, "annotations": [], "type": "Binary", "typeProperties": { "location": { "type": "AzureBlobStorageLocation", "folderPath": "output", "container": "adftutorial" } } } }Выполните командлет Set-AzDataFactoryV2Dataset, чтобы создать набор данных OutDataset.
Set-AzDataFactoryV2Dataset -DataFactoryName $DataFactory.DataFactoryName ` -ResourceGroupName $ResGrp.ResourceGroupName -Name "OutputDataset" ` -DefinitionFile ".\OutputDataset.json"Пример выходных данных:
DatasetName : OutputDataset ResourceGroupName : <resourceGroupname> DataFactoryName : <dataFactoryName> Structure : Properties : Microsoft.Azure.Management.DataFactory.Models.BinaryDataset
Создание конвейера
На этом этапе вы создадите конвейер с действием копирования, которое использует входной и выходной наборы данных. При помощи действия копирования данные копируются из файла, указанного в параметрах входного набора данных, в файл, указанный в параметрах выходного набора данных.
Создайте файл JSON с именем Adfv2QuickStartPipeline.json в папке C:\ADFv2QuickStartPSH со следующим содержимым:
{ "name": "Adfv2QuickStartPipeline", "properties": { "activities": [ { "name": "CopyFromBlobToBlob", "type": "Copy", "dependsOn": [], "policy": { "timeout": "7.00:00:00", "retry": 0, "retryIntervalInSeconds": 30, "secureOutput": false, "secureInput": false }, "userProperties": [], "typeProperties": { "source": { "type": "BinarySource", "storeSettings": { "type": "AzureBlobStorageReadSettings", "recursive": true } }, "sink": { "type": "BinarySink", "storeSettings": { "type": "AzureBlobStorageWriteSettings" } }, "enableStaging": false }, "inputs": [ { "referenceName": "InputDataset", "type": "DatasetReference" } ], "outputs": [ { "referenceName": "OutputDataset", "type": "DatasetReference" } ] } ], "annotations": [] } }Чтобы создать конвейер: Adfv2QuickStartPipeline, выполните командлет Set-AzDataFactoryV2Pipeline .
$DFPipeLine = Set-AzDataFactoryV2Pipeline ` -DataFactoryName $DataFactory.DataFactoryName ` -ResourceGroupName $ResGrp.ResourceGroupName ` -Name "Adfv2QuickStartPipeline" ` -DefinitionFile ".\Adfv2QuickStartPipeline.json"
Создание конвейера
На этом шаге вы создадите конвейер.
Выполните командлет Invoke-AzDataFactoryV2Pipeline, чтобы создать конвейер. Командлет позволяет получить идентификатор выполнения конвейера для дальнейшего мониторинга.
$RunId = Invoke-AzDataFactoryV2Pipeline `
-DataFactoryName $DataFactory.DataFactoryName `
-ResourceGroupName $ResGrp.ResourceGroupName `
-PipelineName $DFPipeLine.Name
Мониторинг конвейера
Запустите приведенный ниже скрипт PowerShell, чтобы проверять состояние выполнения, пока не закончится копирование данных. Скопируйте приведенный ниже скрипт в окно PowerShell и нажмите клавишу ВВОД.
while ($True) { $Run = Get-AzDataFactoryV2PipelineRun ` -ResourceGroupName $ResGrp.ResourceGroupName ` -DataFactoryName $DataFactory.DataFactoryName ` -PipelineRunId $RunId if ($Run) { if ( ($Run.Status -ne "InProgress") -and ($Run.Status -ne "Queued") ) { Write-Output ("Pipeline run finished. The status is: " + $Run.Status) $Run break } Write-Output ("Pipeline is running...status: " + $Run.Status) } Start-Sleep -Seconds 10 }Вот результат примера выполнения:
Pipeline is running...status: InProgress Pipeline run finished. The status is: Succeeded ResourceGroupName : ADFQuickStartRG DataFactoryName : ADFQuickStartFactory RunId : 00000000-0000-0000-0000-0000000000000 PipelineName : Adfv2QuickStartPipeline LastUpdated : 8/27/2019 7:23:07 AM Parameters : {} RunStart : 8/27/2019 7:22:56 AM RunEnd : 8/27/2019 7:23:07 AM DurationInMs : 11324 Status : Succeeded Message :Запустите следующий скрипт, извлекающий сведения о выполнении действия копирования, например размер записанных и прочитанных данных.
Write-Output "Activity run details:" $Result = Get-AzDataFactoryV2ActivityRun -DataFactoryName $DataFactory.DataFactoryName -ResourceGroupName $ResGrp.ResourceGroupName -PipelineRunId $RunId -RunStartedAfter (Get-Date).AddMinutes(-30) -RunStartedBefore (Get-Date).AddMinutes(30) $Result Write-Output "Activity 'Output' section:" $Result.Output -join "`r`n" Write-Output "Activity 'Error' section:" $Result.Error -join "`r`n"Убедитесь, что это выходные данные аналогичные следующему примеру результатов выполнения действия:
ResourceGroupName : ADFQuickStartRG DataFactoryName : ADFQuickStartFactory ActivityRunId : 00000000-0000-0000-0000-000000000000 ActivityName : CopyFromBlobToBlob PipelineRunId : 00000000-0000-0000-0000-000000000000 PipelineName : Adfv2QuickStartPipeline Input : {source, sink, enableStaging} Output : {dataRead, dataWritten, filesRead, filesWritten...} LinkedServiceName : ActivityRunStart : 8/27/2019 7:22:58 AM ActivityRunEnd : 8/27/2019 7:23:05 AM DurationInMs : 6828 Status : Succeeded Error : {errorCode, message, failureType, target} Activity 'Output' section: "dataRead": 20 "dataWritten": 20 "filesRead": 1 "filesWritten": 1 "sourcePeakConnections": 1 "sinkPeakConnections": 1 "copyDuration": 4 "throughput": 0.01 "errors": [] "effectiveIntegrationRuntime": "DefaultIntegrationRuntime (Central US)" "usedDataIntegrationUnits": 4 "usedParallelCopies": 1 "executionDetails": [ { "source": { "type": "AzureBlobStorage" }, "sink": { "type": "AzureBlobStorage" }, "status": "Succeeded", "start": "2019-08-27T07:22:59.1045645Z", "duration": 4, "usedDataIntegrationUnits": 4, "usedParallelCopies": 1, "detailedDurations": { "queuingDuration": 3, "transferDuration": 1 } } ] Activity 'Error' section: "errorCode": "" "message": "" "failureType": "" "target": "CopyFromBlobToBlob"
Просмотр развернутых ресурсов
Конвейер автоматически создает выходную папку в контейнере больших двоичных объектов adftutorial. Затем он копирует файл emp.txt из входной папки в выходную.
На странице контейнера adftutorial на портале Azure нажмите кнопку Обновить, чтобы появилась папка output.
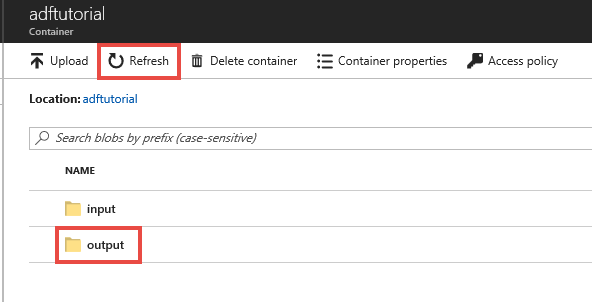
В списке папок выберите output.
Убедитесь, что файл emp.txt скопирован в папку output.

Очистка ресурсов
Вы можете удалить ресурсы, созданные в ходе работы с этим руководством, двумя способами. Вы можете удалить группу ресурсов Azure, которая содержит все связанные ресурсы. Если же вы хотите сохранить другие ресурсы, удалите только фабрику данных, созданную в этом руководстве.
При удалении группы ресурсов будут удалены все входящие в нее ресурсы, включая фабрики данных. Выполните следующую команду, чтобы удалить всю группу ресурсов:
Remove-AzResourceGroup -ResourceGroupName $resourcegroupname
Примечание.
Удаление группы ресурсов может занять некоторое время. Наберитесь терпения.
Если вам нужно удалить только фабрику данных, а не всю группу ресурсов, выполните следующую команду:
Remove-AzDataFactoryV2 -Name $dataFactoryName -ResourceGroupName $resourceGroupName
Связанный контент
В этом примере конвейер копирует данные из одного расположения в другое в хранилище BLOB-объектов Azure. Перейдите к руководствам, чтобы узнать об использовании фабрики данных в различных сценариях.