Написание запросов и изучение данных в редакторе SQL
Пользовательский интерфейс Azure Databricks включает редактор SQL, который можно использовать для создания запросов, просмотра доступных данных и создания визуализаций. Вы также можете поделиться сохраненными запросами с другими участниками команды в рабочей области.
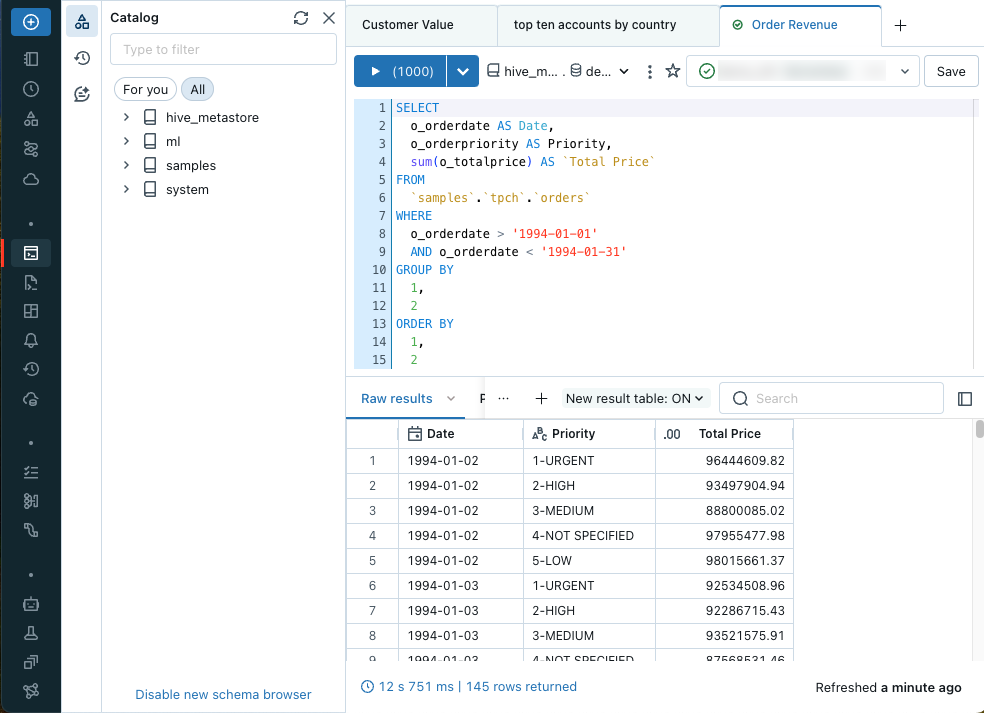
Открыв редактор, вы можете создать SQL-запрос или просмотреть доступные данные. Текстовый редактор поддерживает автозавершение, автоформатирование и различные другие сочетания клавиш.
Можно открыть несколько запросов с помощью вкладок запроса в верхней части текстового редактора. Каждая вкладка запроса содержит элементы управления для выполнения запроса, маркировки запроса как избранного и подключения к хранилищу SQL. Вы также можете сохранить, запланировать или предоставить общий доступ к запросам.
Подключить к объекту вычислений
Для выполнения запросов необходимо иметь по крайней мере разрешения CAN USE в работающем хранилище SQL. Раскрывающийся список в верхней части редактора можно использовать для просмотра доступных параметров. Чтобы отфильтровать список, введите текст в текстовое поле.
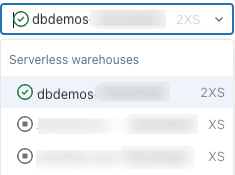
При первом создании запроса список доступных хранилищ SQL отображается в алфавитном порядке. Последний используемый хранилище SQL выбирается при следующем создании запроса.
Значок рядом с хранилищем SQL указывает его состояние:
- Запущена

- Начиная

- Остановился

Примечание.
Если в списке нет хранилищ SQL, обратитесь к администратору рабочей области.
Выбранный хранилище SQL перезагрузится автоматически при выполнении запроса. См. статью "Запуск хранилища SQL", чтобы узнать о других способах запуска хранилища SQL.
Просмотр объектов данных в редакторе SQL
Если у вас есть разрешение на чтение метаданных, в браузере схемы в редакторе SQL отображаются доступные базы данных и таблицы. Вы также можете просматривать объекты данных из Обозреватель каталога.
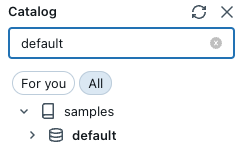
Объекты базы данных, управляемые каталогом Unity, можно перемещать в Обозреватель каталога без активных вычислений. Чтобы изучить данные в hive_metastore и других каталогах, не управляемых каталогом Unity, необходимо подключиться к вычислениям с соответствующими привилегиями. См . сведения об управлении данными с помощью каталога Unity.
Примечание.
Если объекты данных отсутствуют в браузере схемы или Обозреватель каталога, обратитесь к администратору рабочей области.
Щелкните ![]() в верхней части браузера схемы, чтобы обновить схему. Вы можете отфильтровать схему, введя строки фильтра в поле поиска.
в верхней части браузера схемы, чтобы обновить схему. Вы можете отфильтровать схему, введя строки фильтра в поле поиска.
Щелкните имя таблицы, чтобы отобразить столбцы для этой таблицы.
Создание запроса
Вы можете ввести текст для создания запроса в редакторе SQL. Элементы из браузера схем можно вставить для ссылки на каталоги и таблицы.
Введите запрос в редакторе SQL.
Редактор SQL поддерживает автозавершение. При вводе автозавершение предполагает завершение. Например, если подходящим вариантом завершения в положении курсора является столбец, автозавершение предложит имя столбца. Если ввести
select * from table_name as t where t., автозавершение распознает, чтоtявляется псевдонимом дляtable_name, и предложит указать столбцы внутриtable_name.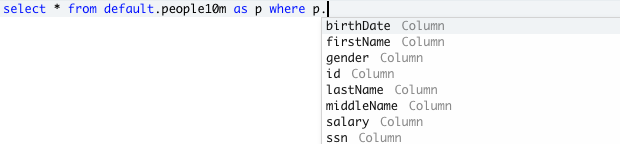
(Необязательно) После редактирования нажмите кнопку "Сохранить".
Включение и отключение автозаполнения
Функция интерактивного автозавершения может завершать маркеры схем, идентификаторы синтаксиса запросов (например, SELECT и JOIN), а также заголовки фрагментов запросов. Она включена по умолчанию, если схема базы данных не превышает пять тысяч маркеров (таблиц или столбцов).
Используйте переключатель под редактором SQL, чтобы включить или отключить динамическое автозавершение.
- Чтобы отключить динамическое автозавершение, нажмите клавиши CTRL+ПРОБЕЛ или нажмите
 кнопку под редактором SQL.
кнопку под редактором SQL.
Сохранение запросов
Кнопка "Сохранить " в правом верхнем углу редактора SQL сохраняет запрос.
Внимание
При изменении запроса, но не нажимайте кнопку "Сохранить", это состояние сохраняется в виде черновика запроса. Черновики запросов хранятся в течение 30 дней. Через 30 дней черновики запросов автоматически удаляются. Чтобы сохранить изменения, их необходимо сохранить явным образом.
Редактирование нескольких запросов
По умолчанию редактор SQL использует вкладки, чтобы одновременно изменять несколько запросов. Чтобы открыть новую вкладку, щелкните +, а затем выберите Create new query (Создать новый запрос) или Open existing query (Открыть существующий запрос). Нажмите Открыть существующий запрос, чтобы просмотреть список сохраненных запросов. Щелкните "Мои запросы" или "Избранное", чтобы отфильтровать список запросов. В строке, содержащей запрос, который необходимо просмотреть, нажмите кнопку Открыть.
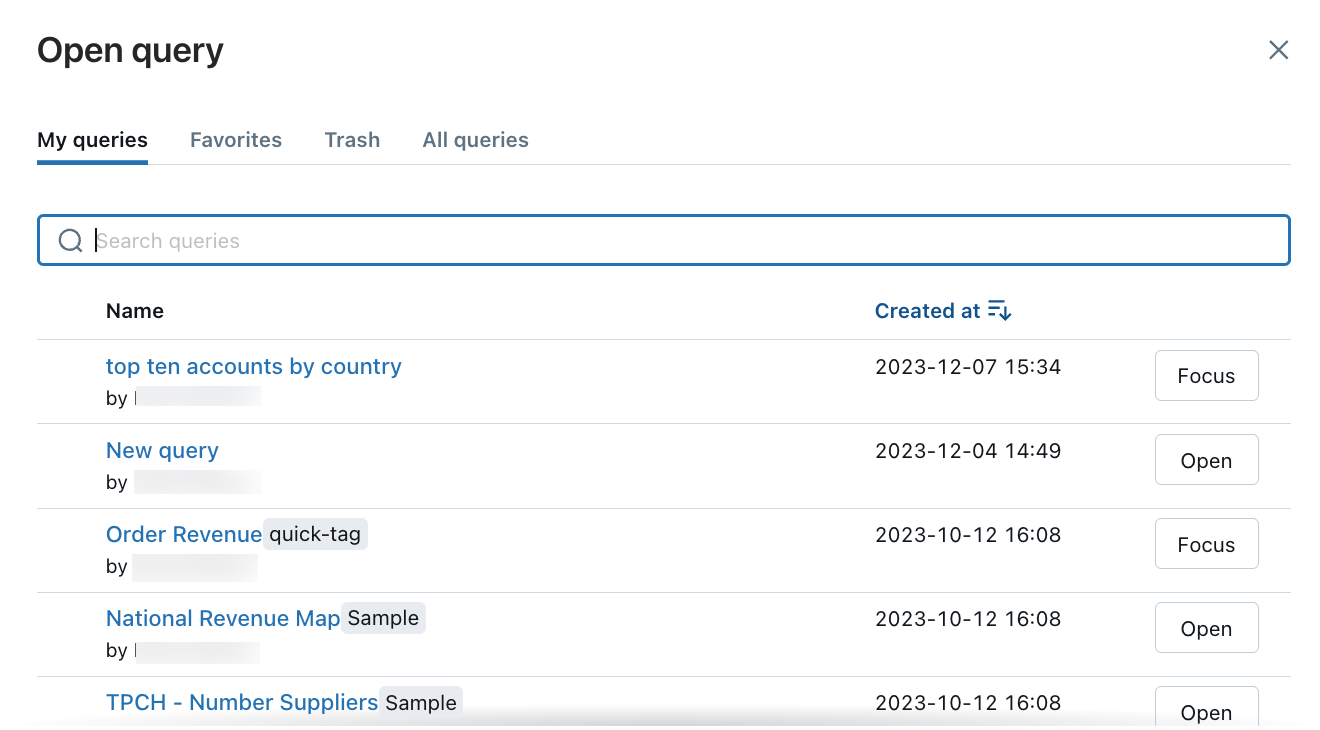
Выполнение одного запроса или нескольких запросов
Чтобы выполнить запрос или все запросы, выполните следующую команду:
Выберите хранилище SQL.
Выделите запрос в редакторе SQL (если несколько запросов находятся в области запросов).
Нажмите клавиши CTRL/CMD + ВВОД или нажмите кнопку "Выполнить" (1000), чтобы отобразить результаты в виде таблицы в области результатов.
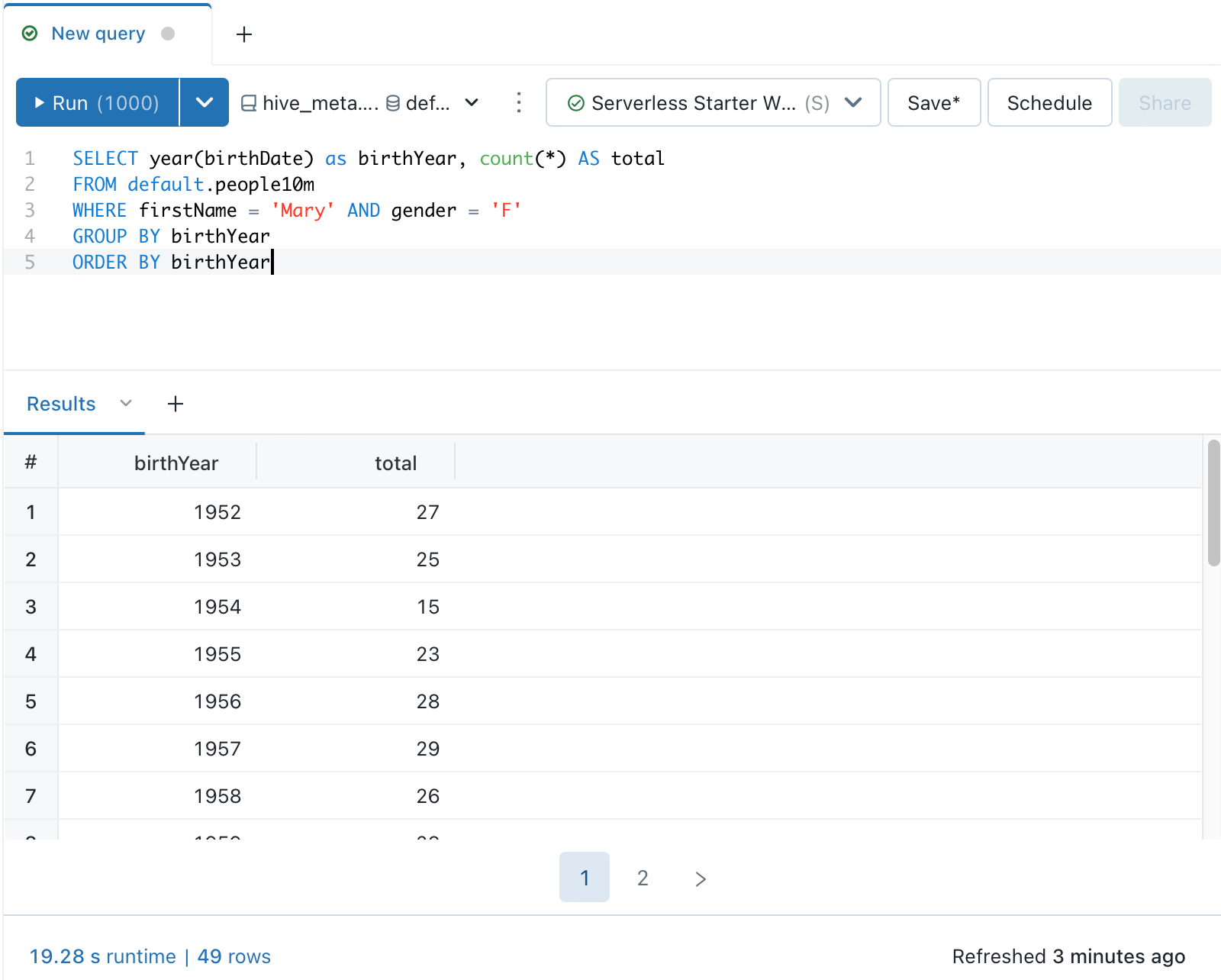
Примечание.
Ограничение 1000 выбрано по умолчанию для всех запросов, чтобы ограничить возврат запроса до 1000 строк. Если запрос сохраняется с параметром Limit 1000 , этот параметр применяется ко всем запускам запросов (включая панели мониторинга). Чтобы вернуть все строки для этого запроса, можно отменить выбор LIMIT 1000, щелкнув раскрывающийся список "Выполнить" (1000). Если вы хотите указать другое ограничение на количество строк, можно добавить LIMIT предложение в запрос со значением выбранного значения.
Прерывание запроса
Чтобы прервать запрос во время выполнения, нажмите кнопку Отмена. Администратор может остановить исполняемый запрос, запущенный другим пользователем, просмотрев запрос завершения выполнения.
Параметры запроса
Контекстное  меню kebab в верхней части редактора запросов можно использовать для клонирования, отменить изменения, форматирования и редактирования сведений запроса.
меню kebab в верхней части редактора запросов можно использовать для клонирования, отменить изменения, форматирования и редактирования сведений запроса.
Возврат к сохраненным запросам
При изменении запроса в контекстном меню запроса отображается параметр Отменить изменения. Вы можете вернуться к сохраненной версии, нажав кнопку Отменить изменения.
Dis карта ing and восстановление запросов
Чтобы переместить запрос в корзину, выполните приведенные ниже действия.
- Щелкните контекстное меню
 кебаб рядом с запросом в редакторе SQL и выберите "Переместить в корзину".
кебаб рядом с запросом в редакторе SQL и выберите "Переместить в корзину". - Нажмите кнопку " Переместить в корзину ", чтобы подтвердить.
Чтобы восстановить запрос из корзины, выполните приведенные ниже действия.
- В списке "Все запросы" щелкните
 .
. - Щелкните запрос.
- Щелкните контекстное меню
 kebab в правом верхнем углу редактора SQL и нажмите кнопку "Восстановить".
kebab в правом верхнем углу редактора SQL и нажмите кнопку "Восстановить".
Настройка описания и просмотра сведений о запросе
Чтобы задать описание запроса, сделайте следующее:
Щелкните контекстное меню кебаб рядом
 с запросом и щелкните "Изменить сведения о запросе".
с запросом и щелкните "Изменить сведения о запросе".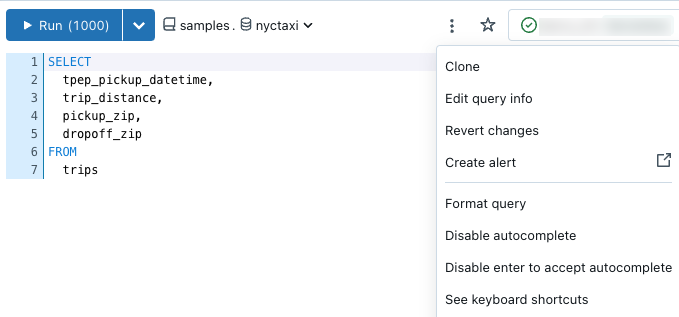
В текстовом поле "Описание" введите описание. Затем щелкните Сохранить. В этом диалоговом окне также можно просмотреть журнал запроса, в том числе при его создании и обновлении.
Запросы избранного и тега
Вы можете использовать избранное и теги для фильтрации списков запросов и панелей мониторинга, отображаемых на целевой странице рабочей области, и на каждой из страниц списков для панелей мониторинга и запросов.
Избранное. Чтобы выбрать запрос, щелкните звездочку слева от его заголовка в списке запросов. Звездочка станет желтой.
Теги. Вы можете пометить запросы и панели мониторинга с любой понятной строкой в организации.
Добавить тег
Добавьте теги в редактор запросов.
Щелкните контекстное меню кебаб рядом
 с запросом и щелкните "Изменить сведения о запросе". Откроется диалоговое окно сведений о запросе.
с запросом и щелкните "Изменить сведения о запросе". Откроется диалоговое окно сведений о запросе.Если запрос не имеет примененных тегов, добавьте некоторые теги , отображаемые в текстовом поле, где будут отображаться теги. Чтобы создать новый тег, введите его в поле. Чтобы ввести несколько тегов, нажмите клавишу TAB между записями.
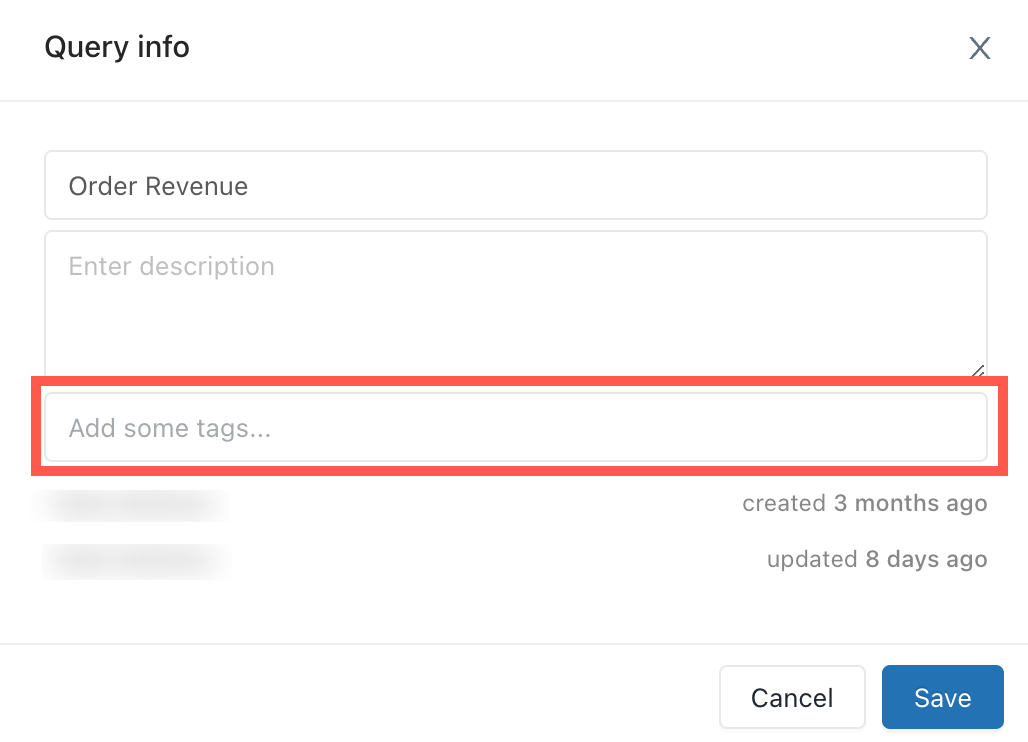
Нажмите кнопку "Сохранить", чтобы применить теги и закрыть диалоговое окно.
Удалить теги
- Щелкните контекстное меню кебаб рядом
 с запросом и щелкните "Изменить сведения о запросе".
с запросом и щелкните "Изменить сведения о запросе". - Щелкните X на любом теге, который вы хотите удалить.
- Нажмите кнопку "Сохранить", чтобы закрыть диалоговое окно.
Просмотр результатов запроса
После выполнения запроса результаты отображаются в области под ним. Новая таблица результатов включена для новых запросов. При необходимости щелкните раскрывающийся список, чтобы отключить его. Изображения в этом разделе используют новую таблицу результатов.
Вы можете взаимодействовать с результатами запроса и просматривать их с помощью области результатов. В области результатов представлены следующие функции для изучения результатов.
Визуализации, фильтры и параметры
![]() Щелкните, чтобы добавить визуализацию, фильтр или параметр. Отображаются следующие параметры:
Щелкните, чтобы добавить визуализацию, фильтр или параметр. Отображаются следующие параметры:
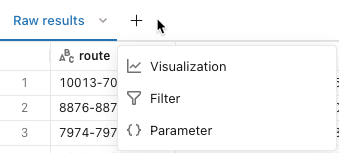
Визуализация: визуализации могут помочь изучить результирующий набор. Полный список доступных типов визуализаций см . в разделе "Типы визуализаций".
Фильтр. Фильтры позволяют ограничить результирующий набор после выполнения запроса. Фильтры можно применить для выборочного отображения различных подмножеств данных. Сведения об использовании фильтров см. в фильтрах запросов.
Параметр. Параметры позволяют ограничить результирующий набор путем замены значений в запрос во время выполнения. Сведения о применении параметров см. в разделе "Параметры запроса".
Изменение, скачивание или добавление на панель мониторинга
Щелкните вкладку ![]() результатов, чтобы просмотреть дополнительные параметры.
результатов, чтобы просмотреть дополнительные параметры.
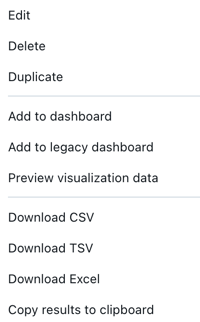
- Нажмите кнопку "Изменить" , чтобы настроить результаты, отображаемые в визуализации.
- Нажмите кнопку "Удалить", чтобы удалить вкладку результатов.
- Нажмите кнопку " Дублировать" , чтобы клонировать вкладку результатов.
- Нажмите кнопку "Добавить на панель мониторинга ", чтобы скопировать запрос и визуализацию на новую панель мониторинга.
- Это действие создает новую панель мониторинга, содержащую все визуализации, связанные с запросом. См . панели мониторинга , чтобы узнать, как изменить панель мониторинга.
- Вам будет предложено выбрать имя новой панели мониторинга. Новая панель мониторинга сохраняется в домашней папке.
- Невозможно добавить результаты на существующую панель мониторинга.
- Нажмите кнопку "Добавить к устаревшей панели мониторинга ", чтобы добавить вкладку результатов в новую или существующую устаревшую панель мониторинга.
- Щелкните любой из параметров скачивания, чтобы скачать результаты. Дополнительные сведения и ограничения см. в следующем описании.
Скачать результаты: вы можете скачать результаты в виде CSV-файла, TSV или Excel.
Вы можете скачать до примерно 1 ГБ данных результатов из Databricks SQL в формате CSV и TSV и до 100 000 строк в файл Excel.
Размер окончательного скачивания файла может быть немного больше или меньше 1 ГБ, так как ограничение на 1 ГБ применяется к предыдущему шагу, чем к окончательному скачиванию файла.
Примечание.
Если вы не можете скачать запрос, администратор рабочей области отключил скачивание для рабочей области.
Последние выполнения
Предыдущие запуски можно просмотреть для запроса, включая полный синтаксис запроса. Прошлые выполнения открываются в режиме только для чтения и включают кнопки клонировать в новый запрос или возобновить редактирование. Эта вкладка не отображает запланированные запуски.
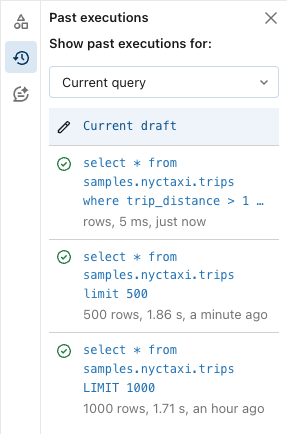
Изучите результаты.
Возвращенные результаты запроса отображаются под запросом. Вкладка "Необработанные результаты " заполняется возвращаемыми строками. Встроенные фильтры можно использовать для переупорядочения результатов по возрастанию или убыванию значений. Вы также можете использовать фильтр для поиска строк результатов, включающих определенное значение.
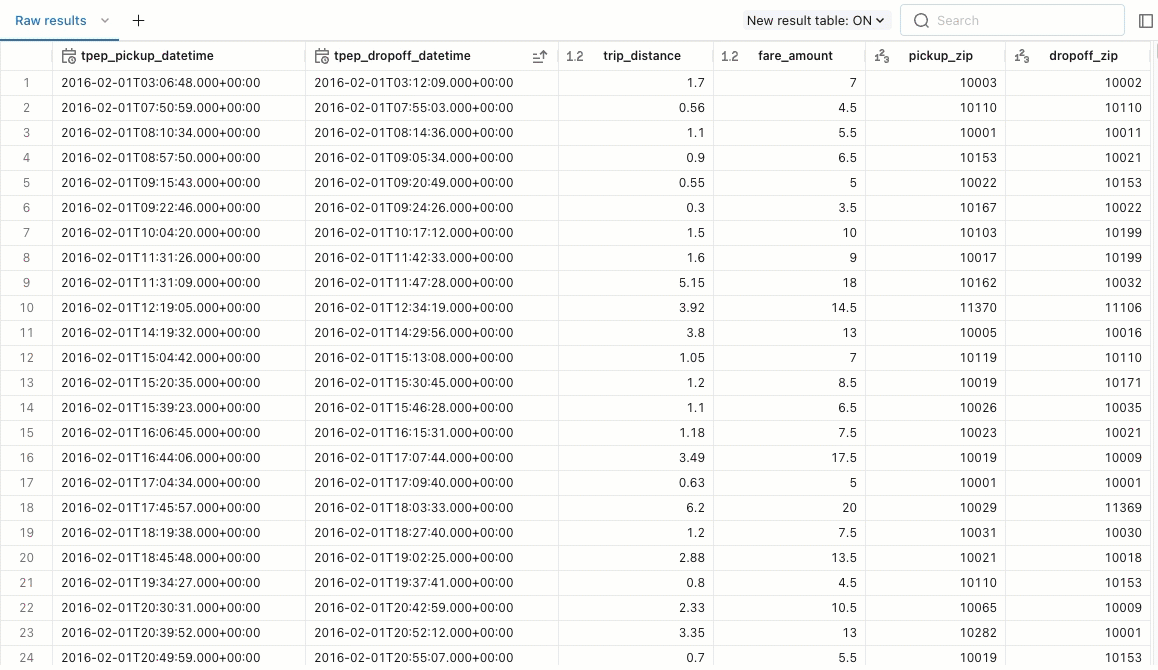
Вкладки в области результатов можно использовать для добавления визуализаций, фильтров и параметров.
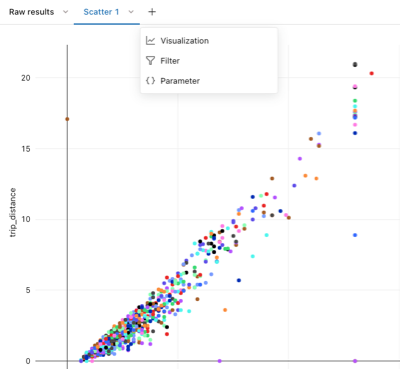
Фильтрация списка сохраненных запросов в окне запросов
В окне запросов можно отфильтровать список всех запросов по списку созданных запросов (мои запросы), по избранному и по тегам.
Автоматизация обновлений
С помощью кнопки "Расписание " можно задать автоматическую периодичность выполнения запросов. Автоматическое обновление может помочь обеспечить актуальность панелей мониторинга и отчетов с использованием самых актуальных данных. Запросы Schedueled также могут включать оповещения Databricks SQL, специальный тип запланированной задачи, которая отправляет уведомления, когда значение достигает указанного порогового значения.
См. раздел " Планирование запроса".
См. сведения о оповещениях Databricks SQL?
Обмен запросами
Кнопка "Общий доступ " позволяет предоставлять общий доступ к запросу другим пользователям в рабочей области. При совместном использовании выберите один из следующих вариантов:
- Запуск от имени владельца (учетные данные владельца): этот параметр означает, что зрители могут видеть те же результаты запроса, что и владелец запроса. Это относится к запланированным или ручным выполнениям запросов.
- Запуск от имени (учетные данные просмотра): этот параметр ограничивает результаты назначенными разрешениями средства просмотра.
См. раздел "Настройка разрешений запроса".
Следующий шаг
См. статью Access и управление сохраненными запросами, чтобы узнать, как работать с запросами с пользовательским интерфейсом Azure Databricks.
Обратная связь
Ожидается в ближайшее время: в течение 2024 года мы постепенно откажемся от GitHub Issues как механизма обратной связи для контента и заменим его новой системой обратной связи. Дополнительные сведения см. в разделе https://aka.ms/ContentUserFeedback.
Отправить и просмотреть отзыв по