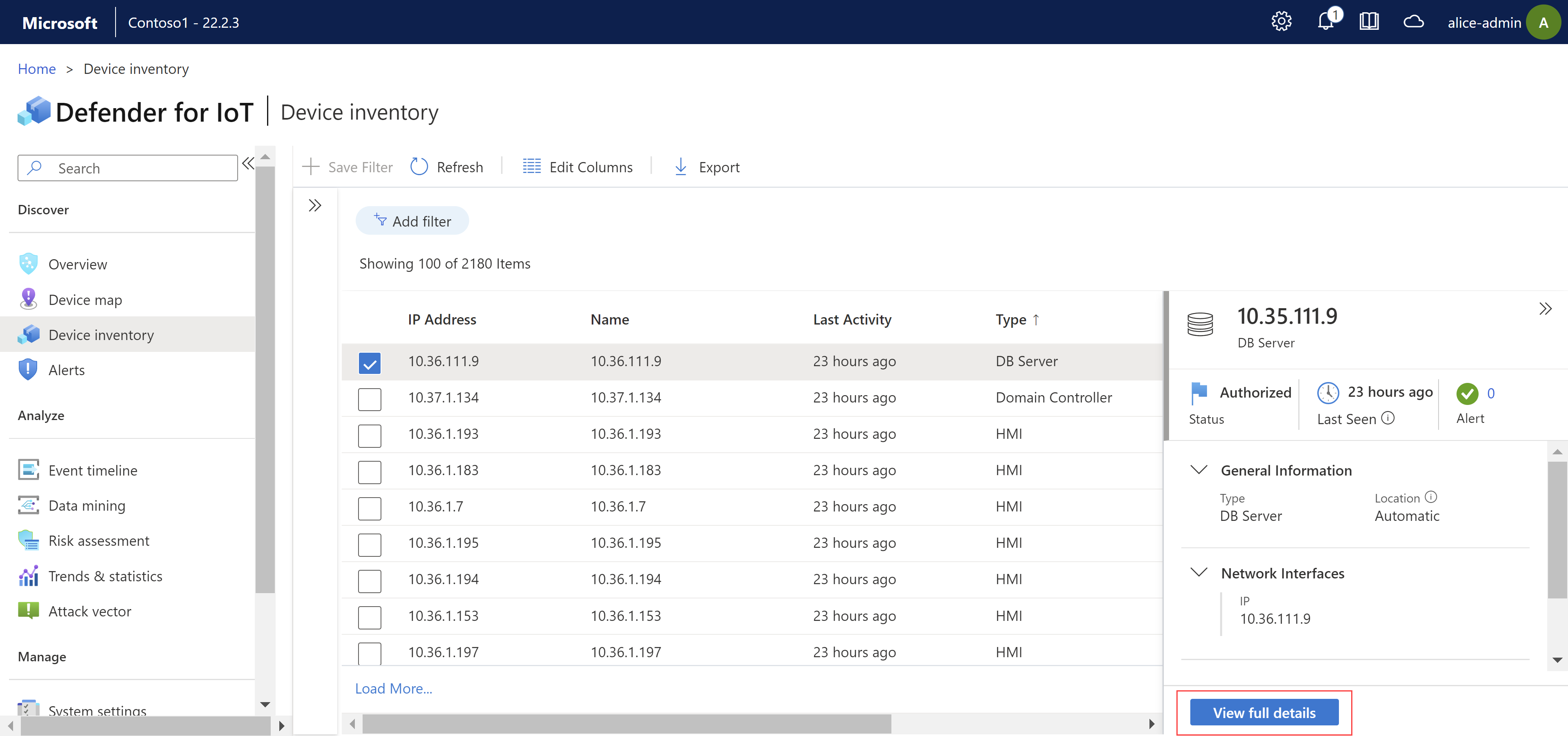Управление инвентаризацией устройств OT из консоли датчика
Используйте страницу Инвентаризация устройств из консоли датчика для управления всеми OT и ИТ-устройствами, обнаруженными этой консолью. Определите обнаруженные новые устройства, а также устройства, которые могут потребовать устранения неполадок и пр.
Дополнительные сведения см. в статье Устройства, отслеживаемые Defender для Интернета вещей.
Совет
Кроме того, просмотрите инвентаризацию устройств из портал Azure или из локального консоль управления.
Просмотр данных инвентаризации устройств
В этой процедуре описывается просмотр обнаруженных устройств на странице Инвентаризация устройств в консоли датчика OT.
Войдите в консоль датчика OT и выберите Инвентаризация устройств.
Используйте любой из следующих параметров, чтобы изменить или отфильтровать отображаемые устройства:
Вариант Шаги Сортировка устройств Выберите заголовок столбца для сортировки устройств по этому столбцу. Фильтр отображаемых устройств Выберите Добавить фильтр, чтобы отфильтровать отображаемые устройства.
В поле Добавить фильтр задайте фильтр по имени столбца, оператору и значению фильтра. Выберите Применить, чтобы применить фильтр.
Можно применять несколько фильтров одновременно. Результаты поиска и фильтры не сохраняются при обновлении страницы Инвентаризация устройств.Сохранение фильтра Чтобы сохранить текущий набор фильтров:
1. Выберите +Сохранить фильтр.
2. На панели Создание нового фильтра инвентаризации устройств справа введите имя фильтра и нажмите кнопку Отправить.
Сохраненные фильтры также сохраняются в виде групп Карт устройств и обеспечивают дополнительную степень детализации при просмотре сетевых устройств на странице Карты устройств.Загрузка сохраненного фильтра Если вы сохранили предварительно определенные фильтры, загрузите их, нажав кнопку "Показать боковую панель  ", а затем выберите фильтр, который требуется загрузить.
", а затем выберите фильтр, который требуется загрузить.Изменение отображаемых столбцов Выберите "Изменить столбцы  ". В области Изменение столбцов:
". В области Изменение столбцов:
- Выберите Добавить столбец, чтобы добавить новые столбцы в сетку
- Перетащите поля, чтобы изменить порядок столбцов.
— Чтобы удалить столбец, щелкните значок "Удалить " справа.
" справа.
— Чтобы сбросить столбцы в параметры по умолчанию, нажмите кнопку "Сброс ".
".
Нажмите кнопку Сохранить, чтобы сохранить все изменения.Выберите строку устройства, чтобы просмотреть дополнительные сведения об этом устройстве. Исходные сведения отображаются на панели справа. На этой панели также можно выбрать Просмотреть все сведения, чтобы просмотреть дополнительные сведения.
Например:
Дополнительные сведения см. в разделе "Данные столбца инвентаризации устройств".
Изменение сведений об устройстве
При управлении сетевыми устройствами может потребоваться обновить их сведения. Например, может потребоваться изменить значение безопасности при изменении ресурсов или персонализировать инвентаризацию для лучшего определения устройств или в случае неправильной классификации устройства.
Если вы работаете с облачным датчиком, все изменения, внесенные в консоль датчика, обновляются в портал Azure.
Изменение сведений об устройстве:
Выберите устройство в сетке и нажмите кнопку "Изменить " в верхней части страницы.
На панели Изменить справа внесите необходимые исправления в поля устройств, а затем нажмите Сохранить после завершения.
Вы также можете открыть панель редактирования на странице сведений об устройстве:
Выберите устройство в сетке, а затем щелкните "Просмотреть полные сведения " в области справа.
На странице сведений об устройстве выберите Изменить свойства.
На панели Изменить справа внесите необходимые исправления в поля устройств, а затем нажмите Сохранить после завершения.
Редактируемые поля:
- Состояние авторизации
- Наименование устройства
- Тип устройства
- ОС
- Уровень Пердью
- Description
- Сканер или программирование устройства
Дополнительные сведения см. в разделе "Данные столбца инвентаризации устройств".
Экспорт данных инвентаризации устройств в CSV-файл
Экспортируйте данные инвентаризации устройств в CSV-файл для управления данными за пределами датчика OT или совместного использования таких данных.
Чтобы экспортировать данные инвентаризации устройств, на странице инвентаризации устройств выберите "Экспорт  ".
".
Инвентаризация устройств экспортируется с использованием всех примененных на данный момент фильтров, файл можно сохранить локально.
Примечание.
В экспортируемом файле значения даты основаны на параметрах региона для компьютера, используемого для доступа к датчику OT. Мы рекомендуем экспортировать данные только с компьютера с теми же параметрами региона, что и датчик. Дополнительные сведения см. в разделе "Синхронизация часовых поясов" на датчике OT.
Объединение устройств
Если датчик обнаружил отдельные сетевые сущности, связанные с одним уникальным устройством, может потребоваться объединить повторяющиеся устройства.
Примерами этого сценария могут быть PLC с четырьмя сетевыми картами, ноутбуком с Wi-Fi и физической сетевой картой или одной рабочей станцией с несколькими сетевыми картами.
Примечание.
- Вы можете объединять только авторизованные устройства.
- Объединение устройств необратимо. При неправильном объединении устройств необходимо удалить объединенное устройство и дождаться повторного обнаружения обоих устройств датчиком.
- Также можно объединить устройства со страницы Карта устройств. При объединении вы указываете датчику объединить свойства двух устройств в одно. В результате окно свойств устройства и отчеты датчиков будут обновлены с учетом новых сведений о свойствах устройства.
К примеру, если вы объединяете два устройства, каждое из которых имеет IP-адрес, оба IP-адреса будут отображаться как отдельные интерфейсы в окне «Свойства устройства».
Объединение устройств из инвентаризации устройств:
На странице инвентаризации устройств выберите устройства, которые вы хотите объединить, а затем выберите "Объединить" на панели инструментов в верхней части страницы.
В командной строке нажмите кнопку "Подтвердить" , чтобы подтвердить, что вы хотите объединить устройства.
Устройства объединены, и в правом верхнем углу появится сообщение подтверждения.
Просмотр неактивных устройств
Возможно, вам потребуется просмотреть устройства в сети, которые были неактивны, и удалить их.
Например, устройства могут стать неактивными из-за неправильно настроенных портов SPAN, изменений в покрытии сети или отсоединения их от сети
Для просмотра неактивных устройств отфильтруйте данные инвентаризации устройств, чтобы отобразить неактивные устройства.
На странице Инвентаризация устройств:
- Щелкните Добавить фильтр.
- Выберите Последнее действие в поле столбца.
- Выберите период времени в поле Фильтр. Варианты фильтрации включают в себя периоды: от 7 дней, от 14 дней, от 30 дней или от 90 дней.
Совет
Рекомендуется удалить неактивные устройства, чтобы отобразить более точное представление текущей сетевой активности, лучше оценить количество отслеживаемых устройств и уменьшить количество загромождений на экране.
удаление устройств;
Может потребоваться удалить устройства из инвентаризации устройств, например, если они былиобъединены неправильно или неактивны.
Удаленные устройства удаляются из Карты устройств и инвентаризации устройств на портале Azure, а также из локальной консоли управления, и не включаются в расчет при создании отчетов, таких как интеллектуальный анализ данных, оценка рисков или вектор атак.
Чтобы удалить одно или несколько устройств, выполните следующие действия.
Вы можете удалить устройство, если оно неактивно в течение более 10 минут.
На странице инвентаризации устройств выберите устройство или устройства, которые вы хотите удалить, а затем выберите "Удалить
 " на панели инструментов в верхней части страницы.
" на панели инструментов в верхней части страницы.В командной строке нажмите кнопку "Подтвердить" , чтобы подтвердить удаление устройства или устройств из Defender для Интернета вещей.
Устройство или устройства удаляются, а в правом верхнем углу появится сообщение подтверждения.
Чтобы удалить все неактивные устройства, выполните следующие действия.
Эта процедура поддерживается только для пользователей администратора, включая пользователя привилегированного администратора по умолчанию.
- Щелкните значок фильтра последнего действия в списке инвентаризации.
- Выберите вариант фильтра.
- Выберите Применить.
- Выберите Удалить неактивные устройства. В появившемся запросе введите причину удаления устройств и нажмите Удалить.
Все устройства, обнаруженные в диапазоне фильтра, будут удалены. При удалении большого количества устройств процесс удаления может занять несколько минут.
Дополнительные сведения см. в разделе "Привилегированные пользователи по умолчанию".
Дальнейшие действия
Дополнительные сведения см. в разделе:
Обратная связь
Ожидается в ближайшее время: в течение 2024 года мы постепенно откажемся от GitHub Issues как механизма обратной связи для контента и заменим его новой системой обратной связи. Дополнительные сведения см. в разделе https://aka.ms/ContentUserFeedback.
Отправить и просмотреть отзыв по