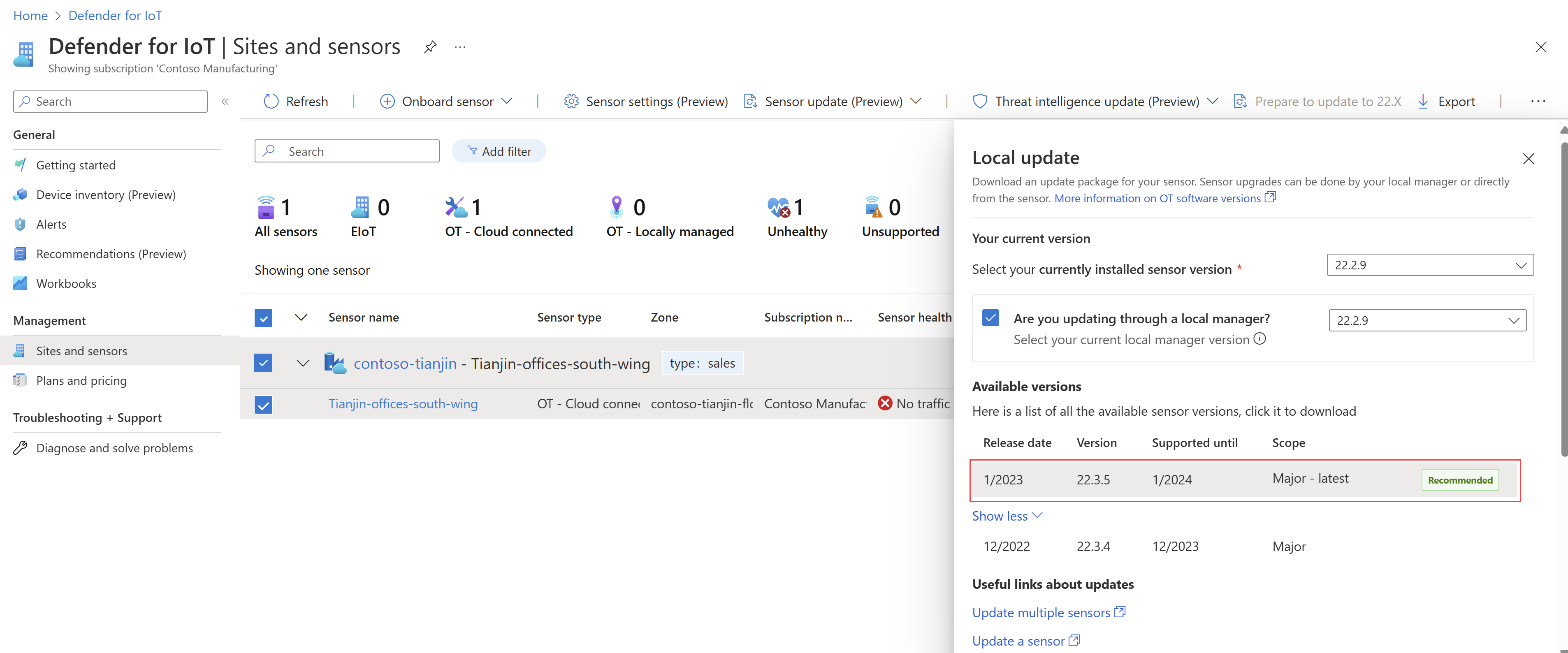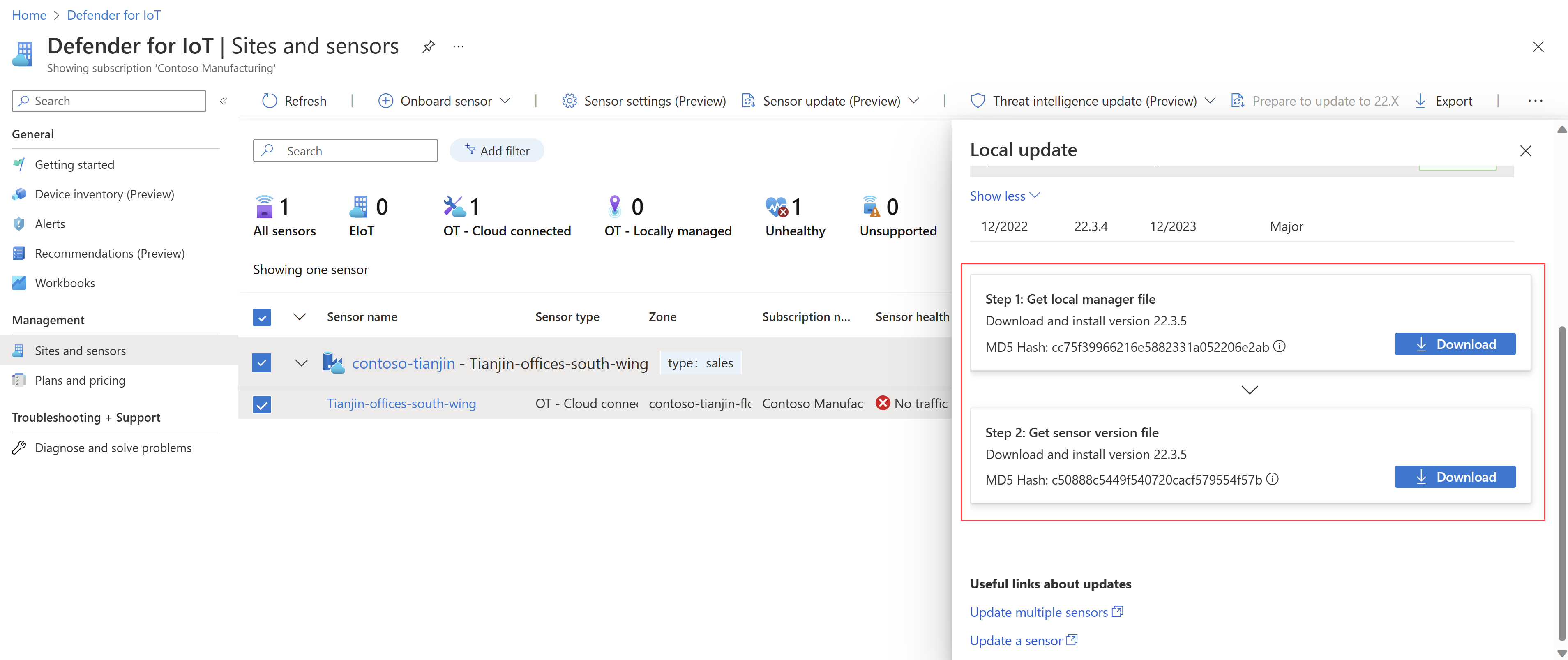Управление датчиками из локальной консоль управления (устаревшая версия)
Важно!
Defender для Интернета вещей теперь рекомендует использовать облачные службы Майкрософт или существующую ИТ-инфраструктуру для централизованного мониторинга и управления датчиками, а также планирует выйти из локальной консоль управления1 января 2025 г.
Дополнительные сведения см. в статье "Развертывание гибридного или воздушного управления датчиком OT".
В этой статье описывается, как управлять датчиками OT из локальной консоль управления, например отправкой параметров системы в датчики OT в сети.
Необходимые компоненты
Чтобы выполнить процедуры в этой статье, убедитесь, что у вас есть:
Локальная консоль управления установлена и активирована
Один или несколько сетевых датчиков OT, установленных, активированных и подключенных к локальным консоль управления
Доступ к локальному консоль управления как Администратор пользователю. Дополнительные сведения см. в разделе локальных пользователей и ролей для мониторинга OT с помощью Defender для Интернета вещей.
Обновление датчиков из локального консоль управления
В этой процедуре описывается, как одновременно обновлять несколько датчиков OT из устаревшей локальной консоль управления.
Важно!
Если вы обновляете несколько локально управляемых датчиков OT, обязательно обновите локальные консоль управления before, которые вы обновляете все подключенные датчики.
Версия программного обеспечения на вашей локальной консоли управления должна совпадать с самой последней версией вашего датчика. Каждая локальная консоль управления версия обратно совместима со старыми, поддерживаемыми версиями датчиков, но не может подключаться к более новым версиям датчика.
Скачайте пакеты обновления из портал Azure
В Defender для Интернета вещей на портал Azure выберите сайты и датчики>обновления (предварительная версия).
В области локального обновления выберите версию программного обеспечения, установленную в данный момент на датчиках.
Выберите вариант локального менеджера, а затем выберите версию программного обеспечения, установленную в локальной консоль управления.
В области "Доступные версии" в области "Локальное обновление" выберите версию, которую вы хотите скачать для обновления программного обеспечения.
В области "Доступные версии" перечислены все пакеты обновления, доступные для конкретного сценария обновления. У вас может быть несколько вариантов, но всегда будет одна определенная версия, помеченная как рекомендуемая для вас. Например:
Прокрутите вниз вниз в области локального обновления и выберите "Скачать ", чтобы скачать файл программного обеспечения.
Если вы выбрали параметр локального диспетчера, файлы будут перечислены как для локального консоль управления, так и для датчика. Например:
Пакеты обновления скачиваются со следующими именами синтаксиса файлов:
sensor-secured-patcher-<Version number>.tarдля обновления датчика OTmanagement-secured-patcher-<Version number>.tarдля локального обновления консоль управления
Где
<version number>находится номер версии программного обеспечения, на который вы обновляетесь.
Все файлы, скачанные с портала Azure, заверяются с помощью корня доверия, чтобы компьютеры использовали только подписанные ресурсы.
Обновление локальной консоли управления
Войдите в локальную консоль управления и выберите System Параметры> Version Update.
В диалоговом окне "Отправить файл" выберите "ОБЗОР ФАЙЛА", а затем выберите пакет обновления, который вы скачали из портал Azure.
Начнется процесс обновления, который может занять около 30 минут. В течение этого времени система дважды перезагрузится.
Войдите в систему, когда будет предложено, и проверьте номер версии, указанный в левом нижнем углу, чтобы убедиться, что в списке указана новая версия.
Обновление датчиков OT из локальной консоль управления
Войдите в локальную консоль управления, выберите системные Параметры и определите датчики, которые требуется обновить.
Для любых датчиков, которые вы хотите обновить, убедитесь, что выбран параметр Автоматическое обновление версии.
Также убедитесь, что датчики, которые вы не хотите обновлять, не выбраны.
Сохраните изменения, когда закончите выбирать датчики для обновления. Например:
Важно!
Если параметр автоматической версии Обновления красный, у вас есть конфликт обновлений. Конфликт обновления может возникнуть, если у вас есть несколько датчиков, помеченных для автоматического обновления, но датчики в настоящее время имеют разные версии программного обеспечения. Выберите параметр автоматической версии Обновления, чтобы устранить конфликт.
Прокрутите вниз и вправо, а затем выберите + поле Обновление версии датчика. Найдите и выберите файл обновления, который вы скачали с портала Azure.
Обновления начнут выполняться на каждом датчике, выбранном для автоматического обновления.
Перейдите на страницу Управление сайтом, чтобы просмотреть состояние и ход обновления для каждого датчика.
В случае сбоя обновления отобразится вариант повторной попытки с возможностью скачать журнал сбоев. Повторите процесс обновления или откройте запрос в службу поддержки со скачанными файлами журнала для получения помощи.
Отправка параметров системы датчикам OT
Если у вас уже есть датчик OT, настроенный с параметрами системы, к которым требуется предоставить общий доступ к другим датчикам OT, отправьте эти параметры из локальной консоль управления. Общий доступ к параметрам системы в датчиках OT экономит время и упрощает параметры в системе.
Поддерживаются следующие параметры.
- Параметры сервера почты
- Параметры мониторинга SNMP MIB
- Параметры Active Directory
- Параметры обратного поиска DNS
- Параметры подсети
- Псевдонимы порта
Чтобы отправить параметры системы по датчикам OT, выполните следующие действия.
Войдите в локальную консоль управления и выберите параметры системы.
Прокрутите вниз, чтобы просмотреть область "Настройка датчиков" и выберите параметр, который требуется отправить по датчикам OT.
В разделе "Изменить" ... Диалоговое окно конфигурации выберите датчик OT, из которого нужно предоставить общий доступ к параметрам. В диалоговом окне показаны текущие параметры, определенные для выбранного датчика.
Убедитесь, что текущие параметры являются теми, к которым вы хотите предоставить общий доступ в вашей системе, а затем нажмите кнопку "Дублировать".
Выберите Сохранить, чтобы сохранить изменения.
Выбранные параметры применяются ко всем подключенным датчикам OT.
Мониторинг отключенных датчиков OT
Если вы работаете с локально управляемыми сетевыми датчиками OT и локальными консоль управления, рекомендуется пересылать оповещения об датчиках OT, которые отключены от локальных консоль управления в партнерские службы.
Просмотр состояний подключения датчика OT
Войдите в локальную консоль управления и выберите "Управление сайтами", чтобы проверка для всех отключенных датчиков.
Например, может появиться одно из следующих сообщений об отключении:
Локальный консоль управления не может обрабатывать данные, полученные от датчика.
Обнаружено смещение времени. Локальный консоль управления отключен от датчика.
Датчик не взаимодействует с локальными консоль управления. Проверьте сетевое подключение или проверку сертификата.
Совет
Возможно, вы хотите отправить оповещения о состоянии подключения датчика OT в локальной среде консоль управления в партнерские службы.
Для этого создайте правило генерации оповещений пересылки в локальной консоль управления. В диалоговом окне "Создание правила пересылки" выберите уведомления системы отчетов.
Получение данных судебной экспертизы, хранящихся на датчике
Используйте отчеты интеллектуального анализа данных Defender для Интернета вещей на сетевом датчике OT, чтобы получить судебно-медицинские данные из хранилища этого датчика. Следующие типы судебно-медицинских данных хранятся локально на датчиках OT для устройств, обнаруженных этим датчиком:
- Данные устройства
- Данные оповещений
- Файлы PCAP оповещений
- Данные о событиях временная шкала
- Файлы журналов
Каждый тип данных имеет разные срок хранения и максимальную емкость. Дополнительные сведения см. в статье "Создание запросов интеллектуального анализа данных" и хранения данных в Microsoft Defender для Интернета вещей.
Отключение режима обучения из локального консоль управления
Сетевой датчик Microsoft Defender для Интернета вещей OT автоматически отслеживает сеть, как только он подключен к сети, и вы вошли в систему. Сетевые устройства начинают отображаться в инвентаризации устройств, а оповещения активируются для любых инцидентов безопасности или операционных инцидентов, происходящих в вашей сети.
Изначально это действие происходит в режиме обучения , который предписывает датчику OT узнать обычное действие вашей сети, включая устройства и протоколы в сети, а также обычные передачи файлов между определенными устройствами. Любое регулярно обнаруженное действие становится базовым трафиком вашей сети.
В этой процедуре описывается, как отключить режим обучения вручную для всех подключенных датчиков, если вы считаете, что текущие оповещения точно отражают вашу сетевую активность.
Чтобы отключить режим обучения:
Войдите в локальную консоль управления и выберите System Параметры.
В разделе "Конфигурация обработчика датчиков" выберите один или несколько датчиков OT, для которого нужно применить параметры, и снимите параметр режима Обучение.
Нажмите кнопку "СОХРАНИТЬ ИЗМЕНЕНИЯ", чтобы сохранить изменения.
Дальнейшие действия
Дополнительные сведения см. в разделе:
- Управление отдельными датчиками
- Подключение датчиков OT к облаку
- Отслеживание действий датчика
- Обновление системного программного обеспечения OT
- Устранение неполадок с локальными консоль управления
- Управление датчиками с помощью Defender для Интернета вещей на портале Azure
- Управление пакетами аналитики угроз на датчиках OT
- Управление трафиком OT, отслеживаемым Microsoft Defender для Интернета вещей