Установка приложения Azure Boards для GitHub
Azure DevOps Services | Azure DevOps Server 2022 — Azure DevOps Server 2019
Установите приложение Azure Boards для GitHub, чтобы подключить Azure Boards к репозиториям GitHub. При подключении проектов Azure Boards с GitHub.com репозиториями вы поддерживаете связывание между фиксациями GitHub и запросами на вытягивание рабочих элементов. Вы можете использовать GitHub для разработки программного обеспечения, используя Azure Boards для планирования и отслеживания работы.
Общие сведения об интеграции, которую поддерживает приложение Azure Boards для GitHub, см. в статье об интеграции Azure Boards-GitHub. После установки приложения Azure Boards для GitHub на учетной записи или организации GitHub выберите репозитории GitHub, к которым вы хотите подключиться из проекта.
Необходимые компоненты
- Чтобы установить приложение Azure Boards, необходимо быть администратором или владельцем организации GitHub.
- Чтобы подключиться к проекту Azure Boards, необходимо иметь разрешения на чтение для репозитория GitHub. Кроме того, вы должны быть членом группы "Коллекция проектов" Администратор istrators. Если вы создали проект, у вас есть разрешения.
Внимание
Если репозиторий уже подключен через другой тип проверки подлинности, например OAuth, необходимо удалить этот репозиторий из существующего подключения, прежде чем повторно подключить его через приложение GitHub. Выполните действия, описанные в разделе "Добавление или удаление репозиториев GitHub" далее в этой статье, прежде чем настроить приложение GitHub.
Вы можете подключить организацию Azure DevOps к нескольким репозиториям GitHub, если вы являетесь администратором этих репозиториев. Однако не следует подключать репозиторий GitHub к нескольким организациям Azure DevOps.
Предоставление доступа к организации Azure Boards
Выполните следующие действия, чтобы предоставить организации доступ.
На веб-портале GitHub откройте Параметры из меню профиля.
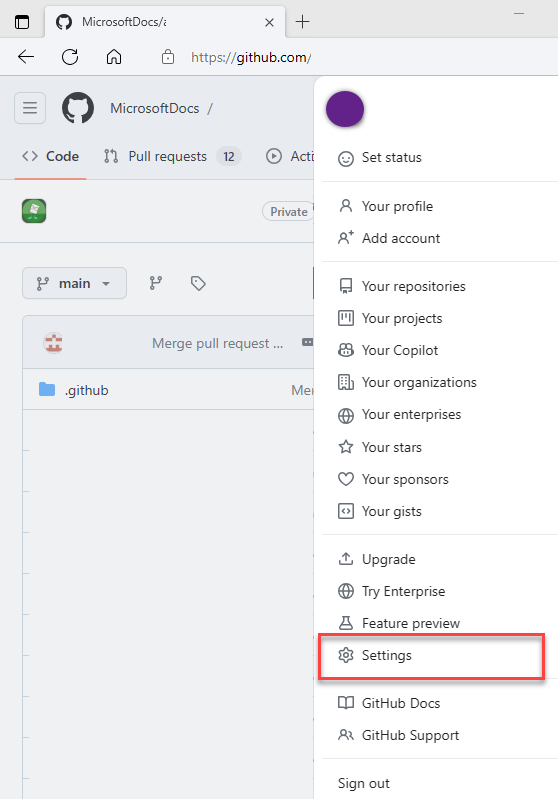
Выберите приложения в разделе "Интеграция".
Выберите авторизованные Приложение OAuth>Azure Boards.
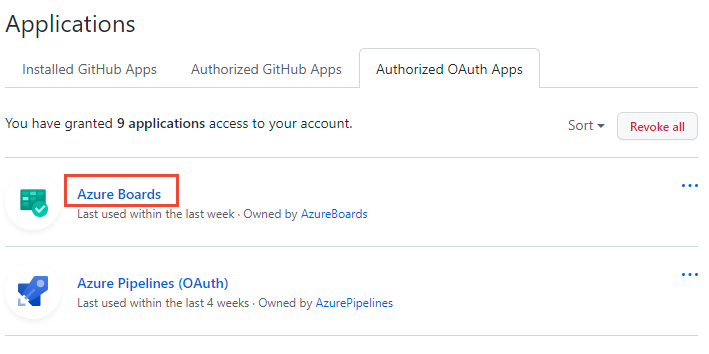
В разделе "Доступ к организации" устраните все проблемы, которые могут возникнуть. Выберите "Предоставить", чтобы предоставить доступ к любым организациям, которые отображаются как ожидающие запроса на доступ.
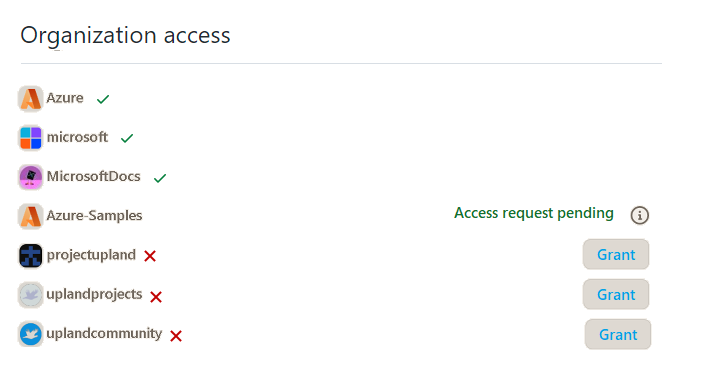
Установка и настройка приложения Azure Boards
Перейдите в приложение Azure Boards в GitHub Marketplace.
Выберите " Настройка плана".
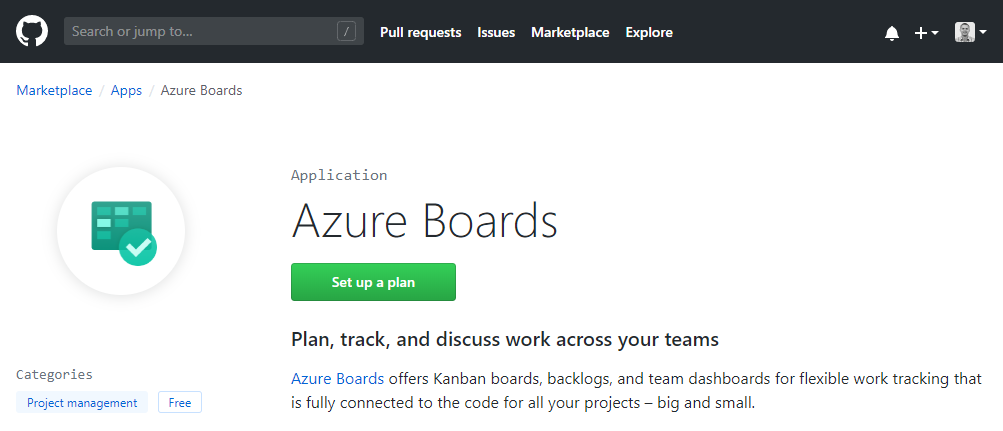
Выберите организацию GitHub, которую вы хотите подключить к Azure Boards.
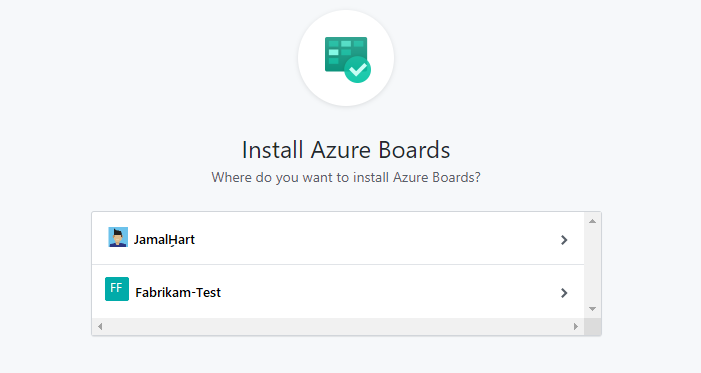
Выберите репозитории, которые требуется подключить к Azure Boards.
В следующем примере мы выбираем подключение ко всем репозиториям.
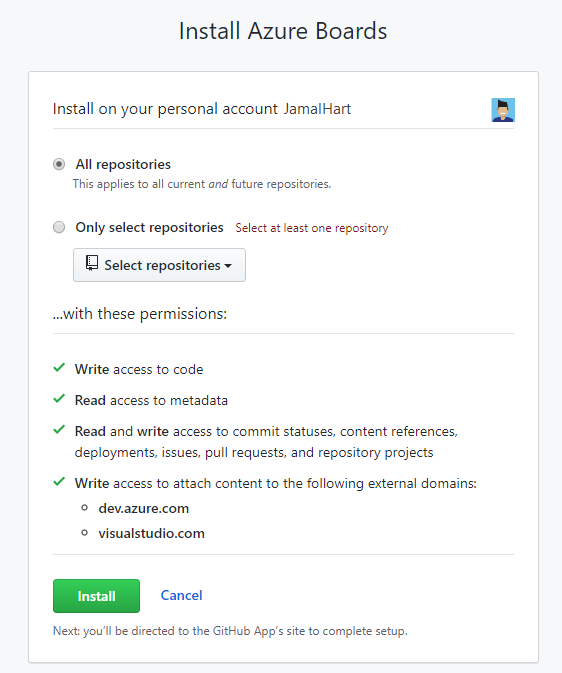
Выберите организацию Azure DevOps и проект Azure Boards, к которому вы хотите подключиться к GitHub.com.
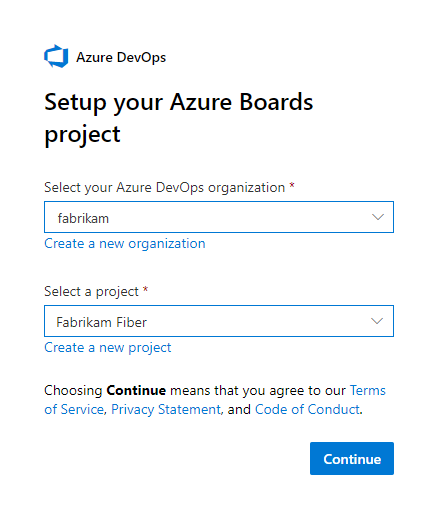
Одновременно можно подключить только один проект. Если у вас есть другие проекты, которые вы хотите подключить, это можно сделать позже, как описано в разделе "Настройка других проектов или репозиториев " далее в этой статье.
Авторизуйте организацию Azure Boards для подключения к GitHub.com.
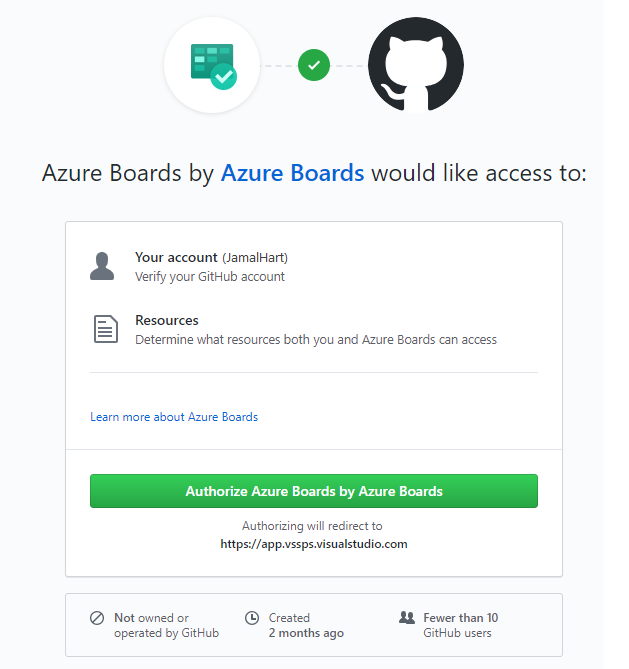
Подтвердите GitHub.com репозитории, которые требуется подключить. Выберите каждый репозиторий, к которому требуется подключиться. Отмените выбор любых репозиториев, которые вы не хотите участвовать в интеграции.
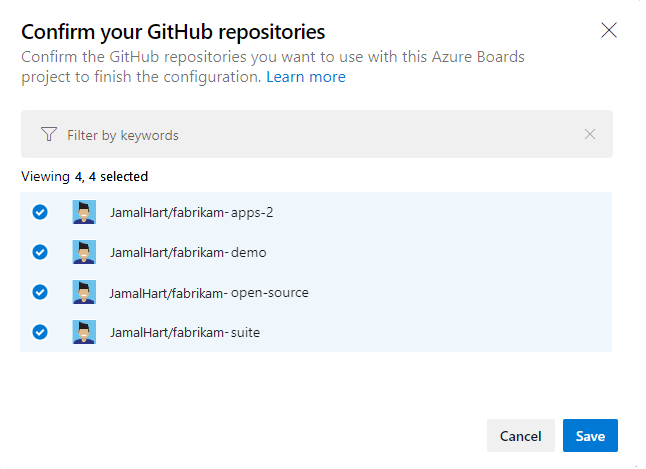
Используйте подключение.
На этом этапе интеграция Azure Boards-GitHub завершена. Чтобы понять функции, поддерживаемые подключением, можно пропустить следующие шаги или пройти их.
На доске выберите новый элемент, чтобы ввести новый рабочий элемент с именем "Добавить значок в README", проблема (базовый), история пользователя (гибкий) или элемент невыполненной работы продукта (Scrum) в зависимости от модели процесса, используемой проектом Azure Boards.
Рабочий элемент с заголовком "Добавить эмблему в README " появится на доске.
Откройте рабочий элемент и выберите запрос на вытягивание в разделе "Добавить ссылку".
Выберите репозиторий и введите идентификатор запроса на вытягивание и необязательный комментарий.
Выберите " Добавить ссылку".
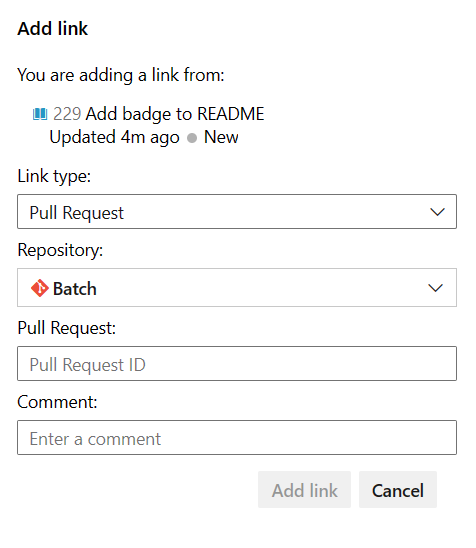
Следующие действия выполняются в фоновом режиме.
- Добавляет значок в файл README первого репозитория в списке подключенных репозиториев GitHub.
- Создает фиксацию GitHub для обновления, добавив эмблему в файл README.
- Создает запрос на вытягивание GitHub для объединения изменений, внесенных в файл README.
- Связывает запрос фиксации и извлечения GitHub с рабочим элементом, созданным на шаге 1.
Выберите первую ссылку запроса на вытягивание из рабочего элемента.
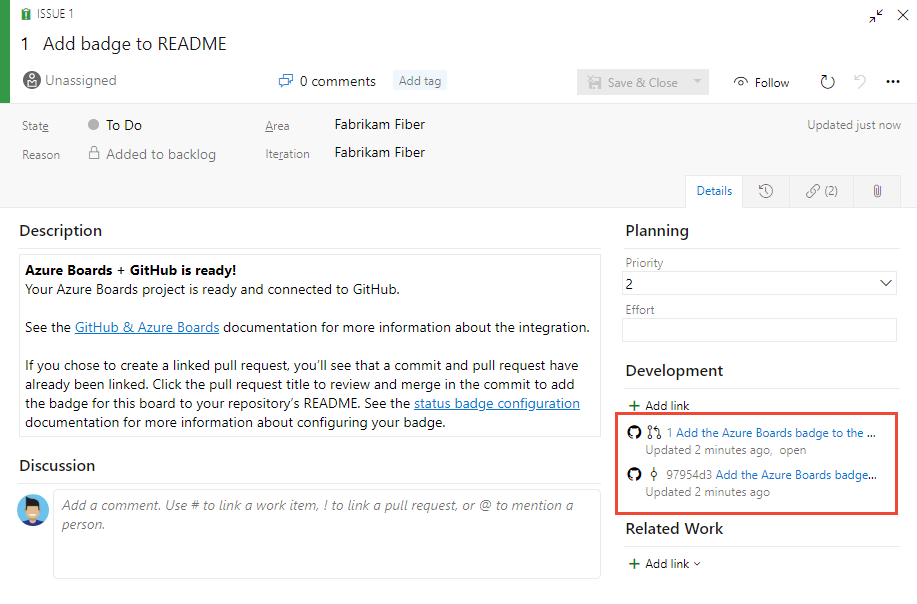
Запрос на вытягивание GitHub открывается на новой вкладке браузера.
Выберите Объединить запросы на вытягивание.
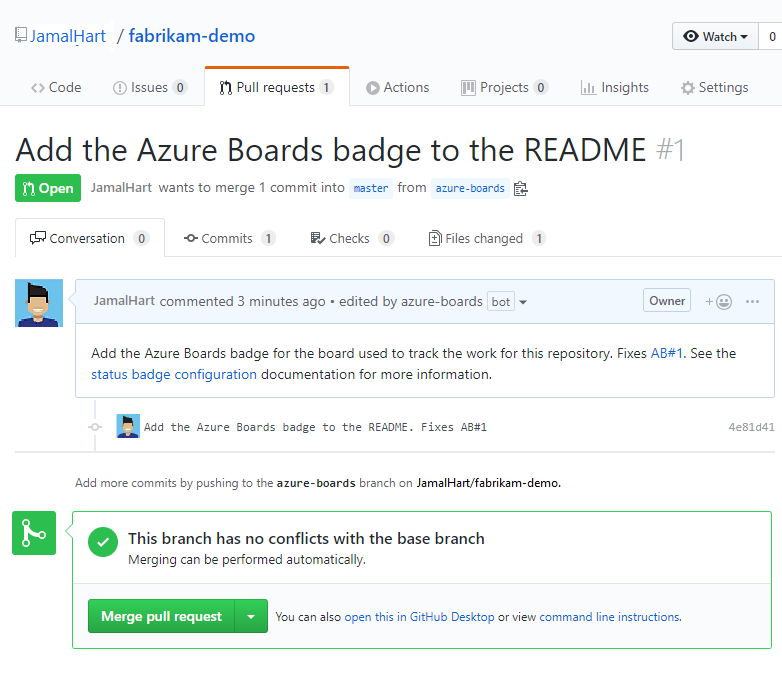
Перейдите в файл README репозитория и просмотрите добавленную эмблему.
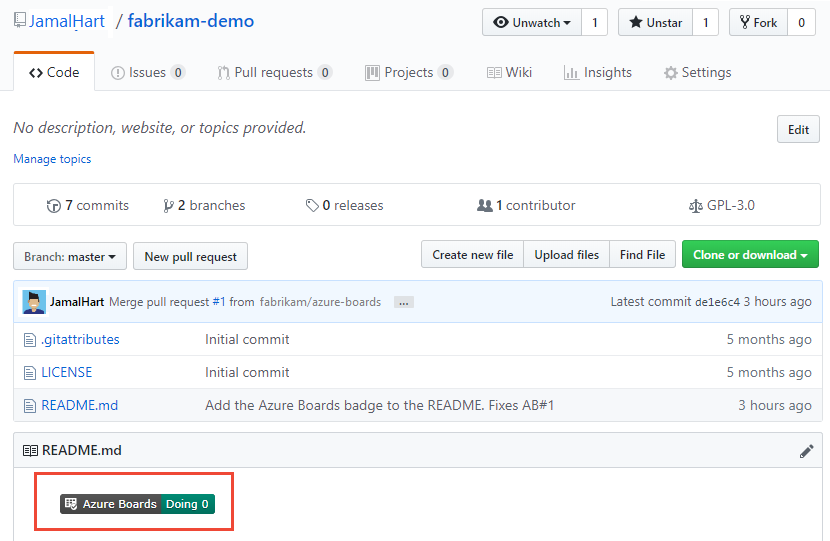
Дополнительные сведения см. в разделе "Настройка индикаторов состояния" для добавления в файлы GitHub README.
Настройка других проектов или репозиториев
Вы можете настроить другие проекты Azure Boards и Azure DevOps, репозитории GitHub.com, а также изменить текущую конфигурацию на странице приложения Azure Boards. Дополнительные сведения см. в разделе "Изменение доступа к репозиторию GitHub" или приостановка или удаление интеграции.
Добавление или удаление репозиториев или удаление подключения из Azure Boards
При возникновении проблемы с подключением рекомендуется удалить подключение и начать работу с новым подключением.
Чтобы добавить или удалить репозитории, выберите
 дополнительные параметры подключения и выберите "Добавить репозитории " или "Удалить репозитории " в меню.
дополнительные параметры подключения и выберите "Добавить репозитории " или "Удалить репозитории " в меню.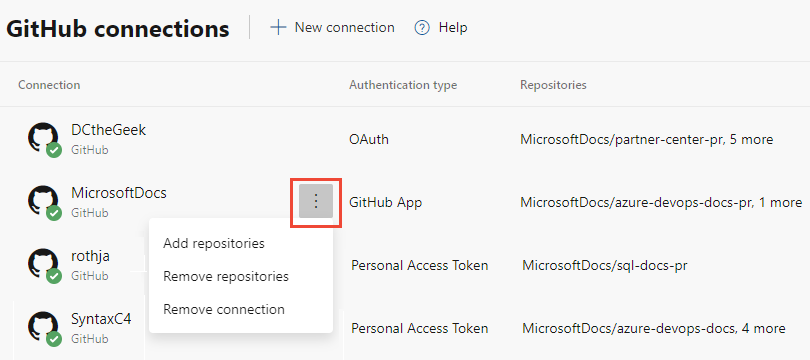
Чтобы удалить все репозитории и подключение, выберите параметр "Удалить подключение ". Затем нажмите кнопку "Удалить ", чтобы подтвердить.
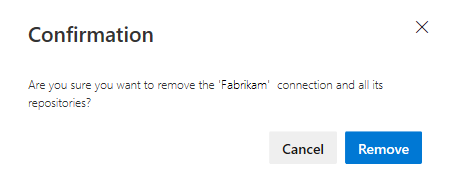
Чтобы добавить или удалить репозитории, откройте
 значок действий для подключения и выберите "Добавить репозитории" или "Удалить репозитории " в меню.
значок действий для подключения и выберите "Добавить репозитории" или "Удалить репозитории " в меню.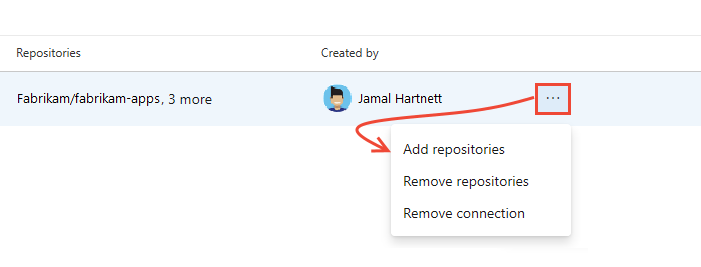
Чтобы удалить все репозитории и подключение, выберите параметр "Удалить подключение ". Затем нажмите кнопку "Удалить ", чтобы подтвердить.
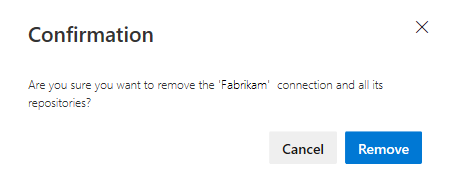
Изменение доступа к репозиторию
Войдите на веб-портал для организации GitHub и откройте параметры учетной записи.
https://github.com/organizations/fabrikam-fiber/settings/profileВыберите установленные приложения GitHub и настройте рядом с Azure Boards.
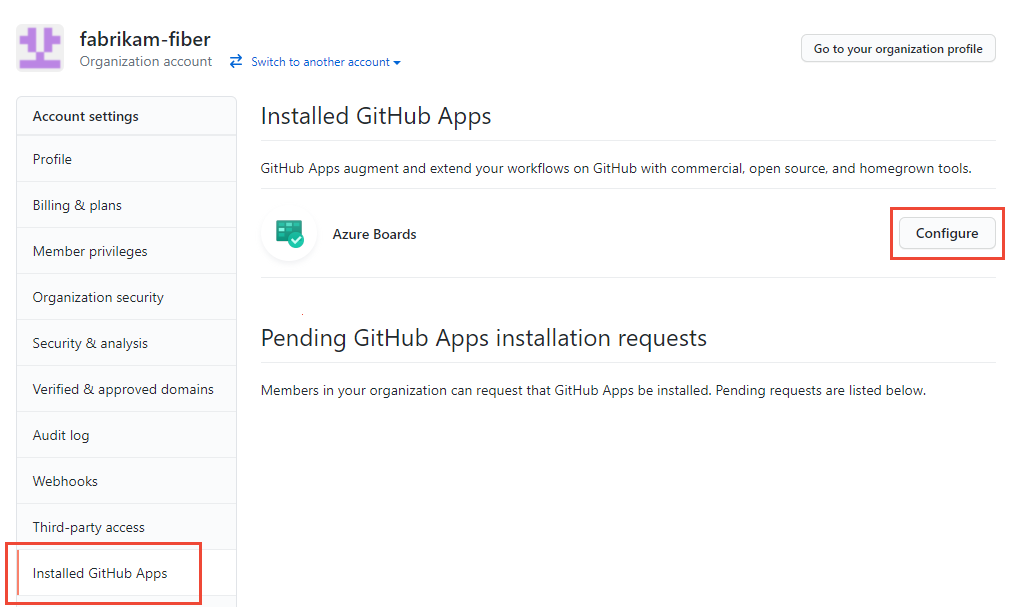
Откроется страница конфигурации Azure Boards.
Прокрутите вниз до раздела доступа к репозиторию.
Выберите нужный вариант: все репозитории или только репозитории.
Если выбрать только репозитории, выберите репозитории, которые вы хотите участвовать в интеграции с Azure Boards.

Нажмите кнопку "Сохранить " после завершения.
Приостановка или удаление интеграции с Azure Boards
Начиная с шага 2 в предыдущей процедуре прокрутите вниз до раздела "Зона опасности".
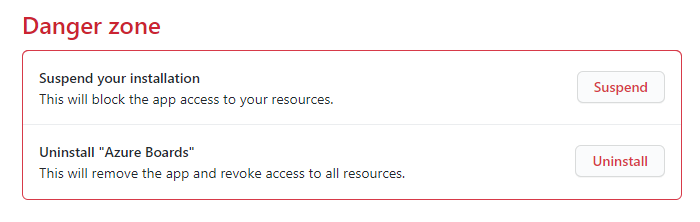
Чтобы приостановить интеграцию, нажмите кнопку "Приостановить". В окне подтверждения всплывающего окна нажмите кнопку "ОК ", чтобы подтвердить приостановку.
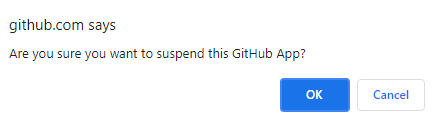
Чтобы отменить интеграцию, выберите unsuspend.
Чтобы удалить приложение Azure Boards, нажмите кнопку "Удалить" и нажмите кнопку "ОК " в окне подтверждения всплывающего окна.
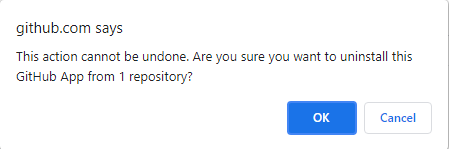
Обновление подключений Azure Boards-GitHub
Если изменить репозитории, поддерживаемые приложением Azure Boards для GitHub, вы можете перенаправиться на подключения GitHub к Azure Boards. Рекомендуется удалить репозитории в Azure Boards, которые больше не могут подключаться к GitHub. Дополнительные сведения см. в разделе "Добавление или удаление репозиториев GitHub".
Если удалить приложение Azure Boards для GitHub, в Azure Boards отображается следующее сообщение, параметры GitHub для параметров>проекта. Выберите "Удалить подключение", чтобы удалить все ранее сделанные подключения GitHub. Дополнительные сведения см. в разделе "Добавление и удаление репозиториев GitHub".

Следующие шаги
Связанные статьи
Обратная связь
Ожидается в ближайшее время: в течение 2024 года мы постепенно откажемся от GitHub Issues как механизма обратной связи для контента и заменим его новой системой обратной связи. Дополнительные сведения см. в разделе https://aka.ms/ContentUserFeedback.
Отправить и просмотреть отзыв по