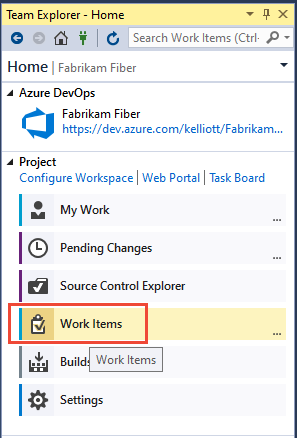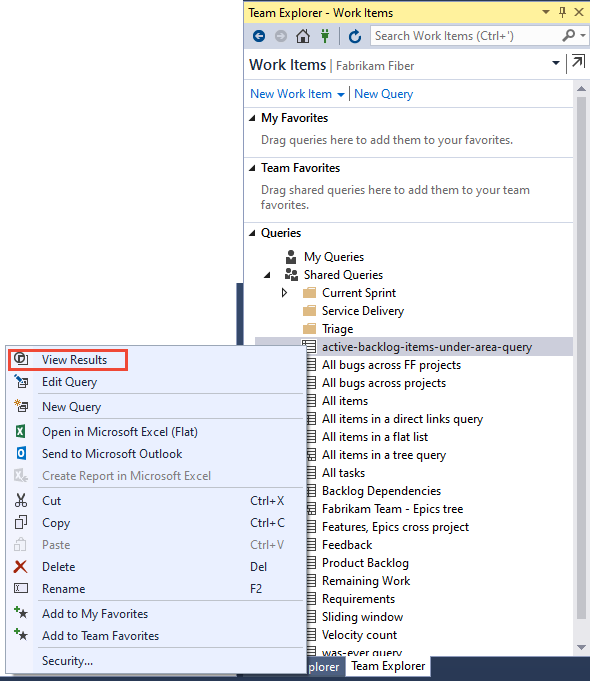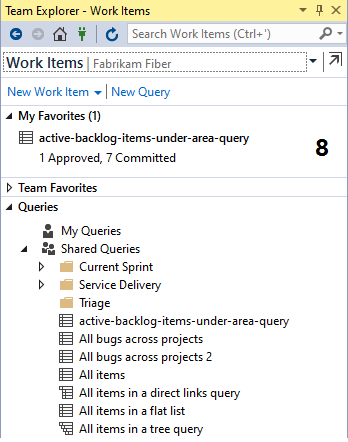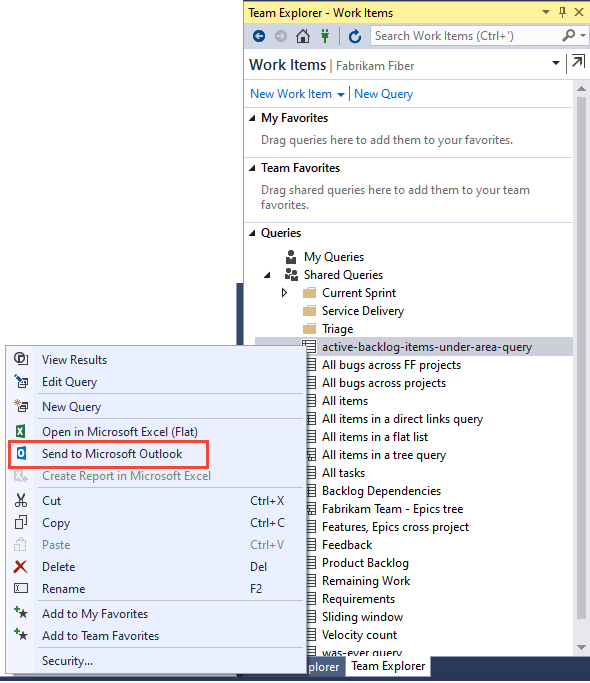Просмотр, запуск или отправка запроса рабочего элемента
Azure DevOps Services | Azure DevOps Server 2022 — Azure DevOps Server 2019
Visual Studio 2019 | Visual Studio 2022
Чтобы найти рабочие элементы, назначенные вам или вашей команде, можно выполнить запрос. Процесс может включать несколько предопределенных запросов, к которым можно получить доступ и запустить. Часто проще создать новый запрос, изменив существующее определение запроса.
Примечание.
Следующие изображения отображают пользовательский интерфейс с функцией New Boards Hub, включенной по умолчанию. Дополнительные сведения см. в разделе Управление или включение функций.
Необходимые компоненты
Примечание.
Пользователи с доступом заинтересованных лиц для общедоступного проекта имеют полный доступ к функциям запросов, как и пользователи с базовым доступом. Дополнительные сведения см. в кратком справочнике по правам доступа для заинтересованных лиц.
| Категория | Требования |
|---|---|
| Уровни доступа | — Для просмотра и выполнения общих запросов: член проекта . — Чтобы добавить и сохранить общий запрос: по крайней мере базовый доступ. |
| разрешения | разрешение участие в разрешить папке, в которую требуется добавить запрос. По умолчанию у группы участников нет этого разрешения. |
Открытие запросов
В веб-браузере (1) убедитесь, что выбран правильный проект (2) выберите "Запросы >доски", а затем (3) выберите "Все".
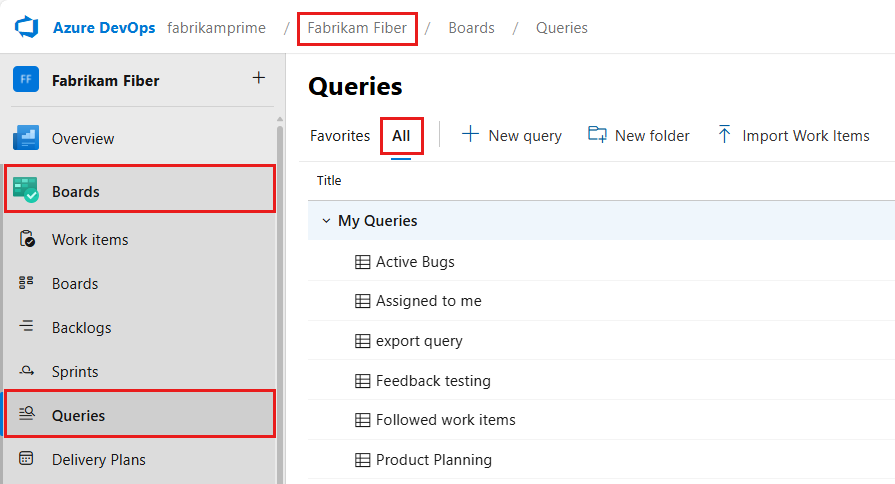
Откроется страница "Запросы " на вкладке "Избранное ", в которую перечислены запросы, заданные в качестве избранного. Вы можете выбрать вкладку "Все ", чтобы просмотреть все определенные и общие запросы для проекта.
Совет
Запросы, выбранные вами или командой в качестве избранного, отображаются на странице "Избранное ". На странице Project также отображаются избранные запросы вместе с другими объектами. Дополнительные сведения см. в разделе "Настройка личных или избранных команд".
В проекте выберите >, а затем выберите "Все".

Откроется страница "Запросы " на вкладке "Избранное ", в которую перечислены запросы, заданные в качестве избранного. Вы можете выбрать вкладку "Все ", чтобы просмотреть все определенные и общие запросы для проекта.
Совет
Запросы, выбранные вами или командой в качестве избранного, отображаются на странице "Избранное ". На странице Project также отображаются избранные запросы вместе с другими объектами. Дополнительные сведения см. в разделе "Настройка личных или избранных команд".
Выполнение запроса в Azure Boards
Чтобы выполнить любой запрос, разверните папку и выберите заголовок запроса. Откроется представление для отображения результатов запроса.
Вы также можете запустить запрос с помощью интерфейса командной строки Azure DevOps.
Совет
Страница "Запросы", как и на других страницах веб-портала, запоминает представление, в которое вы последний раз отправились, и возвращает вас в это представление.
Выберите "Все ", чтобы открыть страницу, в которой можно просмотреть все определенные запросы или предоставить общий доступ в проекте.
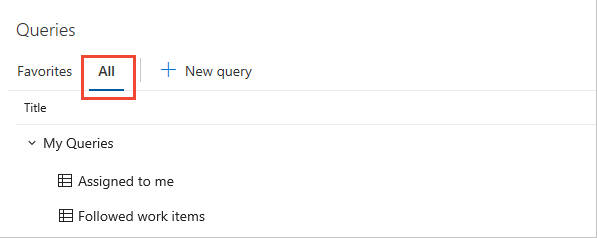
При необходимости выберите мои запросы .
- Чтобы просмотреть все рабочие элементы, назначенные вам, выберите "Назначено мне". Этот запрос использует макрос @Me для перечисления всех рабочих элементов, назначенных вам.
- Чтобы просмотреть все рабочие элементы, которые вы используете, нажмите кнопку "За которыми следует". Этот запрос использует макрос @Follows (идентификатор в @Follows) списке всех рабочих элементов, которые вы решили следовать. Дополнительные сведения см. в разделе "Следуйте рабочему элементу" или запросу на вытягивание.
Выберите общие запросы , чтобы развернуть папку и получить доступ к запросам, сохраненным в качестве общих запросов.
Выберите папку в области навигации, чтобы открыть папку запроса.

Совет
Страница "Запросы", как и на других страницах веб-портала, запоминает представление, в которое вы последний раз отправились, и возвращает вас в это представление.
Выберите "Все ", чтобы открыть страницу, в которой можно просмотреть все определенные запросы или общие в проекте.

При необходимости выберите мои запросы .
- Чтобы просмотреть все рабочие элементы, назначенные вам, выберите "Назначено мне". Этот запрос использует макрос @Me для перечисления всех рабочих элементов, назначенных вам.
- Чтобы просмотреть все рабочие элементы, которые вы используете, нажмите кнопку "За которыми следует". Этот запрос использует макрос @Follows (идентификатор в @Follows) списке всех рабочих элементов, которые вы следуете. Дополнительные сведения см. в разделе "Следуйте рабочему элементу" или запросу на вытягивание.
Выберите общие запросы , чтобы развернуть папку и получить доступ к запросам, сохраненным в качестве общих запросов.
Выполнение запроса из командной строки
Запрос можно выполнить в CLI с помощью команды az boards query . Сведения о начале работы см. в статье "Начало работы с Azure DevOps CLI".
az boards query [--id]
[--org]
[--path]
[--project]
[--wiql]
Параметры
- идентификатор: идентификатор существующего запроса. Обязательный, если не указан путь или wiql.
-
wiql: запрос в формате языка запросов рабочих элементов (WIQL). Игнорируется, если
--idили--pathуказан. - путь: путь существующего запроса. Не учитывается значение if-id.
-
org: URL-адрес организации Azure DevOps. Вы можете настроить организацию по умолчанию с помощью
az devops configure -d organization=ORG_URL. Требуется, если не настроено как по умолчанию или выбрано с помощьюgit config. Пример:--org https://dev.azure.com/MyOrganizationName/. -
проект: имя или идентификатор проекта. Вы можете настроить проект по умолчанию с помощью
az devops configure -d project=NAME_OR_ID. Требуется, если не настроено как по умолчанию или выбрано с помощьюgit config.
Пример
Следующая команда запускает запрос с указанным идентификатором и отображает результат в формате таблицы.
az boards query --id 6c286d74-26a5-4cce-bfcf-bf9123495bfe --output table
Priority Node Name Work Item Type Title Remaining Work
---------- ---------------- ---------------- -------------------------------- ----------------
1 Voice Bug Apply fix elsewhere as needed
2 CMMI Bug Slow response on form
1 Fiber Bug Check issues with permissions 0
2 Fiber Bug Voicemail hang issue 0
2 FabrikamBB Bug Research slow response time
1 FabrikamBB Bug Fix performance issues 0
Следующая команда запускает запрос с указанным WIQL и отображает результат в формате таблицы.
az boards query --wiql "SELECT [Microsoft.VSTS.Common.Priority], [System.NodeName], [System.WorkItemType], [System.Title], [Microsoft.VSTS.Scheduling.RemainingWork], [System.AssignedTo], [System.State], [System.Tags], [System.AreaPath] FROM workitems WHERE [System.WorkItemType] = 'Bug' AND [System.AreaPath] = 'Fabrikam Fiber' ORDER BY [System.WorkItemType]" --output table
Priority Node Name Work Item Type Title Remaining Work
---------- -------------- ---------------- ---------------- ----------------
2 Fabrikam Fiber Bug Slow response on form
2 Fabrikam Fiber Bug Check permissions
2 Fabrikam Fiber Bug Fix performance issue
2 Fabrikam Fiber Bug Secure Sign-in
Каталог запросов, папки запросов и элементы навигации
Примечание.
Вы не можете добавлять папки в избранное или избранное группы.
Страница "Запросы" содержит вкладку "Избранное" и "Все". Каждый содержит представление, ориентированное на каталог, которое можно фильтровать, чтобы найти конкретные запросы, интересующие вас.
При работе на страницах запросов можно перейти к папке, вложенной папке или странице запроса.
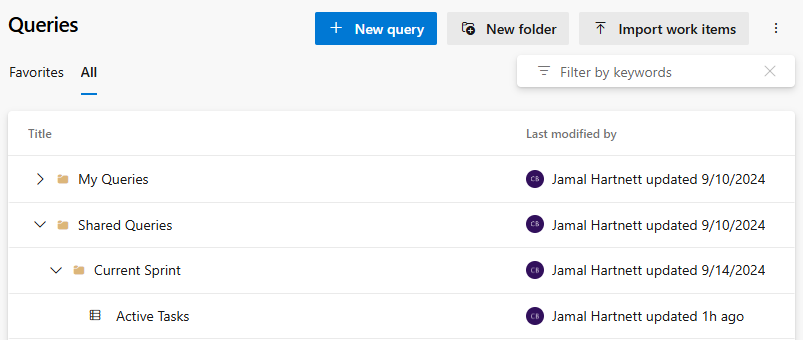
При выборе в верхней части страницы отображаются элементы навигации. Вы можете перейти к папке, вложенной папке или странице запроса.
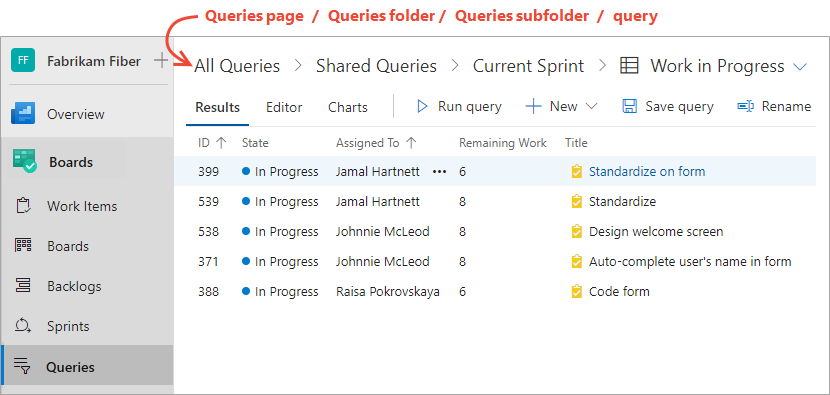
Вы также можете выбрать избранный запрос или вернуться на страницу "Все запросы" в раскрывающемся меню открытого запроса.
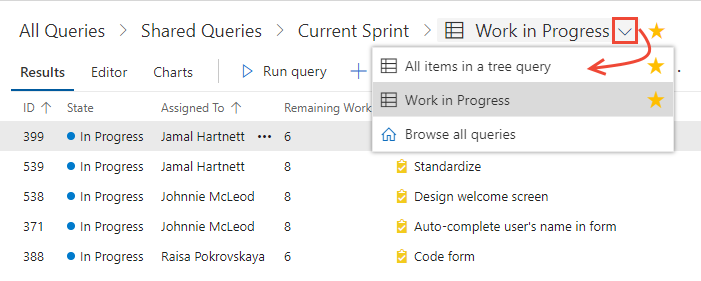

Дополнительные сведения см. в разделе "Часто задаваемые вопросы о запросах", "Навигация" и "Папки".
Все и избранное поддерживаемые задачи
Большинство задач можно выполнять для просмотра и выполнения запросов из каждой страницы списка запросов, как указано в следующей таблице. В разделе "Мои избранное" отображаются только запросы, сохраненные в разделе "Мои запросы". Только запросы, сохраненные в разделе "Общие запросы" , могут быть избранной командой.
Задача |
Избранное (Browser) |
Все (Browser) |
Рабочие элементы (Team Explorer) |
|---|---|---|---|
| Просмотр всех избранных запросов, вашей или команды, к которой вы принадлежите | ✔️ | ✔️ | |
| Просмотр всех запросов или общих запросов для текущего проекта | ✔️ | ✔️ | |
| Запустите запрос, откройте контекстное меню для запроса | ✔️ | ✔️ | ✔️ |
| Развертывание или свертывание папок контейнера или папок запросов | ✔️ | ✔️ | ✔️ |
| Фильтрация списка запросов | ✔️ | ✔️ | |
| Избранное запрос (для веб-портала выберите |
✔️ | ||
| Отмените запрос (для веб-портала, выберите |
✔️ | ✔️ | ✔️ |
| Добавление нового запроса: Выберите |
✔️ | ✔️ | ✔️ |
Фильтрация списка запросов
Введите ключевое слово в поле фильтра, чтобы отфильтровать набор запросов, отображаемых на страницах "Избранное" или "Все". Дополнительные сведения о фильтрации см. в статье "Фильтрация невыполненных работ", "Доски", "Запросы" и "Планы".
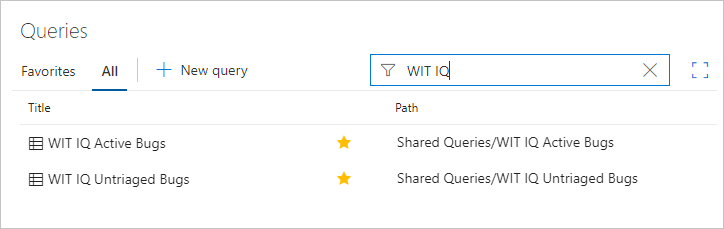

Дополнительные сведения см. в разделе "Часто задаваемые вопросы о запросах", "Навигация" и "Папки".
Элементы запроса электронной почты или URL-адрес запроса
В представлении Редактор запросов или результатов можно отправить в форматированный список элементов запроса или скопировать URL-адрес запроса.
![]() Выберите значок действий, чтобы открыть меню и выбрать из перечисленных параметров, запроса электронной почты или URL-адреса запроса копирования.
Выберите значок действий, чтобы открыть меню и выбрать из перечисленных параметров, запроса электронной почты или URL-адреса запроса копирования.
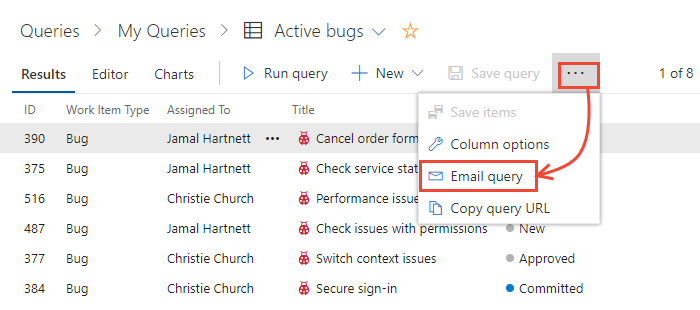
Выберите значок ![]() дополнительных действий, чтобы открыть меню и выбрать из перечисленных параметров, запроса электронной почты или URL-адреса запроса копирования.
дополнительных действий, чтобы открыть меню и выбрать из перечисленных параметров, запроса электронной почты или URL-адреса запроса копирования.

Вы можете отправить электронное письмо только на отдельный адрес члена проекта, распознаваемого системой. Добавление группы группы или группы безопасности в строку "To" не поддерживается. Если вы добавите учетную запись электронной почты, которую система не распознает, вы получите сообщение о том, что один или несколько получателей электронной почты не имеют разрешений на чтение почтовых рабочих элементов.
Примечание.
Чтобы отправить форматированный список людям, которые не являются участниками проекта, вам потребуется использовать параметр Copy как HTML , описанный в разделе "Копирование списка рабочих элементов". Для локальной среды Azure DevOps все действия электронной почты требуют настройки SMTP-сервера. Если у вас нет SMTP-сервера, это можно обойти с помощью копирования в формате HTML.