Примечание
Для доступа к этой странице требуется авторизация. Вы можете попробовать войти или изменить каталоги.
Для доступа к этой странице требуется авторизация. Вы можете попробовать изменить каталоги.
Azure DevOps Services | Azure DevOps Server 2022 — Azure DevOps Server 2019
Добавление задач в элементы невыполненной работы является важным для отслеживания работы, необходимой для их реализации. Задачи также помогают оценить усилия, назначенные отдельным членам команды и команде в целом. Инструмент оценки возможностей показывает, сколько работы ваша команда может выполнить. Чтобы эффективно сравнить емкость с запланированной работой, определите и оцените задачи для каждого элемента невыполненной работы.
Определение комплексных задач:
- Добавьте столько задач, сколько необходимо для отслеживания всех аспектов завершения каждого элемента невыполненной работы.
- Задачи могут представлять различные действия, такие как проектирование, кодирование, тестирование, создание контента или утверждение.
Назначение и оценка усилий:
- отдельные задачи: участники группы обычно добавляют свои собственные задачи и задают оценки для рабочей нагрузки.
- начальные задачи: альтернативно, руководитель разработки может определить начальные задачи для истории или требования.
При добавлении задач и управлении ими команда получает четкое представление о важности и необходимых усилиях для каждого элемента. Это действие обеспечивает более эффективное распределение рабочих нагрузок и планирование проектов.
Необходимые условия
| Категория | Требования |
|---|---|
| Доступ к проекту | член проекта. |
| Разрешения | — Член группы безопасности участников или администраторов проекта . — Для просмотра или редактирования рабочих элементов: просмотр рабочих элементов в этом узле и редактирование рабочих элементов в этом узле, разрешения установлены на Разрешить. По умолчанию для группы участников это разрешение установлено на разрешено. Дополнительные сведения см. в разделе "Настройка разрешений отслеживания работы". |
| Уровни доступа | Чтобы добавить или изменить рабочие элементы: минимум базовый доступ к. Пользователи с доступом уровня Stakeholder для открытых проектов имеют полный доступ к функциям бэклога и доски, как и пользователи с базовым доступом. Дополнительные сведения см. в кратком справочнике по правам доступа для заинтересованных лиц. |
| Определенные итерации | Чтобы использовать панель планирования: убедитесь, что администратор команды определил пути итерации (спринт) инастройте итерации команды. |
| Категория | Требования |
|---|---|
| Доступ к проекту | член проекта. |
| Разрешения | — Член группы безопасности участников или администраторов проекта . — Для просмотра или редактирования рабочих элементов: просмотр рабочих элементов в этом узле и редактирование рабочих элементов в этом узле, разрешения установлены на Разрешить. По умолчанию для группы участников это разрешение установлено на разрешено. Дополнительные сведения см. в разделе "Настройка разрешений отслеживания работы". |
| Уровни доступа | Чтобы добавить или изменить рабочие элементы: минимум базовый доступ к. |
| Определенные итерации | Чтобы использовать панель планирования: убедитесь, что администратор команды определил пути итерации (спринт) инастройте итерации команды. |
Откройте спринт-бэклог для команды
В вашем веб-браузере откройте спринт-бэклог вашей команды. (1) Убедитесь, что выбран правильный проект, (2) выберите Boards>Sprints, (3) выберите правильную команду в меню селектора команды и, наконец, (4) выберите Журнал задач.
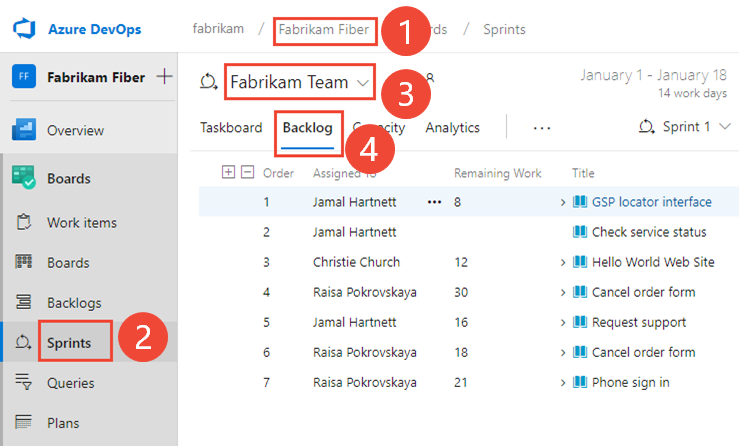
Чтобы выбрать другую команду, откройте селектор и выберите другую команду или выберите
 команду "Обзор всех спринтов". Или можно ввести ключевое слово в поле поиска, чтобы отфильтровать список бэклогов команды для проекта.
команду "Обзор всех спринтов". Или можно ввести ключевое слово в поле поиска, чтобы отфильтровать список бэклогов команды для проекта.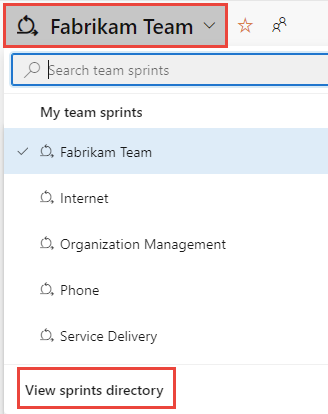
Чтобы выбрать другой спринт, отличный от показанного, откройте селектор спринта и выберите нужный спринт.
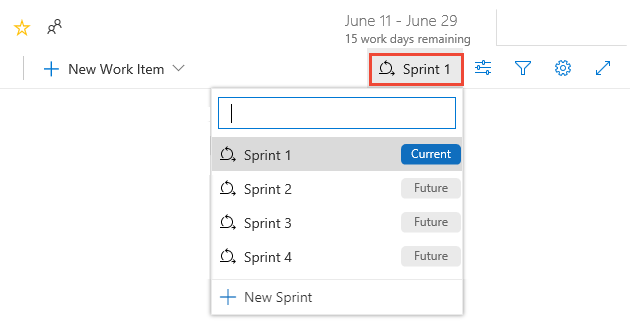
Система перечисляет только те спринты, которые выбраны для текущих приоритетов команды. Если вы не видите нужные спринты, выберите "Создать спринт " в меню и выберите " Выбрать существующую итерацию". Дополнительные сведения см. в разделе "Определение путей итерации (спринта").
Добавьте существующие рабочие элементы в спринт
Если у вас нет рабочих элементов, назначенных на спринт, см. 1. Назначьте элементы невыполненной работы в спринт.
Если вы добавили рабочие элементы, и они не отображаются в бэклоге спринта, проверьте их области и пути итерации.
- Путь области должен совпадать с одной из областей, назначенных команде
- Путь итерации должен соответствовать итерации выбранного спринта.
Дополнительные сведения о назначении путей итерации командам см. в разделе "Определение путей итерации" и настройка итераций команды.
Если вы добавили рабочие элементы задачи, но они не отображаются как дочерние элементы элемента бэклога продукта, вы можете назначить им родительский элемент из бэклога спринта.
Невложенные задачи, назначенные выбранному спринту, отображаются в верхней части списка задач в группе невложенных задач. Перетащите задачу на рабочий элемент, к которому вы хотите привязать её в качестве родительского.
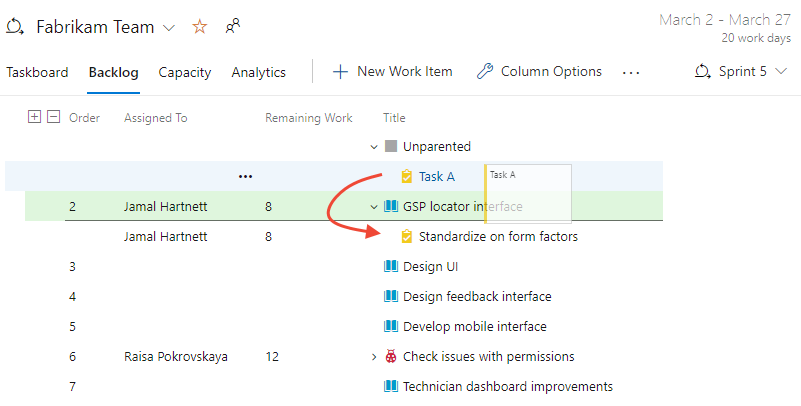
Добавление задач в элементы невыполненной работы
Если у вас нет элементов невыполненной работы, назначенных спринту, сделайте это сейчас. Кроме того, установите даты начала и окончания для спринта.
Для каждого элемента списка задач спринта добавьте задачу. Добавление задач из бэклога или доски спринта автоматически связывает задачу с родительским элементом бэклога.
Совет
Вы можете быстро добавить несколько задач в панель задач, просто введя заголовок. Затем можно позже выполнить массовое редактирование элементов, чтобы назначить их или добавить дополнительные сведения. Вы также можете ввести оставшуюся работу на карточке, убедившись, что добавили это поле для отображения на доске задач.
Вы можете добавить задачи из спринта Backlog или Taskboard. Все добавляемые элементы автоматически назначаются на трассу итерации выбранного спринта.
В представлении невыполненной работы выберите знак "плюс", чтобы открыть форму рабочего элемента для задачи.
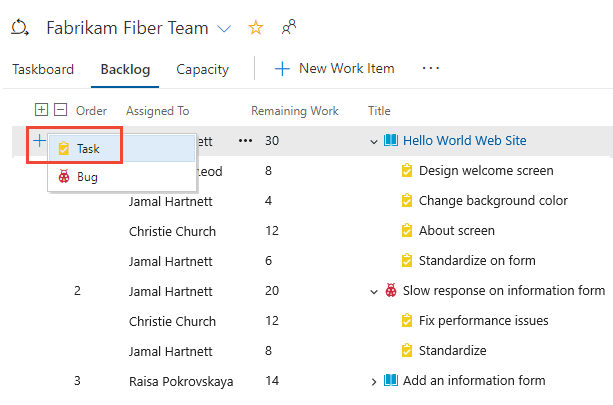
Заполните форму, как описано в следующем разделе.
Другим вариантом является открытие панели задачи добавление задач в виде карточек. Выберите значок плюса ![]() , введите заголовок элемента и нажмите клавишу ВВОД на клавиатуре.
, введите заголовок элемента и нажмите клавишу ВВОД на клавиатуре.
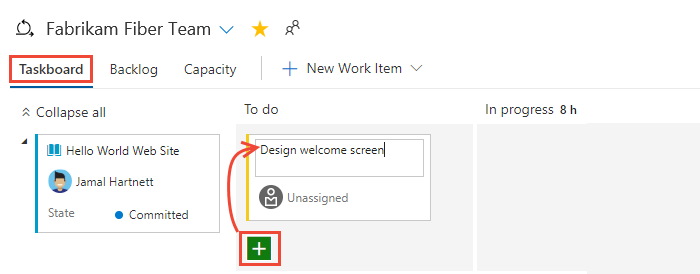
Совет
Вы можете быстро добавить задачи через панель задач, просто указав заголовок рабочего элемента. Чтобы отобразить поля на карточке, см. Настройка спринт-доски.
Чтобы интерактивно фильтровать представления спринтов, выберите "Фильтр![]() ", а затем укажите ключевое слово или выберите значение поля или тега. Дополнительные сведения см. в разделе «Интерактивная фильтрация невыполненных работ, досок, запросов и планов».
", а затем укажите ключевое слово или выберите значение поля или тега. Дополнительные сведения см. в разделе «Интерактивная фильтрация невыполненных работ, досок, запросов и планов».
Заполните форму задачи
Назовите задачу и введите оценку для оставшихся работ. Кроме того, если вы знаете, кто выполняет работу, назначьте задачу участнику этой команды.
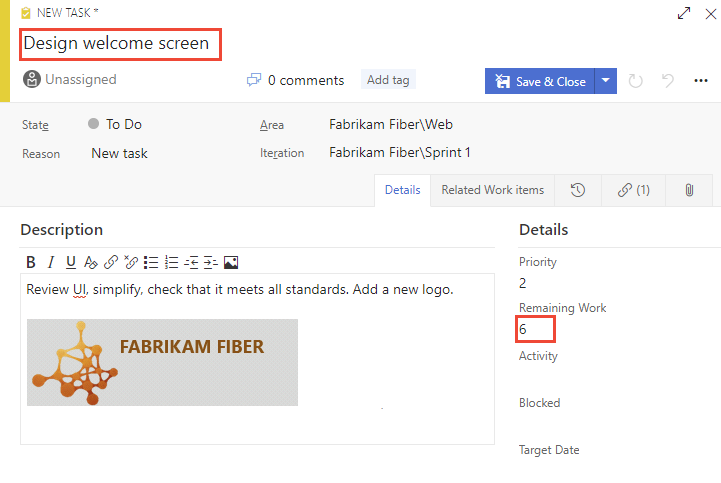
На этапе планирования оставшаяся работа соответствует оценке времени выполнения задачи.
Хорошее практическое правило — такие размеры задач, чтобы их выполнение занимало не более одного дня. Если задача слишком велика, команда должна разделить её на части. В некоторых случаях некоторые задачи могут не оцениваться эффективно, пока другие задачи не будут завершены. Создайте задачу сейчас, но оцените ее, если у вас достаточно информации.
Во время спринта члены команды обновляют оставшиеся работы, чтобы постоянно отражать время, необходимое для выполнения задачи. Это значение может фактически увеличиться после начала работы. Например, после того как вы отработали 4 часа над задачей, которая, по оценкам, должна была занять 8 часов, вы понимаете, что вам нужно на 16 часов больше, чем вы предполагали. Вы обновите поле "Оставшаяся работа " с 20 (8-4+16). По завершении задачи может потребоваться больше времени. Всегда обновляйте задачу с оптимальной оценкой оставшихся работ. Таким образом, вы способствуете точному отражению общего объема работы, оставшегося в спринте.
Поле
Использование
Объем приблизительной работы, необходимой для выполнения задачи. Как правило, это поле не изменяется после назначения.
Вы можете указать работу в часах или в днях. Не существует встроенных единиц времени, связанных с этим полем.
Объем оставшейся работы для выполнения задачи. По мере выполнения работы обновите это поле. Он используется для вычисления диаграмм мощности и диаграммы сгорания спринта. Вы можете указать работу в любой единице измерения, выбранной командой.
Объем работы, затраченной на реализацию задачи.
Выберите тип активности, который представляет эта задача, когда ваша команда планирует загрузку спринта по активности.
Задачи без родителя
Задачи без ссылок на основные элементы невыполненной работы или истории пользователей отображаются в верхней части доски задач. Вы можете отслеживать непарентные задачи аналогично другим задачам. Вы также можете перетащить их в существующий элемент невыполненной работы, чтобы сделать его родительским. Карточка без родителя отслеживает общий объем оставшейся работы, определенной для всех задач без родителя. Однако он не связан с каким-либо рабочим элементом.
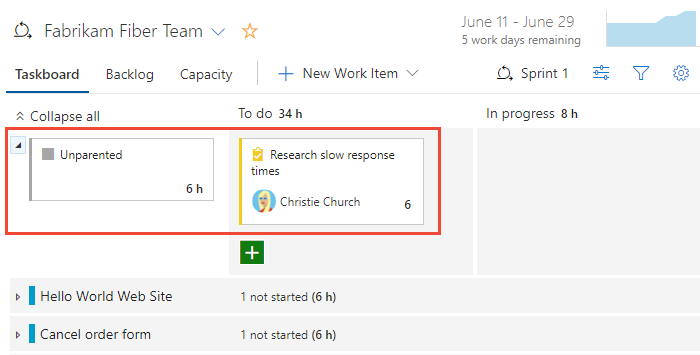
Непарентный рабочий элемент
Непарентный рабочий элемент удаляет связь с родительским элементом невыполненной работы или историей пользователя. Это действие полезно для реорганизации задач или если родительский элемент рабочего элемента больше не имеет значения.
Из вашего проекта выберите Boards>Taskboard.
Найдите задачу, которую вы хотите отвязать на Доске задач.
Выберите карточку задачи, чтобы открыть ее область сведений.
В деталях рабочего элемента найдите раздел ссылок и найдите родительскую ссылку в разделе Родитель или Связанные работы.
Выберите Удалить (значок корзины) рядом с родительской ссылкой, чтобы удалить ассоциацию.
Сохранить рабочий элемент.
Задача должна отображаться как неприкрепленная задача в верхней части доски задач.
Убедитесь, что задача больше не связана с каким-либо родительским элементом бэклога или пользовательской историей.
Советы
- Массовое отвязывание: Чтобы отвязать несколько задач, рекомендуется использовать функцию массового редактирования. Выберите задачи, которые вы хотите отменить, выберите Изменитьи удалите родительские ссылки по мере необходимости.
-
Использование запросов:
- Создайте запрос для перечисления всех неразрывных задач для упрощения управления.
- Перейдите к запросам, создайте новый запрос, и задайте критерии для фильтрации задач, не имеющих родителя.
- перетаскивание: также можно перетащить задачу непосредственно на панель задач в раздел непарентной, если конфигурация платы поддерживает ее.