Запуск Visual Studio с помощью Azure DevOps Services
Azure DevOps Services
При первом открытии Visual Studio 2022 вы можете войти и подключиться к Azure DevOps Services.
Если вы уже вошли в Visual Studio 2019, обратитесь к Azure DevOps Services.
После подключения вы можете хранить и совместно использовать код в бесплатных, неограниченных, частных, облачных репозиториях Git или система управления версиями Team Foundation (TFVC). Используйте средства Agile для DevOps, непрерывную интеграцию и непрерывную доставку для организации и управления работой, которая помогает команде часто создавать, тестировать ранние и быстро отправлять данные.
Сведения о настройке Visual Studio без Azure DevOps Services см. в статье "Установка Visual Studio". Чтобы разместить собственный сервер, установите и настройте Azure DevOps Server.
Вы также можете использовать Azure DevOps Services с любой интегрированной средой разработки или редактором кода, например в следующих примерах:
- Eclipse, Android Studio или IntelliJ
- Xcode (см . Git или TFVC)
- Visual Studio Code
Необходимые компоненты
| Категория | Требования |
|---|---|
| Средства | Visual Studio. Если у вас есть подписка Visual Studio, которая включает интегрированную среду разработки Visual Studio, получите версию, доступную в вашей подписке. |
Настройка Visual Studio 2022 для Azure DevOps Services
Запустите Visual Studio и войдите в систему, чтобы создать профиль.
Этот профиль сохраняет параметры и перемещается с вами при входе в Visual Studio на любом компьютере. Почему еще следует войти? Если вы являетесь подписчиком Visual Studio, используйте адрес входа для подписки.
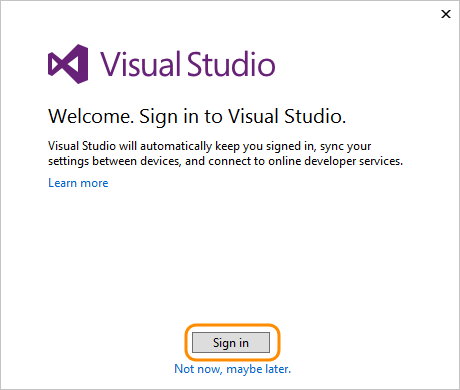
Введите свои учетные данные.
Добавьте сведения о профиле Visual Studio. Это действие необходимо выполнить только один раз.
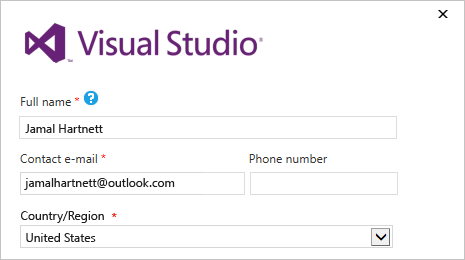
Назовите организацию и подтвердите свое расположение.
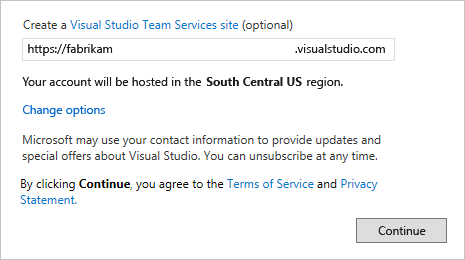
Создайте первый проект для хранения кода, рабочих элементов, невыполненных работ, сборок, тестов и других ресурсов. Присвойте проекту имя, выберите процесс для упорядочивания работы и выберите элемент управления версиями для управления кодом.
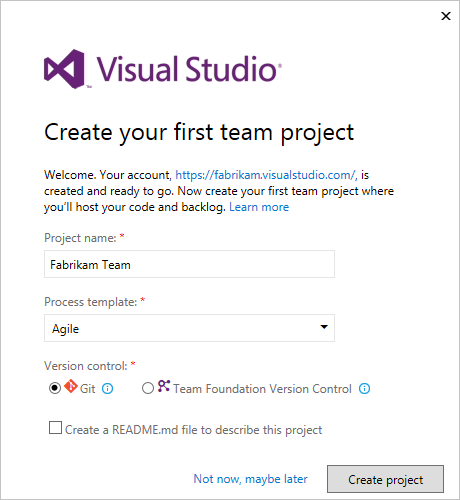
Не знаете, что выбрать? Узнайте, какие процессы и управление версиями, Git или TFVC лучше всего подходит для вас.
Если вы новый пользователь Visual Studio, вы можете изменить параметры в любое время в параметрах Visual Studio.
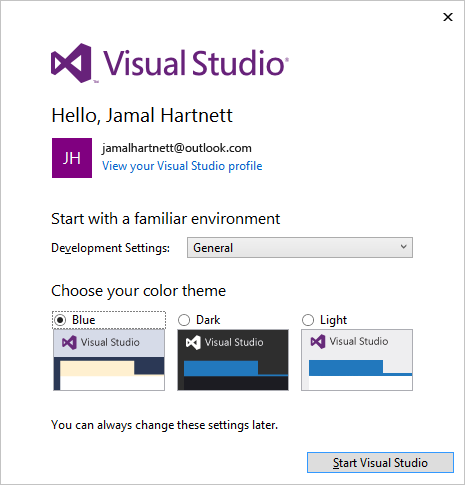
Эти изменения сохраняются с профилем и параметрами, перемещаемыми с вами везде, где вы входите.
Чтобы просмотреть новую организацию, войдите в
https://dev.azure.com/{Your_Organization}систему.