Запуск Visual Studio с помощью Azure DevOps Services
Azure DevOps Services
При первом открытии Visual Studio 2015 вы можете войти и подключиться к Azure DevOps Services.
Если вы уже вошли в Visual Studio или используете Visual Studio 2017, подключитесь к Azure DevOps Services.
После подключения вы можете хранить или предоставлять общий доступ к коду бесплатно, без ограничений, частных, облачных репозиториев Git или система управления версиями Team Foundation (TFVC). Упорядочение и управление работой с инструментами Agile для DevOps, непрерывной интеграции и непрерывной доставки. Ваша команда может создавать часто, тестировать ранние и быстрее отправлять их.
Чтобы настроить Visual Studio без Azure DevOps Services, узнайте, как приступить к работе. Чтобы разместить собственный сервер, узнайте, как установить и настроить Azure DevOps Server.
Azure DevOps Services бесплатно предоставляет до пяти пользователей с доступом к базовым функциям и неограниченным подписчикам Visual Studio и заинтересованным лицам, которые могут получить доступ к ограниченным функциям. Узнайте , что еще вы получаете с помощью Azure DevOps Services. Если вы хотите, вы также можете использовать Azure DevOps Services с любым редактором интегрированной среды разработки или кода, как показано в следующих примерах:
- Eclipse, Android Studio или IntelliJ
- Xcode (см . Git или TFVC)
- Visual Studio Code
Разделы справки настроить Visual Studio 2015 для Azure DevOps Services при входе?
Скачайте и установите Visual Studio, если у вас еще нет нужной версии. Какие версии можно использовать с Azure DevOps Services?
Если у вас есть подписка Visual Studio, которая включает интегрированную среду разработки Visual Studio, получите версию, доступную в вашей подписке.
Запустите Visual Studio и войдите в систему, чтобы создать профиль.
Этот профиль сохраняет параметры и перемещается с вами при входе в Visual Studio на любом компьютере. Почему еще следует войти? Если вы являетесь подписчиком Visual Studio, используйте адрес входа для подписки.
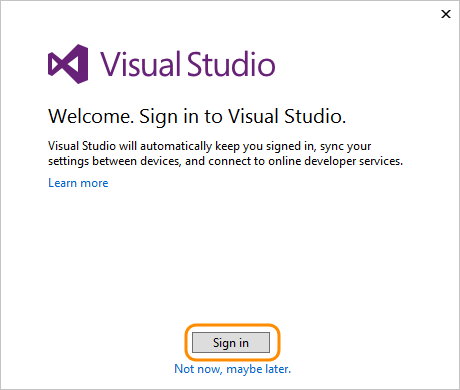
Введите адрес входа и введите пароль.
Добавьте сведения о профиле Visual Studio. Эти сведения необходимо добавить только один раз.
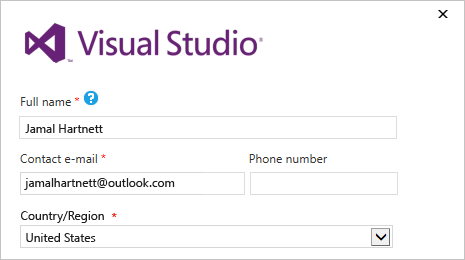
Присвойте вашей организации имя и подтвердите его расположение.
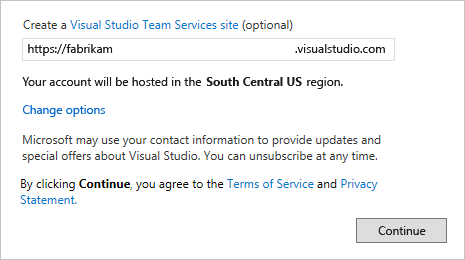
Создайте первый проект для хранения кода, рабочих элементов, невыполненных работ, сборок, тестов и других ресурсов. Присвойте проекту имя, выберите процесс для упорядочивания работы и выберите элемент управления версиями для управления кодом.
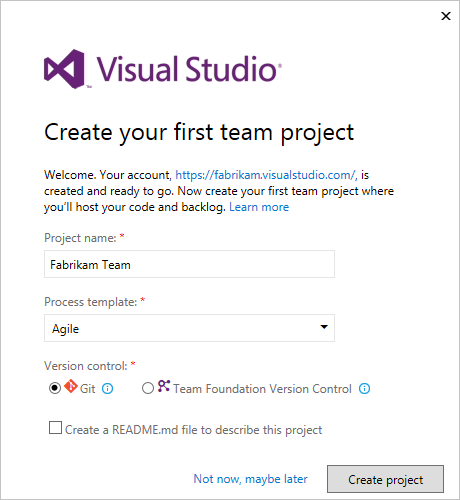
Не знаете, что выбрать? Узнайте, какие процессы и управление версиями (Git или TFVC) лучше всего подходит для вас.
Если вы новый пользователь Visual Studio, вы можете изменить параметры здесь или изменить их позже в параметрах Visual Studio.
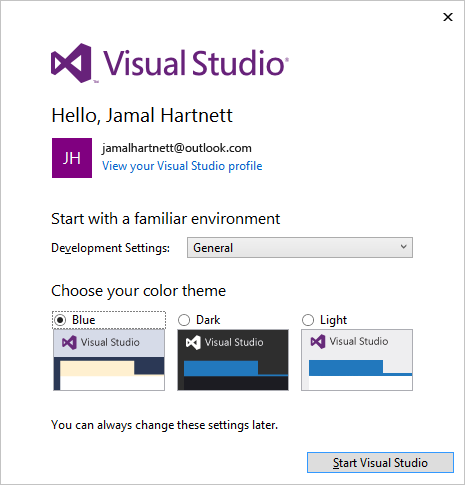
Эти изменения сохраняются с профилем и параметры перемещаются с вами везде, где вы войденете.
Чтобы просмотреть новую организацию, войдите в
https://dev.azure.com/{yourorganization}систему.
Следующие шаги
Связанные статьи
Создайте невыполненную работу для организации работы, управления процессом или настройки процесса.
Обратная связь
Ожидается в ближайшее время: в течение 2024 года мы постепенно откажемся от GitHub Issues как механизма обратной связи для контента и заменим его новой системой обратной связи. Дополнительные сведения см. в разделе https://aka.ms/ContentUserFeedback.
Отправить и просмотреть отзыв по