Пример отчета о схеме накопительного потока (CF)
Azure DevOps Services | Azure DevOps Server 2022 — Azure DevOps Server 2019
В этой статье показано, как отобразить NEWS CF для указанной команды. Эти данные также доступны через встроенное мини-приложение диаграммы и панели мониторинга. Дополнительные сведения об этих параметрах см. в разделе "Просмотр и настройка накопительной схемы потока".
Пример показан на следующем рисунке, где показано количество пользовательских историй с течением времени в состояниях "Исследование", "Зафиксировано", "Выполняется" и "Просмотр". Наведите указатель мыши на дату, чтобы получить сведения о данных для этой даты.
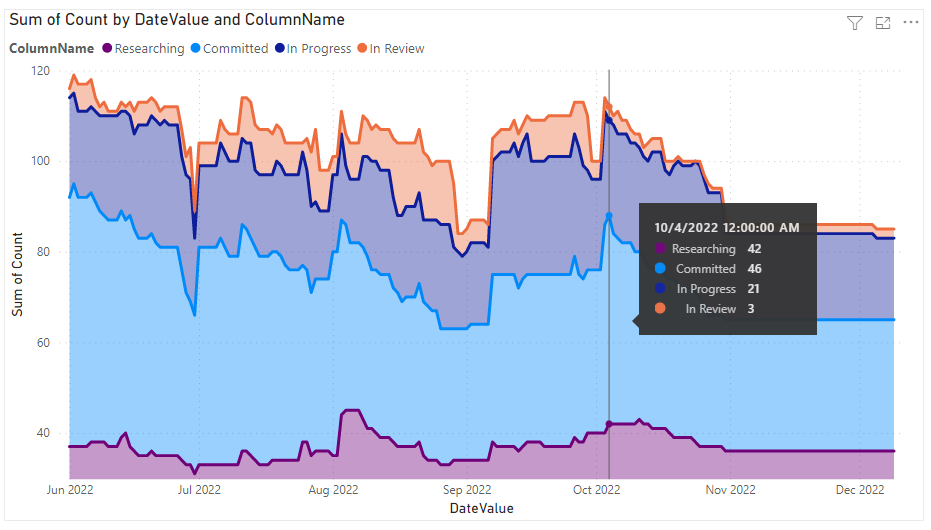
Дополнительные сведения о совокупном потоке см. в разделе "Накопительный поток", "Время выполнения" и " Руководство по времени цикла" и "Накопительный поток", "Время выполнения" и "Время цикла".
Примечание.
В этой статье предполагается, что вы прочитали обзор примеров отчетов с помощью запросов OData и имеют базовое представление о Power BI.
Необходимые компоненты
- Чтобы просмотреть данные аналитики и запросить службу, необходимо быть членом проекта с базовым доступом или большим доступом. По умолчанию все члены проекта предоставляют разрешения для запроса аналитики и определения представлений Аналитики.
- Дополнительные сведения о других предварительных требованиях для включения служб и функций и общих действий по отслеживанию данных см. в статье "Разрешения и предварительные требования для доступа к аналитике".
Примеры запросов
Запросы в этом разделе поддерживают возврат совокупных данных потока для пользовательских историй. Эти запросы указывают WorkItemBoardSnapshot набор сущностей по мере возврата данных, вычисляемых для доски Kanban с течением времени.
Примечание.
Сведения о доступных свойствах для фильтрации или отчета см . в справочнике по метаданным для Azure Boards. Вы можете отфильтровать запросы или возвращать свойства с помощью любого из Property значенийEntityType, доступных в разделе EntitySetили NavigationPropertyBinding Path значениях. Каждое EntitySet соответствует .EntityType Чтобы узнать больше о типе данных каждого значения, просмотрите метаданные, предоставленные для соответствующего EntityTypeзначения.
Запрос Power BI, указанный ниже, можно вставить непосредственно в окно получения пустого запроса.> Дополнительные сведения см. в обзоре примеров отчетов с помощью запросов OData.
let
Source = OData.Feed ("https://analytics.dev.azure.com/{organization}/{project}/_odata/V3.0-preview/WorkItemBoardSnapshot?"
&"$apply=filter( "
&"Team/TeamName eq '{teamname}' "
&"and BoardName eq 'Stories' "
&"and DateValue ge {startdate} "
&") "
&"/groupby( "
&"(DateValue,ColumnName,LaneName,State,WorkItemType,AssignedTo/UserName,Area/AreaPath), "
&"aggregate($count as Count) "
&") "
,null, [Implementation="2.0",OmitValues = ODataOmitValues.Nulls,ODataVersion = 4])
in
Source
Строки подстановки и разбивка запросов
Замените следующие строки значениями. Не включайте скобки в подстановку {} . Например, если вашей организации присвоено имя Fabrikam, замените {organization} на Fabrikam, а не {Fabrikam}.
{organization}— Название организации{project}— Имя проекта группы или полностью опустите "/{project}" для межпроектного запроса
{teamname}— Имя команды для отображения данных CF
{startdate}— Запустите отчет для элементов, завершенных или после заданной даты с форматом:YYYY-MM-DDZНапример:2022-04-01Zпредставляет 2022-апрель-01. Не заключайте в кавычки.
Разбивка запросов
В следующей таблице описана каждая часть запроса.
Часть запроса
Description
$apply=filter(
Предложение Start filter() .
Team/TeamName eq '{teamname}'
Возвращать элементы для определенной команды.
and BoardName eq 'Stories'
Возвращайте элементы в невыполненной записи историй . Можно указать другие имена невыполненных работ, например Epics или Features. Укажите уровень невыполненной работы, соответствующий процессу, выбранному для проекта.
and DateValue ge {startdate}
Возвращайте данные по указанной дате или после нее, например 2022-04-01Z , представляет 2022-апрель-01 2019-июль-01.
)
Закрыть filter() предложение.
/groupby(
Предложение Start groupby() .
(DateValue, ColumnName, LaneName, State, WorkItemType,AssignedTo/UserName,Area/AreaPath),
DateValue Группировать по (используется для тренда) ColumnNameи любым другим свойствам, о которым вы хотите сообщить. Здесь мы включаем LaneName фильтрацию по плавающим дорожкам.
aggregate($count as Count)
Статистические данные по количеству рабочих элементов.
)
Закрыть groupby() предложение.
(Необязательно) Переименование запроса
Вы можете переименовать метку запроса по умолчанию, query1, в что-то более понятное. Просто введите новое имя из области Параметры запроса.
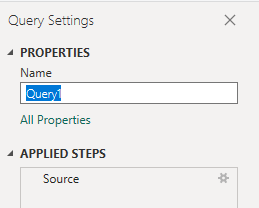
Разверните столбцы в Редактор Power Query
В Редактор Power Query выберите запрос с данными, которые необходимо преобразовать. Для диаграммы CF необходимо развернуть AreaIterationстолбцы и AssignedTo столбцы. Чтобы узнать, как это сделать, ознакомьтесь со следующими разделами в разделе "Аналитика преобразования", чтобы создать отчеты Power BI, развернуть столбцы.
(Необязательно) Переименование полей
После развертывания столбцов может потребоваться переименовать одно или несколько полей. Например, можно переименовать столбец AreaPathArea Pathв . Сведения о том, как это сделать, см. в разделе "Переименовать поля столбцов".
Закройте запрос и примените изменения
Завершив все преобразования данных, нажмите кнопку "Закрыть" и "Применить " из меню "Главная ", чтобы сохранить запрос и вернуться на вкладку "Отчет " в Power BI.
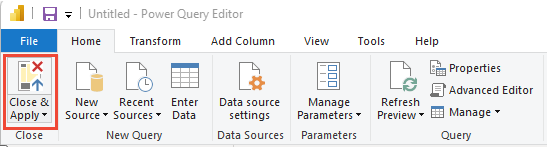
Создание диаграммы с накоплением области
В следующем примере запрос был переименован в ФОРМАТЕ CF, но столбцы не были переименованы.
В Power BI выберите диаграмму с областями с накоплением в разделе "Визуализации".
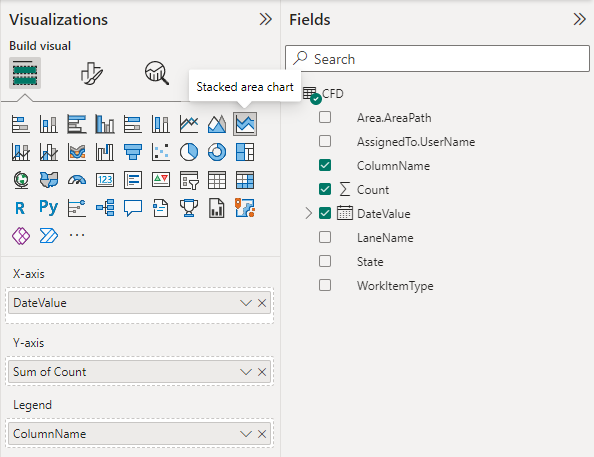
Добавьте в оси, а затем щелкните правой кнопкой мыши
DateValueи выберитеDateValue, а неDate Hierarchy.DateValueДобавьте
Countв значения.Добавление
ColumnNameв условные обозначения.В области "Фильтры" разверните
ColumnNameи выберите только значения, которые вы хотите отображать на диаграмме. Например, вы можете отменить выбор нового, предлагаемого, готового или закрытого.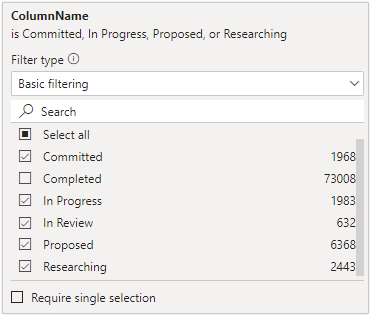
В примере отчета отображаются столбцы в алфавитном порядке. Однако предпочтительный порядок заключается в сортировке данных в соответствии с порядком столбца Kanban или прогрессивным порядком.
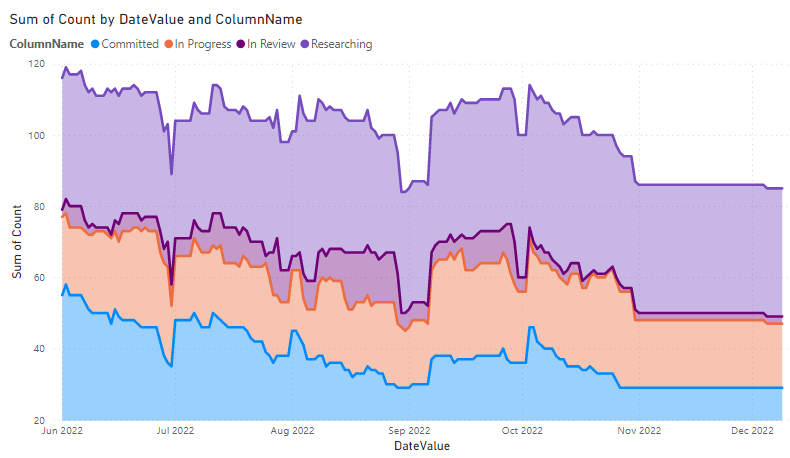
Сортировка столбцов в прогрессивном порядке
Чтобы отсортировать столбцы диаграммы в порядке, определенном на доске Kanban, сделайте следующее:
- Создайте новый запрос в Power BI на следующие запросы. По завершении переименуйте запрос в ColumnOrder.
Запрос Power BI, указанный ниже, можно вставить непосредственно в окно получения пустого запроса.> Дополнительные сведения см. в обзоре примеров отчетов с помощью запросов OData.
let
Source = OData.Feed ("https://analytics.dev.azure.com/{organization}/{project}/_odata/V3.0-preview/BoardLocations?"
&"$apply=filter( "
&"Team/TeamName eq '{teamname}' "
&"and BoardName eq 'Stories' "
&"and IsCurrent eq true "
&") "
&"/groupby ((ColumnName,ColumnOrder)) "
,null, [Implementation="2.0",OmitValues = ODataOmitValues.Nulls,ODataVersion = 4])
in
Source
Сортировка отчета в правильном порядке
В Power BI разверните запрос ColumnOrder и выберите
ColumnName.Выберите "Инструменты столбцов", а затем "Сортировка по столбцам" и выберите команду
ColumnOrder.
Выберите меню "Моделирование", а затем Управление связями. Убедитесь,
CFD.ColumnNameчто между иColumnOrder.ColumnName. Скорее всего, связь была автоматически обнаружена.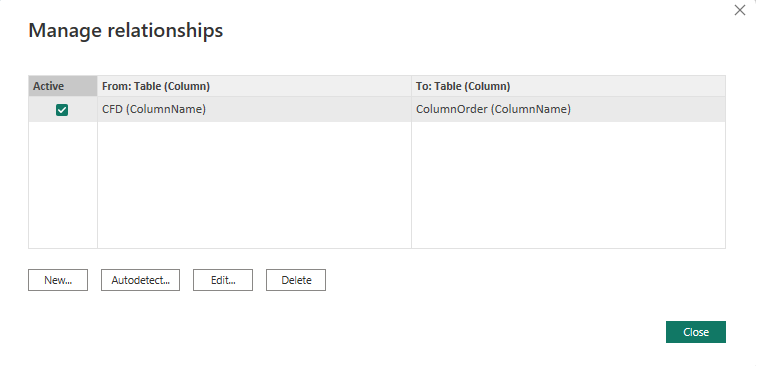
В отчете, созданном выше, в условных обозначениях замените условным обозначениям
ColumnOrder.ColumnName.CFD.ColumnNameОтчет обновляется с столбцами, отсортированных в том же порядке, что и доска Kanban.
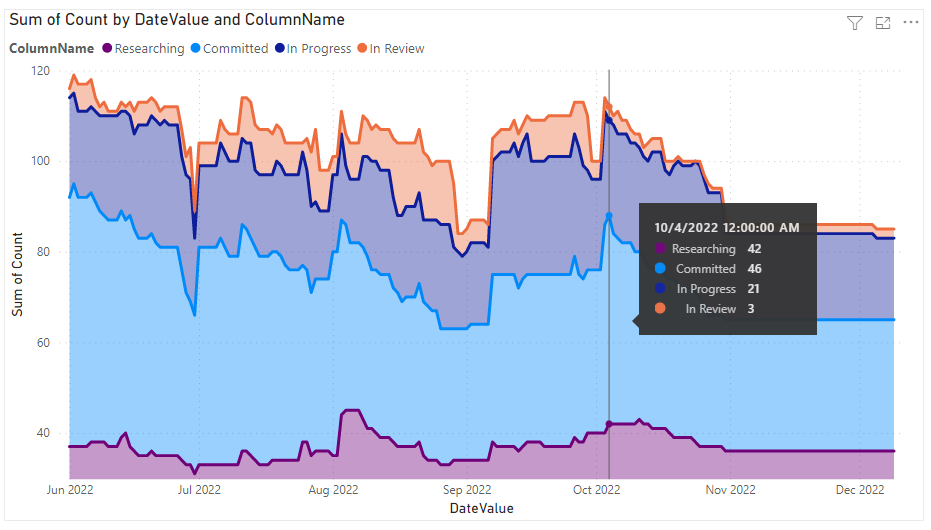
Примечание.
Если все рабочие элементы были в столбце, который с тех пор был удален, они будут отображаться как "Пустые" в приведенном выше отчете.
Связанные статьи
Обратная связь
Ожидается в ближайшее время: в течение 2024 года мы постепенно откажемся от GitHub Issues как механизма обратной связи для контента и заменим его новой системой обратной связи. Дополнительные сведения см. в разделе https://aka.ms/ContentUserFeedback.
Отправить и просмотреть отзыв по