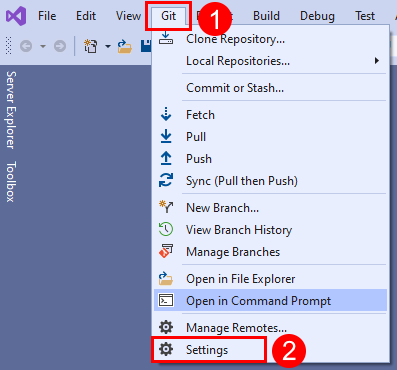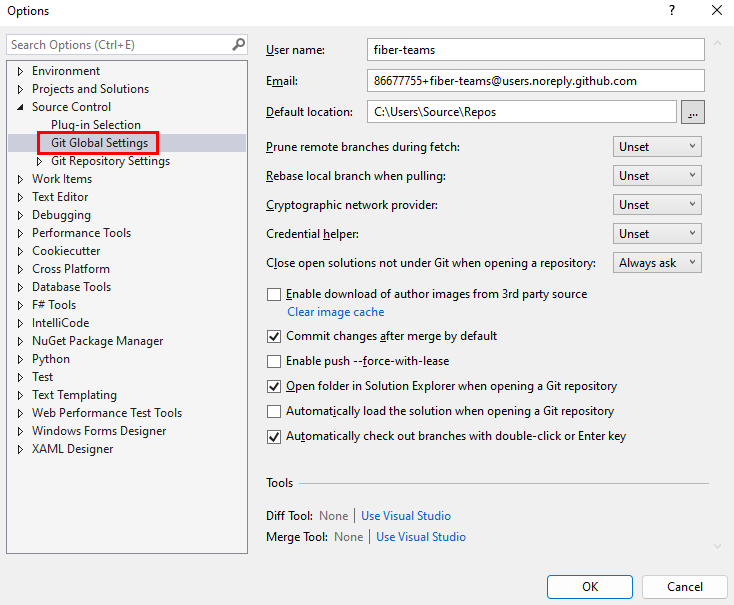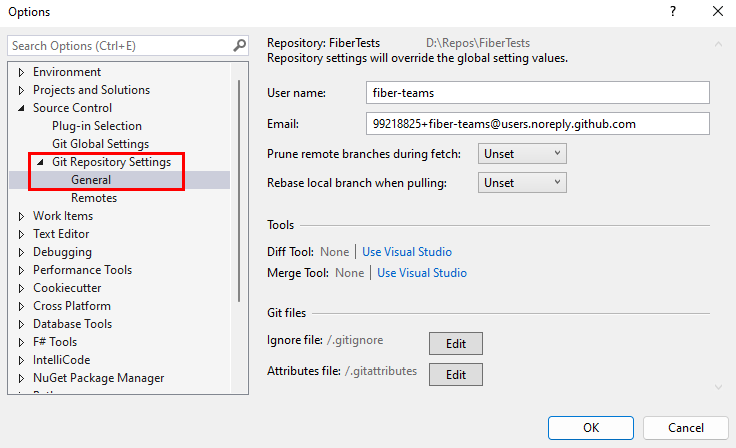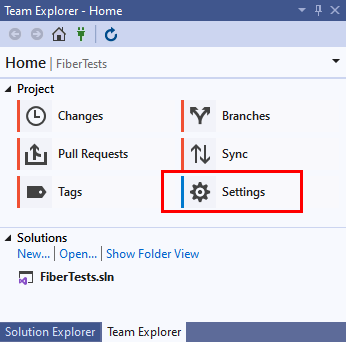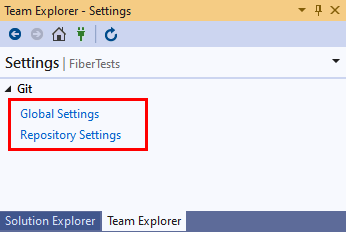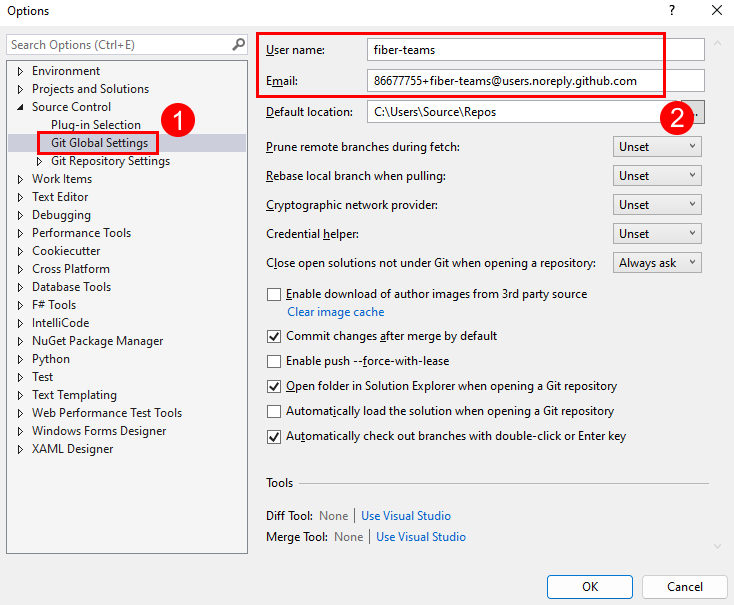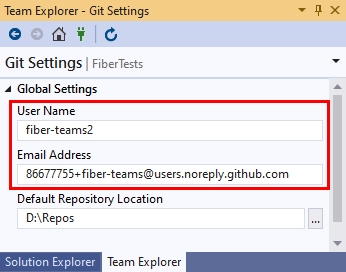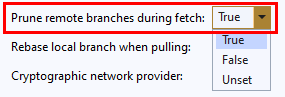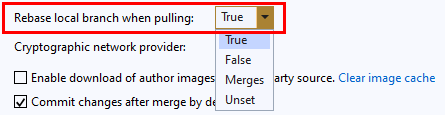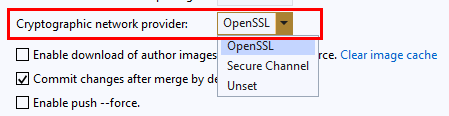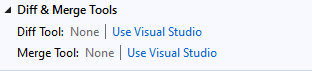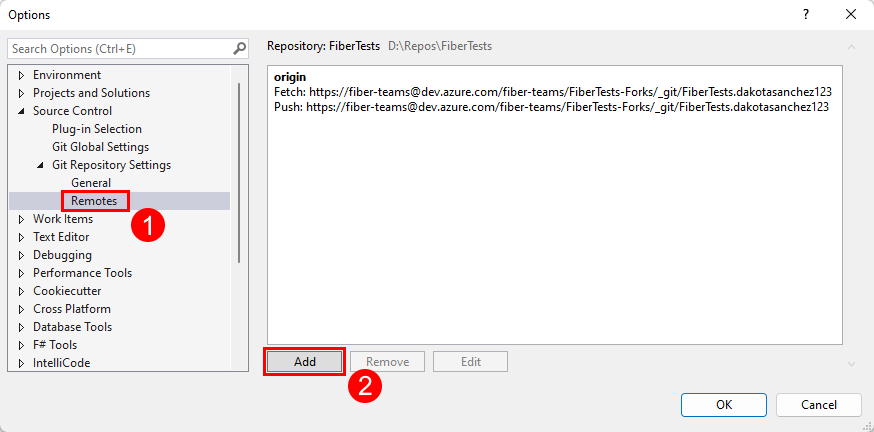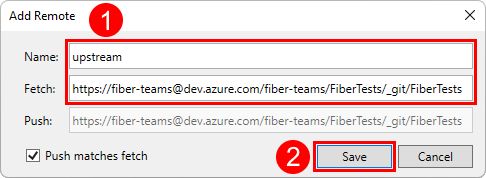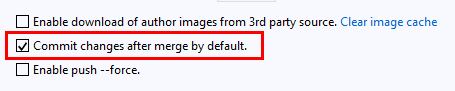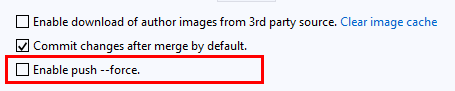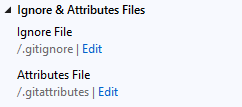Параметры и параметры Git в Visual Studio
Azure DevOps Services | Azure DevOps Server 2022 — Azure DevOps Server 2019
Visual Studio 2019 | Visual Studio 2022
В Visual Studio можно просмотреть и настроить несколько параметров и настроек, связанных с Git. Например, можно задать имя и адрес электронной почты для метаданных фиксации, указать предпочитаемые средства диффа и слияния, а также задать путь клона папок по умолчанию для клонов репозитория.
Параметры и настройки Git в Visual Studio делятся на две основные категории:
Глобальные Параметры Git, которые применяются ко всем репозиториям Git для текущего пользователя.
Репозиторий Git Параметры, которые применяются к активному репозиторию Git.
В этих категориях параметры могут быть следующими:
Параметры файла конфигурации Git, которые можно просматривать и изменять в Visual Studio, в командной строке или путем редактирования файла конфигурации Git. Примерами параметров файла конфигурации Git являются имя пользователя, адрес электронной почты и удаленные псевдонимы. Git хранит параметры в системных, глобальных и локальных файлах конфигурации Git:
Параметры файла конфигурации системы Git применяются ко всем пользователям и репозиториям на компьютере.
Глобальные параметры файла конфигурации Git применяются ко всем репозиториям для текущего пользователя. Глобальные параметры имеют приоритет над параметрами системы.
Параметры локального файла конфигурации Git применяются к локальному репозиторию, который содержит локальный файл конфигурации Git. Системные параметры имеют приоритет над глобальными параметрами.
Параметры, связанные с Visual Studio Git, которые относятся к Git, но не хранятся в любом файле конфигурации Git. Эти параметры можно просматривать и изменять только в Visual Studio. Примером одного из этих параметров является путь к папке по умолчанию, где Visual Studio клонирует репозитории.
В этой статье раскрываются следующие темы:
- Изучение параметров Git
- Изменение параметров файла конфигурации Git
- Изменение параметров, связанных с Visual Studio Git
Изучение параметров Git
- Visual Studio 2022 год
- Visual Studio 2019 — меню Git
- Visual Studio 2019 — команда Обозреватель
- Командная строка Git
Visual Studio 2022 предоставляет интерфейс управления версиями Git с помощью меню Git, изменений Git и контекстных меню в Обозреватель решений. Visual Studio 2019 версии 16.8 также предлагает пользовательский интерфейс Team Обозреватель Git. Дополнительные сведения см. на вкладке Visual Studio 2019 — Team Обозреватель.
Чтобы настроить параметры Git в Visual Studio, выберите Git > Параметры в строке меню, чтобы открыть представление параметров.
В представлении "Параметры" выберите глобальный Параметры Git, чтобы просмотреть параметры, которые применяются ко всем репозиториям.
Или в представлении параметров выберите репозиторий Git Параметры > Общие, чтобы просмотреть параметры, которые применяются только к текущему репозиторию проекта Visual Studio.
Изменение параметров файла конфигурации Git
Вы можете просматривать и изменять параметры конфигурации Git в Visual Studio или напрямую редактировать соответствующий файл конфигурации Git. Дополнительные сведения о параметрах файла конфигурации Git см. в документации по настройке Git и git-config. В следующих разделах мы обсудим, как изменить каждый из перечисленных параметров файла конфигурации Git:
- Имя и электронная почта
- Очистка удаленных ветвей во время получения
- Перебазировать локальную ветвь при извлечении
- Поставщик криптографической сети
- Средства Diff и слияния
- Пультов
- Другие параметры
Имя и электронная почта
При фиксации изменений Git добавляет имя и адрес электронной почты в метаданные фиксации. Вы можете изменить имя и адрес электронной почты, которые будет использовать Git.
Параметры имени и электронной почты доступны в глобальном или репозитории область.
- Visual Studio 2022 год
- Visual Studio 2019 — меню Git
- Visual Studio 2019 — команда Обозреватель
- Командная строка Git
В меню Git выберите Параметры Git > , а затем выберите представление глобального Параметры Git. Это представление содержит параметры имени и электронной почты для текущего пользователя.
Или выберите репозиторий Git Параметры > Общие, чтобы изменить имя и параметры электронной почты для текущего репозитория проекта Visual Studio.
Очистка удаленных ветвей во время получения
Вы можете сообщить Git обрезать удаленные ветви во время каждого получения, чтобы удалить устаревшие ветви удаленного отслеживания в локальном репозитории, которые больше не существуют в соответствующем удаленном репозитории.
- Visual Studio 2022 год
- Visual Studio 2019 — меню Git
- Visual Studio 2019 — команда Обозреватель
- Командная строка Git
В меню Git выберите Параметры Git > , а затем выберите представление глобального Параметры Git. Это представление содержит удаленные ветви Prune во время получения параметра получения текущего пользователя.
Или выберите репозиторий Git Параметры > Общие, чтобы изменить удаленные ветви Prune во время получения параметра текущего репозитория проекта Visual Studio.
Допустимые значения:
True(рекомендуется)FalseUnset(по умолчанию)
Перебазировать локальную ветвь при извлечении
Вы можете перебазировать локальную ветвь при извлечении изменений в локальной ветви поверх журнала удаленных ветвей.
- Visual Studio 2022 год
- Visual Studio 2019 — меню Git
- Visual Studio 2019 — команда Обозреватель
- Командная строка Git
Локальная ветвь rebase при извлечении параметра соответствует команде git config pull.rebase . Этот параметр можно указать в глобальном или репозитории область.
В меню Git выберите Параметры Git > , а затем выберите представление глобального Параметры Git. Это представление содержит локальную ветвь Rebase при извлечении параметра текущего пользователя.
Или выберите репозиторий Git Параметры > Общие, чтобы изменить локальную ветвь Rebase при извлечении параметра для текущего репозитория проекта Visual Studio.
Допустимые значения:
True: перебазировать текущую ветвь поверх удаленной ветви после получения.False: слияние удаленной ветви в текущую ветвь.Merges: перебаза без изменения локально созданных фиксаций слиянием.Unset(по умолчанию): если в файле конфигурации Git не указано, объедините удаленную ветвь в текущую ветвь.
Поставщик криптографической сети
Вы можете указать поставщик криптографической сети в качестве серверной части TLS/SSL, которую Git будет использовать во время выполнения.
- Visual Studio 2022 год
- Visual Studio 2019 — меню Git
- Visual Studio 2019 — команда Обозреватель
- Командная строка Git
Параметр поставщика cryptographic network соответствует команде git config http.sslBackend . Этот параметр доступен только в глобальном область.
В меню Git выберите Параметры Git > , а затем выберите представление глобального Параметры Git. Это представление содержит параметр поставщика шифрования сети для текущего пользователя.
Допустимые значения:
OpenSSL: используйте OpenSSL для протоколов TLS и SSL.Secure Channel: используйте безопасный канал для протоколов TLS и SSL. Безопасный канал — это собственное решение Windows, содержащее набор протоколов безопасности, которые обеспечивают проверку подлинности идентификации и безопасную частную связь с помощью шифрования.Unset(по умолчанию): если этот параметр не задан, поставщик шифрования сети по умолчанию использует OpenSSL.
Вспомогательный компонент учетных данных
Когда Visual Studio выполняет удаленную операцию Git, удаленная конечная точка может отклонить запрос, так как для запроса требуются учетные данные. В этом случае Git вызывает вспомогательный компонент учетных данных, чтобы получить необходимые учетные данные, а затем повторить запрос. Вы можете указать вспомогательный компонент учетных данных, который будет использовать Git.
- Visual Studio 2022 год
- Visual Studio 2019 — меню Git
- Visual Studio 2019 — команда Обозреватель
- Командная строка Git
Вспомогательный параметр учетных данных соответствует команде git config credential.helper . Этот параметр доступен только в глобальном область.
В меню Git выберите Git > Параметры и выберите глобальный Параметры Git, чтобы настроить этот параметр.
Задайте вспомогательное значение учетных данных в нужное значение и нажмите кнопку "ОК ", чтобы сохранить.
Допустимые значения:
GCM for Windows: используйте диспетчер учетных данных Git для Windows в качестве вспомогательного пользователя.GCM Core: используйте ядро диспетчера учетных данных Git в качестве вспомогательного.Unset(по умолчанию): если этот параметр не задан, используется вспомогательный компонент учетных данных в системной конфигурации. В Git для Windows 2.29 используетсяGCM Coreвспомогательный компонент учетных данных по умолчанию.
Средства Diff и слияния
Вы можете указать, какие средства Git будут использоваться для отображения диффов или конфликт слияния.
- Visual Studio 2022 год
- Visual Studio 2019 — меню Git
- Visual Studio 2019 — команда Обозреватель
- Командная строка Git
Параметры средства диффа и слияния соответствуют git config diff.tool параметрам и git config merge.tool командам. Visual Studio можно задать в качестве средства слияния или диффа, а также настроить другие средства диффа и слияния из командной строки Git. Параметры средства диффа и слияния можно указать в глобальных или репозиториях область.
В меню Git выберите Параметры Git > , а затем выберите представление глобального Параметры Git. Это представление содержит параметры средств диффа и слияния.
Задайте параметры средства диффа и слияния в нужное значение и нажмите кнопку "ОК ", чтобы сохранить.
Или выберите репозиторий Git Параметры > Общие, чтобы изменить параметры средства диффа и слияния для текущего репозитория проекта Visual Studio.
Допустимые средства диффа и слияния:
Visual StudioNone(по умолчанию)
Чтобы настроить другие параметры средства диффа и слияния, используйте командную строку Git.
Удаленные
Панель "Удаленные" в репозитории Git можно использовать Параметры для добавления, изменения или удаления удаленных адресов для репозитория. Этот параметр соответствует команде git remote add . Панель "Удаленные" доступна только в репозитории область.
При клонировании удаленного репозитория Git назначает псевдоним origin как сокращенный URL-адрес клонированного удаленного репозитория. Для удобства можно добавить еще один псевдоним с именем upstream вилки репозитория, который называется репозиторием вышестоящий. Ниже описано, как добавить upstream псевдоним.
- Visual Studio 2022 год
- Visual Studio 2019 — меню Git
- Visual Studio 2019 — команда Обозреватель
- Командная строка
Чтобы добавить upstream псевдоним в Visual Studio, выполните следующие действия.
Выберите "Параметры инструментов>" в строке меню, чтобы открыть окно "Параметры". Выберите репозиторий Git для управления > версиями Параметры > remotes, а затем нажмите кнопку "Добавить", чтобы открыть диалоговое окно "Добавить удаленный".
В диалоговом окне "Добавление удаленного" добавьте новый удаленный вызов
upstreamи введите URL-адрес клона Git для вилки репозитория. Затем нажмите кнопку "Сохранить".
Другие параметры
Чтобы просмотреть все другие параметры конфигурации Git, можно открыть и просмотреть сами файлы конфигурации Git или git config --list запустить для отображения параметров.
Изменение параметров, связанных с Visual Studio Git
Следующие параметры управляют параметрами, связанными с Git, в Visual Studio. Эти параметры можно просматривать и изменять только в Visual Studio.
- Расположение репозитория по умолчанию
- Закройте открытые решения, не расположенные в Git при открытии репозитория
- Включение скачивания образов авторов из сторонних источников
- Фиксация изменений после слияния по умолчанию
- Включение push--force-with-lease
- Открытие папки в Обозреватель решений при открытии репозитория Git
- Автоматическая загрузка решения при открытии репозитория Git
- Автоматическое проверка ветвей с помощью двойного щелчка или клавиши ВВОД
- Изменение файлов и атрибутов Git
Дополнительные сведения о том, как получить доступ к параметрам, связанным с Visual Studio Git, см. в статье "Изучение параметров Git". Далее мы обсудим, как изменить каждый из этих параметров, связанных с Visual Studio Git.
Расположение репозитория по умолчанию
Вы можете задать папку репозитория по умолчанию, в которой Visual Studio будет клонировать репозитории.
- Visual Studio 2022 год
- Visual Studio 2019 — меню Git
- Visual Studio 2019 — команда Обозреватель
- Командная строка Git
Параметр расположения репозитория по умолчанию доступен только в глобальном область.
Закройте открытые решения, не расположенные в Git при открытии репозитория
По умолчанию Visual Studio закрывает любое открытое решение или папку в репозитории Git при переходе на другой репозиторий. Закрытие открытых решений не в Git при открытии параметра репозитория сохраняет открытое решение или папку в соответствии с выбранным репозиторием. Однако если решение или папка не находится в репозитории, может потребоваться открыть решение при переключении репозитория. Это можно сделать с помощью этого параметра.
Совет
Если этот параметр связан с автоматической загрузкой решения при открытии репозитория Git, Visual Studio откроет решение для репозитория Git, на который вы переключаетсяе.
- Visual Studio 2022 год
- Visual Studio 2019 — меню Git
- Visual Studio 2019 — команда Обозреватель
- Командная строка Git
Открытые решения close не в Git при открытии параметра репозитория доступны только в глобальных область.
В меню Git выберите Git > Параметры и выберите глобальный Параметры Git, чтобы настроить этот параметр.
Задайте расположение репозитория по умолчанию и нажмите кнопку "ОК ", чтобы сохранить.
Допустимые значения:
Yes: при переключении репозитория Visual Studio закрывает любое открытое решение.No: при переключении репозитория и текущего решения или папки не в Git Visual Studio будет оставаться открытым решением или папкой.Always ask(по умолчанию): при переключении репозитория и текущего решения или папки в Git Visual Studio будет спрашивать, следует ли открывать текущее решение.
Включение скачивания образов авторов из сторонних источников
При включении Visual Studio скачит изображение автора из службы образов Gravatar для отображения в представлениях фиксации и журнала. Если вы не настроили образ Gravatar, служба образов Gravatar вернет для вас случайно созданный образ.
Внимание
Чтобы предоставить изображения автора в представлениях фиксации и журнала, Visual Studio создает хэш MD5 с помощью адреса электронной почты автора, хранящегося в активном репозитории, и отправляет хэш в Gravatar. Если Gravatar находит пользователя с соответствующим хэшом, Visual Studio получит и отобразит изображение пользователя. Корпорация Майкрософт не записывает или не предоставляет общий доступ к адресам электронной почты с Gravatar или другими сторонними пользователями.
- Visual Studio 2022 год
- Visual Studio 2019 — меню Git
- Visual Studio 2019 — команда Обозреватель
- Командная строка Git
Включение скачивания образов авторов из параметров сторонних источников доступно только в глобальных область.
В меню Git выберите Параметры Git > , а затем выберите представление глобального Параметры Git. Это представление содержит загрузку образов авторов из параметров сторонних источников .
Выберите, следует ли включить скачивание изображений авторов из сторонних источников и нажмите кнопку "ОК ", чтобы сохранить.
По умолчанию фиксировать изменения после слияния
При изменении фиксации после слияния по умолчанию Git автоматически создает новую фиксацию в слиянии ветвей.
- При проверка все
git mergeкоманды, выданные Visual Studio, выполняются с параметром--commit. - При отмене проверка все
git mergeкоманды, выданные Visual Studio, выполняются с параметрами--no-commit --no-ff.
Дополнительные сведения об этих параметрах слияния см. в разделе --commit and --no-commit и --no-ff.
- Visual Studio 2022 год
- Visual Studio 2019 — меню Git
- Visual Studio 2019 — команда Обозреватель
- Командная строка Git
Изменение фиксации после слияния по умолчанию доступно только в глобальных область.
Включить отправку с параметром --force-with-lease
Если этот параметр включен, вы можете отправлять изменения, которые перезаписываются в удаленной ветви, если никто другой не перенаправил в удаленную ветвь с момента последнего извлечения.
- Visual Studio 2022 год
- Visual Studio 2019 — меню Git
- Visual Studio 2019 — команда Обозреватель
- Командная строка Git
Параметр "Включить push--force-with-lease " соответствует команде push --force-with-lease . Этот параметр доступен только в глобальном область. По умолчанию включение push--force-with-lease отключено.
Открытие папки в Обозреватель решений при открытии репозитория Git
При включении и открытии репозитория Git в Visual Studio Visual Studio будет сканировать папку репозитория для решений, CMakeLists.txt или других файлов представления и отображать их в виде списка в Обозреватель решений. Затем можно загрузить решение или просмотреть содержимое папки. Этот флажок устанавливается по умолчанию.
При отключении и открытии репозитория Git в Visual Studio Visual Studio не будет открывать папку репозитория в Обозреватель решений и является только диспетчером репозитория Git.
- Visual Studio 2022 год
- Visual Studio 2019 — меню Git
- Visual Studio 2019 — команда Обозреватель
- Командная строка Git
Автоматическая загрузка решения при открытии репозитория Git
Автоматическое загрузка решения при открытии параметра репозитория Git применима только в том случае, если папка Open в Обозреватель решений при открытии параметра репозитория Git также включена. При открытии репозитория Git в Visual Studio и последующей проверке папок обнаруживается только одно решение в репозитории, а Visual Studio автоматически загружает это решение. Если отключить этот параметр, Обозреватель решений отобразит одно решение в репозитории в списке представлений, но не загрузит решение. Этот параметр отключен по умолчанию
- Visual Studio 2022 год
- Visual Studio 2019 — меню Git
- Visual Studio 2019 — команда Обозреватель
- Командная строка Git
Автоматическое проверка ветвей с помощью двойного щелчка или клавиши ВВОД
В окне репозитория Git есть список ветвей, отображаемых в структуре дерева. Выберите ветвь, чтобы переключить область журнала фиксаций, чтобы отобразить фиксации для этой ветви. Чтобы проверка ветвь, щелкните правой кнопкой мыши, чтобы открыть контекстное меню и нажмите кнопку "Извлечь". При автоматическом проверка ветвях с включенным дважды щелчком мыши или параметром клавиши ВВОД можно дважды щелкнуть или выбрать клавишу ВВОД, чтобы проверка из ветви и отобразить ее фиксации.
- Visual Studio 2022 год
- Visual Studio 2019 — меню Git
- Visual Studio 2019 — команда Обозреватель
- Командная строка Git
Изменение файлов и атрибутов Git
Visual Studio предоставляет быстрый способ добавления или редактирования файлов gitignore и gitattributes в корне репозитория.
- Visual Studio 2022 год
- Visual Studio 2019 — меню Git
- Visual Studio 2019 — команда Обозреватель
- Командная строка Git
Параметр добавления или изменения gitignore файла gitattributes доступен только в область репозитория.
Сведения о настройке .gitignore и файлах см. в разделе Gitignore и .gitattributes gitattributes.