Изучение тестирования с расширением Test и Feedback в автономном режиме
Azure DevOps Services | Azure DevOps Server 2022 — Azure DevOps Server 2019
Все команды могут использовать расширение Test и Feedback в автономном режиме. Пользователям не нужна подписка Azure DevOps для использования этого режима.
Запуск тестирования в автономном режиме
Если вы еще не сделали этого, установите расширение Test и Feedback.
Откройте расширение в веб-браузере и выберите автономный режим.
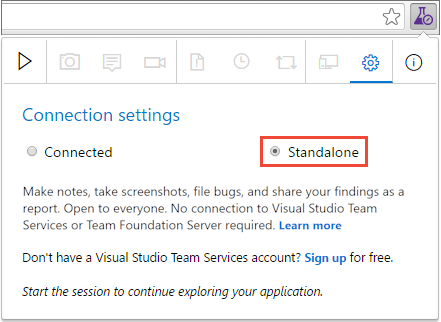
Откройте веб-приложение, которое вы хотите изучить и запустить сеанс тестирования.

При обнаружении области с ошибкой сделайте снимок экрана всего экрана или любой части.

На снимке экрана можно анонимировать с помощью инструментов, доступных на встроенной панели инструментов примечаний.
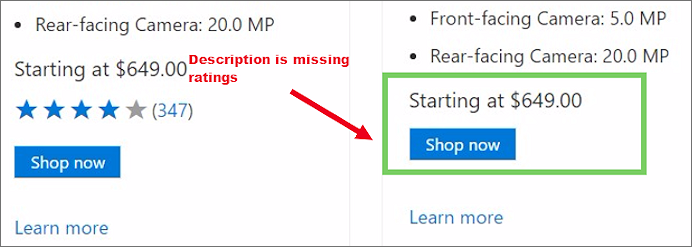
Запишите проблему, чтобы поделиться с командой, а затем сохраните заметку.
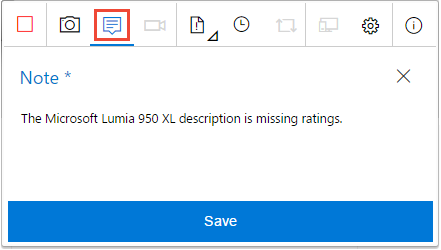
Создание ошибки
После завершения записи сведений о проблеме нажмите кнопку "Создать ошибку".
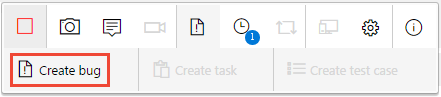
Форма ошибки содержит все захваченные сведения. Введите заголовок ошибки и добавьте другие заметки, необходимые для описания. Затем сохраните ошибку.
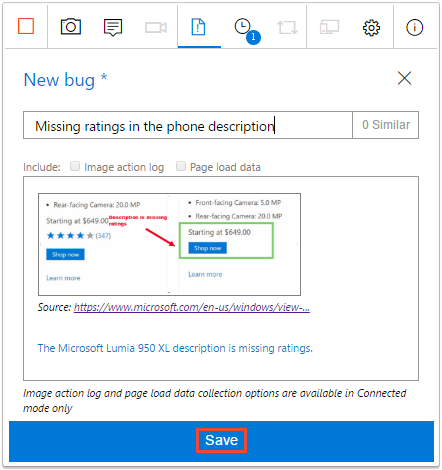
Просмотрите список всех действий в обратном хронологическом порядке на странице сеанса временная шкала. На этой странице показаны все снимки экрана и заметки, которые вы запечатлели, и уже созданные ошибки.
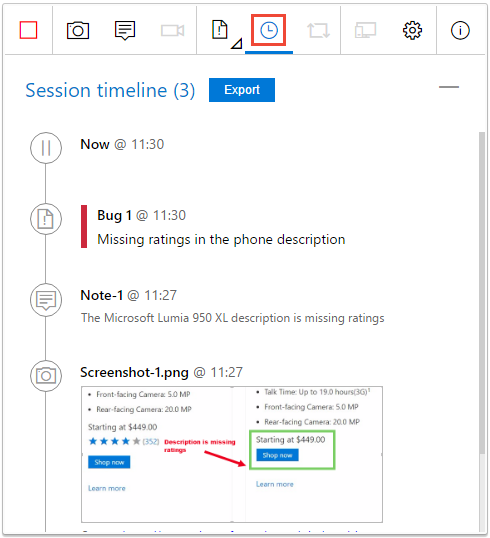
Завершение сеанса тестирования
Продолжайте изучать приложение. Создайте дополнительные ошибки при возникновении проблем с приложением.
По завершении остановите сеанс.

Расширение автоматически создает отчет о сеансе, содержащий сведения обо всех ошибках, созданных во время сеанса, и все вложения.
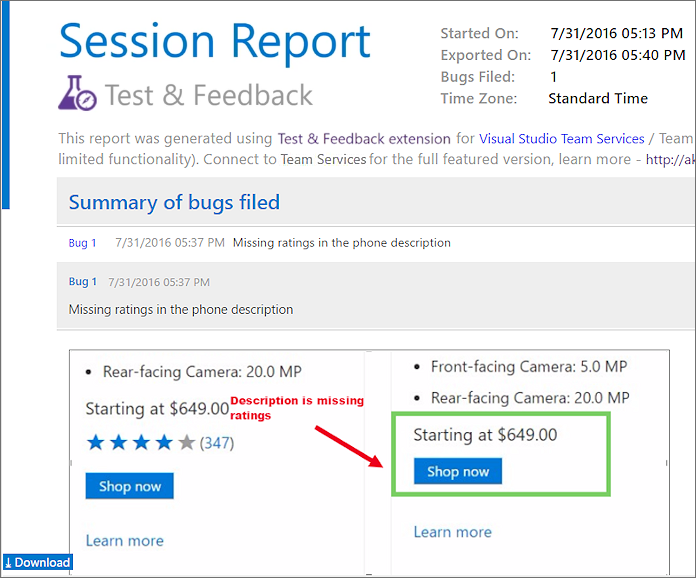
Отчет сохраняется в папке загрузки по умолчанию веб-браузера. Поделитесь им с остальной частью вашей команды в виде вложения электронной почты или скопируйте его в OneNote, Word или в любом другом формате, который вы предпочитаете.
Разделы справки воспроизводить записи видео, созданные с помощью расширения?