Создание и настройка кластеров Корпоративного пакета безопасности в Azure HDInsight
Корпоративный пакет безопасности (ESP) для Azure HDInsight предоставляет доступ к проверке подлинности на основе Active Directory, многопользовательской поддержке и управлению доступом на основе ролей для кластеров Apache Hadoop в Azure. Кластеры HDInsight ESP позволяют организациям безопасно обрабатывать конфиденциальные данные в соответствии со строгими корпоративными политиками безопасности.
В этом руководстве показано, как создать кластер Azure HDInsight с поддержкой ESP. Здесь также показано, как создать виртуальную машину IaaS Windows, на которой включены Active Directory и служба доменных имен (DNS). Используйте это руководство для настройки необходимых ресурсов, чтобы разрешить локальным пользователям входить на кластер HDInsight с поддержкой ESP.
Созданный вами сервер будет использоваться в качестве замены для реальной локальной среды. Вы будете использовать его для этапов настройки и конфигурации. Позже вы повторите эти действия в своей среде.
Это руководство также поможет вам создать среду гибридного удостоверения с помощью синхронизации хэша паролей с идентификатором Microsoft Entra. Это руководство дополняет статью Использование ESP в HDInsight.
Перед использованием этого процесса в собственной среде выполните следующие действия.
- Настройте Active Directory и DNS.
- Включите идентификатор Microsoft Entra.
- Синхронизация локальных учетных записей пользователей с идентификатором Microsoft Entra.
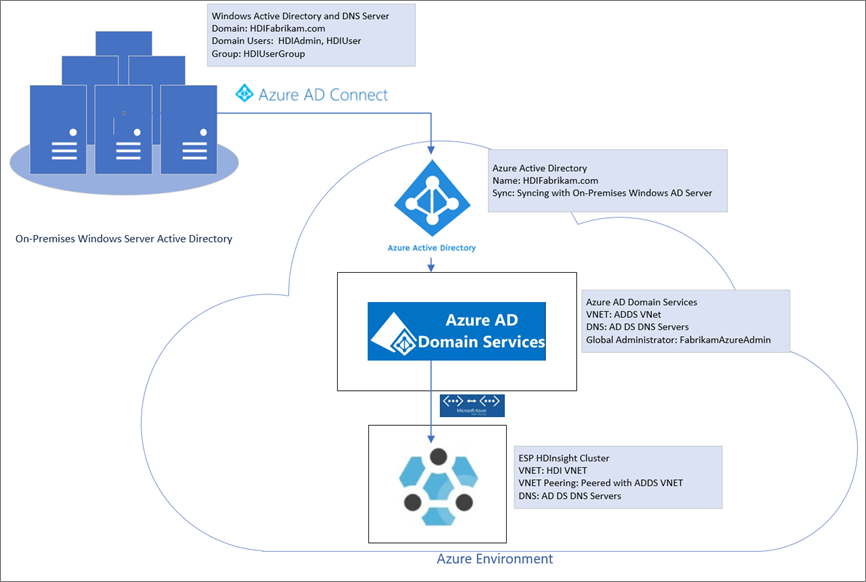
Создание локальной среды
В этом разделе вы будете использовать шаблон быстрого развертывания Azure для создания новых виртуальных машин, настройки DNS и добавления нового леса Active Directory.
Перейдите к шаблону быстрого развертывания, чтобы создать виртуальную машину Azure с новым лесом Active Directory.
Выберите Развернуть в Azure.
Вход в вашу подписку Azure.
На странице Создание виртуальной машины Azure с помощью нового леса AD укажите следующие сведения.
Свойство Значение Отток подписок Выберите подписку, в которой будут развернуты ресурсы. Группа ресурсов Выберите Создать и введите имя OnPremADVRGРасположение Выберите расположение. Имя администратора HDIFabrikamAdminПароль администратора Введите пароль. Имя домена HDIFabrikam.comПрефикс DNS hdifabrikamОставьте остальные значения по умолчанию.
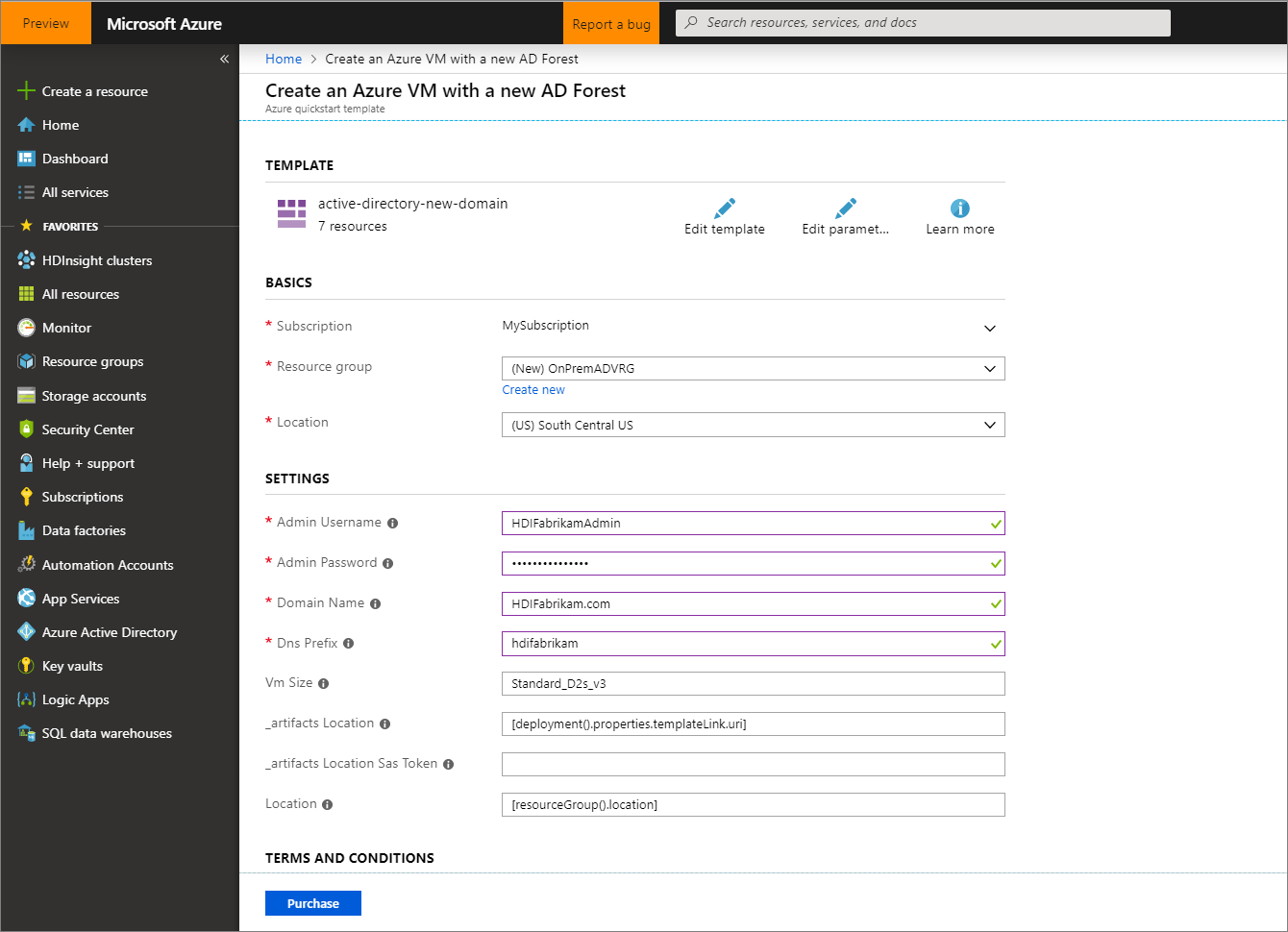
Прочтите Условия использования и установите флажок Я принимаю указанные выше условия.
Выберите Приобрести, отслеживайте развертывание и дождитесь его завершения. Развертывание занимает порядка 30 минут.
Настройка пользователей и групп для доступа к кластеру
В этом разделе к концу данного руководства вы создадите пользователей, которые будут иметь доступ к кластеру HDInsight.
Подключитесь к контроллеру домена с помощью удаленного рабочего стола.
- На портале Azure перейдите в раздел Группы ресурсов>OnPremADVRG>adVM>Подключиться.
- В раскрывающемся списке IP-адрес выберите общедоступный IP-адрес.
- Щелкните Скачать RDP-файл и откройте файл.
- Используйте
HDIFabrikam\HDIFabrikamAdminв качестве имени пользователя. - Введите пароль, выбранный для учетной записи администратора.
- Нажмите ОК.
На панели мониторинга Диспетчер сервера контроллера домена перейдите в меню Инструменты>Пользователи и компьютеры Active Directory.
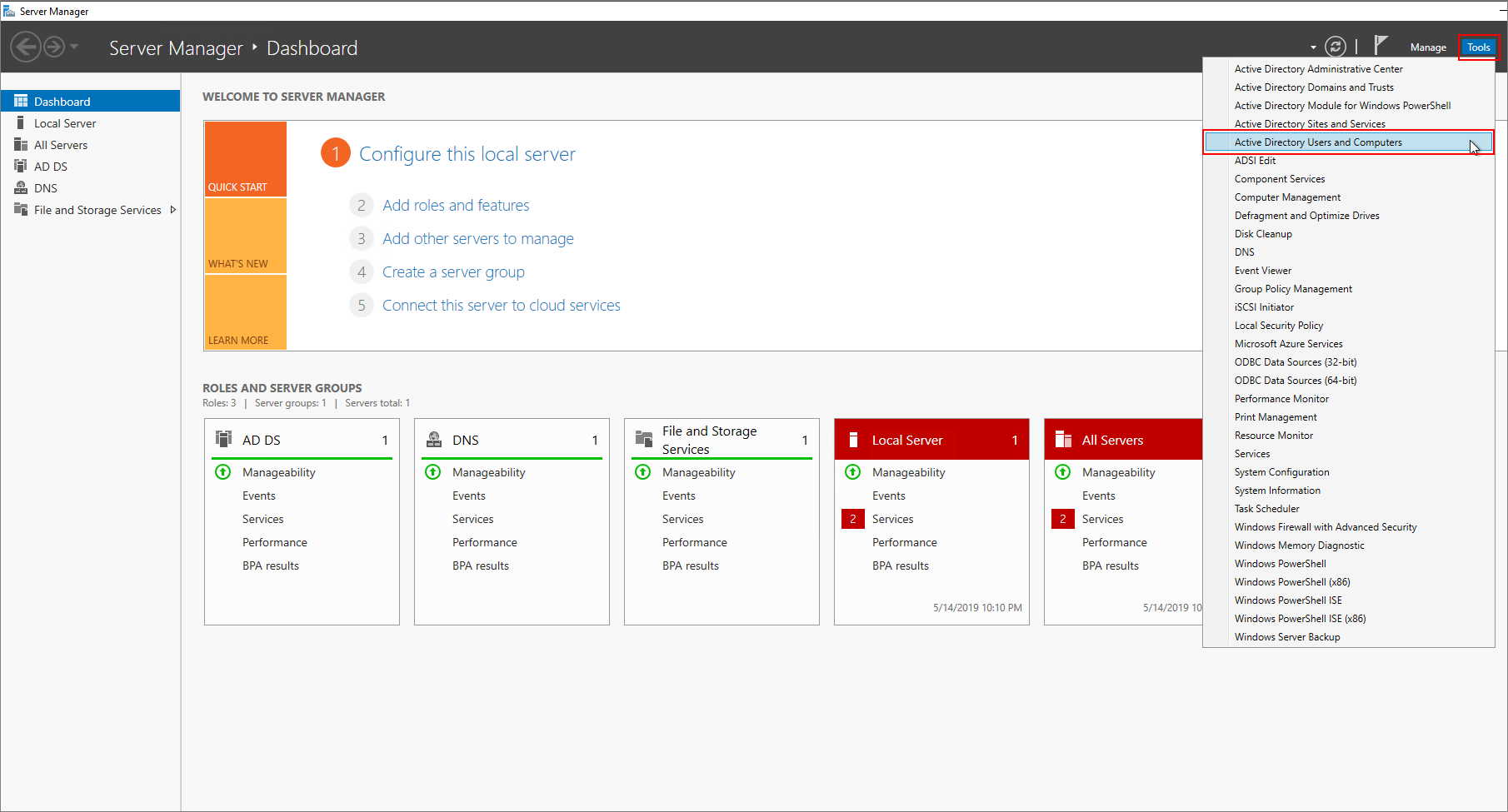
Создайте двух новых пользователей: HDIAdmin и HDIUser. Эти два пользователя будут входить в кластеры HDInsight.
На странице Пользователи и компьютеры Active Directory щелкните правой кнопкой мыши
HDIFabrikam.comи перейдите к пункту Создать>Пользователь.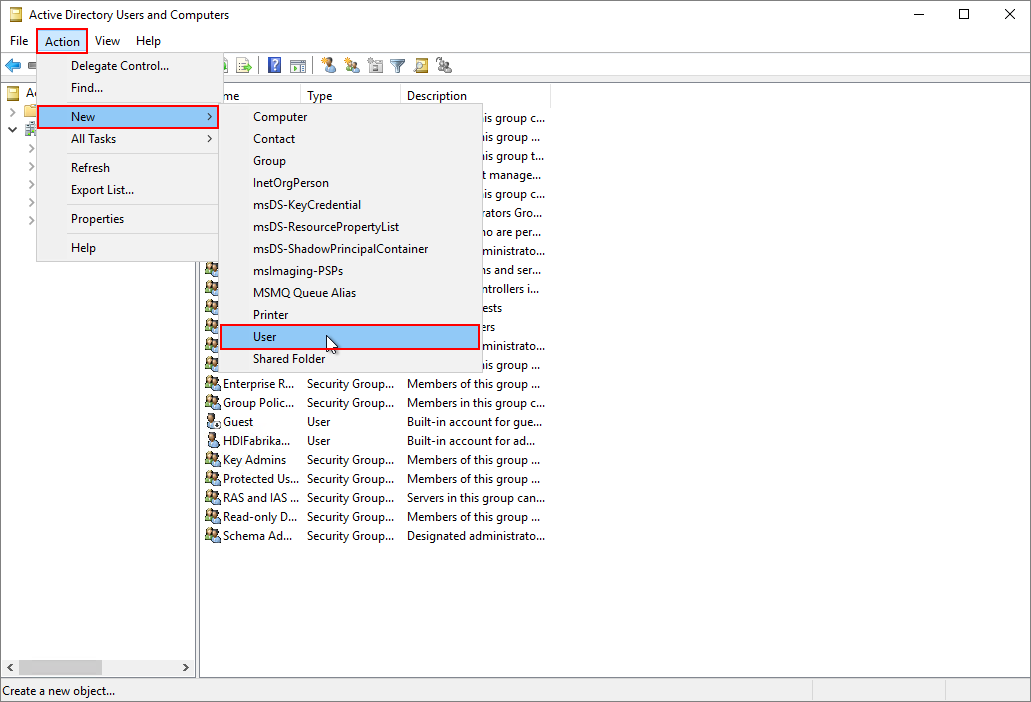
На странице Новый объект — Пользователь введите
HDIUserв поля Имя и Имя пользователя для входа. Другие поля будут заполнены автоматически. Затем выберите Далее.
Во всплывающем окне введите пароль для новой учетной записи. Выберите Срок действия пароля не ограничен, а затем во всплывающем сообщении нажмите кнопку ОК.
Нажмите кнопку Далее, а затем Готово, чтобы создать новую учетную запись.
Повторите описанные выше действия, чтобы создать пользователя
HDIAdmin.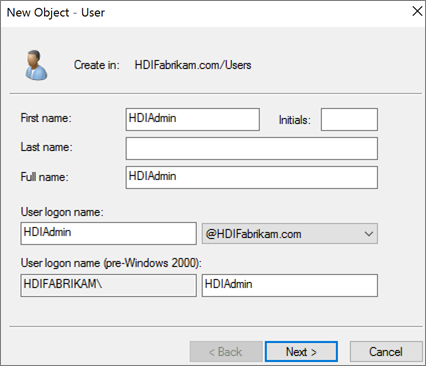
Создайте глобальную группу безопасности.
На странице Пользователи и компьютеры Active Directory щелкните правой кнопкой мыши
HDIFabrikam.comи перейдите к пункту Создать>Группа.Введите
HDIUserGroupв текстовое поле Имя группы.Нажмите ОК.
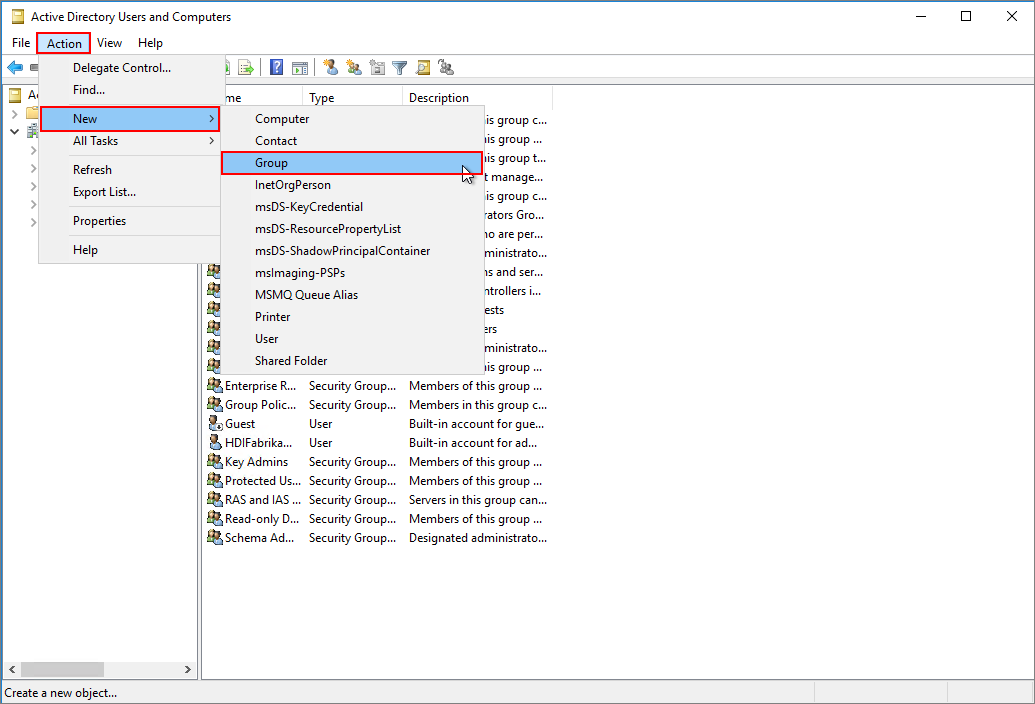
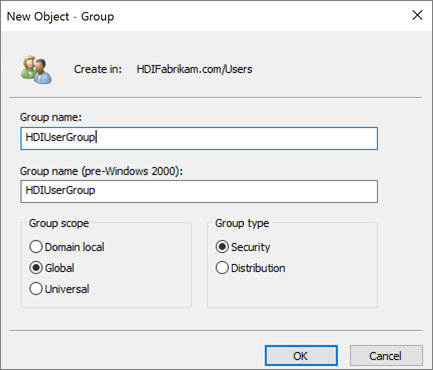
Добавьте элементы в HDIUserGroup.
Щелкните правой кнопкой мыши HDIUser и выберите Добавить в группу....
В текстовом поле Введите имена объектов для выбора введите
HDIUserGroup. Затем нажмите кнопку ОК, а затем снова кнопку ОК во всплывающем окне.Повторите предыдущие шаги для учетной записи HDIAdmin.
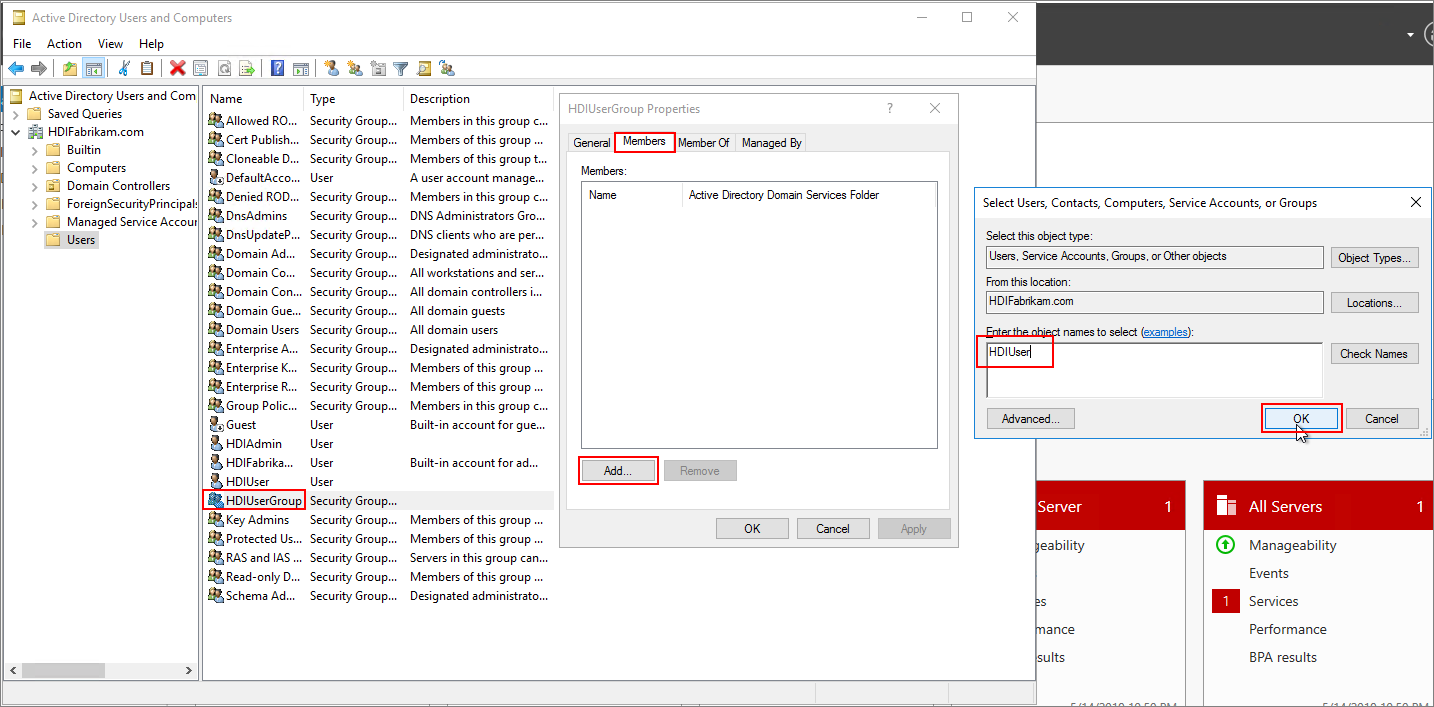
Создание среды Active Directory завершено. Вы добавили двух пользователей и группу пользователей, которые имеют доступ к кластеру HDInsight.
Пользователи будут синхронизированы с идентификатором Microsoft Entra.
Создание каталога Microsoft Entra
Войдите на портал Azure.
Щелкните Создать ресурс и введите
directory. Выберите Microsoft Entra ID>Create.В поле Название организации введите
HDIFabrikam.В поле Имя исходного домена введите
HDIFabrikamoutlook.Нажмите кнопку создания.
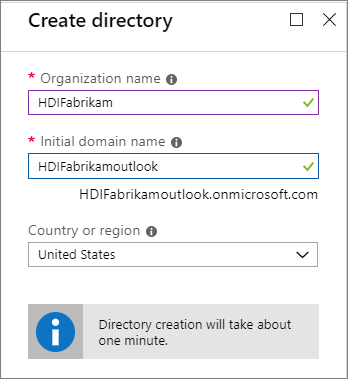
Создание личного домена
В новом идентификаторе Microsoft Entra в разделе "Управление" выберите "Пользовательские доменные имена".
Щелкните + Добавить личный домен.
В поле Имя личного домена введите
HDIFabrikam.com, а затем нажмите Добавить домен.Затем выполните инструкцию Добавление сведений о DNS в регистратор доменных имен.
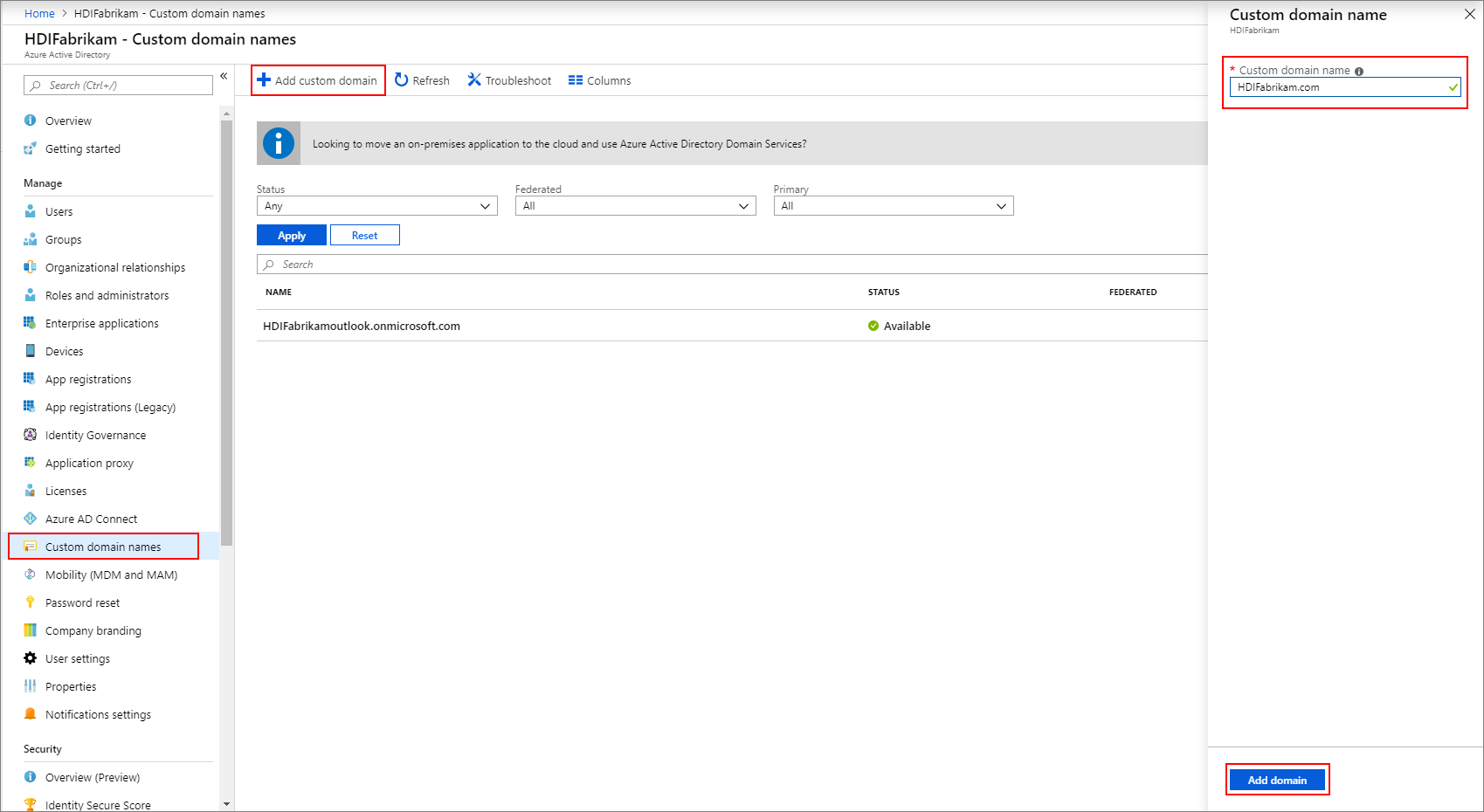
Создать группу
- В новом идентификаторе Microsoft Entra в разделе "Управление" выберите "Группы".
- Выберите + Новая группа.
- В текстовое поле Имя группы введите
AAD DC Administrators. - Нажмите кнопку создания.
Настройка клиента Microsoft Entra
Теперь вы настроите клиент Microsoft Entra, чтобы синхронизировать пользователей и группы из экземпляра локальная служба Active Directory в облако.
Создайте администратора клиента Active Directory.
Войдите в портал Azure и выберите клиент Microsoft Entra, HDIFabrikam.
Выберите Управление>Пользователи>Новый пользователь.
Введите следующие сведения для нового пользователя:
Identity
Свойство Description User name Введите fabrikamazureadminв текстовое поле. В раскрывающемся списке доменных имен выберитеhdifabrikam.comИмя. Введите fabrikamazureadmin.Пароль
- Выберите Разрешить мне создать пароль.
- Введите безопасный пароль по своему усмотрению.
Группы и роли
Выберите 0 групп выбрано.
Нажмите Администраторы AAD DC, а затем Выбрать.
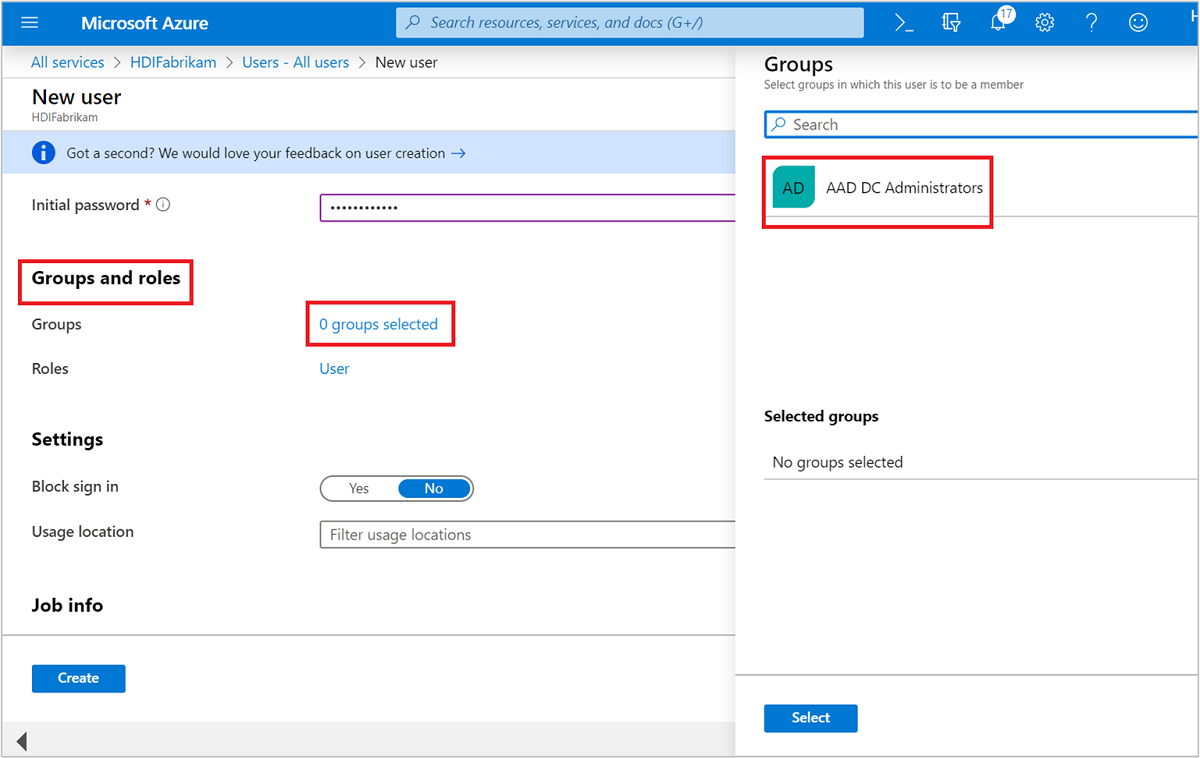
Выберите Пользователь.
Выберите Глобальный администратор, а затем Выбрать.
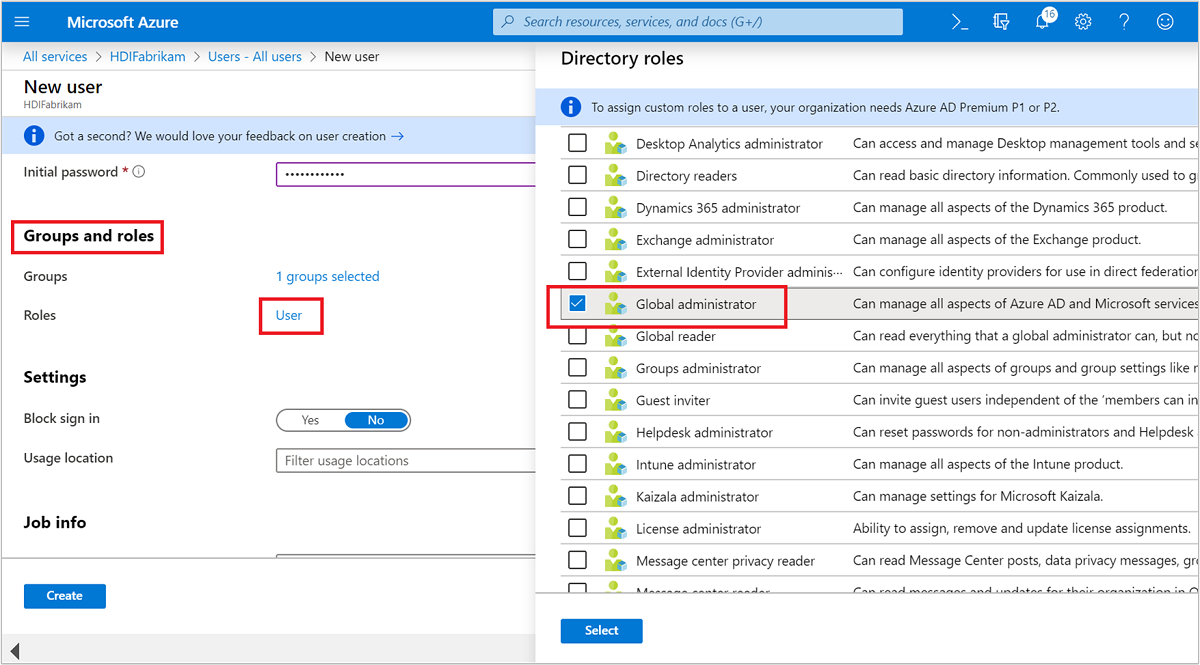
Нажмите кнопку создания.
Затем новый пользователь должен войти на портал Azure, где ему будет предложено изменить пароль. Это необходимо сделать перед настройкой Microsoft Entra Подключение.
Синхронизация локальных пользователей с идентификатором Microsoft Entra
Настройка Подключение Microsoft Entra
С помощью контроллера домена скачайте Подключение Microsoft Entra.
Откройте загруженный исполняемый файл и примите условия лицензии. Выберите Продолжить.
Выберите Использовать стандартные параметры.
На странице Подключение идентификатора Microsoft Entra введите имя пользователя и пароль глобального администратора для идентификатора Microsoft Entra. Используйте имя пользователя
fabrikamazureadmin@hdifabrikam.com, созданное при настройке клиента Active Directory. Затем выберите Далее.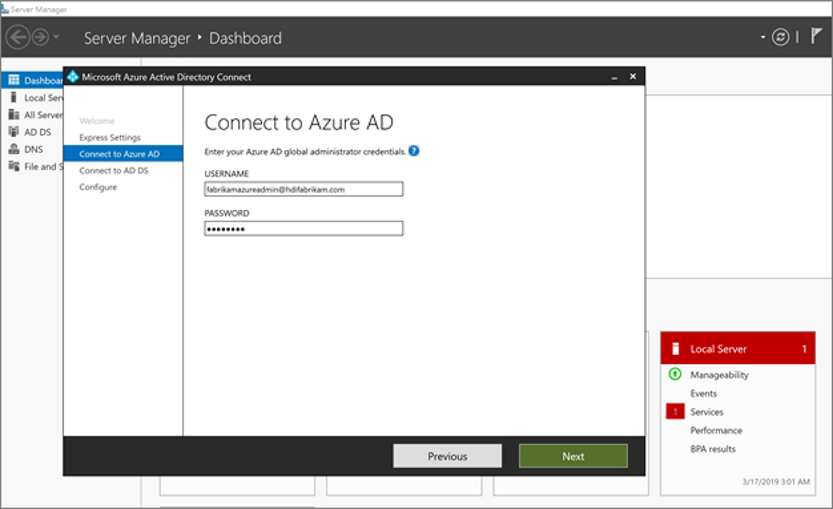
На странице Подключение к доменным службам Active Directory введите имя пользователя и пароль для учетной записи администратора предприятия. Используйте имя пользователя
HDIFabrikam\HDIFabrikamAdminи пароль, созданные ранее. Затем выберите Далее.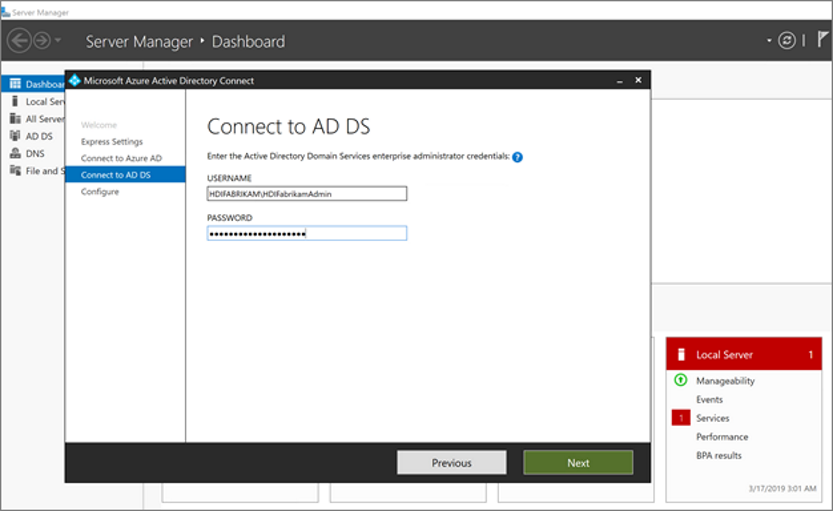
На странице конфигурации входа в Microsoft Entra нажмите кнопку "Далее".
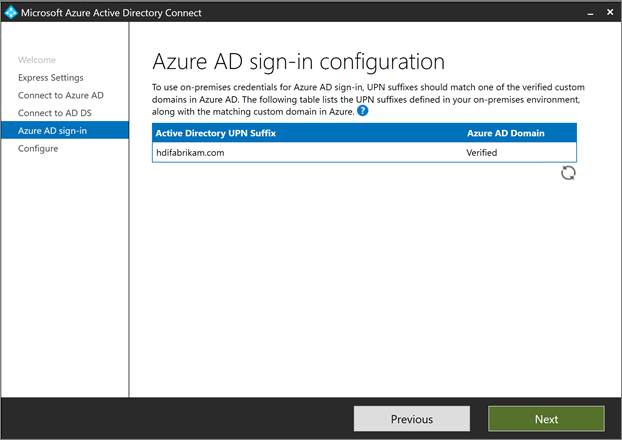
На странице Готово к настройке выберите Установить.
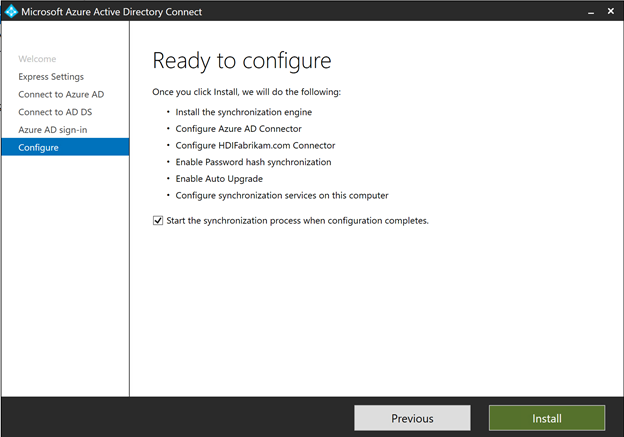
На странице Конфигурация завершена выберите Выйти.
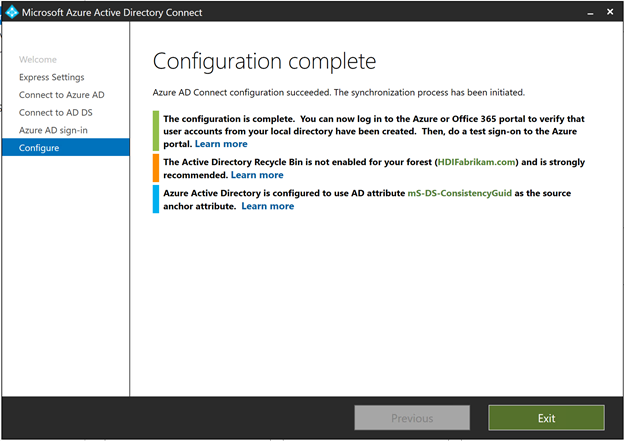
После завершения синхронизации убедитесь, что пользователи, созданные в каталоге IaaS, синхронизируются с идентификатором Microsoft Entra.
- Войдите на портал Azure.
- Выберите идентификатор Microsoft Entra ID>HDIFabrikam>Users.
Создание управляемого удостоверения, назначаемого пользователем
Создайте управляемое удостоверение, назначаемое пользователем, которое можно использовать для настройки доменных служб Microsoft Entra. Подробная информация приведена в статье Создание, получение списка, удаление ролей и их назначение для управляемого удостоверения, назначаемого пользователем, с помощью портала Azure.
- Войдите на портал Azure.
- Щелкните Создать ресурс и введите
managed identity. Выберите Управляемое удостоверение, назначаемое пользователем>Создать. - В поле Имя ресурса введите
HDIFabrikamManagedIdentity. - Выберите свою подписку.
- В разделе Группа ресурсов выберите Создать и введите
HDIFabrikam-CentralUS. - В разделе Расположение выберите Центральная часть США.
- Нажмите кнопку создания.
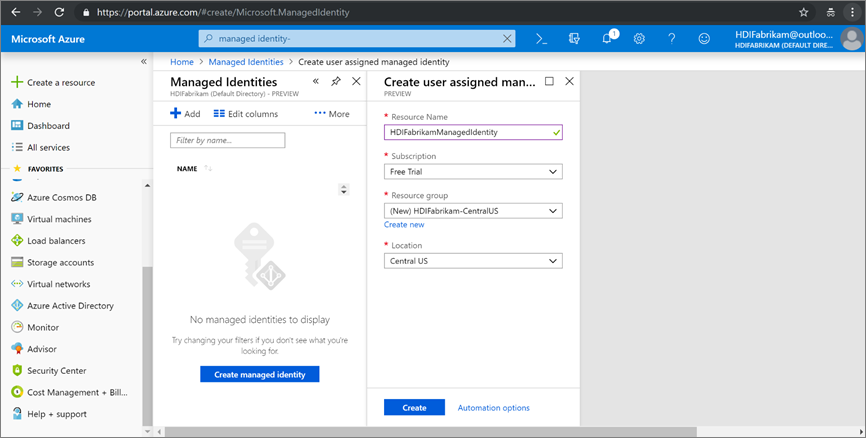
Включение доменных служб Microsoft Entra
Выполните следующие действия, чтобы включить доменные службы Microsoft Entra. Дополнительные сведения см. в разделе "Включение доменных служб Microsoft Entra" с помощью портал Azure.
Создайте виртуальную сеть для размещения доменных служб Microsoft Entra. Выполните следующий код PowerShell.
# Sign in to your Azure subscription $sub = Get-AzSubscription -ErrorAction SilentlyContinue if(-not($sub)) { Connect-AzAccount } # If you have multiple subscriptions, set the one to use # Select-AzSubscription -SubscriptionId "<SUBSCRIPTIONID>" $virtualNetwork = New-AzVirtualNetwork -ResourceGroupName 'HDIFabrikam-CentralUS' -Location 'Central US' -Name 'HDIFabrikam-AADDSVNET' -AddressPrefix 10.1.0.0/16 $subnetConfig = Add-AzVirtualNetworkSubnetConfig -Name 'AADDS-subnet' -AddressPrefix 10.1.0.0/24 -VirtualNetwork $virtualNetwork $virtualNetwork | Set-AzVirtualNetworkВойдите на портал Azure.
Выберите "Создать ресурс", введите
Domain servicesи выберите "Создать доменные службы>Microsoft Entra".На странице Основные сведения:
В разделе "Имя каталога" выберите созданный каталог Microsoft Entra: HDIFabrikam.
В поле Доменное имя DNS введите HDIFabrikam.com.
Выберите свою подписку.
Укажите группу ресурсов HDIFabrikam-CentralUS. В списке Расположение выберите Центральная часть США.
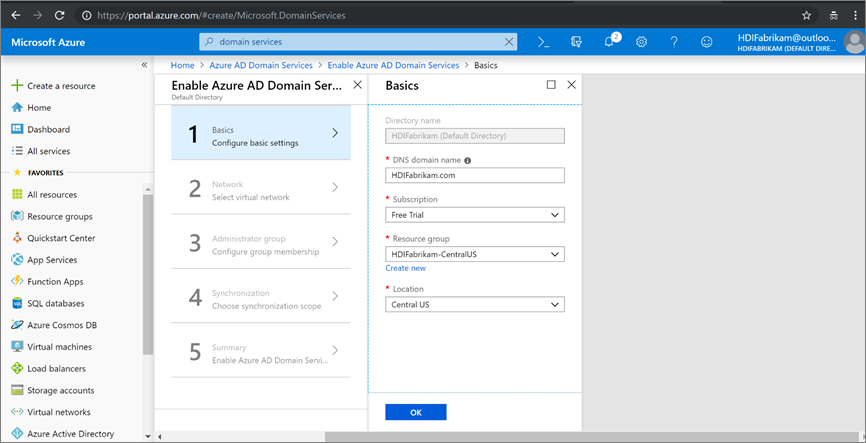
На странице Сеть выберите сеть (HDIFabrikam-VNET) и подсеть (AADDS-Subnet), созданные с помощью сценария PowerShell. Или выберите Создать, чтобы создать виртуальную сеть прямо сейчас.

На странице Группа администраторов должно появиться уведомление о том, что группа с именем Администраторы AAD DC уже создана для администрирования этой группы. Вы можете изменить членство в этой группе, если хотите, но в данном случае ее не нужно изменять. Нажмите ОК.
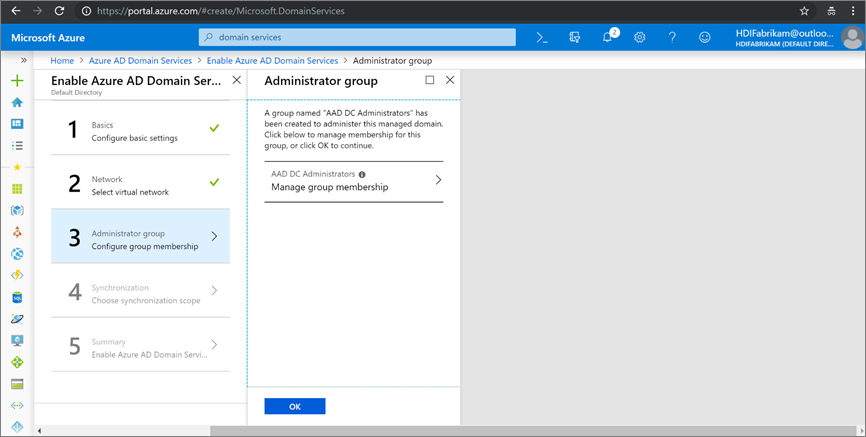
На странице Синхронизация включите полную синхронизацию, выбрав Все>ОК.
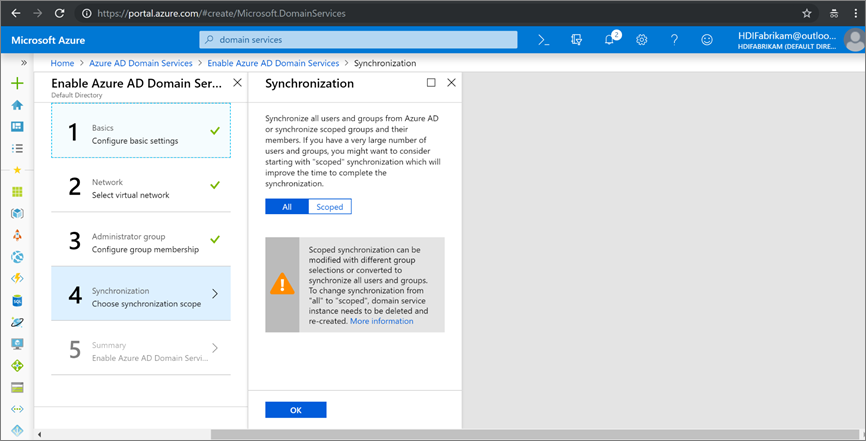
На странице "Сводка" проверьте сведения о доменных службах Microsoft Entra и нажмите кнопку "ОК".
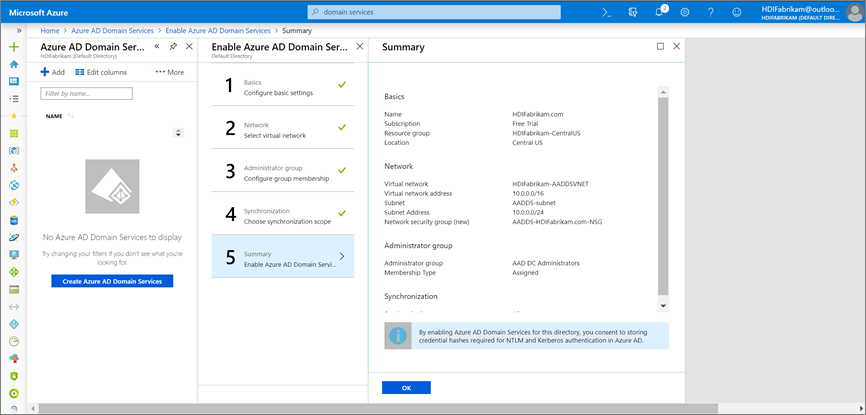
После включения доменных служб Microsoft Entra локальный DNS-сервер запускается на виртуальных машинах Microsoft Entra.
Настройка виртуальной сети доменных служб Microsoft Entra
Выполните следующие действия, чтобы настроить виртуальную сеть доменных служб Microsoft Entra (HDIFabrikam-AADDSVNET) для использования пользовательских DNS-серверов.
Найдите IP-адреса личных DNS-серверов.
HDIFabrikam.comВыберите ресурс доменных служб Microsoft Entra.- В разделе Управление выберите Свойства.
- Найдите IP-адреса в разделе IP-адрес в виртуальной сети.
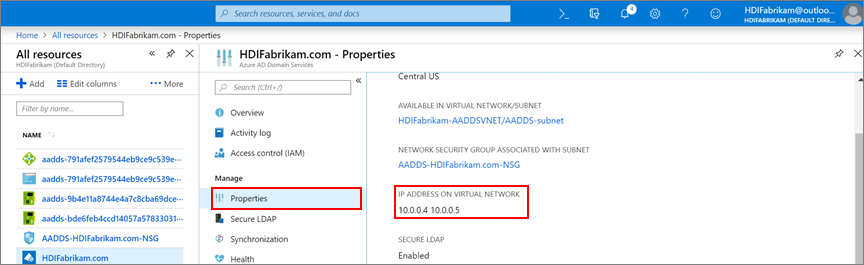
Настройте HDIFabrikam-AADDSVNET для использования личных IP-адресов 10.0.0.4 и 10.0.0.5.
- В разделе Параметры выберите DNS-серверы.
- Выберите Пользовательский.
- В текстовом поле введите первый IP-адрес (10.0.0.4).
- Выберите Сохранить.
- Повторите шаги, чтобы добавить другой IP-адрес (10.0.0.5).
В нашем сценарии мы настроили доменные службы Microsoft Entra для использования IP-адресов 10.0.0.4 и 10.0.5, задав один и тот же IP-адрес в виртуальной сети доменных служб Microsoft Entra:
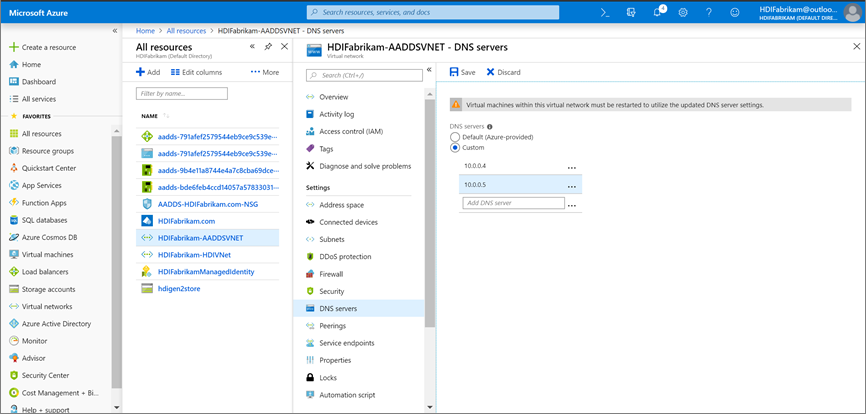
Защита трафика LDAP
Протокол LDAP используется для чтения и записи в идентификатор Microsoft Entra. Трафик LDAP можно сделать конфиденциальным и безопасным с помощью технологии Secure Sockets Layer (SSL) или Transport Layer Security (TLS). Вы можете включить LDAP через SSL (LDAPS), установив сертификат правильного формата.
Дополнительные сведения о защищенном протоколе LDAP см. в разделе "Настройка LDAPS" для управляемого домена доменных служб Microsoft Entra.
В этом разделе описано, как создать самозаверяющий сертификат, скачать сертификат и настроить LDAPS для управляемого домена доменных служб Microsoft Entra HDIFabrikam Microsoft Entra.
Следующий скрипт создает сертификат для HDIFabrikam. Сертификат сохраняется в каталоге LocalMachine.
$lifetime = Get-Date
New-SelfSignedCertificate -Subject hdifabrikam.com `
-NotAfter $lifetime.AddDays(365) -KeyUsage DigitalSignature, KeyEncipherment `
-Type SSLServerAuthentication -DnsName *.hdifabrikam.com, hdifabrikam.com
Примечание.
Для формирования запроса на сертификат TLS/SSL можно использовать любую служебную программу или приложение, которое создает допустимый запрос в формате Public Key Cryptography Standards (PKCS) #10.
Убедитесь, что сертификат установлен в хранилище Персональные компьютера:
Запустите Консоль управления (MMC).
Добавьте встраиваемый модуль Сертификаты, который управляет сертификатами на локальном компьютере.
Разверните сертификаты (локальный компьютер)>личные>сертификаты. В хранилище Персональные должен присутствовать новый сертификат. Этот сертификат выдается для полного имени узла.
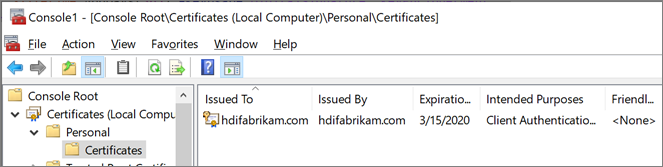
В области справа щелкните созданный сертификат правой кнопкой мыши. Наведите курсор на Все задачи и выберите Экспорт.
На странице Экспорт закрытого ключа выберите Да, экспортировать закрытый ключ. На компьютере, на который будет импортирован ключ, требуется закрытый ключ для чтения зашифрованных сообщений.
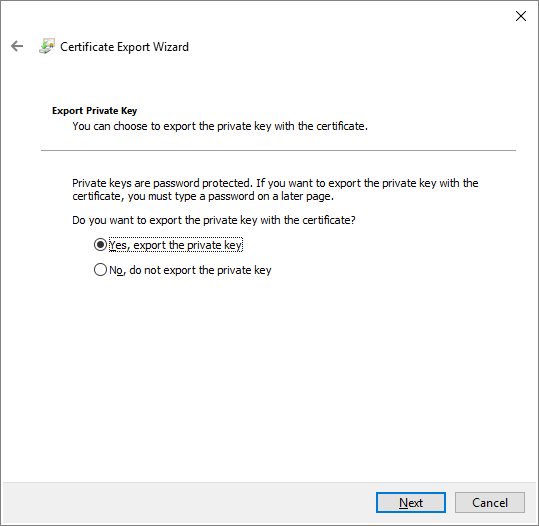
На странице Формат экспортируемого файла оставьте параметры по умолчанию, а затем нажмите кнопку Далее.
На странице Пароль введите пароль для закрытого ключа. В списке Шифрование выберите TripleDES-SHA1. Затем выберите Далее.
На странице Файл для экспорта введите путь и имя экспортируемого файла сертификата, а затем нажмите кнопку Далее. Файл должен иметь расширение .pfx. Этот файл настраивается на портале Azure для установления безопасного подключения.
Включите LDAPS для управляемого домена доменных служб Microsoft Entra.
- На портале Azure выберите домен
HDIFabrikam.com. - В разделе Управление выберите Защищенный протокол LDAP.
- На странице Защищенный протокол LDAP в разделе Защищенный протокол LDAP выберите Включить.
- Найдите PFX-файл сертификата, экспортированный на компьютер.
- Введите пароль сертификата.
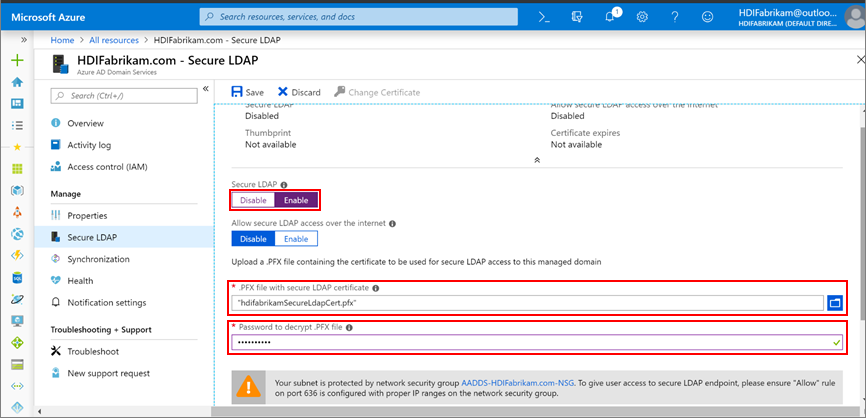
- На портале Azure выберите домен
Теперь, когда вы включили LDAPS, убедитесь, что он доступен, включив порт 636.
В группе ресурсов HDIFabrikam-CentralUS выберите группу безопасности сети AADDS-HDIFabrikam.com-NSG.
В разделе Параметры выберите Правила безопасности для входящего трафика>Добавить.
На странице Добавление правила безопасности для входящего трафика введите следующие свойства, а затем нажмите Добавить:
Свойство Значение Оригинал Любое Диапазоны исходных портов * Назначение Любые Диапазон портов назначения 636 Протокол Любые Действие Allow Приоритет <Выбранное число> Имя. Port_LDAP_636 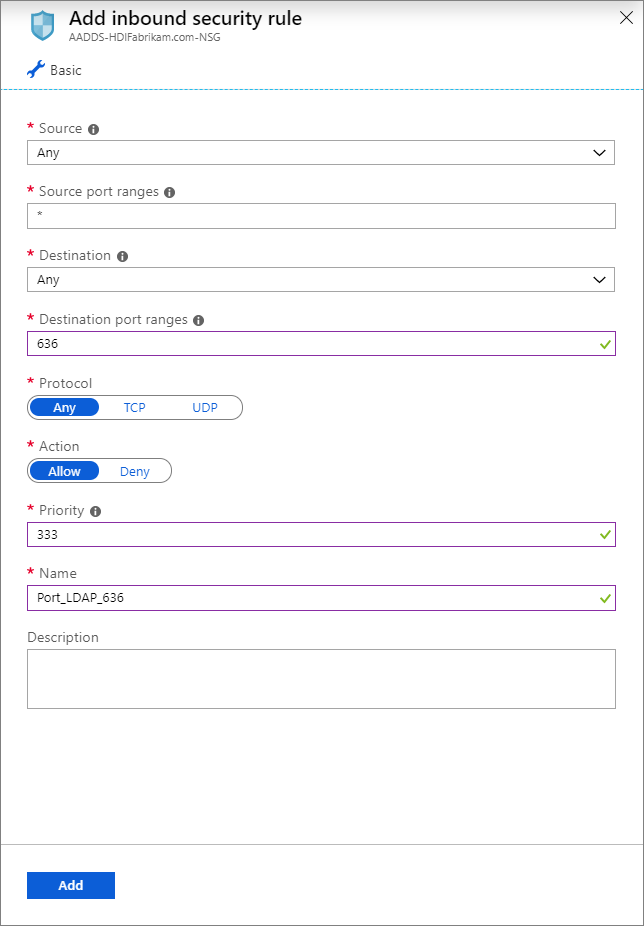
HDIFabrikamManagedIdentity — назначенное пользователем управляемое удостоверение. Роль участника доменных служб HDInsight включена для управляемого удостоверения, что позволит этому удостоверению читать, создавать, изменять и удалять операции доменных служб.
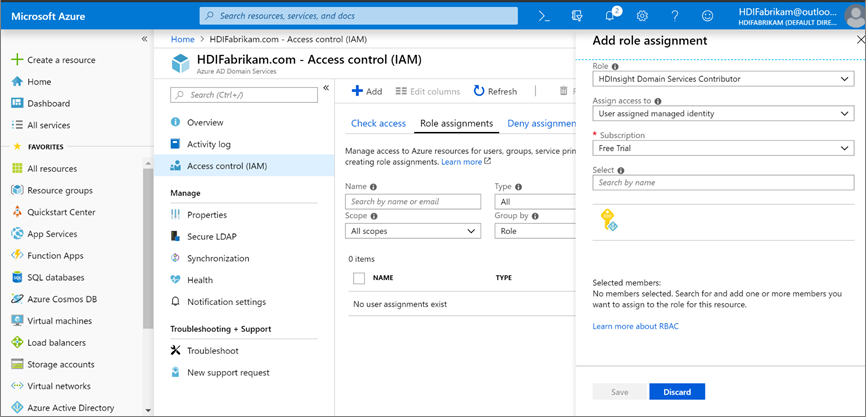
Создание кластера HDInsight с поддержкой ESP
Для данного этапа необходимо следующее:
Создайте новую группу ресурсов HDIFabrikam-WestUS в расположении Западная часть США.
Создайте виртуальную сеть, в которой будет размещен кластер HDInsight с поддержкой ESP.
$virtualNetwork = New-AzVirtualNetwork -ResourceGroupName 'HDIFabrikam-WestUS' -Location 'West US' -Name 'HDIFabrikam-HDIVNet' -AddressPrefix 10.1.0.0/16 $subnetConfig = Add-AzVirtualNetworkSubnetConfig -Name 'SparkSubnet' -AddressPrefix 10.1.0.0/24 -VirtualNetwork $virtualNetwork $virtualNetwork | Set-AzVirtualNetworkСоздайте связь однорангового узла между виртуальной сетью, включающей доменные службы Microsoft Entra (
HDIFabrikam-AADDSVNET) и виртуальную сеть, включающую кластер HDInsight с поддержкой ESP (HDIFabrikam-HDIVNet). Используйте следующий код PowerShell для пиринга между двумя виртуальными сетями.Add-AzVirtualNetworkPeering -Name 'HDIVNet-AADDSVNet' -RemoteVirtualNetworkId (Get-AzVirtualNetwork -ResourceGroupName 'HDIFabrikam-CentralUS').Id -VirtualNetwork (Get-AzVirtualNetwork -ResourceGroupName 'HDIFabrikam-WestUS') Add-AzVirtualNetworkPeering -Name 'AADDSVNet-HDIVNet' -RemoteVirtualNetworkId (Get-AzVirtualNetwork -ResourceGroupName 'HDIFabrikam-WestUS').Id -VirtualNetwork (Get-AzVirtualNetwork -ResourceGroupName 'HDIFabrikam-CentralUS')Создайте новую учетную запись Azure Data Lake Storage 2-го поколения под названием Hdigen2store. Настройте учетную запись с управляемым пользователем удостоверением HDIFabrikamManagedIdentity. Подробную информацию см. в статье Использование Azure Data Lake Storage 2-го поколения с кластерами Azure HDInsight.
Настройте личный DNS-сервер в виртуальной сети HDIFabrikam-AADDSVNET.
Перейдите в раздел Портал Azure > >Группы ресурсов>OnPremADVRG>HDIFabrikam-AADDSVNET>DNS-серверы.
Выберите Личные и введите 10.0.0.4 и 10.0.0.5.
Выберите Сохранить.
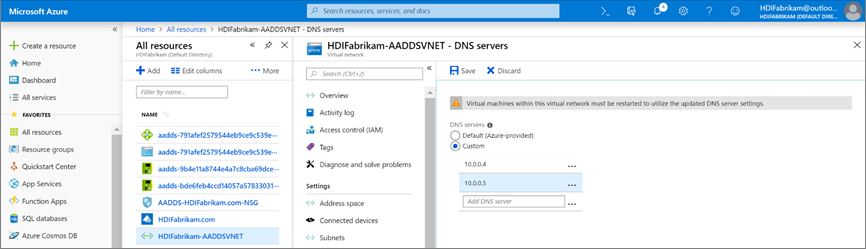
Создайте новый кластер HDInsight Spark с поддержкой ESP.
Выберите Настраиваемое (размер, параметры, приложения).
Введите сведения в разделе Основное (раздел 1). Убедитесь, что выбран Тип кластера Spark 2.3 (HDi 3.6). Убедитесь, что выбрана Группа ресурсов HDIFabrikam-CentralUS.
В разделе Безопасность и сеть (раздел 2) введите следующие сведения.
В разделе Корпоративный пакет безопасности выберите Включено.
Выберите Администратор кластера и выберите учетную запись HDIAdmin, которую вы создали как локальный администратор. Щелкните Выбрать.
Выберите Группа доступа к кластеру>HDIUserGroup. Любой пользователь, добавляемый в эту группу в будущем, сможет получить доступ к кластерам HDInsight.
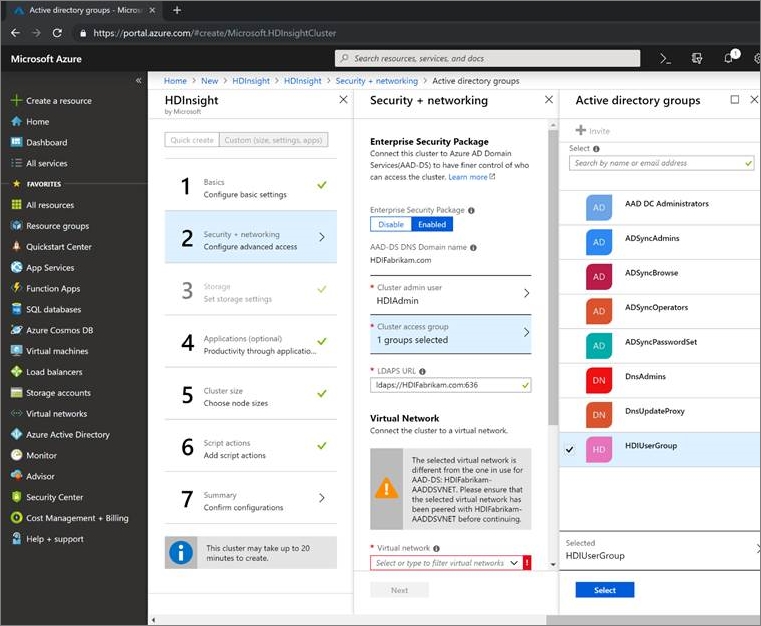
Выполните другие действия в конфигурации кластера и проверьте сведения в разделе Сводка по кластеру. Нажмите кнопку создания.
Войдите в пользовательский интерфейс Ambari для созданного кластера в
https://CLUSTERNAME.azurehdinsight.net. Используйте имя пользователяhdiadmin@hdifabrikam.comи пароль администратора.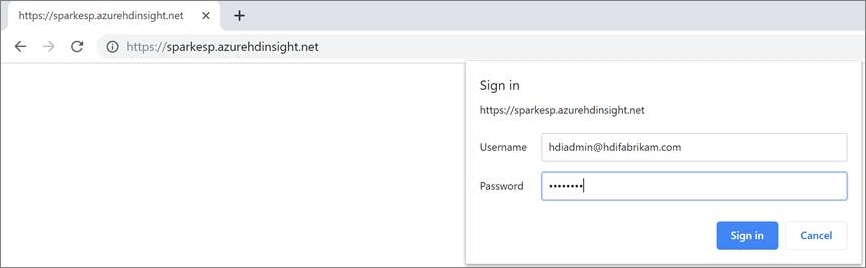
На панели мониторинга кластера выберите Роли.
На странице Роли, в разделе Назначение ролей, рядом с ролью Администратор кластера, введите группу hdiusergroup.
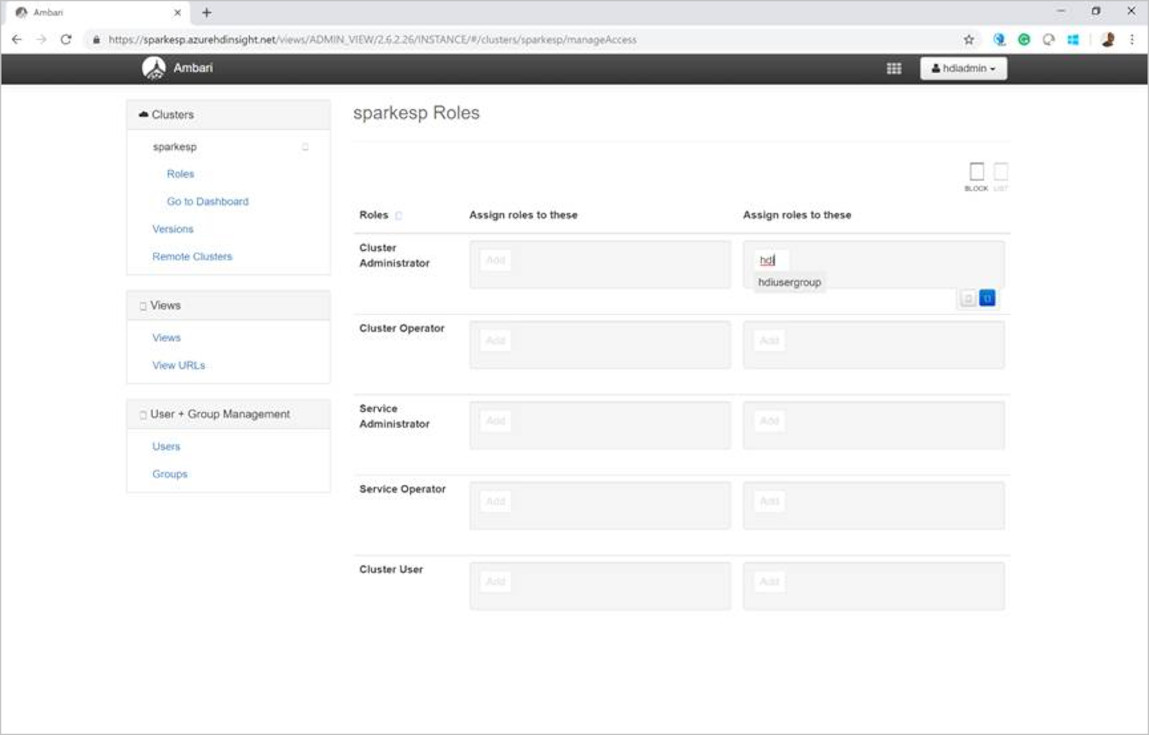
Откройте клиент Secure Shell (SSH) и войдите в кластер. Используйте hdiuser, созданный в локальном экземпляре Active Directory.
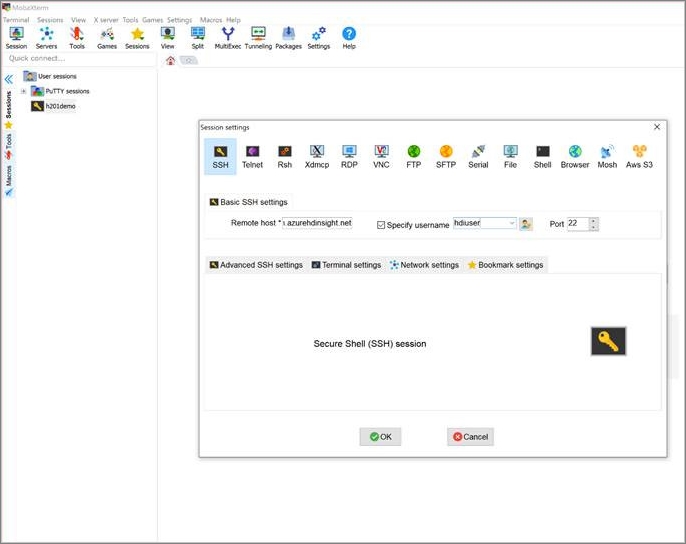
Если вы можете войти с помощью этой учетной записи, вы правильно настроили кластер ESP для синхронизации с локальным экземпляром Active Directory.
Следующие шаги
Прочтите статью Общие сведения об обеспечении безопасности Apache Hadoop с помощью ESP.