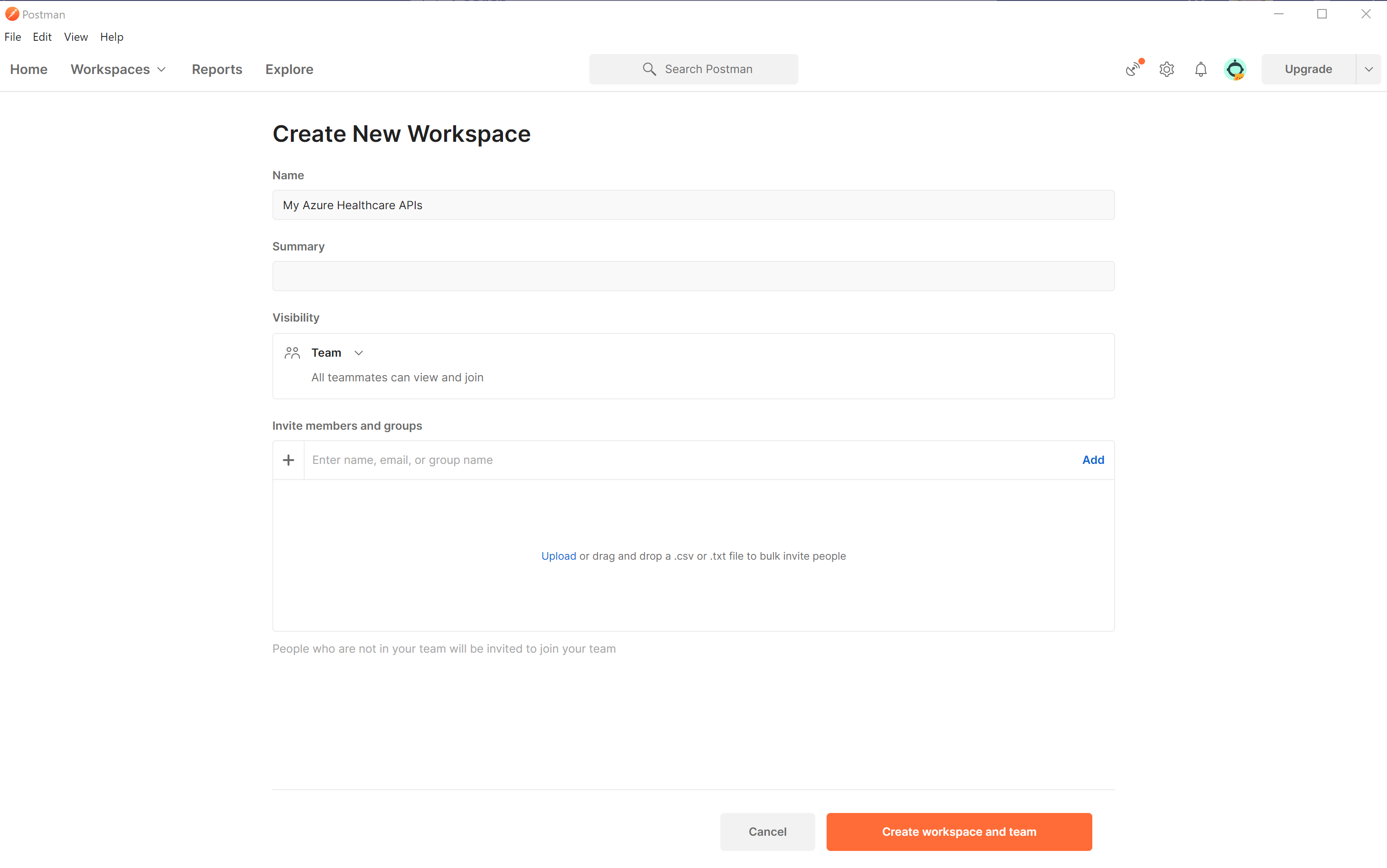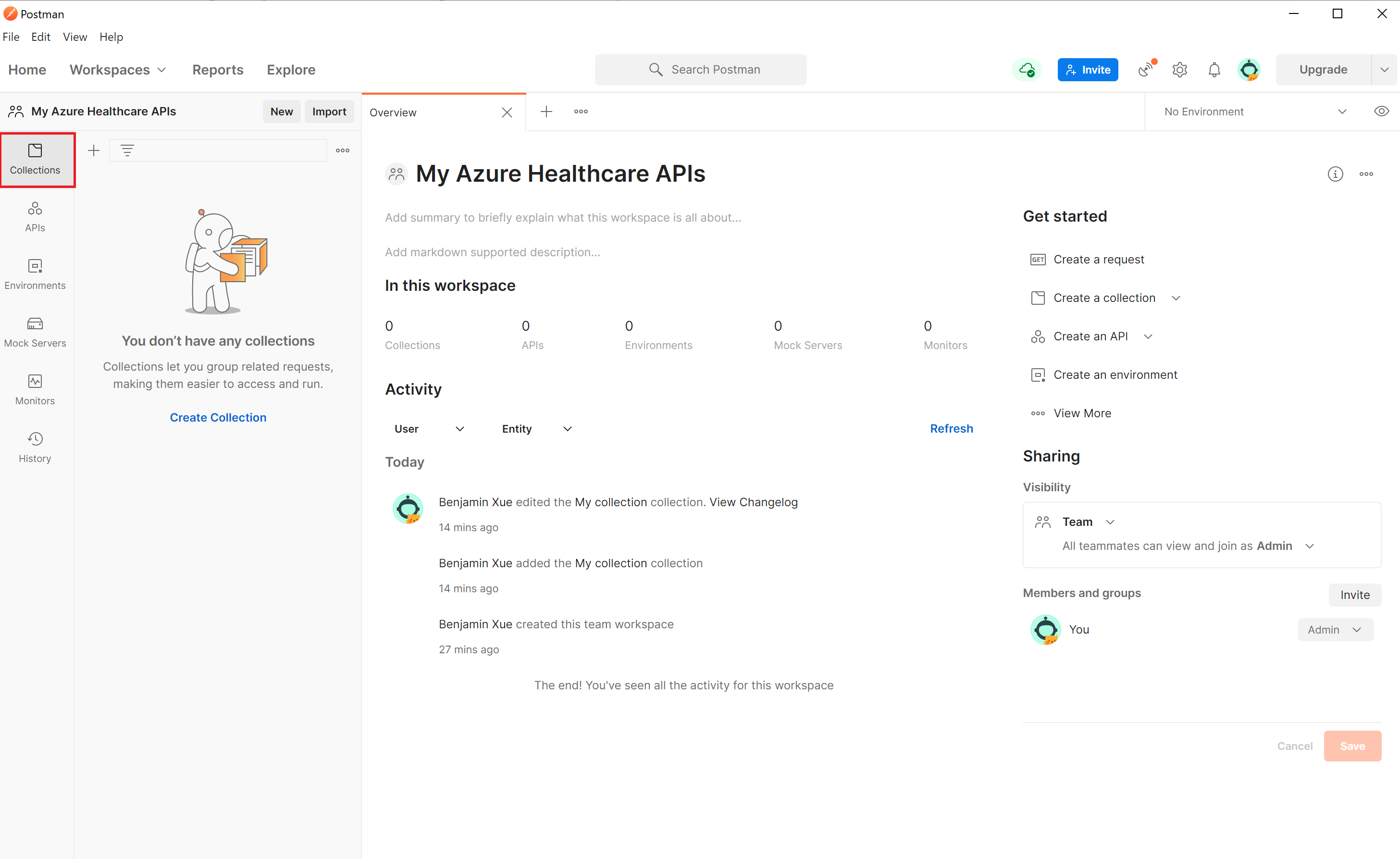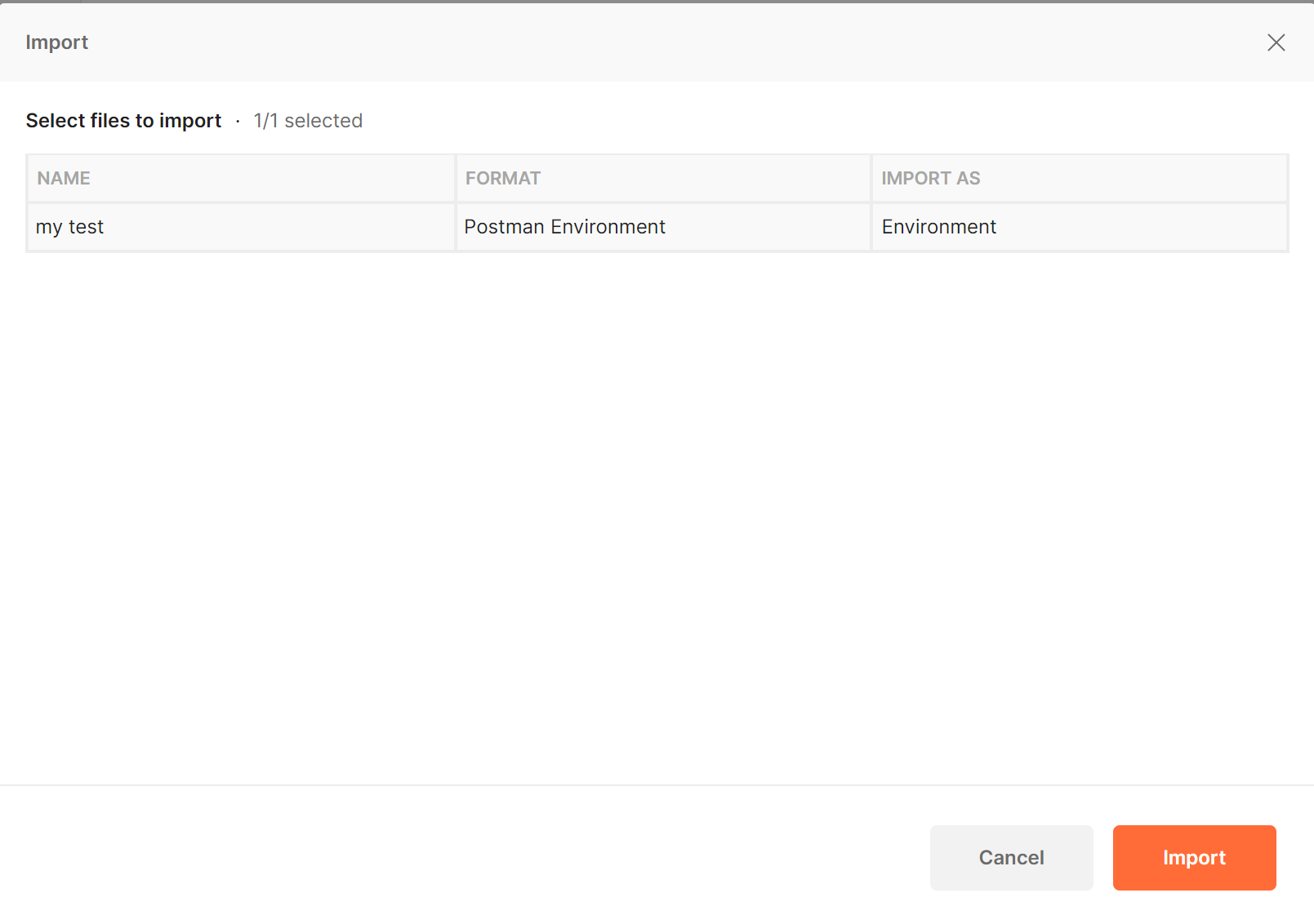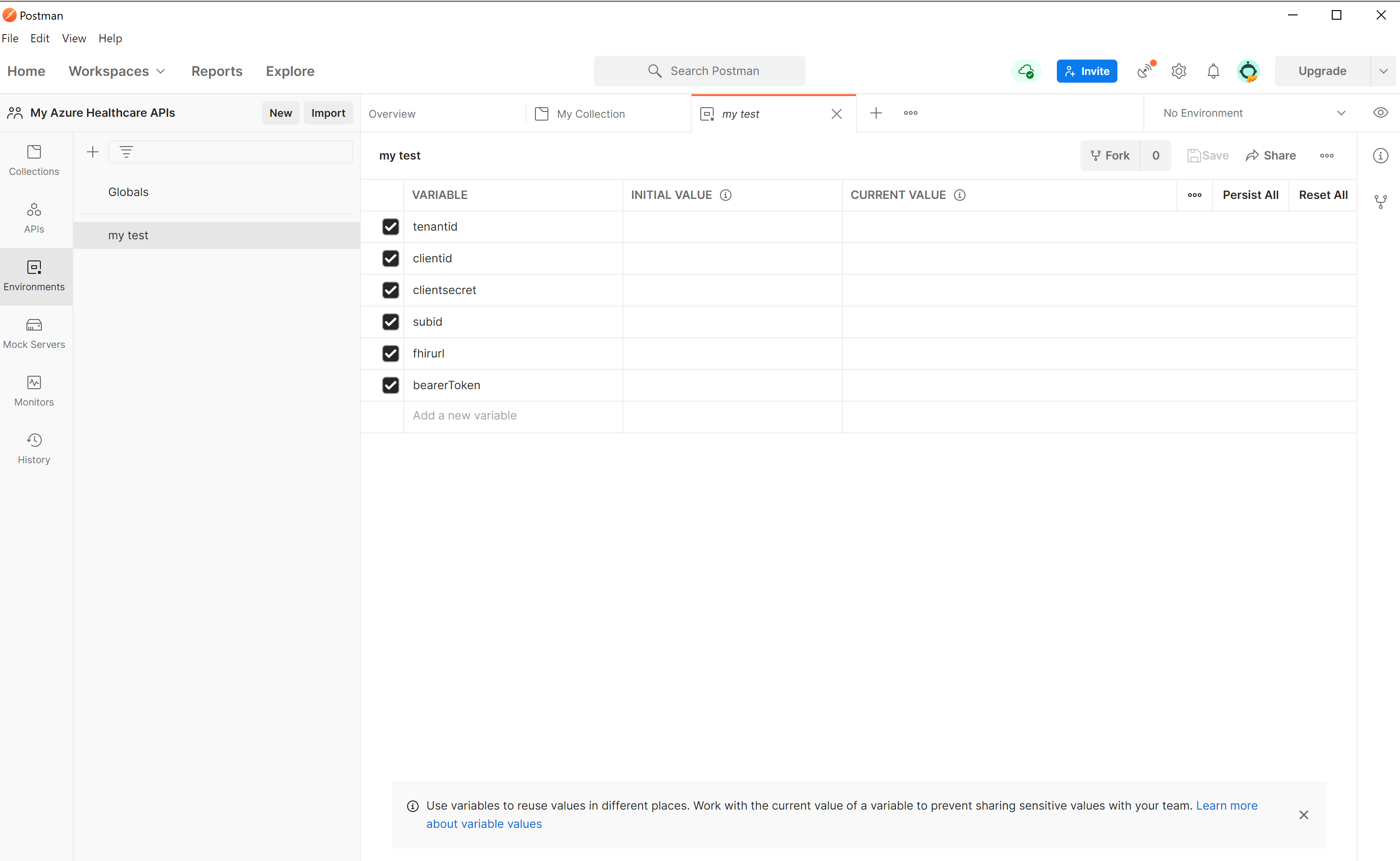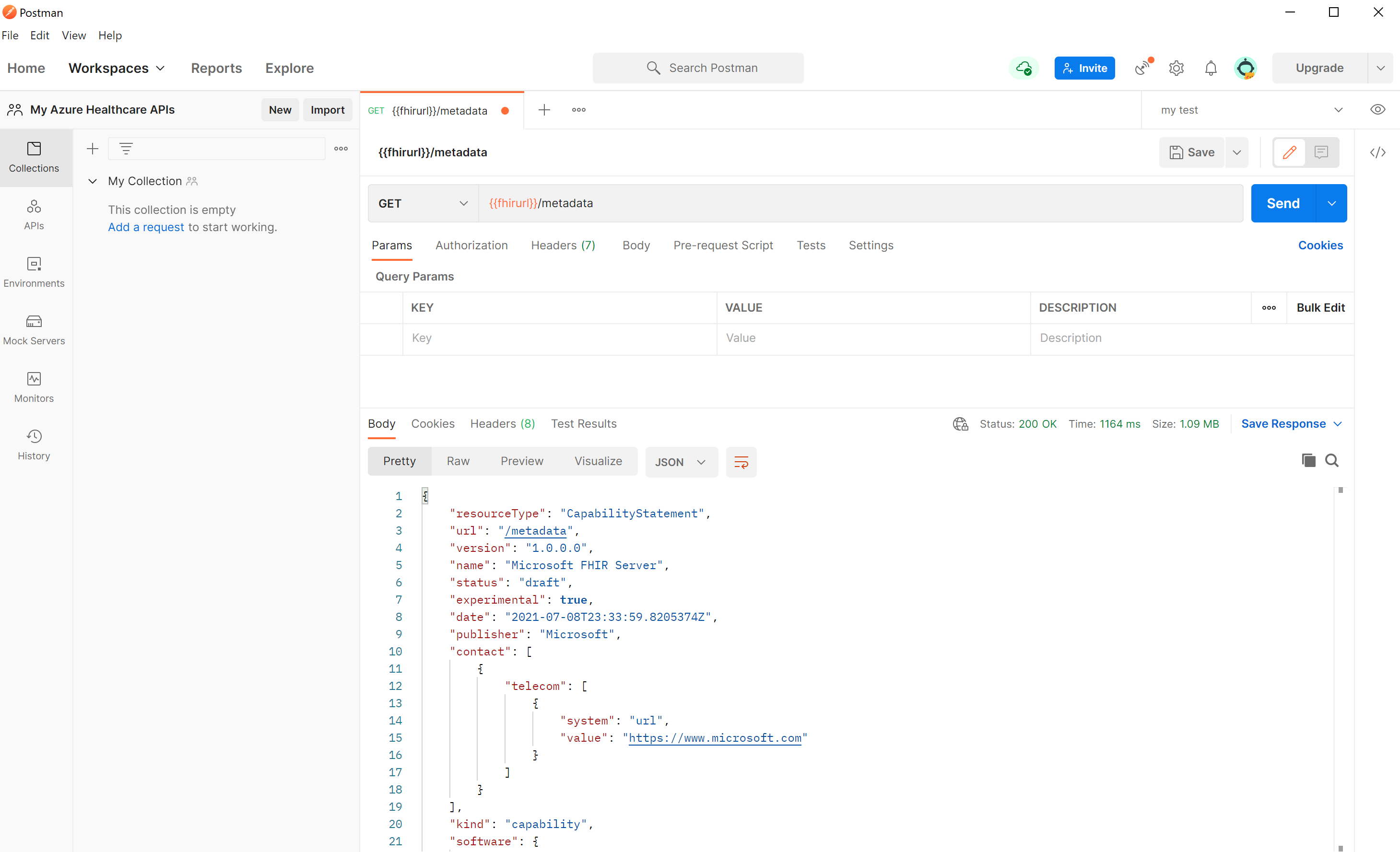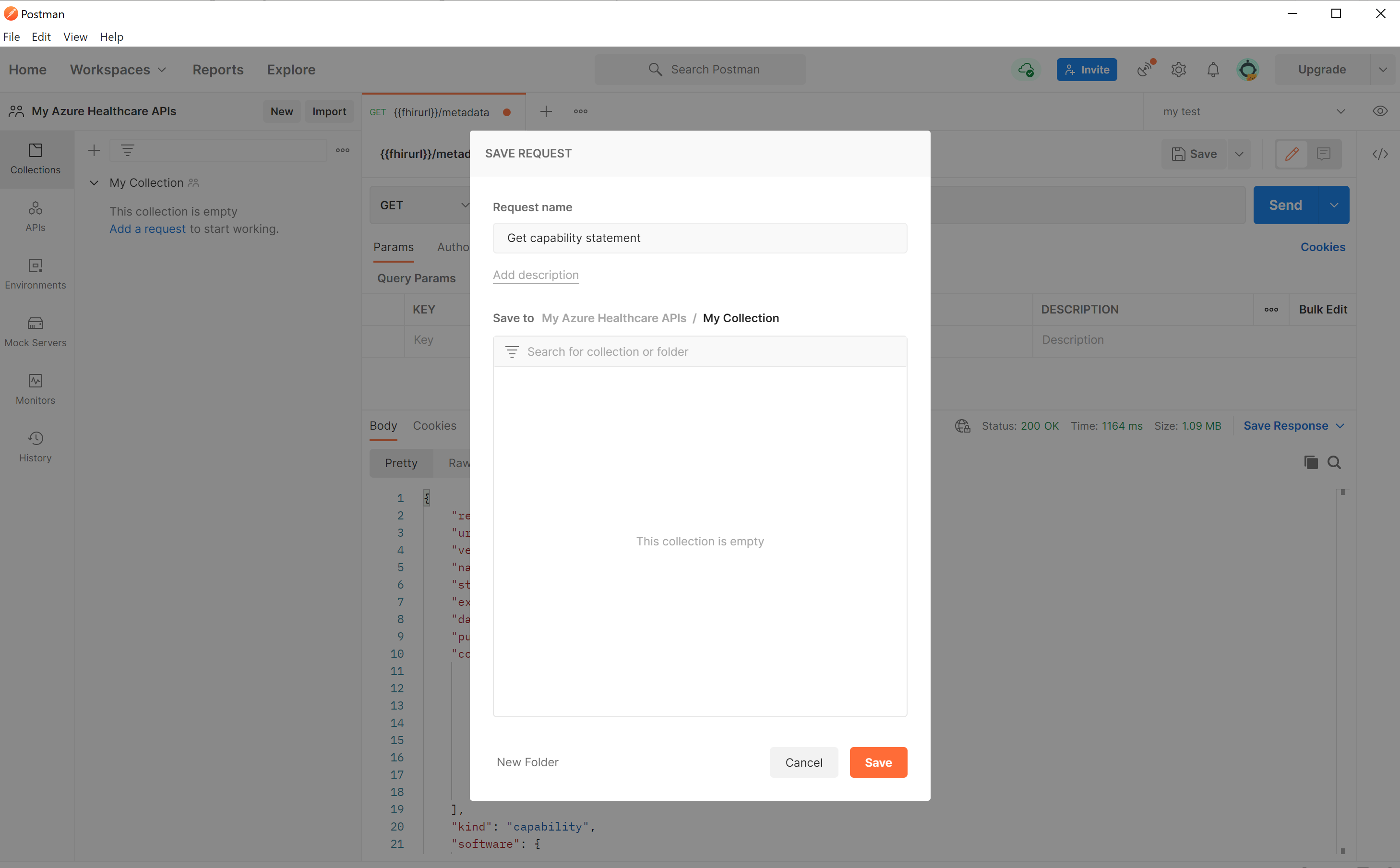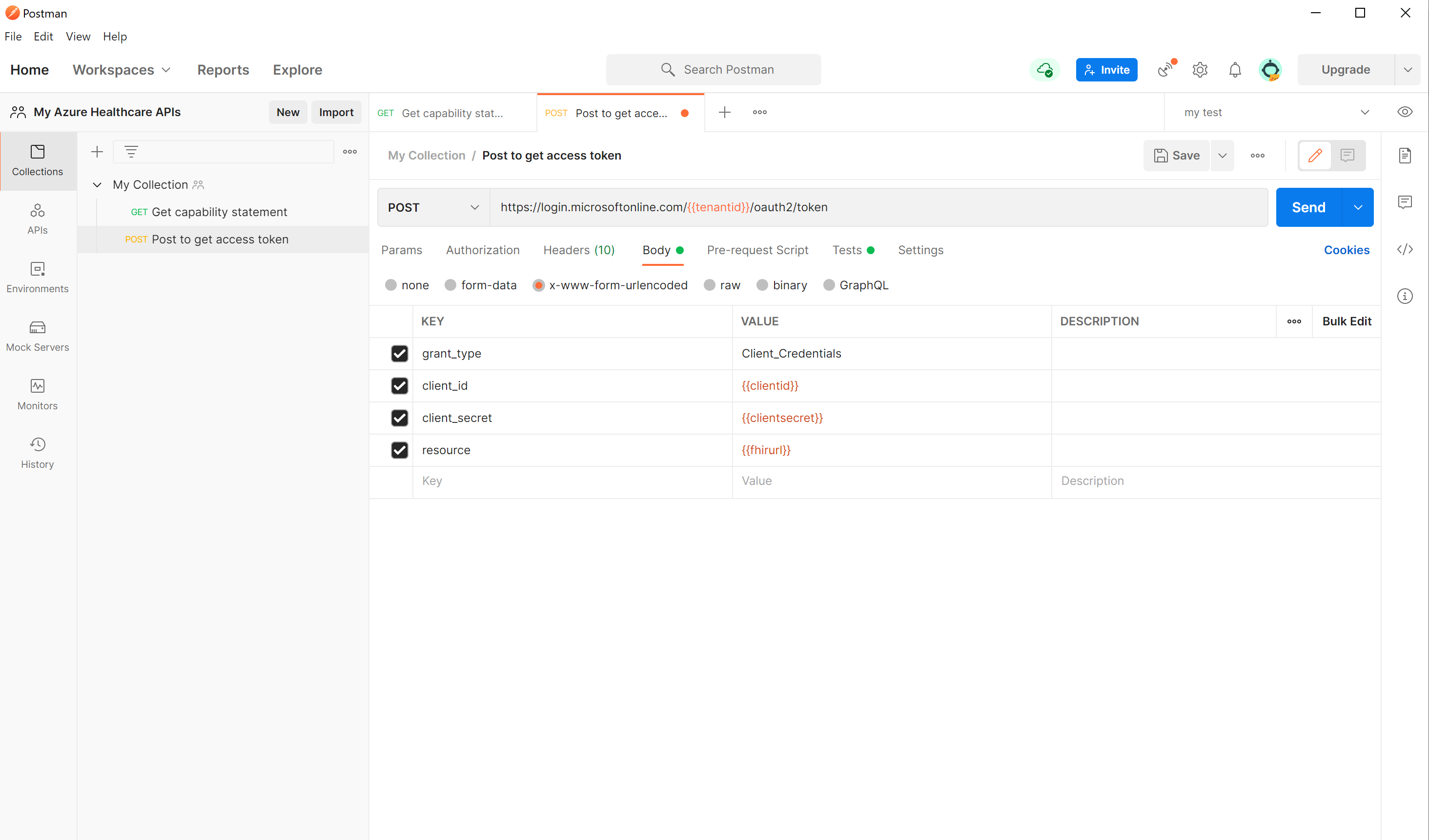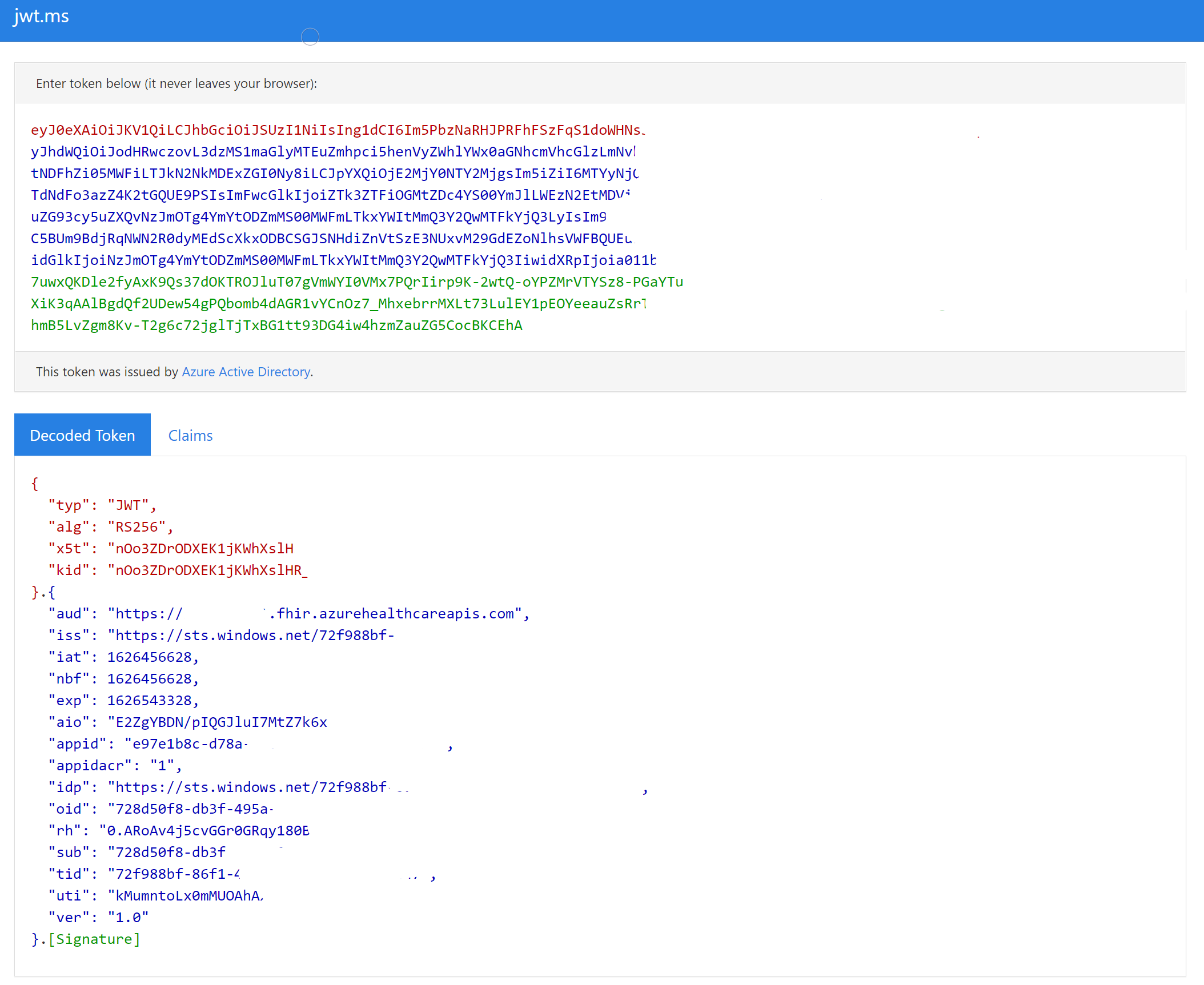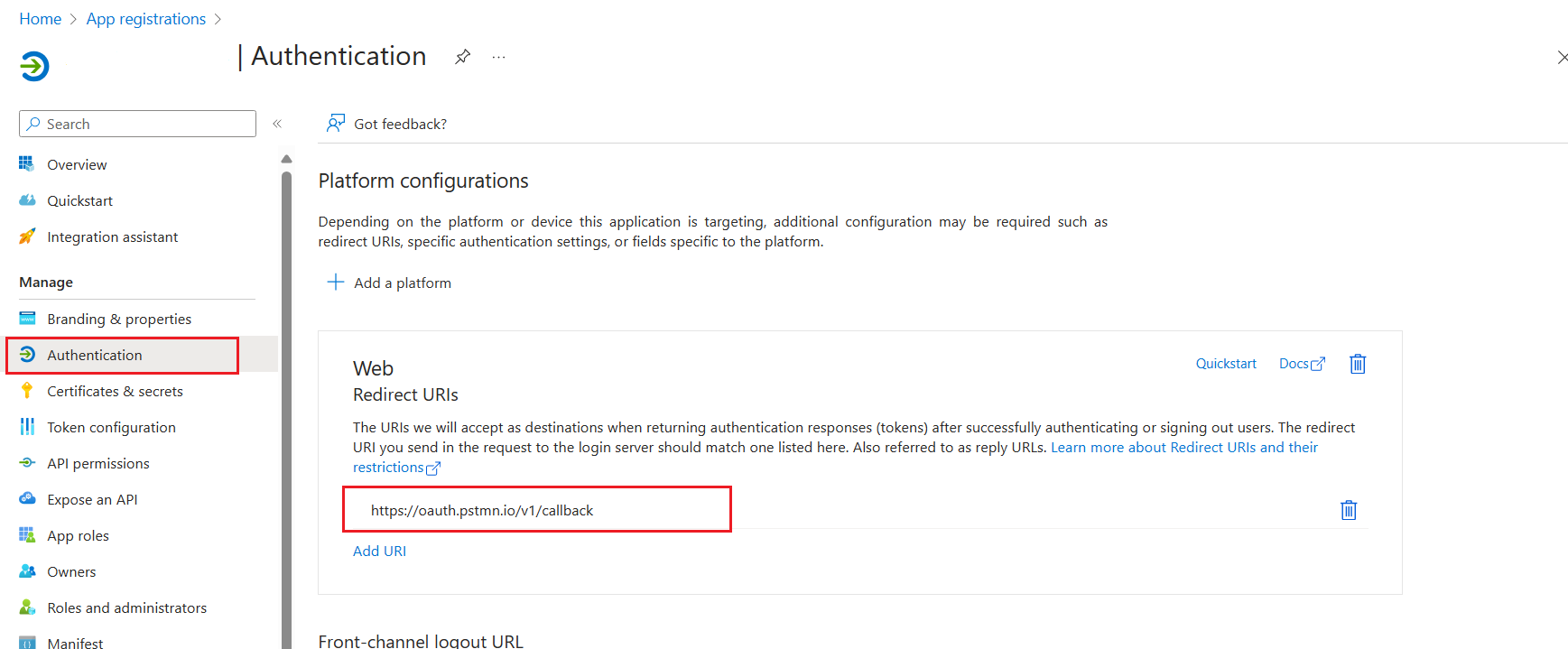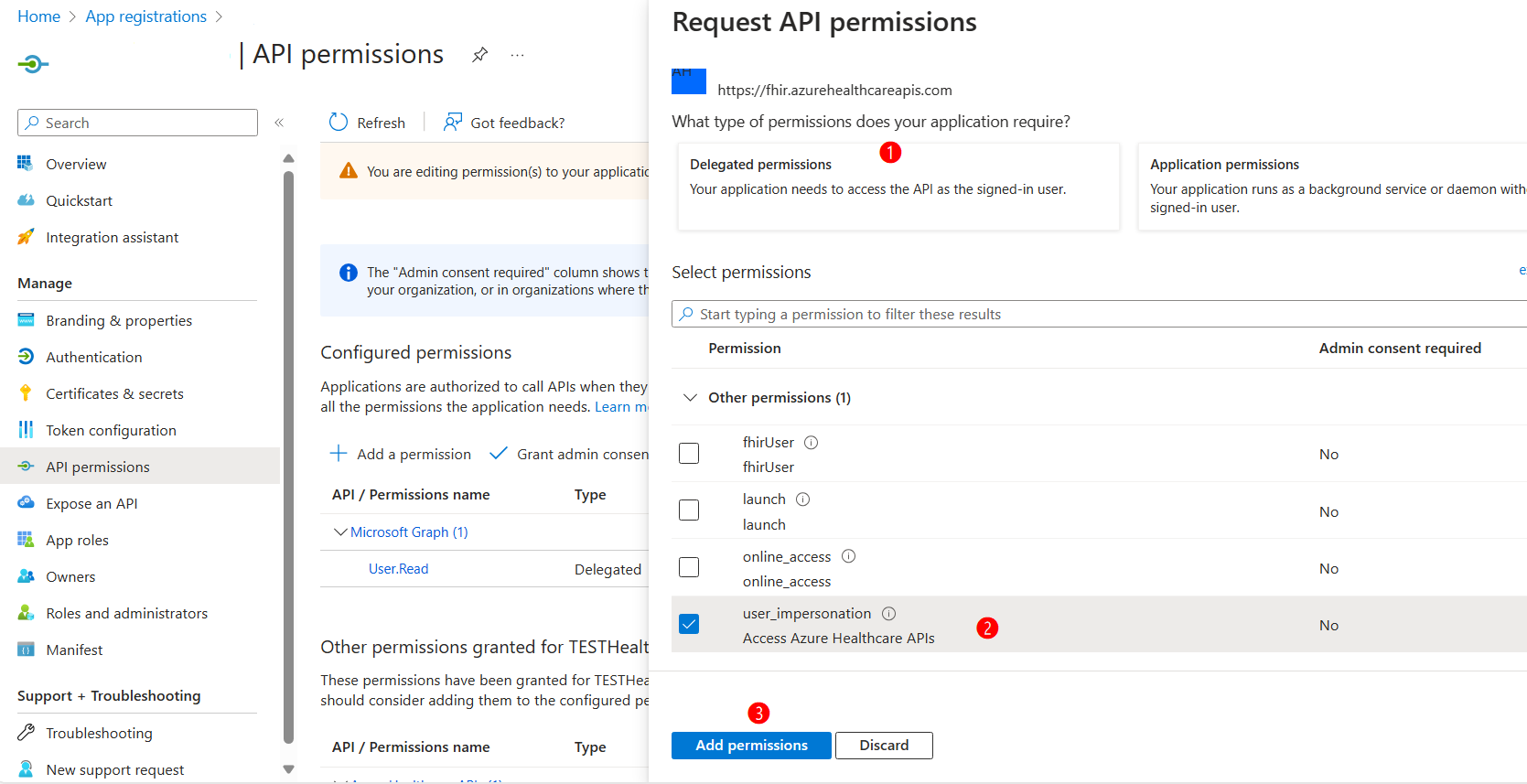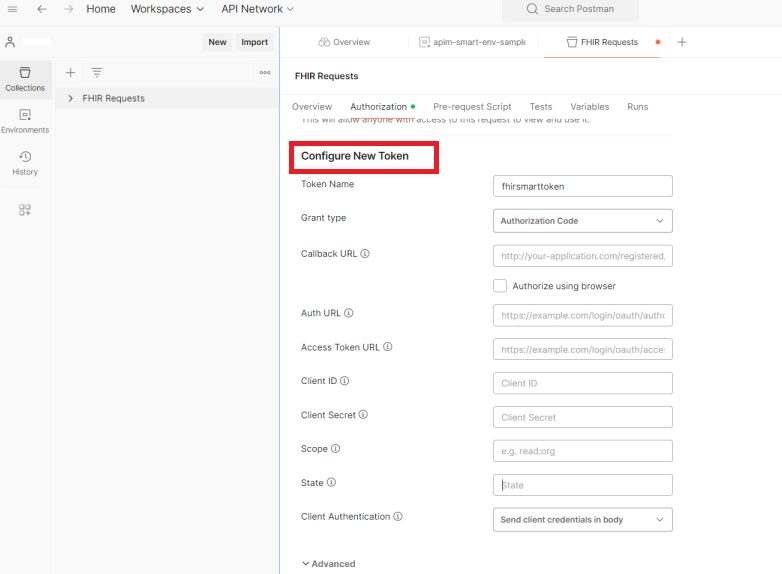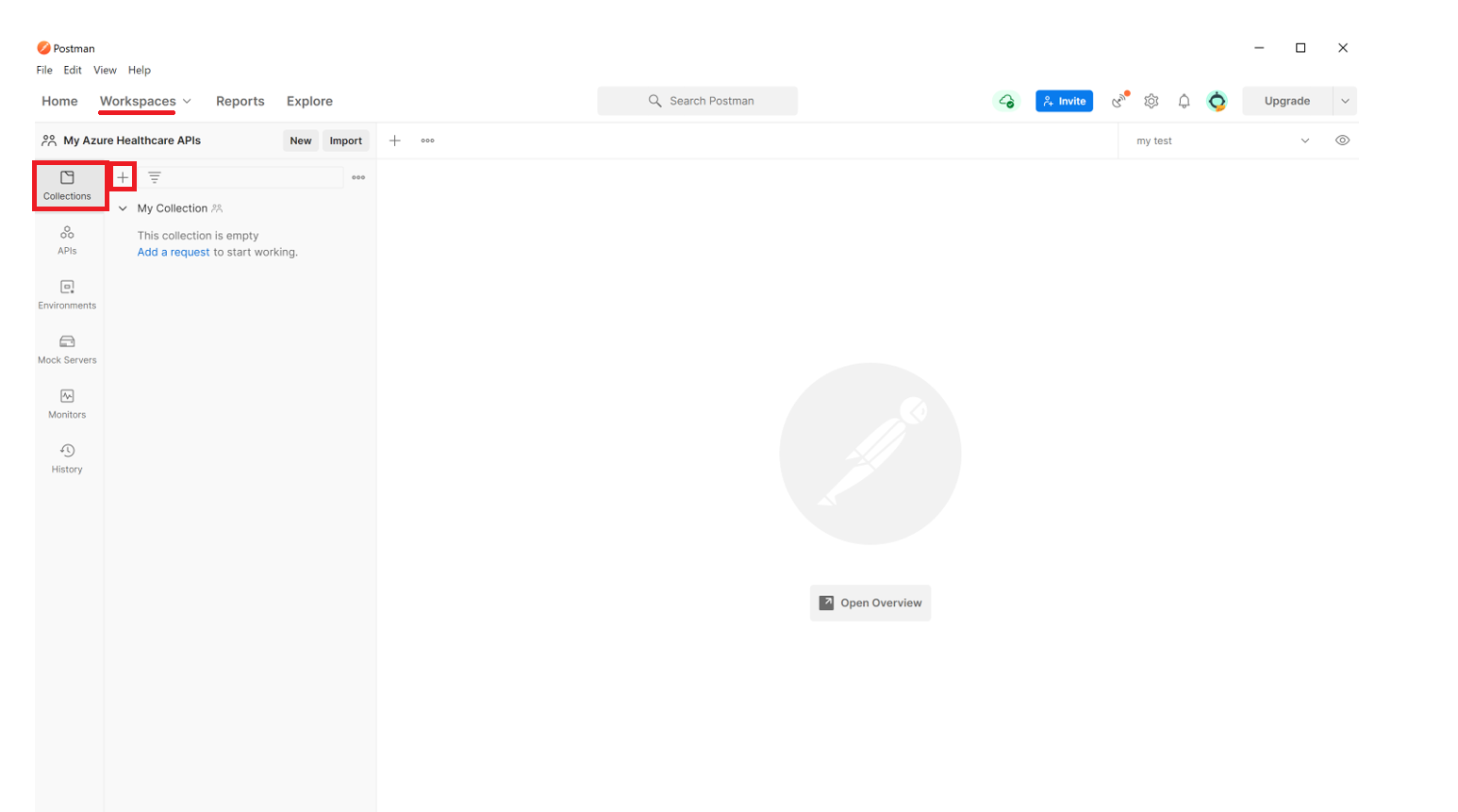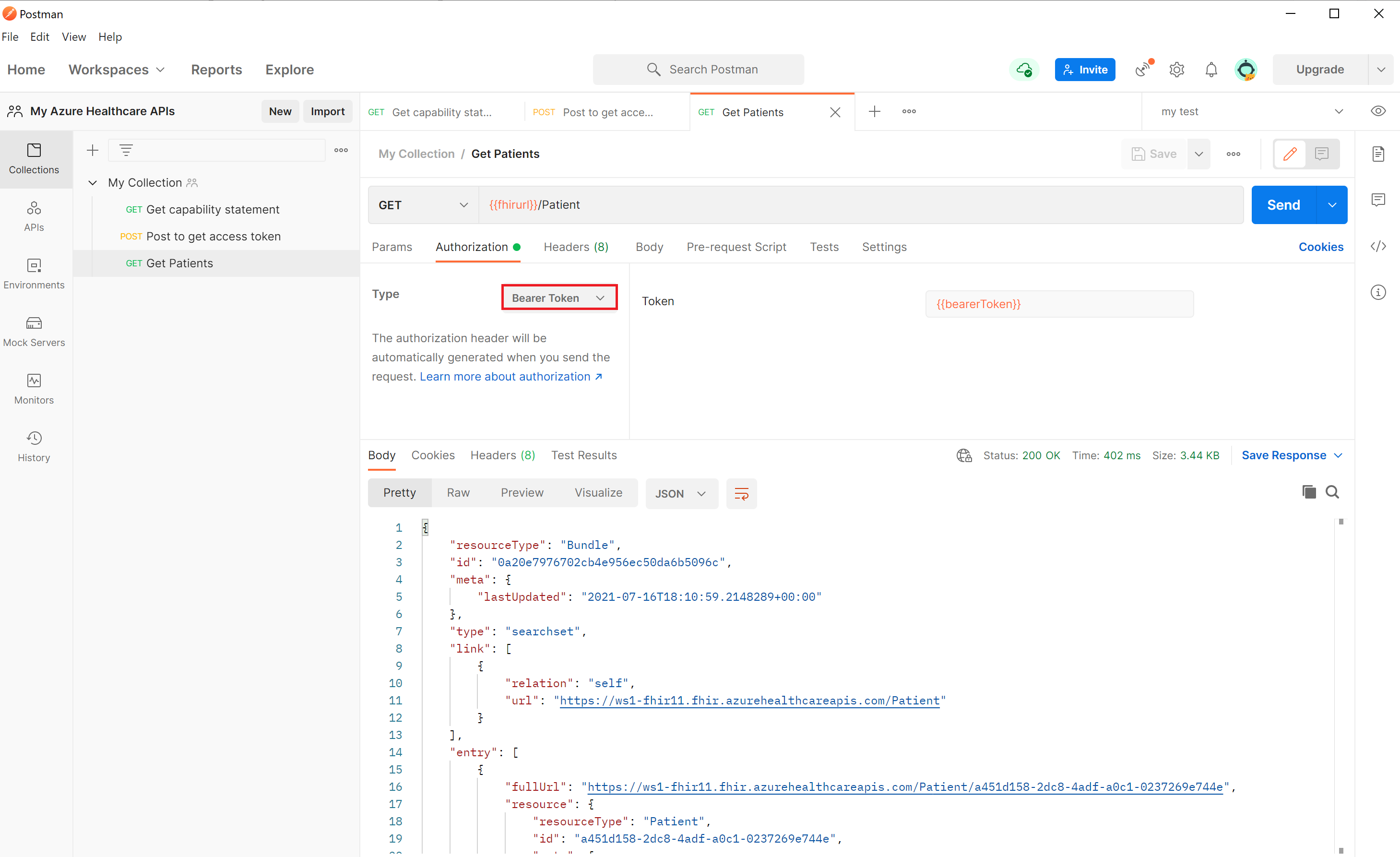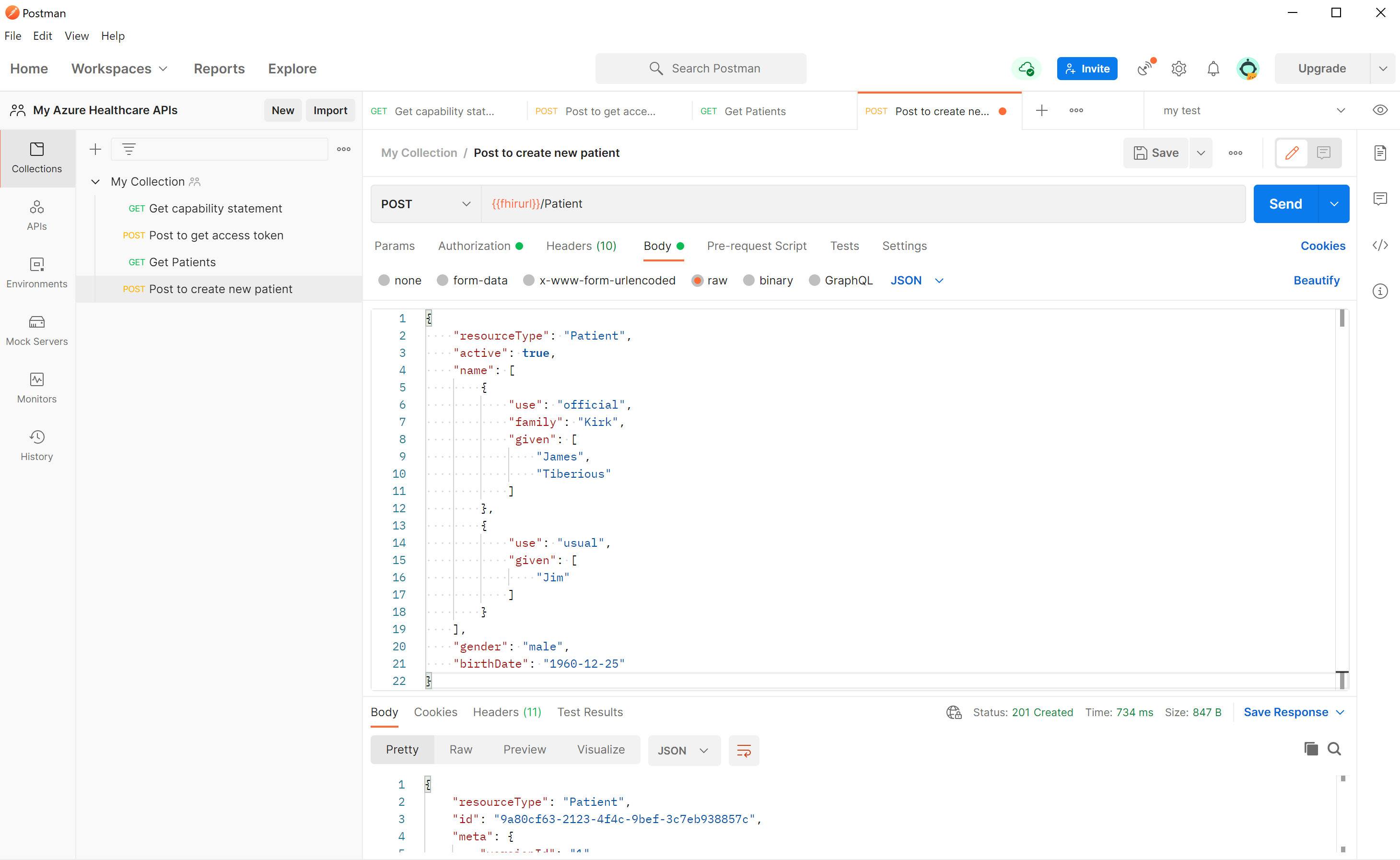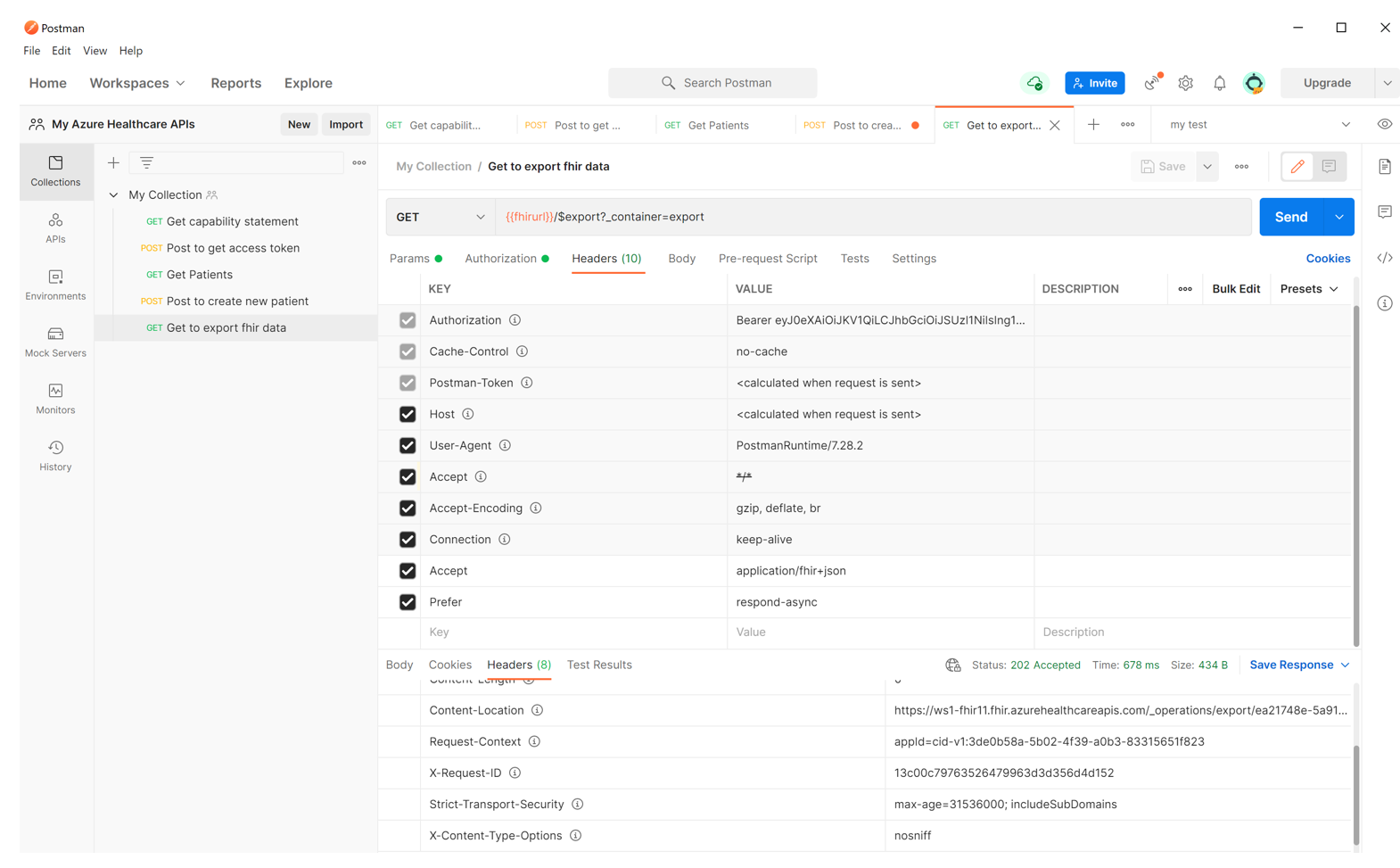Доступ к службе FHIR с помощью Postman
В этой статье показано, как получить доступ к службе FHIR® в Службах данных работоспособности Azure с помощью Postman.
Необходимые компоненты
- Служба FHIR, развернутая в Azure. Дополнительные сведения см. в разделе "Развертывание службы FHIR".
- Зарегистрированное клиентское приложение для доступа к службе FHIR. Дополнительные сведения см. в разделе "Регистрация клиентского приложения службы" в идентификаторе Microsoft Entra.
- Разрешения участника данных FHIR, предоставленные клиентскому приложению и учетной записи пользователя.
- Postman установлен локально. Дополнительные сведения см. в статье "Начало работы с Postman".
Создание рабочей области, коллекции и среды
Если вы не знакомы с Postman, выполните следующие действия, чтобы создать рабочую область, коллекцию и среду.
Postman представляет концепцию рабочей области, которая позволяет вам и вашей команде предоставлять общий доступ к API, коллекциям, средам и другим компонентам. Вы можете использовать рабочую область по умолчанию или рабочую область "Команда" или создать новую рабочую область для вас или вашей команды.
Затем создайте новую коллекцию, в которой можно сгруппировать все связанные запросы REST API. В рабочей области выберите "Создать коллекции". Имя новой коллекции по умолчанию можно сохранить или переименовать. Изменения сохраняются автоматически.
Вы также можете импортировать и экспортировать коллекции Postman. Дополнительные сведения см . в документации Postman.
Создание или обновление переменных среды
Хотя в запросе можно использовать полный URL-адрес, рекомендуется хранить URL-адрес и другие данные в переменных.
Чтобы получить доступ к службе FHIR, необходимо создать или обновить следующие переменные:
| Переменная | Description | Основание |
|---|---|---|
| tenantid | Клиент Azure, в котором развернута служба FHIR | Общие сведения о регистрации приложений |
| subId | Подписка Azure, в которой развернута служба FHIR | Обзор службы FHIR |
| Clientid | Идентификатор регистрации клиента приложения | - |
| clientecret | Секрет регистрации клиента приложения | - |
| fhirurl | Полный URL-адрес службы FHIR (например, https://xxx.azurehealthcareapis.com) |
Обзор службы FHIR |
| bearerToken | Хранит маркер доступа Microsoft Entra в скрипте | Не указывайте |
Примечание.
Убедитесь, что вы настроили URL-адрес https://www.getpostman.com/oauth2/callback перенаправления в регистрации клиентского приложения.
Получение инструкции возможностей
Введите {{fhirurl}}/metadata запрос GET, а затем выберите Send. Вы увидите инструкцию возможности службы FHIR.
Получение маркера доступа Microsoft Entra
Получите маркер доступа Microsoft Entra с помощью субъекта-службы или учетной записи пользователя Microsoft Entra. Выберите один из двух методов.
Использование субъекта-службы с типом предоставления учетных данных клиента
Служба FHIR защищена идентификатором Microsoft Entra. Проверка подлинности по умолчанию не может быть отключена. Чтобы получить доступ к службе FHIR, сначала необходимо получить маркер доступа Microsoft Entra. Дополнительные сведения см. в разделе платформа удостоверений Майкрософт маркеры доступа.
Создайте новый POST запрос:
Введите заголовок запроса:
https://login.microsoftonline.com/{{tenantid}}/oauth2/tokenВыберите вкладку "Текст" и выберите x-www-form-urlencoded. Введите следующие значения в разделе ключа и значения:
- grant_type:
Client_Credentials - client_id:
{{clientid}} - client_secret:
{{clientsecret}} - ресурс:
{{fhirurl}}
- grant_type:
Примечание.
В сценариях, когда параметр аудитории службы FHIR не сопоставляется с URL-адресом конечной точки службы FHIR, значение параметра ресурса должно быть сопоставлено со значением аудитории на панели проверки подлинности службы FHIR.
- Выберите вкладку Test и введите в текстовом разделе:
pm.environment.set("bearerToken", pm.response.json().access_token);чтобы сделать значение доступным для коллекции, используйте метод pm.collectionVariables.set. Дополнительные сведения о методе set и уровне область см. в разделе "Использование переменных в сценариях". - Нажмите кнопку Сохранить, чтобы сохранить параметры.
- Выберите Отправить. Вы увидите ответ с маркером доступа Microsoft Entra, который сохраняется в переменной
bearerTokenавтоматически. Затем его можно использовать во всех запросах API службы FHIR.
Маркер доступа можно проверить с помощью таких средств, как https://jwt.msИнтернет. Перейдите на вкладку "Утверждения", чтобы просмотреть подробные описания каждого утверждения в токене.
Использование учетной записи пользователя с типом предоставления кода авторизации
Маркер доступа Microsoft Entra можно получить с помощью учетных данных учетной записи Entra и описанных ниже действий.
Убедитесь, что вы являетесь членом клиента Microsoft Entra с необходимыми разрешениями на доступ.
Убедитесь, что вы настроили URL-адрес
https://oauth.pstmn.io/v1/callbackперенаправления для веб-платформы в регистрации клиентского приложения.В регистрации клиентского приложения в разделе "Разрешения API" добавьте User_Impersonation делегированное разрешение для API здравоохранения Azure из API, которые использует моя организация.
На вкладке "Postman" выберите вкладку "Авторизация " коллекции или конкретного вызова REST, выберите "Тип " в качестве OAuth 2.0 и в разделе "Настройка нового маркера " задайте следующие значения:
URL-адрес обратного вызова:
https://oauth.pstmn.io/v1/callbackURL-адрес проверки подлинности:
https://login.microsoftonline.com/{{tenantid}}/oauth2/v2.0/authorizeURL-адрес маркера доступа:
https://login.microsoftonline.com/{{tenantid}}/oauth2/v2.0/tokenИдентификатор клиента: идентификатор регистрации клиента приложения
Секрет клиента: секрет регистрации клиента приложения
Область:
{{fhirurl}}/.defaultПроверка подлинности клиента: отправка учетных данных клиента в тексте
Нажмите кнопку "Получить новый маркер доступа" в нижней части страницы.
Вам нужно указать учетные данные пользователя для входа.
Вы получаете маркер. Выберите "Использовать маркер".
Убедитесь, что маркер находится в заголовке авторизации вызова REST.
Проверьте маркер доступа с помощью таких средств, как https://jwt.msИнтернет. Перейдите на вкладку "Утверждения", чтобы просмотреть подробные описания каждого утверждения в токене.
Подключение на сервер FHIR
Откройте Postman, выберите рабочую область, коллекцию и среду , которую вы хотите использовать. + Выберите значок, чтобы создать новый запрос.
Чтобы выполнить проверка работоспособности в службе FHIR, введите {{fhirurl}}/health/check запрос GET и нажмите кнопку "Отправить". Вы должны увидеть Status of FHIR service - HTTP Status ответ кода с 200 и OverallStatus как работоспособный в ответе, что означает, что ваш проверка работоспособности успешно.
Получение ресурса FHIR
Получив маркер доступа Microsoft Entra, вы можете получить доступ к данным FHIR. В новом GET запросе введите {{fhirurl}}/Patient.
Выберите маркер носителя в качестве типа авторизации. Введите {{bearerToken}} раздел токена . Выберите Отправить. В качестве ответа вы увидите список пациентов в ресурсе FHIR.
Создание или обновление ресурса FHIR
Получив маркер доступа Microsoft Entra, вы можете создать или обновить данные FHIR. Например, можно создать нового пациента или обновить существующего пациента.
Создайте новый запрос, измените метод на Post и введите значение в разделе запроса.
{{fhirurl}}/Patient
Выберите маркер носителя в качестве типа авторизации. Введите {{bearerToken}} раздел токена . Выберите вкладку "Текст ". Выберите необработанный параметр и формат JSON в виде текста текста. Скопируйте и вставьте текст в раздел текста.
{
"resourceType": "Patient",
"active": true,
"name": [
{
"use": "official",
"family": "Kirk",
"given": [
"James",
"Tiberious"
]
},
{
"use": "usual",
"given": [
"Jim"
]
}
],
"gender": "male",
"birthDate": "1960-12-25"
}
Выберите Отправить. В ответе JSON должен появиться новый пациент.
Экспорт данных FHIR
Получив маркер доступа Microsoft Entra, вы можете экспортировать данные FHIR в учетную запись хранения Azure.
Создайте новый GET запрос: {{fhirurl}}/$export?_container=export
Выберите маркер носителя в качестве типа авторизации. Введите {{bearerToken}} раздел токена . Выберите заголовки , чтобы добавить два новых заголовка:
Примите:
application/fhir+jsonПредпочитать:
respond-async
Выберите Отправить. Вы должны заметить 202 Accepted ответ. Выберите вкладку "Заголовки" ответа и запишите значение в content-Location. Значение можно использовать для запроса состояния задания экспорта.
Следующие шаги
Начальная коллекция примеров запросов Postman
Примечание.
FHIR® является зарегистрированным товарным знаком HL7 и используется с разрешением HL7 .
Обратная связь
Ожидается в ближайшее время: в течение 2024 года мы постепенно откажемся от GitHub Issues как механизма обратной связи для контента и заменим его новой системой обратной связи. Дополнительные сведения см. в разделе https://aka.ms/ContentUserFeedback.
Отправить и просмотреть отзыв по