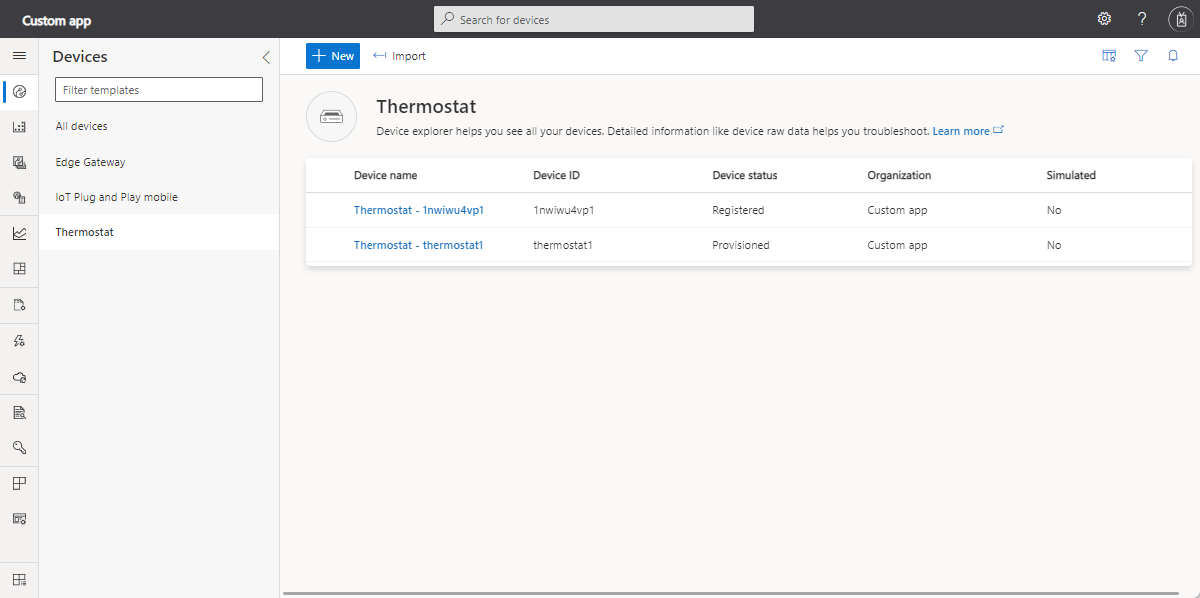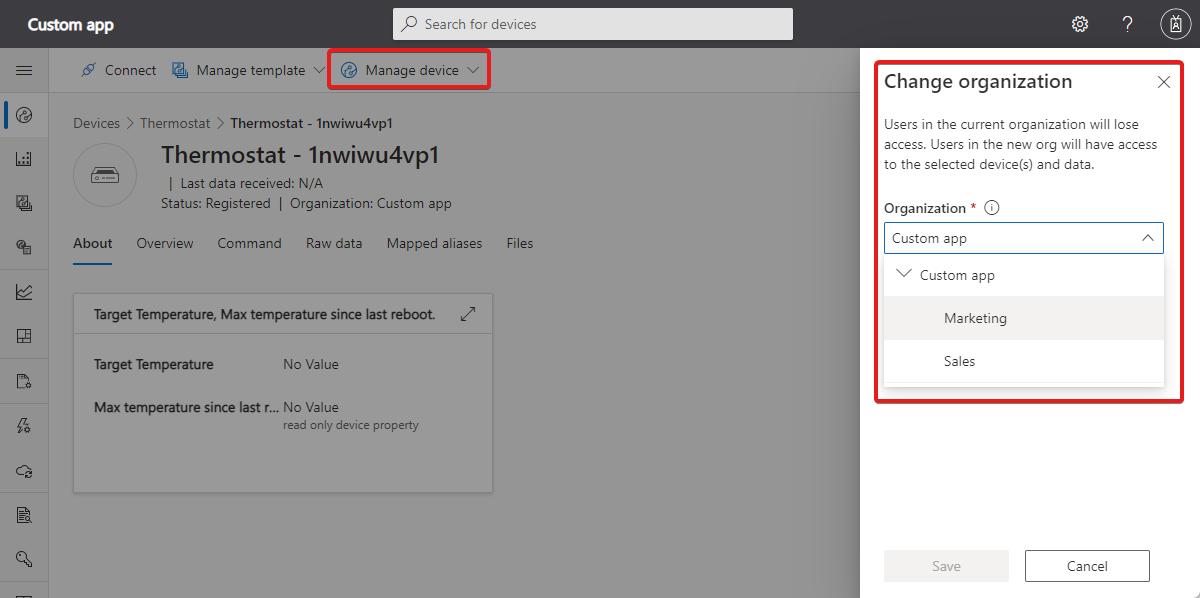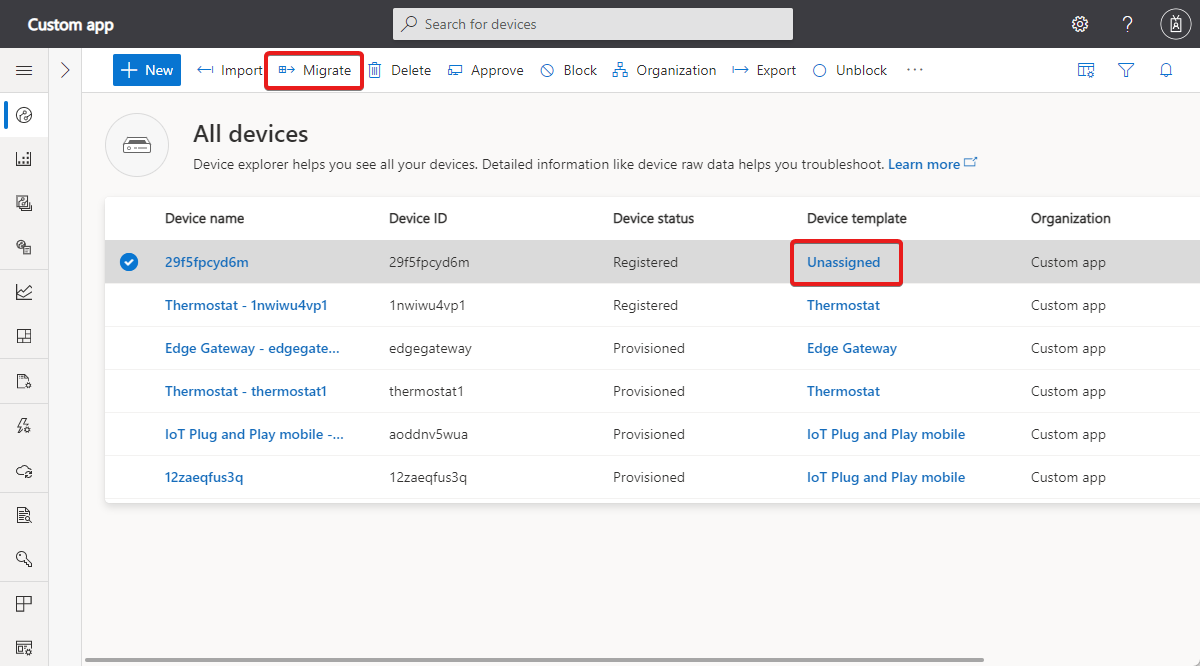Примечание
Для доступа к этой странице требуется авторизация. Вы можете попробовать войти или изменить каталоги.
Для доступа к этой странице требуется авторизация. Вы можете попробовать изменить каталоги.
В этой статье описывается управление устройствами в приложении Microsoft Azure IoT Central. Вы можете:
- Использовать страницу Устройства, чтобы просматривать, добавлять и удалять устройства, подключенные к приложению Azure IoT Central.
- Поддерживать актуальность метаданных устройств, изменяя в своих представлениях значения, хранящиеся в свойствах устройств.
- Управлять поведением устройств, изменяя параметр конкретного устройства из своих представлений.
Чтобы узнать, как массово управлять устройствами, см. статью "Управление устройствами в массовом режиме" в приложении Azure IoT Central.
Сведения об управлении устройствами с помощью REST API IoT Central см. в статье "Как использовать REST API IoT Central для управления устройствами".
Просмотр устройств
Чтобы просмотреть отдельное устройство, сделайте следующее:
Выберите Устройства на панели слева. Здесь вы увидите список шаблонов устройств и список всех устройств, доступных для вашей организации.
Выберите шаблон устройства.
На правой панели страницы "Устройства" вы увидите список устройств, доступных вашей организации, созданной на основе этого шаблона устройства:
Выберите отдельное устройство, чтобы просмотреть страницу сведений об устройстве для этого устройства.
Совет
Средство фильтрации на этой странице можно использовать для просмотра устройств в определенной организации.
Мониторинг устройств
Используйте страницу "Устройства" для мониторинга устройств и управления ими.
В следующем видео показано, как отслеживать состояние подключения устройства:
Значения состояния устройства
Каждое устройство имеет одно значение состояния в пользовательском интерфейсе. Состояние устройства может быть одним из следующих вариантов:
Состояние устройства сначала имеет значение Зарегистрировано. Это состояние означает, что устройство создано в IoT Central и имеет идентификатор устройства. Устройство считается зарегистрированным, если:
- На странице Устройства добавлено новое реальное устройство.
- Набор устройств был добавлен на странице Устройства с помощью функции импорта.
Состояние устройства изменяется на "Подготовлено ", когда зарегистрированное устройство завершает подготовку с помощью службы подготовки устройств (DPS). Чтобы завершить процесс подготовки, устройство должно использовать идентификатор устройства, который использовался для регистрации устройства, ключа SAS или сертификата X.509 и идентификатора область. После подготовки устройства DPS он может подключиться к приложению IoT Central и начать отправку данных.
Заблокированные устройства имеют состояние Заблокировано. Оператор может блокировать и разблокировать устройства. Если устройство заблокировано, оно не может отправить данные в приложение IoT Central. Оператор должен разблокировать устройство, прежде чем он сможет возобновить отправку данных. Когда оператор разблокирует устройство, состояние возвращается к предыдущему значению: Зарегистрировано или Подготовлено.
Если состояние устройства ожидает утверждения, это означает, что параметр автоматического утверждения отключен на странице групп подключений устройств. Оператор должен явно утвердить устройство перед его подготовкой и отправкой данных. Устройства, не зарегистрированные вручную на странице "Устройства" , но подключенные с допустимыми учетными данными, имеют состояние устройства "Ожидание утверждения". Операторы могут утвердить эти устройства на странице Устройства с помощью кнопки Утвердить.
В следующей таблице показано, как значение состояния устройства в пользовательском интерфейсе сопоставляется со значениями, используемыми REST API для взаимодействия с устройствами:
| Состояние устройства пользовательского интерфейса | Примечания. | Получение REST API |
|---|---|---|
| Ожидание утверждения | Параметр автоматического утверждения отключен в группе подключений устройства, и устройство не было добавлено через пользовательский интерфейс. Пользователь должен вручную утвердить устройство через пользовательский интерфейс, прежде чем его можно будет использовать. |
Provisioned: false Enabled: false |
| Зарегистрировано | Устройство было утверждено автоматически или вручную. | Provisioned: false Enabled: true |
| Подготовлено | Устройство подготовлено и может подключиться к приложению IoT Central. | Provisioned: true Enabled: true |
| Заблокировано | Устройство не разрешено подключаться к приложению IoT Central. Вы можете заблокировать устройство, которое находится в любом из других состояний. | Provisioned: зависит от Waiting for approval/Registered/Provisioned status Enabled: false |
Устройство также может иметь состояние unassigned. Это состояние не отображается в поле состояния устройства в пользовательском интерфейсе, оно отображается в поле шаблона устройства в пользовательском интерфейсе. Однако вы можете отфильтровать список устройств для устройств с состоянием unassigned . Если состояние устройства не назначено, устройство, подключающееся к IoT Central, не назначается шаблону устройства. Данная ситуация обычно возникает в следующих сценариях.
- Набор устройств добавлен с помощью пункта Импорт на странице Устройства без указания шаблона устройства.
- Устройство было зарегистрировано вручную на странице Устройства без указания шаблона устройства. После этого устройство подключается с действительными учетными данными.
Оператор может назначить устройство шаблону устройства на странице "Устройства" с помощью кнопки "Миграция ".
Состояние подключения устройства
Когда устройство или пограничное устройство подключается с помощью протокола MQTT, для устройства создаются события подключения и отключения. Устройство не отправляет эти события, IoT Central создает их внутренне.
На следующей схеме показано, как выполняется регистрация подключения устройства в конце временного окна. Если происходит несколько событий подключения и отключения, IoT Central регистрирует то, что ближе всего к концу временного окна. Например, если устройство отключается и повторно подключается в течение временного окна, IoT Central регистрирует событие подключения. Сейчас длительность временного окна равна приблизительно одной минуте.
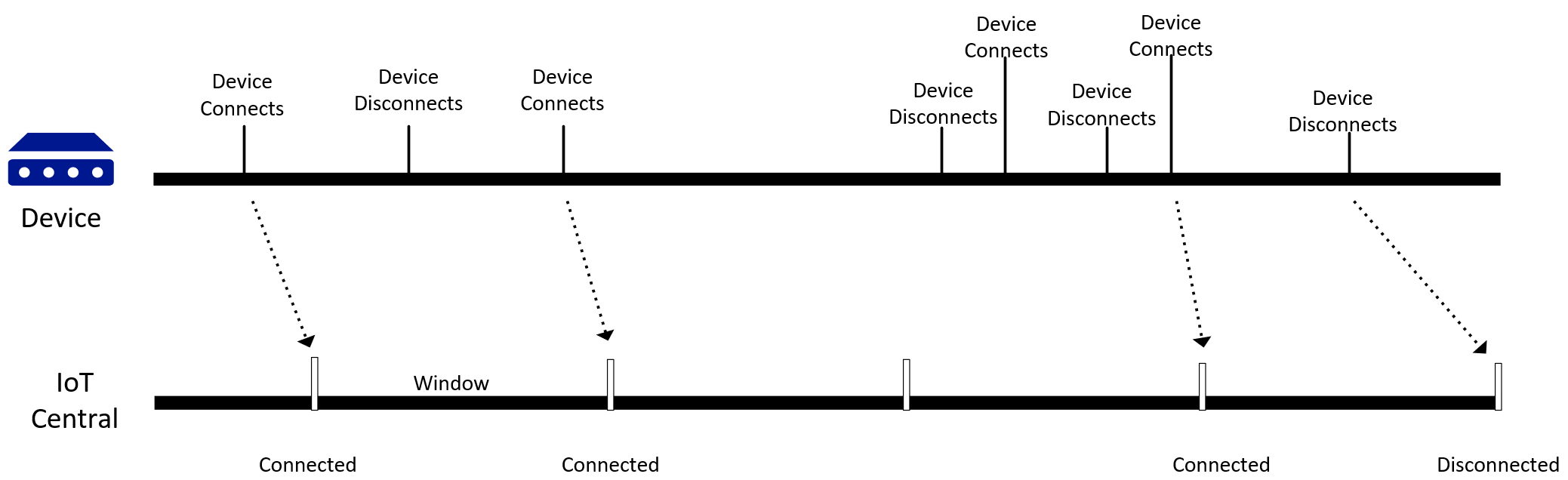
Просмотрите следующее видео, чтобы узнать больше о том, как отслеживать состояние подключения устройства:
События подключения и отключения можно включить в экспорт данных Интернета вещей в облачные назначения с помощью служба хранилища BLOB-объектов. Дополнительные сведения см. в статье React to Центр Интернета вещей events Limitations for device connected and device disconnected events>.
Добавить устройство
Чтобы добавить устройство в приложение Azure IoT Central, сделайте следующее:
Выберите Устройства на панели слева.
Выберите шаблон устройства, на основе которого требуется создать устройство.
Выберите + Создать.
Введите имя и идентификатор устройства или примите значение по умолчанию. Длина этого имени не должна превышать 148 символов. Длина идентификатора не должна превышать 128 символов.
Переключите Имитация в положение Вкл. или Выкл.. Под реальным устройством подразумевается физическое устройство, подключаемое к приложению Azure IoT Central. Имитированное устройство содержит образцы данных, созданные в Azure IoT Central.
Если приложение использует организации, выберите организацию, к которой принадлежит устройство.
Совет
Вы можете задать организацию по умолчанию для отображения в раскрывающемся списке организации.
Нажмите кнопку создания.
Теперь устройство появляется в списке устройств для этого шаблона. Выберите устройство, чтобы просмотреть страницу сведений об устройстве, содержащую все представления для устройства.
Получение сведений о подключении устройства
Когда устройство подготавливает и подключается к IoT Central, ему требуются сведения о подключении из приложения IoT Central:
- Область идентификатора, идентифицирующая приложение в DPS.
- Идентификатор устройства, который использовался для регистрации устройства.
- Ключ SAS или сертификат X.509.
Вот как найти эти значения:
Выберите Устройства на панели слева.
Чтобы просмотреть сведения об устройстве, щелкните устройство в списке устройств.
Выберите Подключение, чтобы просмотреть сведения о подключении. QR-код код кодирует документ JSON, включающий область идентификатора, идентификатор устройства и первичный ключ, производный от группы подключений устройств SAS-IoT-Devices по умолчанию.
Примечание.
Если тип проверки подлинности является подписанным URL-адресом, отображаемые ключи являются производными от группы подключений устройств SAS-IoT-Devices по умолчанию.
Изменение организации
Чтобы переместить устройство в другую организацию, необходимо иметь доступ как к исходным, так и к целевым организациям. Чтобы переместить устройство, выполните приведенные действия.
Выберите Устройства на панели слева.
Выберите устройство для перемещения в списке устройств.
Выберите " Управление устройством и организацией " в раскрывающемся меню.
Выберите новую организацию для устройства:
Выберите Сохранить.
Перенос устройств в шаблон
При регистрации устройств с помощью импорта в раздел Все устройства создаваемые устройства не связываются с ни с каким шаблоном. Устройства должны быть назначены шаблону для изучения данных и других сведений об устройстве. Выполните следующие действия, чтобы назначить устройства шаблону:
Выберите Устройства на панели слева.
На левой панели выберите "Все устройства".
Выберите неподписанные устройства, которые вы хотите назначить шаблону:
Нажмите Миграция.
Выберите шаблон из списка доступных шаблонов и нажмите кнопку Мигрировать.
Выбранные устройства назначаются выбранному шаблону устройства.
удалить устройство;
Чтобы удалить реальное или имитированное устройство из приложения Azure IoT Central, сделайте следующее:
Выберите Устройства на панели слева.
Выберите шаблон устройства, которое требуется удалить.
Используйте средства фильтрации для фильтрации и поиска устройств. Установите флажок рядом с устройством, которое нужно удалить.
Выберите Удалить. Состояние процесса удаления можно отслеживать в области Операции устройств.
Изменение свойства
Свойства облака являются метаданными, связанными с этим устройством (например, город и серийный номер). Свойства облака существуют только в приложении IoT Central и не синхронизируются с вашими устройствами. Свойства, доступные для записи, управляют поведением устройства и позволяют задать состояние устройства удаленно, например задавая целевую температуру для термостата. Свойства устройства устанавливаются самим устройством и доступны в приложении Azure IoT Central только для чтения. Просмотреть и изменить свойства можно на странице Сведения об устройстве.
Выберите Устройства на панели слева.
Выберите шаблон устройства для устройства, свойства которого нужно изменить, а затем выберите нужное устройство.
Выберите представление, содержащее свойства устройства, (это представление позволяет вводить значения) и выберите Сохранить в верхней части страницы. Появятся свойства устройства и их текущие значения. Свойствам облака и свойствам, доступным для записи, соответствуют изменяемые поля, а свойства устройства доступны только для чтения. Состояние синхронизации свойств, доступных для записи, можно видеть в нижней части поля.
Установите нужные значения свойств. Можно одновременно изменить и обновить несколько свойств.
Нажмите кнопку Сохранить. Если сохранить свойства, доступные для записи, их значения будут переданы устройству. После подтверждения устройством изменения для доступного для записи свойства возвращается синхронизированное состояние. Если сохранено облачное свойство, значение изменяется.