Управление лабораториями в Службах лабораторий Azure при использовании учетных записей лабораторий
Важно!
Сведения, приведенные в этой статье, относятся к учетным записям лаборатории. Планы лабораторий Служб лабораторий Azure заменяют учетные записи лабораторий. Узнайте, как начать работу, создав план лаборатории. Для существующих клиентов учетной записи лаборатории рекомендуется перенести учетные записи лаборатории в планы лаборатории.
В этой статье описывается создание и удаление лаборатории. Здесь также показано, как просматривать все лаборатории в учетной записи лаборатории.
Необходимые компоненты
Чтобы настроить лабораторию в учетной записи лаборатории, необходимо быть членом роли создателя лаборатории в учетной записи лаборатории. Учетная запись, которую вы использовали для создания учетной записи лаборатории, автоматически добавляется в эту роль. См. дополнительные сведения о том, как назначить владельцу лаборатории роль, позволяющую добавлять других пользователей в роль создателя лаборатории.
Создание лаборатории
Перейдите на веб-портал Служб лабораторий: https://labs.azure.com.
Выберите Вход и введите свои учетные данные. Выберите или введите идентификатор пользователя, который является членом роли Создатель лаборатории, в учетной записи лаборатории, а затем введите пароль. Службы лабораторий Azure поддерживают учетные записи организации и учетные записи Майкрософт.
Выберите New Lab (Создание лаборатории).
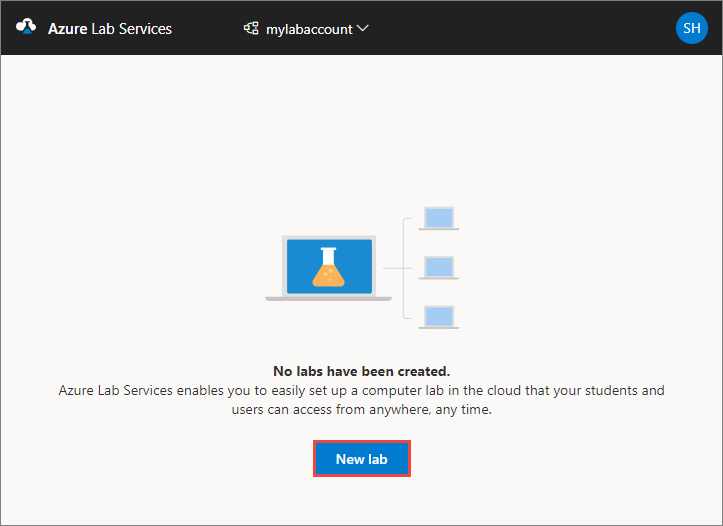
В окне New Lab (Создание лаборатории) выполните следующие действия.
Укажите имя своей лаборатории.
Выберите размер виртуальной машины, который подходит для вашего класса. Список доступных размеров см. в разделе о размерах виртуальных машин.
Выберите образ виртуальной машины, который вы хотите использовать для лаборатории. Если вы выберете образ Linux, вы увидите возможность включить для него подключение к удаленному рабочему столу. Дополнительные сведения см. в статье Enable and use remote desktop for Linux virtual machines in a lab in Azure Lab Services (Включение и использование удаленного рабочего стола для виртуальных машин Linux в лаборатории в Службах лабораторий Azure).
Проверьте совокупную цену за час, которая отображается на этой странице.
Выберите Сохранить.
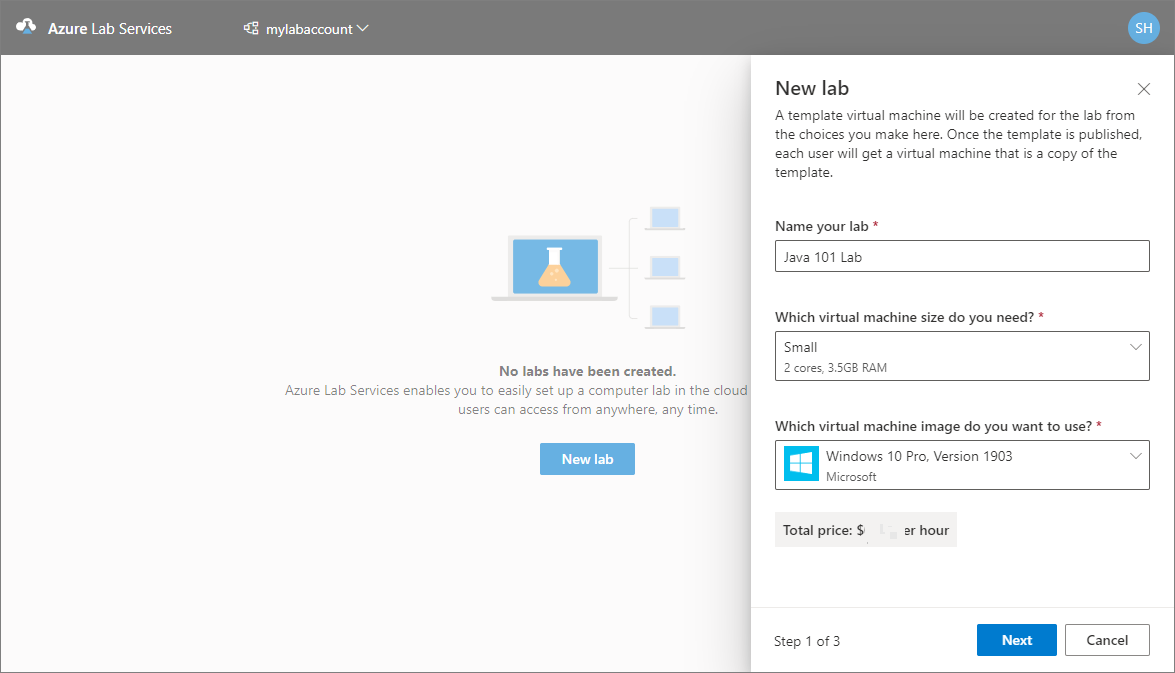
Примечание.
Вы увидите возможность выбрать расположение лаборатории, если для учетной записи лаборатории включен параметр Разрешение создателю лаборатории выбирать ее расположение.
На странице учетных данных виртуальной машины укажите учетные данные по умолчанию для всех виртуальных машин в лаборатории.
Укажите имя пользователя для всех виртуальных машин в лаборатории.
Укажите пароль для пользователя.
Важно!
Запишите имя пользователя и пароль. Они больше не будут отображаться.
Отключите параметр Использовать одинаковый пароль для всех виртуальных машин, если вы предпочитаете использовать разные пароли для каждого учащегося. Этот шаг не является обязательным.
Преподаватель может назначить один и тот же пароль для всех виртуальных машин в лаборатории или разрешить учащимся раздельно устанавливать пароли для своих виртуальных машин. По умолчанию этот параметр включен для всех образов Windows и Linux, за исключением Ubuntu. При выборе виртуальной машины Ubuntu этот параметр отключен, и учащимся предлагается задать пароль при первом входе.
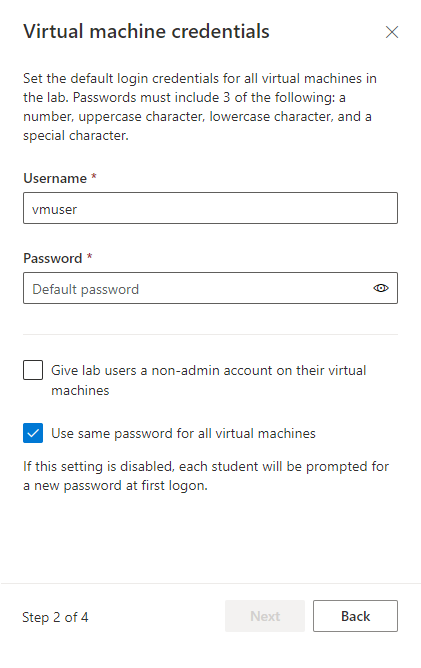
Щелкните Далее на странице Учетные данные виртуальной машины.
На странице Политики лаборатории выполните следующие шаги.
Введите количество часов, выделенных для каждого пользователя (квота для каждого пользователя) сверх запланированного для лаборатории времени.
Для параметра автоматического завершения работы виртуальных машин укажите, следует ли автоматически завершить работу виртуальной машины при отключении пользователем. Вы также можете указать, сколько времени виртуальная машина должна ожидать повторного подключения пользователя, прежде чем автоматически завершить работу. Дополнительные сведения см. в статье Включение автоматического завершения работы виртуальных машин при отключении.
Щелкните Готово.
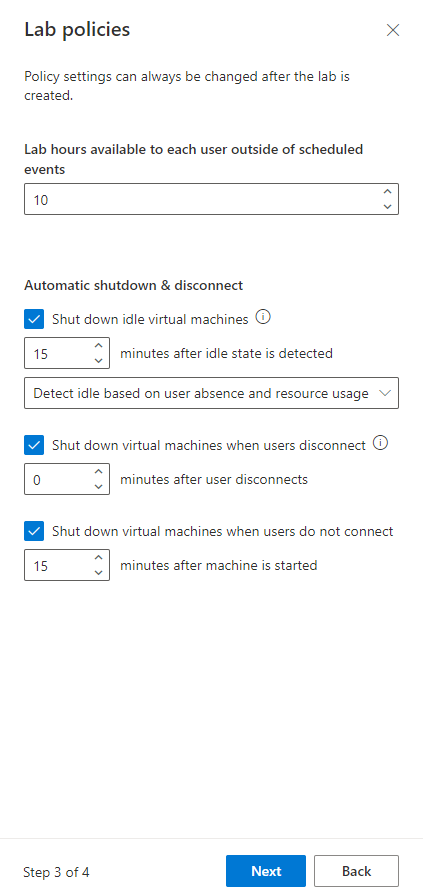
Вы увидите следующий экран, на котором отображается состояние создания шаблона виртуальной машины. Создание шаблона лаборатории занимает до 20 минут.
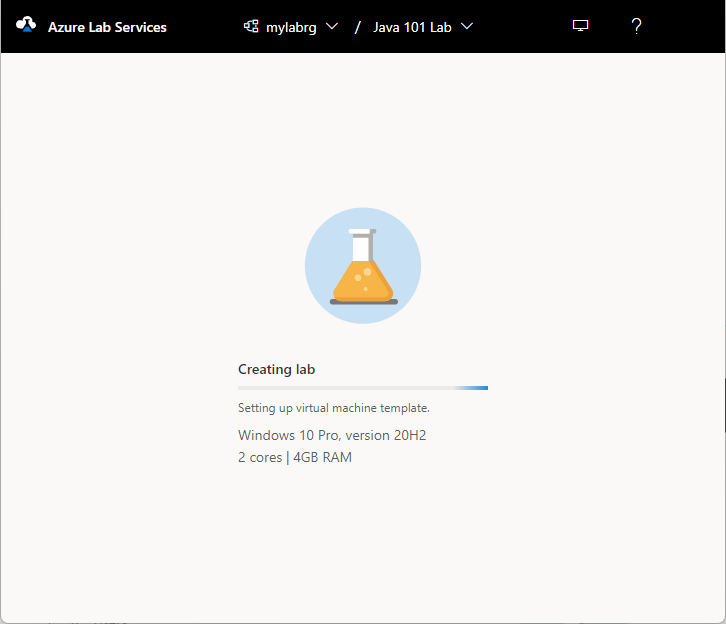
На странице шаблона выполните следующие действия. Эти действия являются необязательными для руководства.
- Запустите виртуальную машину шаблона.
- Подключитесь к шаблону виртуальной машины. Для этого выберите Подключиться. Если это виртуальная машина шаблона Linux, выберите, следует ли подключаться с помощью терминала SSH или графического удаленного рабочего стола. Для использования графического удаленного рабочего стола требуется дополнительная настройка. Дополнительные сведения см. в статье "Включение графического удаленного рабочего стола для виртуальных машин Linux" в службах лабораторий Azure.
- Щелкните Сброс пароля, чтобы сбросить пароль для виртуальной машины. Перед тем как кнопка сброса пароля доступна, виртуальная машина должна быть запущена.
- Установите и настройте программное обеспечение в шаблоне виртуальной машины.
- Остановите работу виртуальной машины.
На странице шаблона нажмите кнопку Опубликовать на панели инструментов.
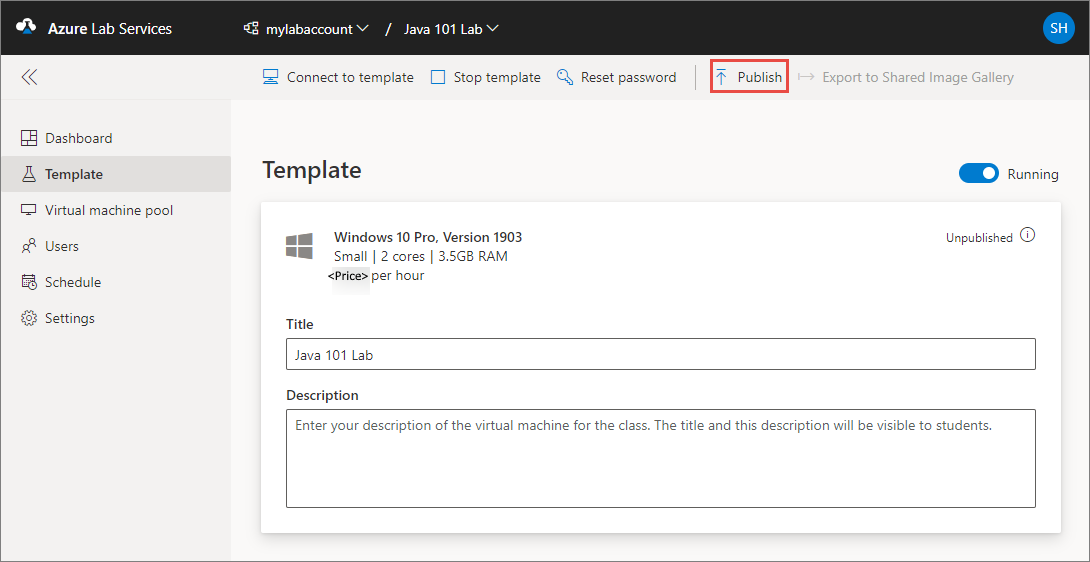
Предупреждение
После публикации отменить это действие будет нельзя.
На странице Публикация шаблона введите число виртуальных машин, которые требуется создать в лаборатории, а затем нажмите кнопку Опубликовать.
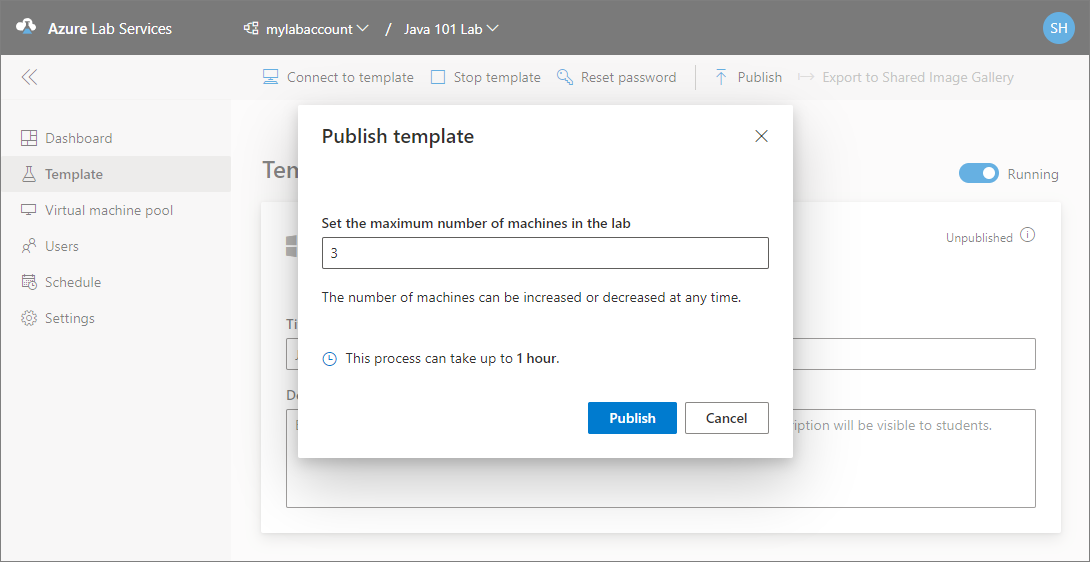
Отобразятся сведения о состоянии публикации шаблона на странице. Этот процесс может занять до одного часа.
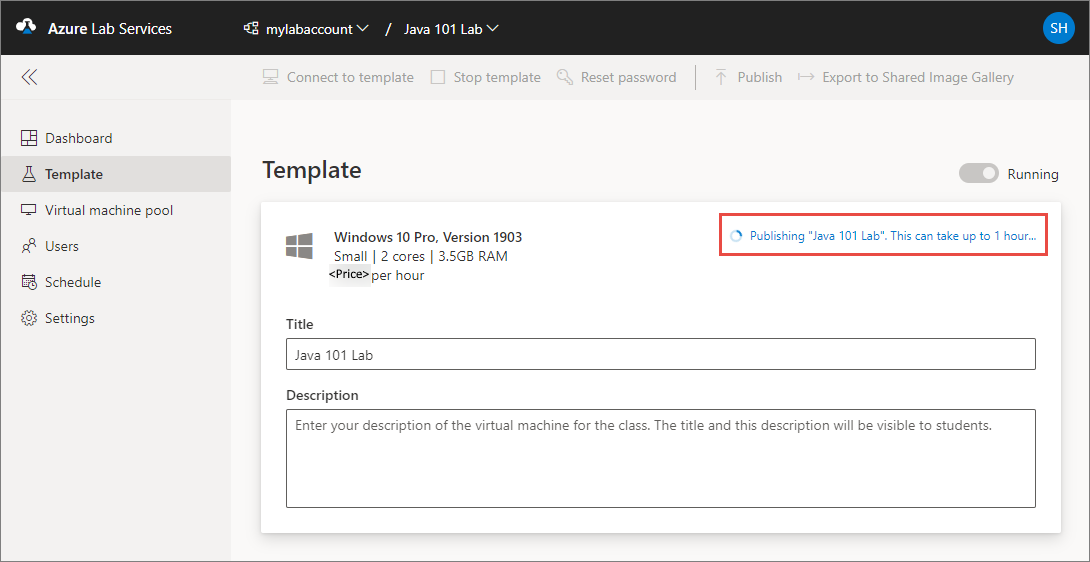
Перейдите на страницу пула виртуальных машин, выбрав соответствующий пункт в меню слева или плитку "Виртуальные машины". Убедитесь, что на странице отображаются виртуальные машины в состоянии Не назначено. Эти виртуальные машины еще не назначены учащимся. Они должны находиться в состоянии Остановлено. На этой странице вы можете запустить виртуальную машину для учащегося, подключиться к ней, а также остановить или удалить ее. Виртуальные машины на этой странице можете запускать как вы, так и ваши учащиеся.
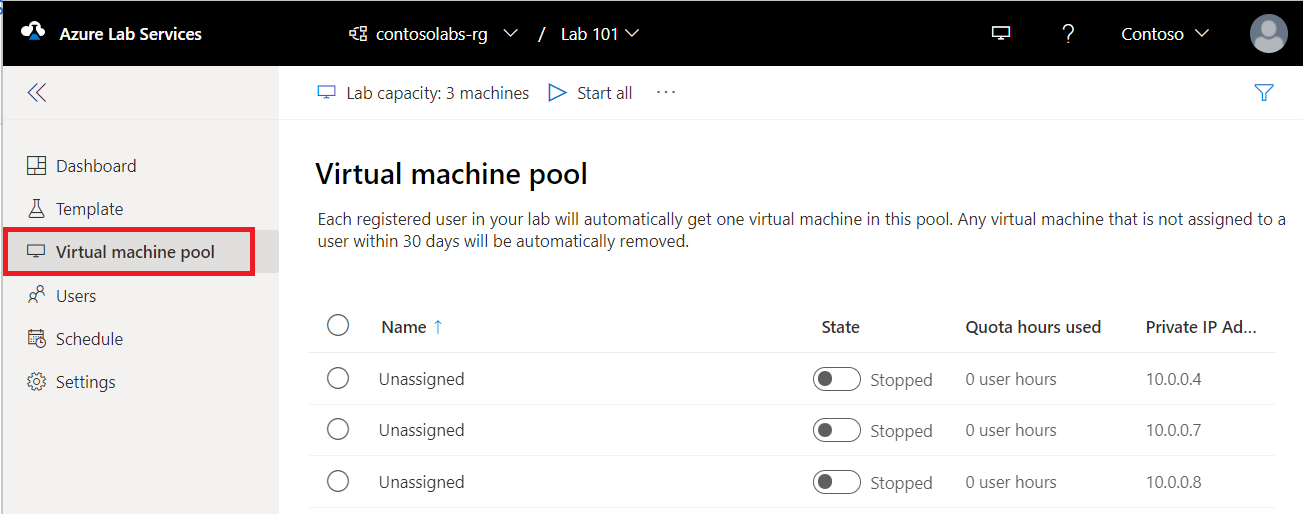
На этой странице выполняются следующие задачи (не выполняйте эти действия для руководства. Эти действия предназначены только для вашей информации.):
- Чтобы изменить емкость лаборатории (число виртуальных машин в лаборатории), щелкните Lab capacity (Емкость лаборатории) на панели инструментов.
- Чтобы запустить все виртуальные машины одновременно, щелкните Start all (Запустить все) на панели инструментов.
- Чтобы запустить определенную виртуальную машину, щелкните стрелку вниз в столбце Состояние, а затем выберите Запустить. Вы также можете запустить виртуальную машину, выбрав ее в первом столбце, а затем щелкнув Запустить на панели инструментов.
Размеры виртуальных машин
Сведения о размерах виртуальных машин и их стоимости см. в калькуляторе цен Azure.
Примечание.
При создании лаборатории в списке могут не отображаться некоторые ожидаемые размеры виртуальных машин. Этот список заполняется с учетом текущей емкости в расположении лаборатории. Если создатель учетной записи лаборатории разрешил авторам лабораторий выбрать расположение для лабораторий, вы можете попробовать другое расположение для лаборатории и узнать, доступен ли там нужный размер виртуальной машины.
Просмотр всех лабораторий
Перейдите на веб-портал Служб лабораторий: https://labs.azure.com.
Выберите Вход. Выберите или введите идентификатор пользователя, который является членом роли Создатель лаборатории, в учетной записи лаборатории, а затем введите пароль. Службы лабораторий Azure поддерживают учетные записи организации и учетные записи Майкрософт.
Если у вас есть роль Администратор istrator или владельца лаборатории в двух или нескольких клиентах Microsoft Entra, вы можете переключаться между клиентами на веб-портале служб лабораторий (https://labs.azure.com) путем выбора элемента управления в правом верхнем углу, как показано на следующем снимке экрана:
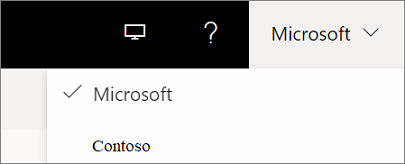
Убедитесь, что вам доступны все лаборатории в учетной записи выбранной лаборатории. На плитке лаборатории вы увидите число виртуальных машин в этой лаборатории и квоту для каждого пользователя (сверх запланированного времени).
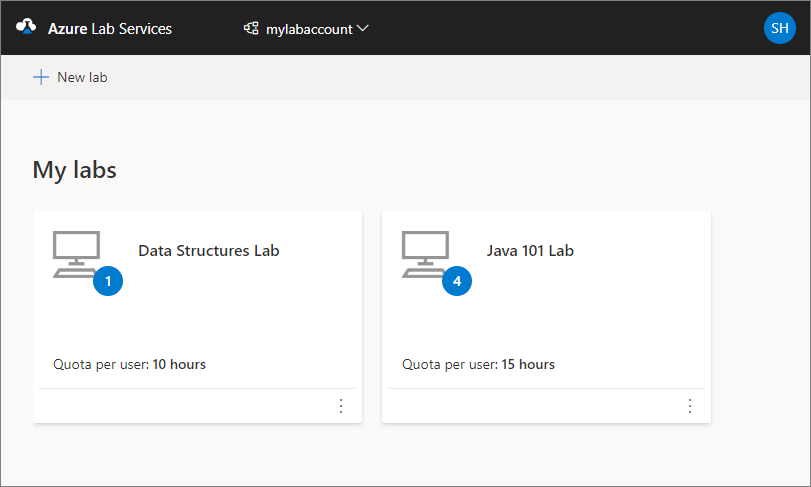
Используйте раскрывающийся список в верхней части окна, чтобы выбрать учетную запись другой лаборатории. После этого отобразятся лаборатории выбранной учетной записи лаборатории.
Удаление лаборатории
На плитке лаборатории щелкните символ многоточия (...) в углу и выберите действие Удалить.
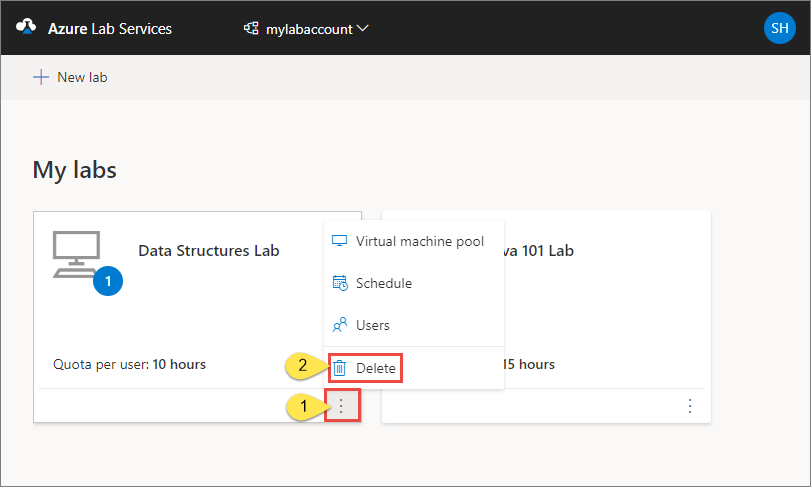
В диалоговом окне Удаление лаборатории щелкните Удалить, чтобы продолжить процесс удаления.
Переключение на другую лабораторию
Чтобы перейти на другую лабораторию из текущей, выберите раскрывающийся список лабораторий в учетной записи лаборатории в верхней части.
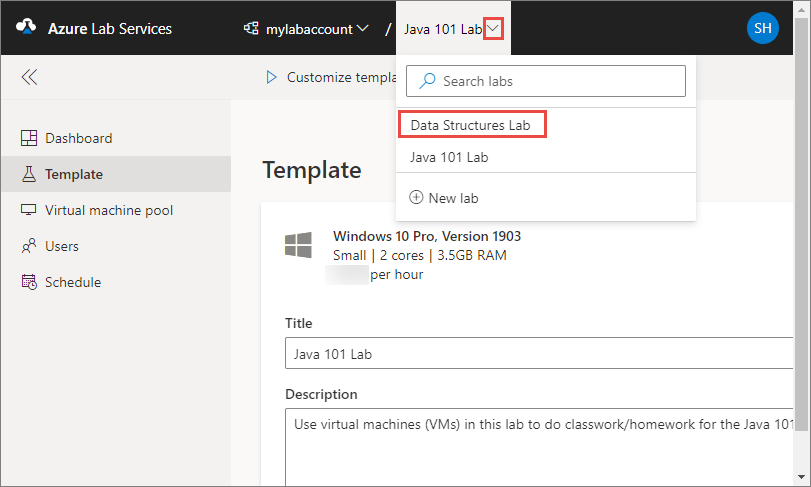
Вы также можете создать новую лабораторию, выбрав действие Создать лабораторию в этом раскрывающемся списке.
Примечание.
Вы также можете использовать модуль Az.LabServices PowerShell для управления лабораториями. Дополнительные сведения см. на домашней странице Az.LabServices на GitHub.
Чтобы переключиться на другую учетную запись лаборатории, щелкните раскрывающийся список рядом с учетной записью лаборатории и выберите другую учетную запись лаборатории.
Устранение неполадок
Создание лаборатории завершается сбоем из-за нехватки IP-адресов
Создание лаборатории может завершиться ошибкой, если учетная запись лаборатории имеет пиринговую связь с виртуальной сетью, но слишком узкий диапазон IP-адресов. Если в учетной записи лаборатории слишком много лабораторий, то в диапазоне адресов может быть недостаточно свободного места (в каждой лаборатории используется 512 адресов).
Например, если у вас есть блок /19, этот диапазон адресов может разместить 8192 IP-адреса и 16 лабораторий (8192/512 = 16 лабораторий). В этом случае создание лаборатории завершается сбоем при создании 17-й лаборатории.
Узнайте, как увеличить диапазон IP-адресов для учетной записи лаборатории.
Дальнейшие действия
См. следующие статьи:
Обратная связь
Ожидается в ближайшее время: в течение 2024 года мы постепенно откажемся от GitHub Issues как механизма обратной связи для контента и заменим его новой системой обратной связи. Дополнительные сведения см. в разделе https://aka.ms/ContentUserFeedback.
Отправить и просмотреть отзыв по