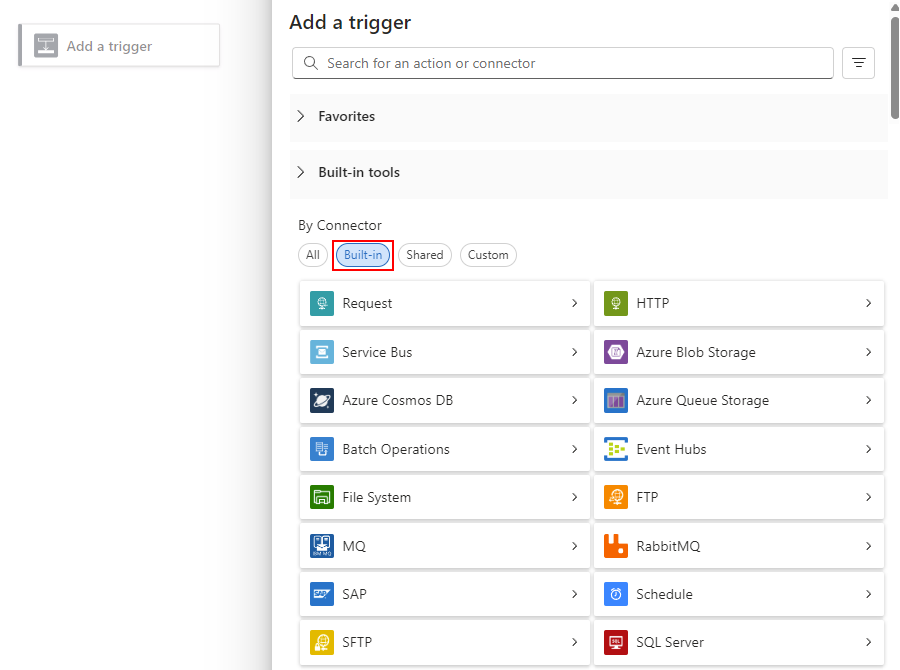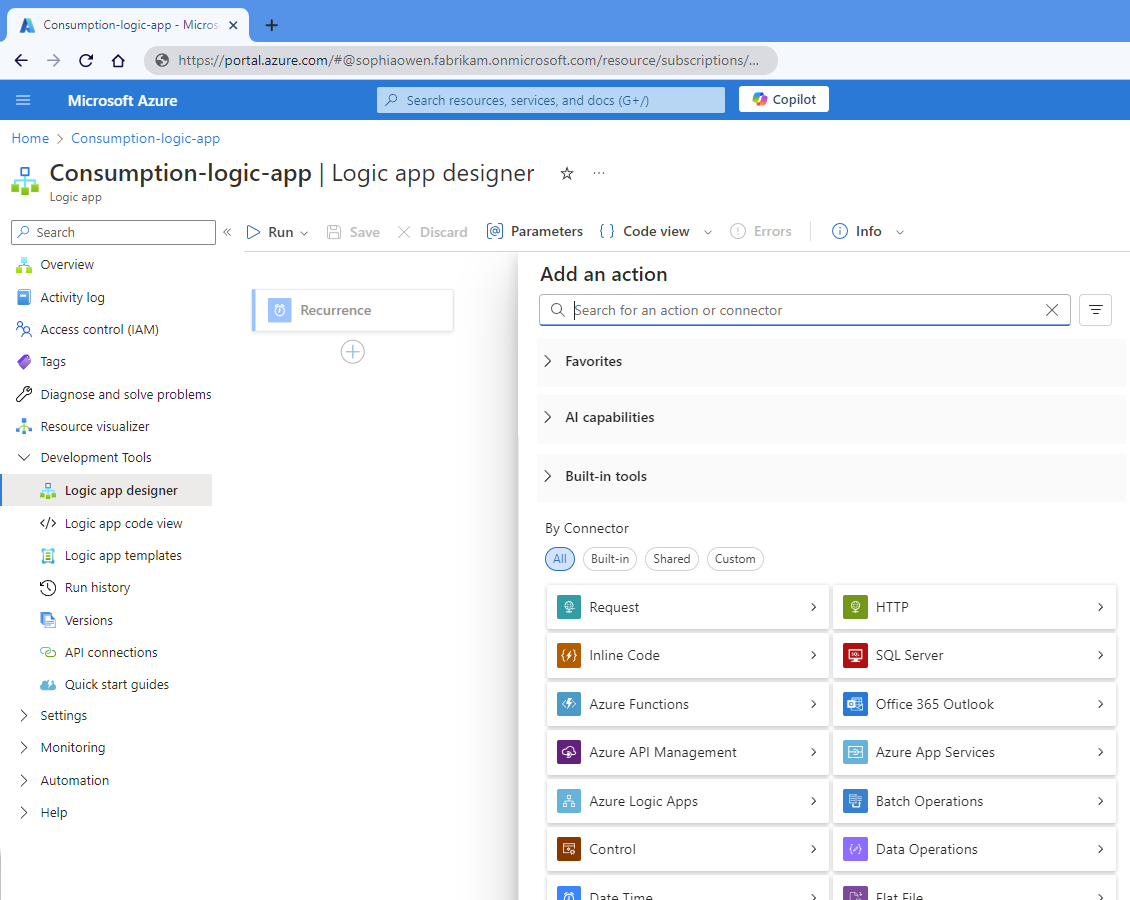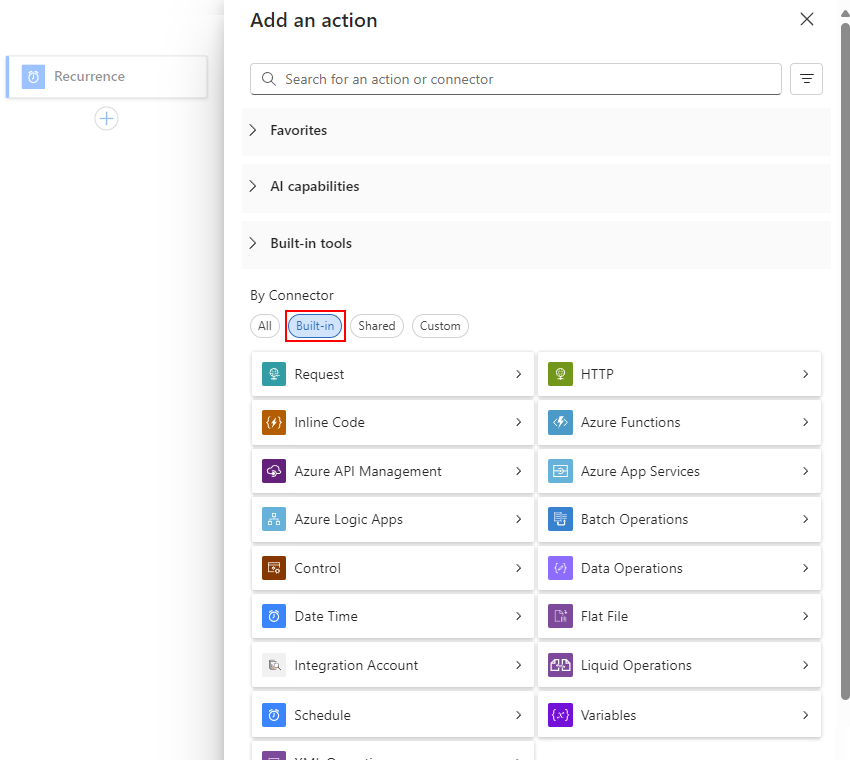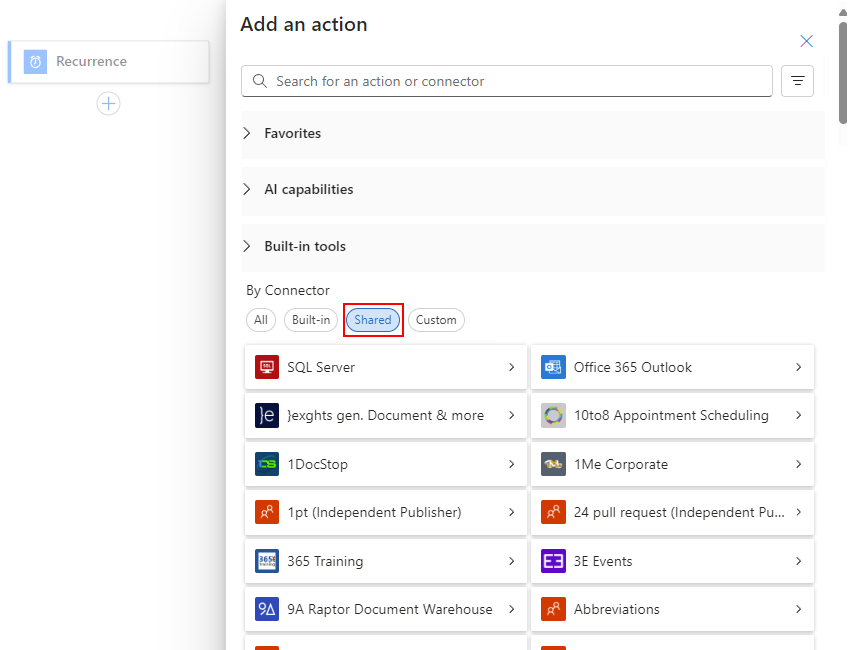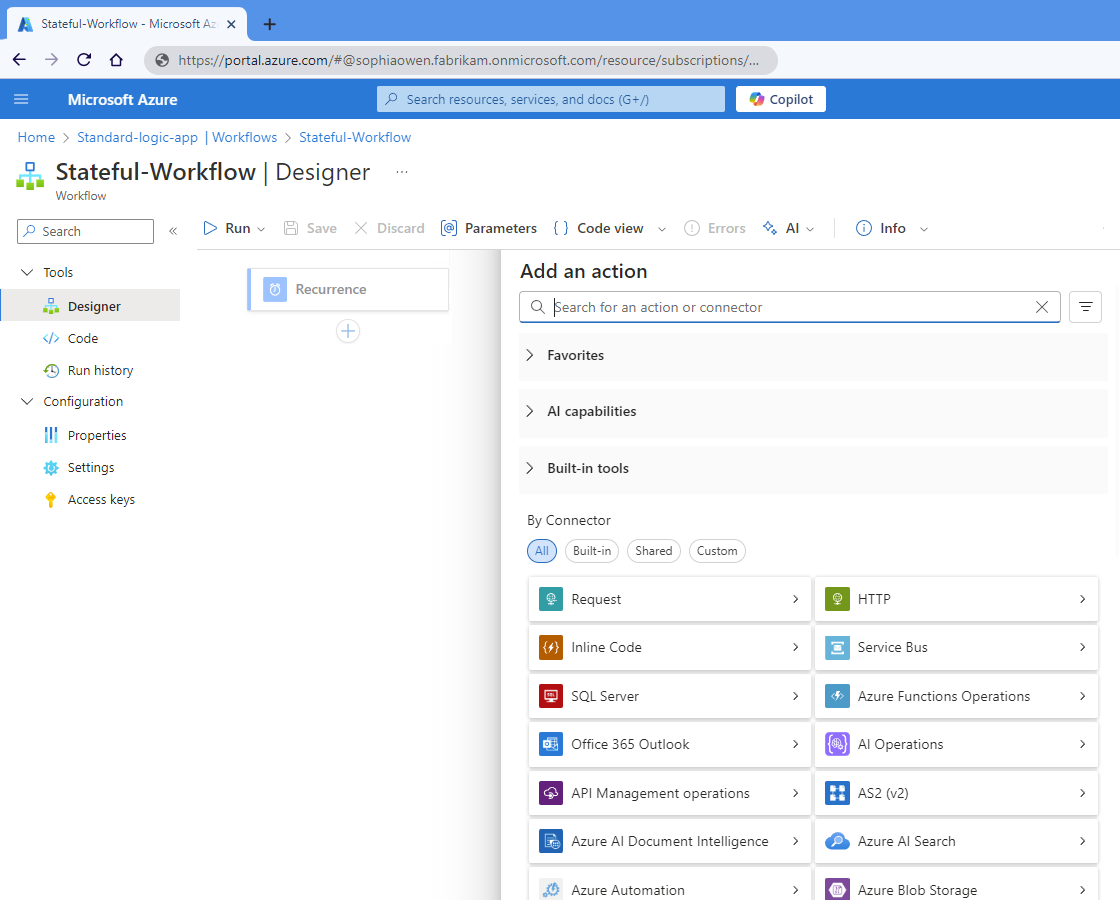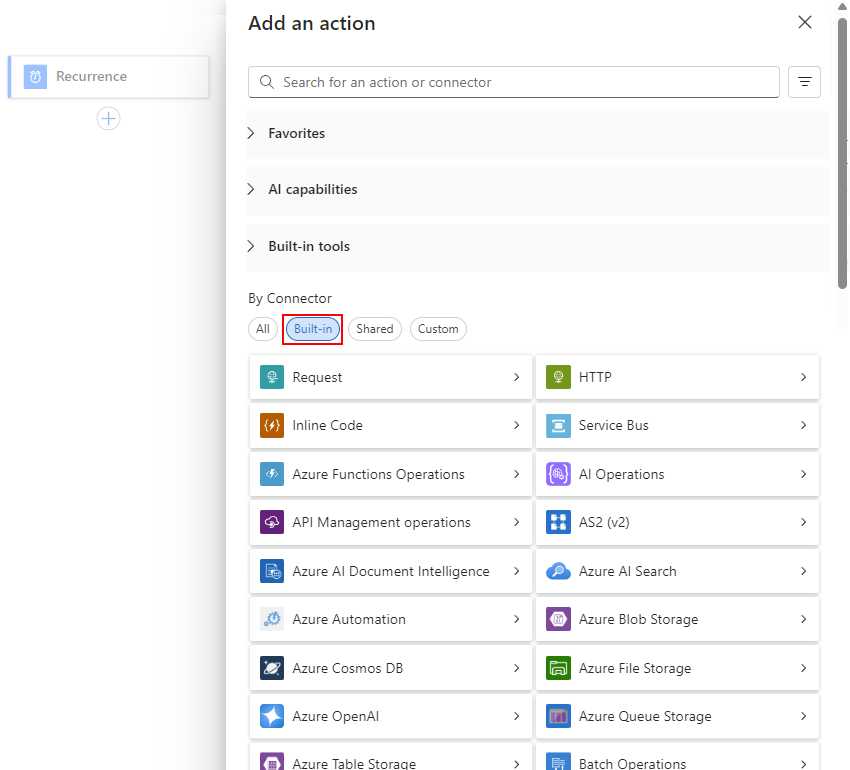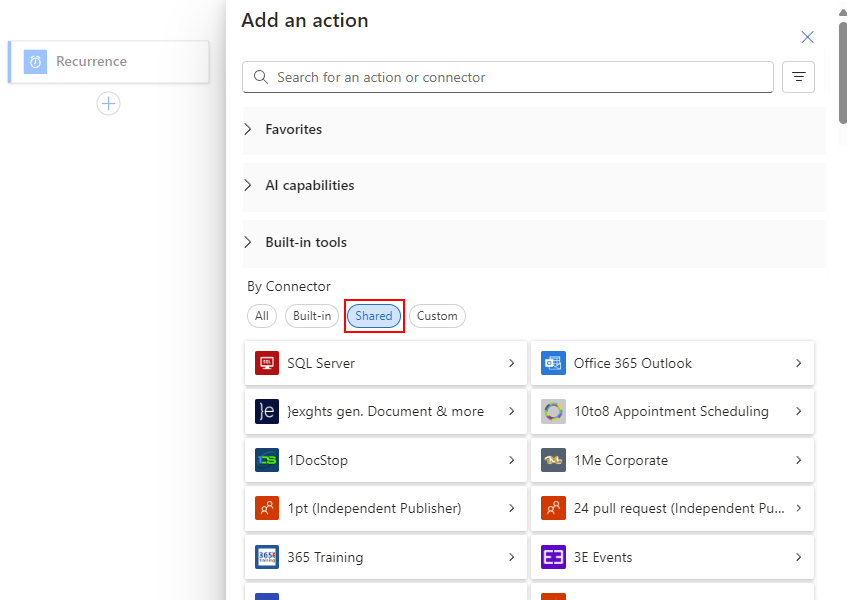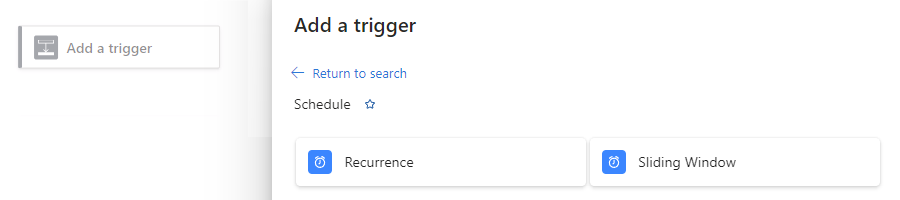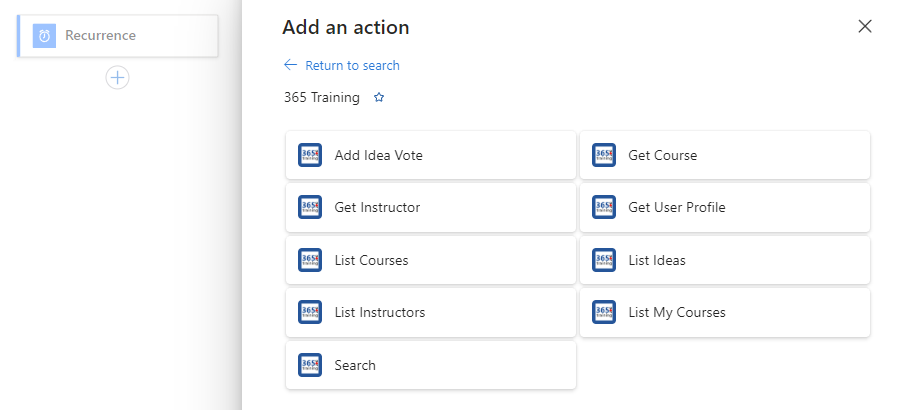Примечание
Для доступа к этой странице требуется авторизация. Вы можете попробовать войти или изменить каталоги.
Для доступа к этой странице требуется авторизация. Вы можете попробовать изменить каталоги.
Применяется к: Azure Logic Apps (Расход + Стандарт)
Чтобы запустить любой рабочий процесс в Azure Logic Apps, всегда добавляйте триггер в качестве первого шага. Затем вы продолжите рабочий процесс, добавив действие. Триггер задает расписание использования или условие для выполнения рабочего процесса.
После триггера необходимо добавить одно или несколько последующих действий, чтобы рабочий процесс выполнял нужные задачи. Триггер и действия работают вместе, чтобы определить логику и структуру рабочего процесса.
В этом руководстве показано, как добавить триггер и действие для рабочих процессов логических приложений «Потребление» и «Стандарт».
Предпосылки
Учетная запись и подписка Azure. Если у вас еще нет подписки Azure, зарегистрируйтесь для получения бесплатной учетной записи Azure.
Ресурс приложения логики и рабочий процесс, основанный на том, нужно ли добавить триггер или действие:
Добавление Предпосылка Триггер Необходимо начать с ресурса приложения логики и пустого рабочего процесса. Действие Необходимо начать с ресурса приложения логики и рабочего процесса, в котором есть хотя бы один триггер. Вы можете использовать любой триггер, соответствующий конкретному сценарию. Дополнительные сведения см. в следующей документации:
Создание примера рабочего процесса приложения логики потребления на портале Azure
Создание примера рабочего процесса приложения логики уровня "Стандартный" на портале Azure
Хотя в примерах этого руководства используется портал Azure, вы также можете использовать Visual Studio Code для создания рабочего процесса приложения логики. Дополнительные сведения см. в следующей документации:
Добавление триггера для запуска рабочего процесса
В портал Azure откройте ресурс приложения логики потребления и пустой рабочий процесс в конструкторе.
В конструкторе выберите " Добавить триггер", если он еще не выбран.
Откроется панель "Добавление триггера" и отображаются доступные коллекции операций и соединители, которые предоставляют триггеры, например:
Выберите любой вариант:
Фильтровать по Шаги и описание По имени В поле поиска введите имя соединителя, коллекции операций или триггера, например:
- Outlook.com. Соединитель, включающий различные триггеры для работы с учетной записью Outlook.
- Расписание: коллекция операций, содержащая такие триггеры, как повторение и скользящее окно.
- При поступлении нового сообщения электронной почты: триггер, который запускает рабочий процесс при поступлении нового сообщения в указанную учетную запись электронной почты.По расположению среды выполнения В разделе "По соединителю" выберите один из следующих параметров:
- Встроенные: коллекции операций с триггерами, которые выполняются непосредственно и в собственном коде с помощью среды выполнения Azure Logic Apps.
- Общие: соединители с триггерами, управляемые Microsoft, размещенные и запущенные в мультитенантной среде Azure. Эта группа объединяет устаревшие группы Standard и Enterprise в более ранних версиях конструктора.
- Пользовательский: все соединители с триггерами, созданные и установленные вами.В следующем примере показан пустой конструктор рабочих процессов с открытой панелью триггераи выбранным встроенным параметром. В списке показаны доступные коллекции операций, которые отображаются в определенном порядке.
В следующем примере показан пустой конструктор рабочих процессов с открытым окном "Добавить панель триггера " и выбранным параметром "Общий ". В списке показаны доступные соединители, которые отображаются в определенном порядке.
В списке триггеров выберите нужный триггер. Если существуют больше триггеров, чем показано, нажмите кнопку "Дополнительные сведения".
Если появится область создания подключения , укажите необходимые сведения о подключении, которые отличаются в зависимости от соединителя. По завершении нажмите кнопку "Войти " или "Создать" , чтобы завершить подключение.
После появления поля сведений о триггере укажите сведения для выбранного триггера.
Сохраните ваш рабочий процесс. На панели инструментов конструктора выберите Сохранить.
Добавление действия для выполнения задачи
В портал Azure откройте ресурс приложения логики потребления и рабочий процесс в конструкторе.
В конструкторе выберите любой вариант:
Чтобы добавить действие на последнем шаге в рабочем процессе, выберите знак плюса (+), а затем нажмите кнопку "Добавить действие".
Чтобы добавить действие между существующими шагами, выберите знак плюса (+) на стрелке подключения, а затем нажмите кнопку "Добавить действие".
Откроется панель действий "Добавить" и отображаются доступные соединители, которые предоставляют действия, например:
Выберите любой вариант:
Фильтровать по Шаги и описание По имени В поле поиска введите имя соединителя, коллекции операций или действия, например:
- Outlook.com: соединитель, включающий различные действия для работы с учетной записью Outlook.
- Элемент управления: коллекция операций, содержащая такие действия, как условие и для каждого.
- Отправка сообщения электронной почты (версия 3): действие, которое отправляет сообщение в указанную учетную запись электронной почты.По расположению среды выполнения В разделе "По соединителю" выберите один из следующих параметров:
- Встроенные: коллекции операций с действиями, которые выполняются непосредственно и нативно в среде выполнения Azure Logic Apps.
- Общие: соединители с действиями, управляемыми Microsoft, размещенные и работающие в мультитенантной системе Azure. Эта группа объединяет устаревшие группы Standard и Enterprise в более ранних версиях конструктора.
- Пользовательский: любые соединители с действиями, которые вы создали и установили.В следующем примере показан конструктор рабочих процессов с открытой областью действий и выбранным встроенным параметром. В списке показаны доступные коллекции операций, которые отображаются в определенном порядке.
В следующем примере показан конструктор рабочих процессов с открытой областью Добавить действие и выбранным параметром Общий. В списке показаны доступные соединители, которые отображаются в определенном порядке.
В списке действий выберите нужное действие. Если есть больше действий, чем показано, нажмите кнопку "Дополнительные сведения".
Если появится область создания подключения , укажите необходимые сведения о подключении, которые отличаются в зависимости от соединителя. По завершении нажмите кнопку "Войти " или "Создать" , чтобы завершить подключение.
После появления поля сведений о действии укажите сведения для выбранного действия.
Сохраните ваш рабочий процесс. На панели инструментов конструктора выберите Сохранить.
Соединители, триггеры и действия в конструкторе
В конструкторе рабочих процессов можно выбрать из 1400+ триггеров и действий для соединителей, которые совместно называются операциями. Azure Logic Apps упорядочивает операции в таких коллекциях, как планирование и операции с данными, или в виде соединителей, таких как Хранилище BLOB-объектов Azure и SQL Server. Коллекции и соединители могут включать триггеры, действия или оба.
Когда откроется панель действий "Добавление триггера" или "Добавление действия", коллекция выводит список доступных коллекций и соединителей слева направо на основе популярности. Выбрав коллекцию или соединитель, доступные триггеры или действия отображаются в алфавитном порядке в порядке возрастания.
Встроенные операции
В следующем примере рабочего процесса "Стандартный" показаны встроенные коллекции операций и соединители при добавлении триггера:
После выбора коллекции или соединителя триггеры отображаются в зависимости от имени коллекции или соединителя.
В следующем примере показана выбранная коллекция Schedule и ее триггеры:
В следующем примере показаны встроенные коллекции и соединители при добавлении действия:
В следующем примере показан выбранный соединитель службы хранилища очередей Azure и его действия.
Общие операции (Azure)
В следующем примере рабочего процесса "Стандартный" показана коллекция общих соединителей при добавлении триггера:
После выбора коллекции или соединителя триггеры отображаются в зависимости от имени коллекции или соединителя.
В следующем примере показан выбранный соединитель обучения 365 и его триггеры:
В следующем примере показана коллекция общих соединителей при добавлении действия:
В следующем примере показан выбранный соединитель обучения 365 и его действия.
Дополнительные сведения см. в следующей документации:
- Встроенные операции и соединители в Azure Logic Apps
- Управляемые Корпорацией Майкрософт соединители в Azure Logic Apps
- Настраиваемые соединители в Azure Logic Apps
- Выставление счетов и цены на операции в рабочих процессах потребления
- Выставление счетов и цены на операции в стандартных рабочих процессах