Примечание
Для доступа к этой странице требуется авторизация. Вы можете попробовать войти или изменить каталоги.
Для доступа к этой странице требуется авторизация. Вы можете попробовать изменить каталоги.
Получите доступ к терминалу вычислительного экземпляра в рабочей области, чтобы:
- Использовать файлы из Git и работать с версиями файлов. Эти файлы хранятся в файловой системе рабочей области и не ограничены одним вычислительным экземпляром.
- Устанавливать пакеты на вычислительном экземпляре.
- Создавать дополнительные ядра на вычислительном экземпляре.
Необходимые компоненты
- Подписка Azure. Если у вас еще нет подписки Azure, создайте бесплатную учетную запись, прежде чем начинать работу.
- Рабочая область машинного обучения. См.раздел Создание ресурсов рабочей области.
Доступ к терминалу
Чтобы открыть терминал:
Откройте рабочую область Студии машинного обучения.
Выберите Записные книжки слева.
Выберите значок Open terminal (Открыть терминал).
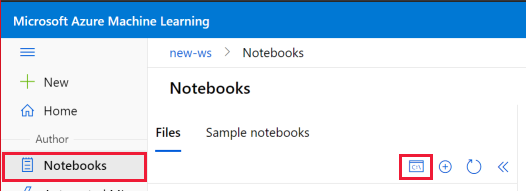
При запуске вычислительного экземпляра отображается окно терминала для этого вычислительного экземпляра.
Если вычислительный экземпляр не запущен, используйте раздел вычислений для запуска или создания вычислительного экземпляра.

Помимо предыдущих шагов, вы также можете получить доступ к терминалу из:
- В VS Code: выберите терминал > "Новый терминал " в меню. Запись может быть скрыта за ... в меню. Дополнительные сведения о подключении к рабочей области из VS Code см. в статье "Работа в VS Code удаленно подключена к вычислительному экземпляру".
- RStudio или Posit Workbench (ранее RStudio Workbench) (см . статью "Добавление пользовательских приложений, таких как RStudio или Posit Workbench")): выберите вкладку терминала в левом верхнем углу.
- Jupyter Lab: выберите плитку Terminal (Терминал) под заголовком Other (Другое) на вкладке Launcher (Средства запуска).
- Jupyter: на вкладке Files (Файлы) в правом верхнем углу выберите New (Создать)>Terminal (Терминал).
- SSH-подключения к компьютеру, если вы включили доступ по протоколу SSH при создании вычислительного экземпляра. Если вычислительный экземпляр находится в управляемой виртуальной сети и не имеет общедоступного IP-адреса, используйте
az ml compute connect-sshкоманду для подключения к вычислительному экземпляру.
Копирование и вставка в терминале
В разделе "Записные книжки" можно скопировать и вставить текст между терминалом и ячейками записной книжки.
- Windows:
Ctrl-cкопирование и использованиеCtrl-vилиCtrl-Shift-vShift-Insertвставка.- Mac OS:
Cmd-cдля копирования иCmd-vдля вставки.- Firefox и Internet Explorer могут не поддерживать разрешения буфера обмена должным образом.
Использование файлов из Git и работа с версиями файлов
Выполняйте доступ ко всем операциям Git из терминала. Все файлы и папки Git хранятся в файловой системе рабочей области. Это хранилище позволяет использовать эти файлы из любого вычислительного экземпляра в рабочей области.
Примечание.
Добавьте файлы и папки в папку~/cloudfiles/code/Users, чтобы они отображались во всех средах Jupyter.
Чтобы интегрировать Git с рабочей областью Машинное обучение Azure, ознакомьтесь с интеграцией Git для Машинное обучение Azure.
Установка пакетов
Установка пакетов из окна терминала. Установите пакеты в ядро, которое вы хотите использовать для запуска записных книжек. Ядро по умолчанию — python310-sdkv2.
Вы также можете установить пакеты непосредственно в Jupyter Notebook, RStudio или Posit Workbench (ранее RStudio Workbench):
- RStudio или Posit Workbench(см. добавление пользовательских приложений, таких как RStudio или Posit Workbench): используйте вкладку "Пакеты " в правом нижнем углу или вкладку "Консоль " в левом верхнем углу.
- Python: добавьте код установки и выполните его в ячейке записной книжки Jupyter.
Примечание.
Для управления пакетами в записной книжке Python используйте функции %pip или %conda для автоматической установки пакетов в ядро, работающего в данный момент, а не !pip или !conda, который относится ко всем пакетам (включая пакеты за пределами работающего в настоящее время ядра).
Добавление новых ядер
Предупреждение
При настройке вычислительного экземпляра убедитесь, что не удаляйте среды conda или ядра jupyter, которые вы не создали. Это может повредить функциональные возможности Jupyter/JupyterLab.
Чтобы добавить новое ядро Jupyter к вычислительному экземпляру:
Создайте новую среду с помощью терминала. Например, следующая команда создает
newenv:conda create --name newenvАктивируйте среду. Например, после создания среды
newenv:conda activate newenvУстановите пакет pip и ipykernel в новой среде и создайте ядро для этой среды conda.
conda install pip conda install ipykernel python -m ipykernel install --user --name newenv --display-name "Python (newenv)"
Можно установить любое из доступных ядер Jupyter.
Чтобы добавить новое ядро R в вычислительный экземпляр, выполните следующие действия.
Создайте новую среду с помощью терминала. Например, следующая команда создает
r_env:conda create -n r_env r-essentials r-baseАктивируйте среду. Например, после создания среды
r_env:conda activate r_envЗапустите R в новой среде:
RВ командной строке R выполните следующую команду
IRkernel:IRkernel::installspec(name = 'irenv', displayname = 'New R Env')Закройте сеанс R.
q()
Потребуется несколько минут, прежде чем новое ядро R будет готово к использованию. Если вы получите сообщение об ошибке, указывая, что это недопустимо, подождите и повторите попытку.
Дополнительные сведения о conda см. в разделе "Использование языка R" с Anaconda. Дополнительные сведения об IRkernel см. в разделе "Машинное ядро R" для Jupyter.
Удаление добавленных ядер
Предупреждение
При настройке вычислительного экземпляра убедитесь, что не удаляйте среды conda или ядра jupyter, которые вы не создали.
Чтобы удалить добавленное ядро Jupyter из вычислительного экземпляра, необходимо удалить ядро kernelspec и (необязательно) среду conda. Вы также можете сохранить среду conda. Необходимо удалить ядро или ядро по-прежнему можно выбрать и может вызвать непредвиденное поведение.
Чтобы удалить ядроpec, выполните следующие действия.
Используйте окно терминала для перечисления и поиска ядра:
jupyter kernelspec listУдалите ядро, заменив UNWANTED_KERNEL ядром, который вы хотите удалить:
jupyter kernelspec uninstall UNWANTED_KERNEL
Чтобы также удалить среду conda, выполните следующие действия.
Используйте окно терминала для перечисления и поиска среды conda:
conda env listУдалите среду conda, заменив ENV_NAME средой conda, которую вы хотите удалить:
conda env remove -n ENV_NAME
После обновления список ядра в представлении записных книжек должен отражать внесенные изменения.
Управление сеансами терминала
Сеансы терминала могут оставаться активными, если вкладки терминала не закрываются должным образом. Слишком много активных сеансов терминала может повлиять на производительность вычислительного экземпляра.
Выберите " Управление активными сеансами " на панели инструментов терминала, чтобы просмотреть список всех активных сеансов терминала и завершить работу сеансов, которые больше не нужны.
Дополнительные сведения об управлении сеансами, выполняемыми на вычислительных ресурсах, см. в руководстве сеансами записной книжки и терминала.
Предупреждение
Убедитесь, что вы закрываете все сеансы, которые больше не нужно сохранять ресурсы вычислительного экземпляра и оптимизировать производительность.