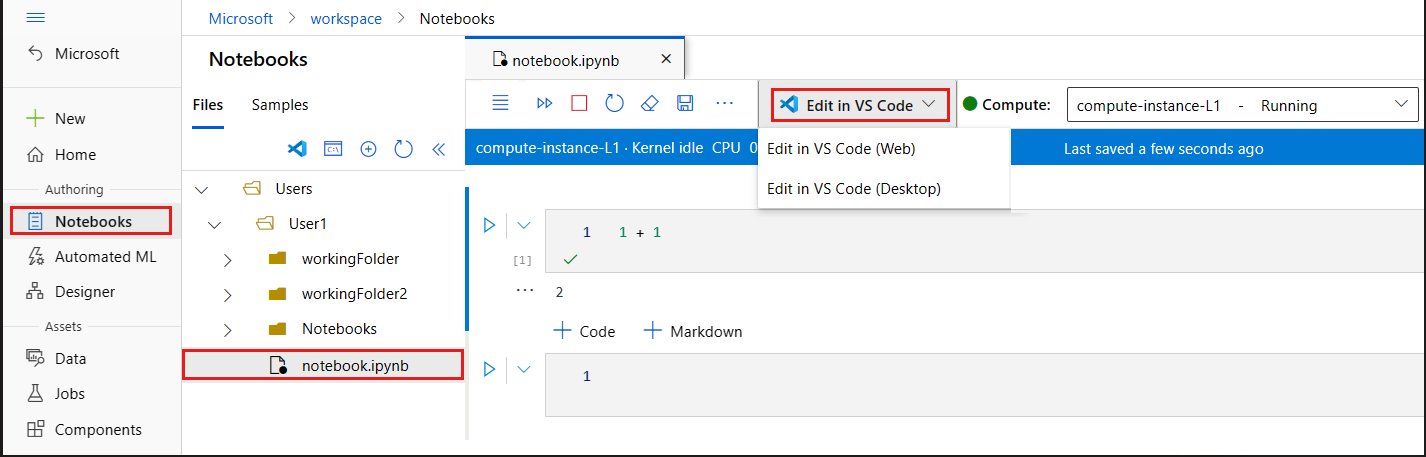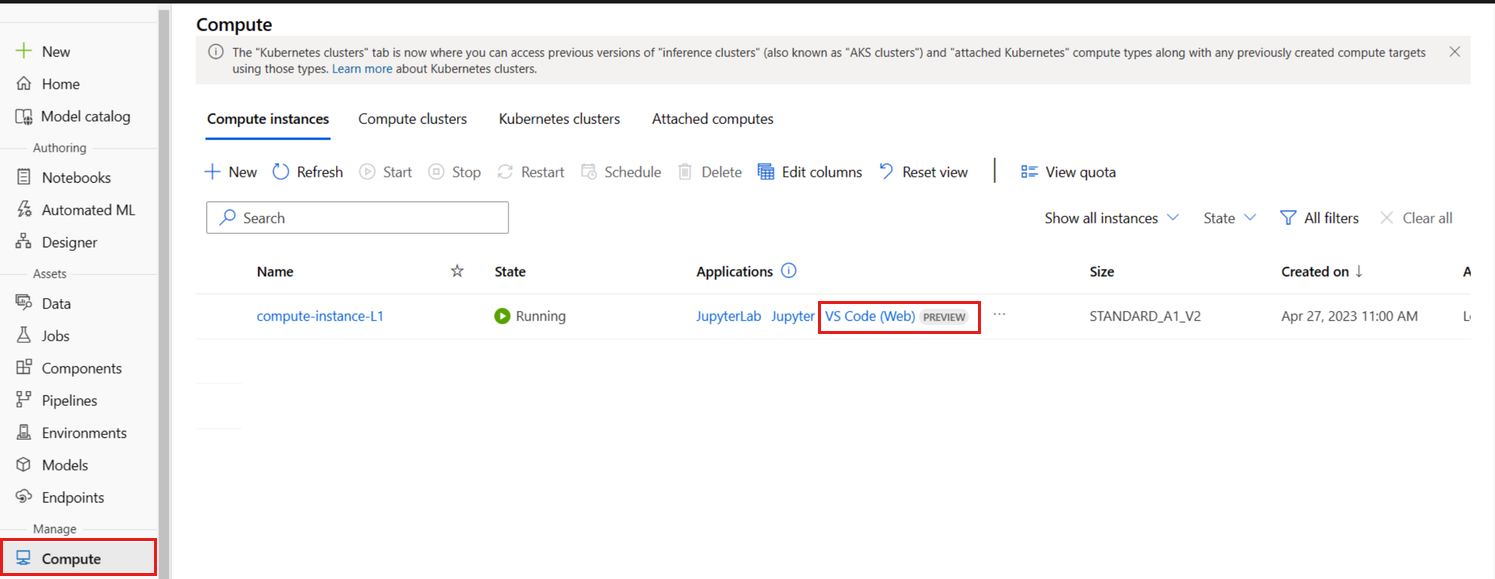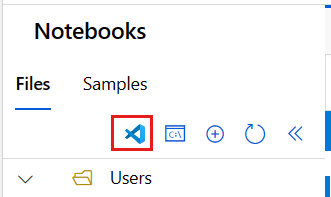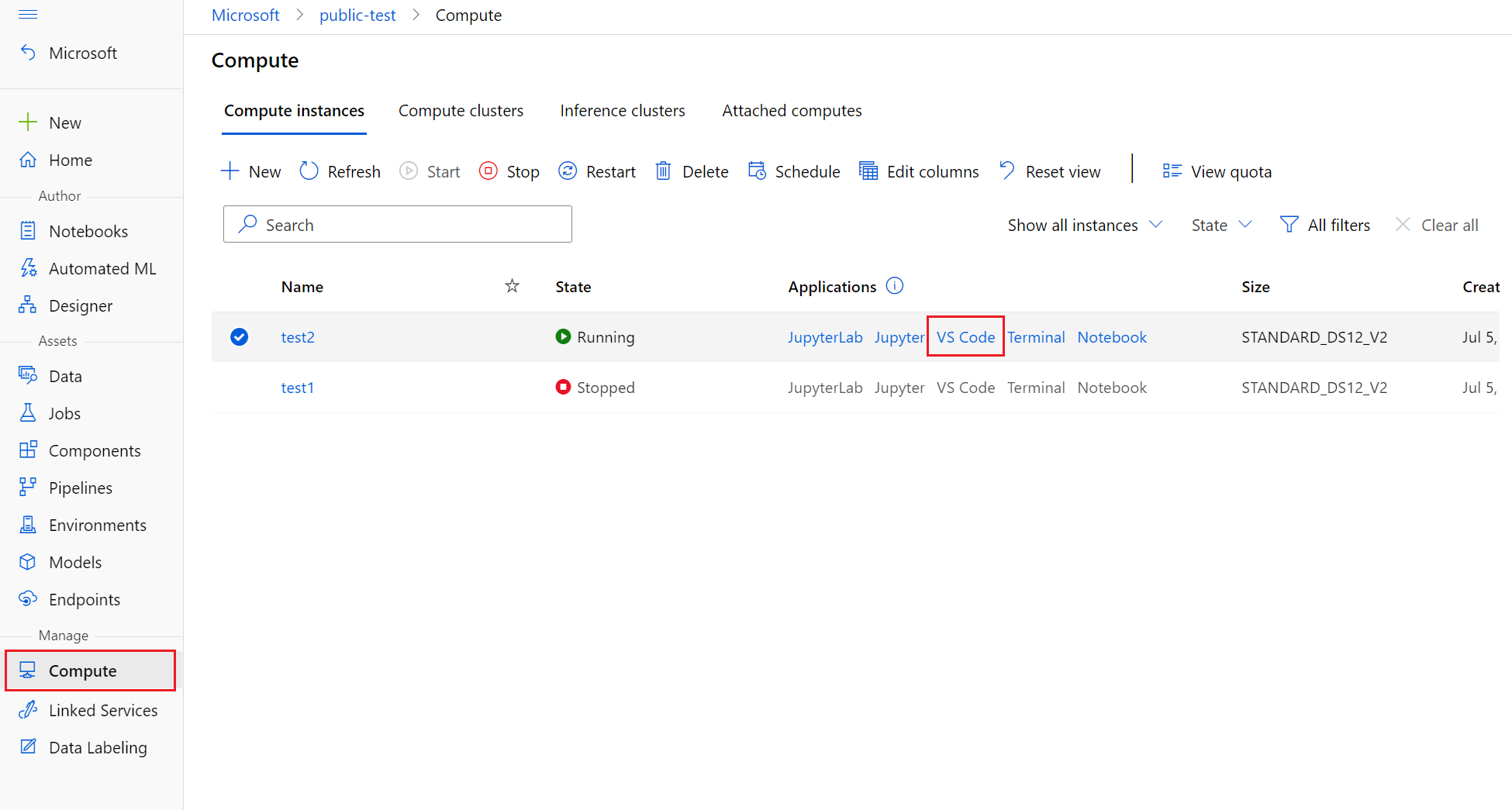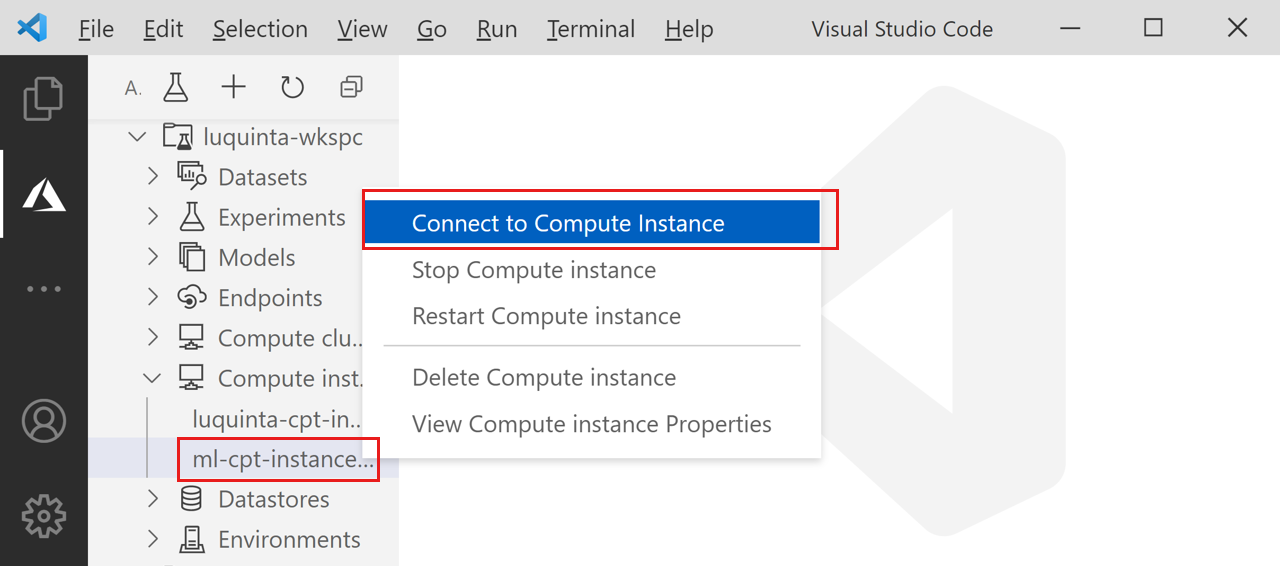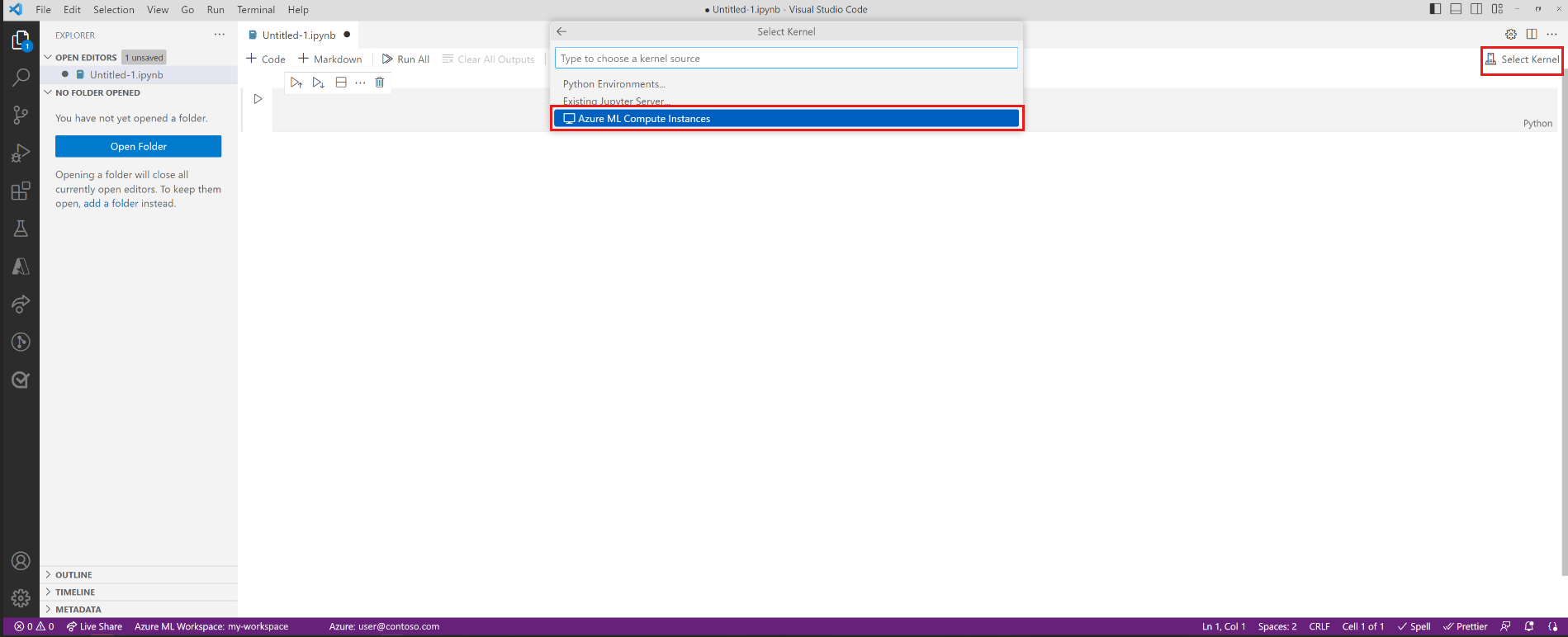Запуск редактора Visual Studio Code, интегрированного с машинным обучением Azure
Из этой статьи вы узнаете, как удаленно подключить Visual Studio Code к Машинное обучение Azure вычислительному экземпляру. Используйте VS Code в качестве интегрированной среды разработки (IDE) с помощью Машинное обучение Azure ресурсов. Используйте VS Code в браузере с VS Code для Интернета или используйте классическое приложение VS Code.
Существует два способа подключения к вычислительному экземпляру из Visual Studio Code. Рекомендуется первый подход.
Использование VS Code в качестве интегрированной среды разработки (IDE) рабочей области. Этот вариант предоставляет в ваше распоряжение полнофункциональную среду разработки для создания проектов по машинному обучению.
- VS Code можно открыть в рабочей области: доступна браузерная версия VS Code для Интернета и классическое приложение VS Code для ПК.
- Мы рекомендуем использовать VS Code для Интернета, так как вы можете выполнять всю работу по машинному обучению непосредственно из браузера без необходимости что-либо устанавливать или управлять зависимостями.
Удаленный сервер Jupyter Notebook. Этот параметр позволяет задать вычислительный экземпляр в качестве удаленного сервера Jupyter Notebook. Этот вариант доступен только в VS Code для ПК.
Внимание
Сведения о подключении к вычислительному экземпляру за брандмауэром см. в разделе "Настройка входящего и исходящего сетевого трафика".
Необходимые компоненты
Перед началом работы вам потребуются:
- Машинное обучение Azure рабочей области и вычислительного экземпляра. Выполните создание ресурсов, которые необходимо приступить к созданию обоих ресурсов.
- Войдите в студию и выберите рабочую область, если она еще не открыта.
Использование VS Code в качестве интегрированной среды разработки рабочей области
Используйте один из этих вариантов, чтобы подключить VS Code к вычислительным экземплярам и файлам рабочей области.
VS Code для Интернета предоставляет полнофункциональное окружение разработки для создания проектов машинного обучения, всех из браузера и без необходимых установок или зависимостей. И путем подключения Машинное обучение Azure вычислительного экземпляра вы получаете широкие и интегрированные возможности разработки VS Code, усовершенствованные Машинное обучение Azure.
Запустите VS Code для Интернета, выбрав один из Студия машинного обучения Azure, и просто продолжайте работу.
Войдите в Студия машинного обучения Azure и выполните действия, чтобы запустить вкладку браузера VS Code (Веб-), подключенную к Машинное обучение Azure вычислительному экземпляру.
Вы можете создать подключение из раздела записных книжек или вычислений Студия машинного обучения Azure.
Записные книжки
Перейдите на вкладку "Записные книжки".
На вкладке "Записные книжки" выберите нужный файл.
Если вычислительный экземпляр остановлен, нажмите кнопку "Пуск вычислений " и дождитесь, пока он не будет запущен.
Выберите редакторы > правки в VS Code (Web).
Службы вычислений
- Откройте вкладку Вычисления.
- Если вычислительный экземпляр, который вы хотите использовать, остановлен, выберите его и нажмите кнопку "Пуск".
- После запуска вычислительного экземпляра в столбце "Приложения " выберите VS Code (Web).
Если эти параметры не отображаются, убедитесь, что вы включили вычислительные экземпляры Connect к Visual Studio Code для функции веб-предварительной версии, как показано в разделе "Предварительные требования ".
Если выбрать один из интерфейсов щелчка, откроется новое окно VS Code и попытка подключения к удаленному вычислительному экземпляру. При попытке сделать это подключение выполняются следующие действия:
- Авторизация. Выполняются проверки, позволяющие убедиться, что установить подключение пытается пользователь, которому разрешено использовать вычислительный экземпляр.
- На вычислительном экземпляре установлен удаленный сервер VS Code.
- Для взаимодействия в режиме реального времени устанавливается соединение WebSocket.
После установления соединения оно сохраняется. Маркер выдается в начале сеанса, который обновляется автоматически для поддержания соединения с вычислительным экземпляром.
После подключения к удаленному вычислительному экземпляру для выполнения перечисленных ниже задач используйте редактор.
- Создание файлов и управление ими на удаленном вычислительном экземпляре или в общей папке.
- Используйте интегрированный терминал VS Code для выполнения команд и приложений в удаленном вычислительном экземпляре.
- Отладка скриптов и приложений.
- Использование VS Code для управления репозиториями Git.
Удаленный сервер Jupyter Notebook
Этот параметр позволяет использовать вычислительный экземпляр в качестве удаленного сервера Jupyter Notebook из Visual Studio Code (Desktop). Этот параметр подключается только к вычислительному экземпляру, а не к остальной части рабочей области. При использовании этого параметра файлы рабочей области не отображаются в VS Code.
Чтобы настроить вычислительный экземпляр как удаленный сервер Jupyter Notebook, сначала установите:
- Расширение Visual Studio Code для Машинного обучения Azure Дополнительные сведения см. в руководстве по настройке расширения Visual Studio Code для Машинного обучения Azure.
Чтобы подключиться к вычислительному экземпляру, выполните следующее.
Откройте Jupyter Notebook в Visual Studio Code.
При загрузке интегрированной записной книжки выберите " Выбрать ядро".
Кроме того, можно использовать палитру команд:
- Выберите "Просмотреть > палитру команд" в строке меню, чтобы открыть палитру команд.
- Введите
AzureML: Connect to Compute instance Jupyter serverв текстовое поле.
Выберите
Azure ML Compute Instancesв списке параметров сервера Jupyter.В списке подписок выберите нужную подписку. Если вы ранее настроили рабочую область Машинное обучение Azure по умолчанию, этот шаг пропускается.
Щелкните рабочую область.
Выберите вычислительный экземпляр из списка. Если у вас нет этого экземпляра, нажмите кнопку "Создать новый Машинное обучение Azure вычислительный экземпляр" и следуйте инструкциям, чтобы создать его.
Чтобы изменения вступили в силу, необходимо перезагрузить Visual Studio Code.
Откройте Jupyter Notebook и выполните ячейку.
Внимание
Чтобы установить соединение, НЕОБХОДИМО запустить ячейку.
На этом этапе можно продолжить выполнение ячеек в Jupyter Notebook.
Совет
Вы также можете работать с файлами скриптов Python (PY), содержащими ячейки кода, такого как для Jupyter. Дополнительные сведения см. в интерактивной документации по Python для Visual Studio Code.
Следующие шаги
После удаленного подключения Visual Studio Code к вычислительному экземпляру можно настроить данные, изменить и отладить код и отправить задания обучения с помощью расширения Машинное обучение Azure.
Дополнительные сведения о том, как сделать большую часть VS Code интегрированным с Машинное обучение Azure, см. в статье "Работа в VS Code удаленно подключена к вычислительному экземпляру (предварительная версия)".