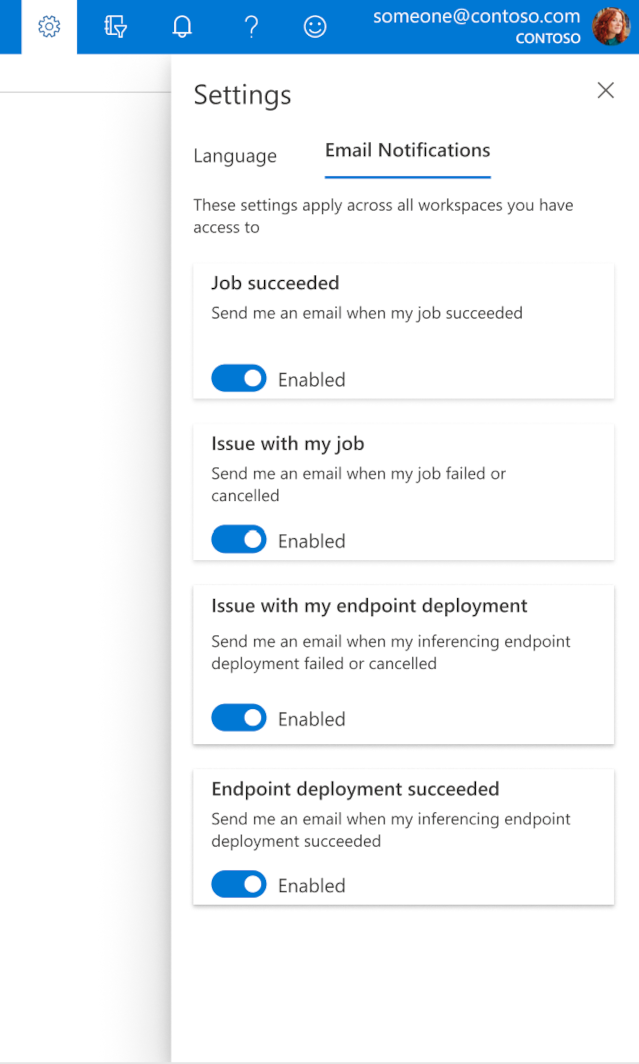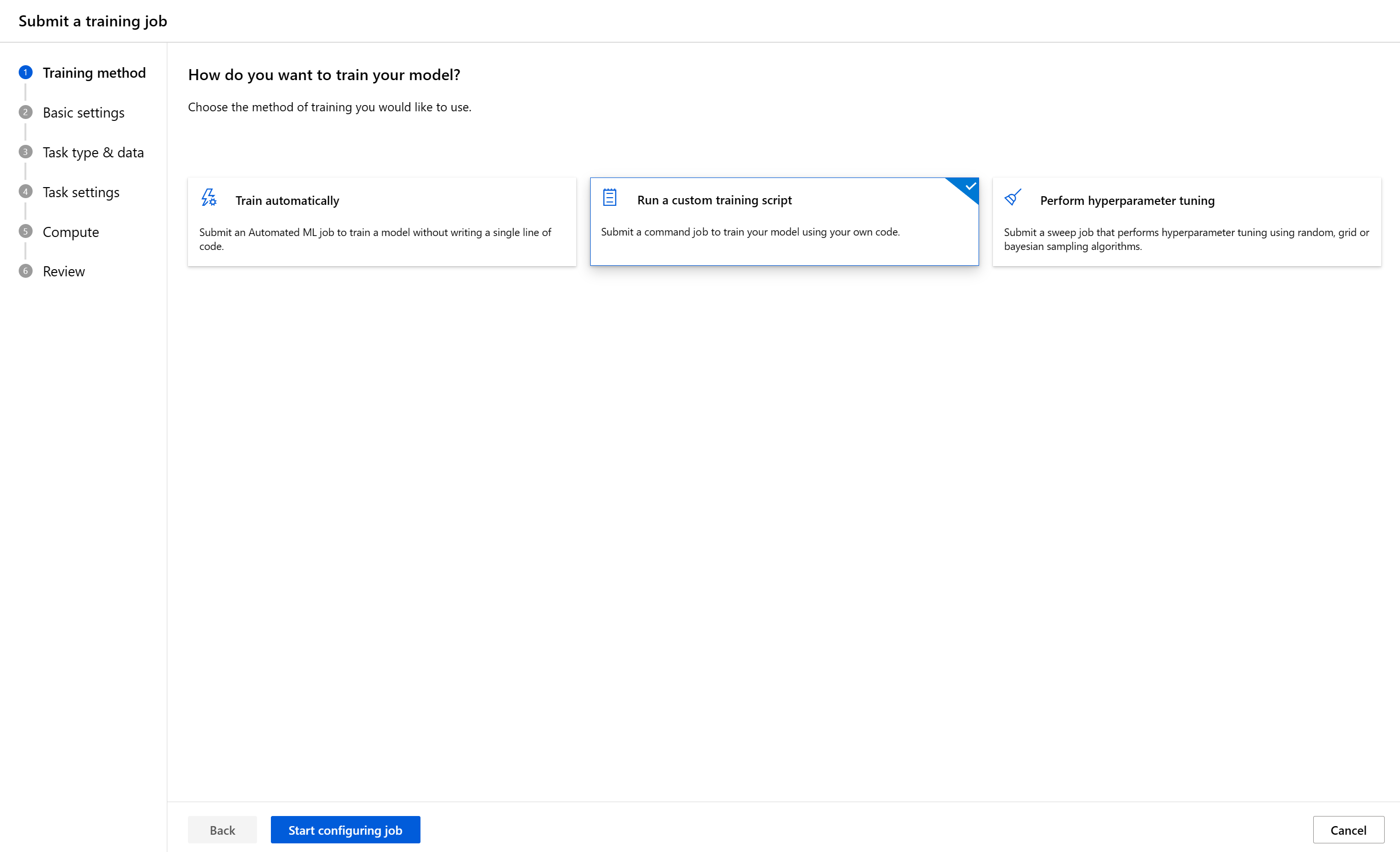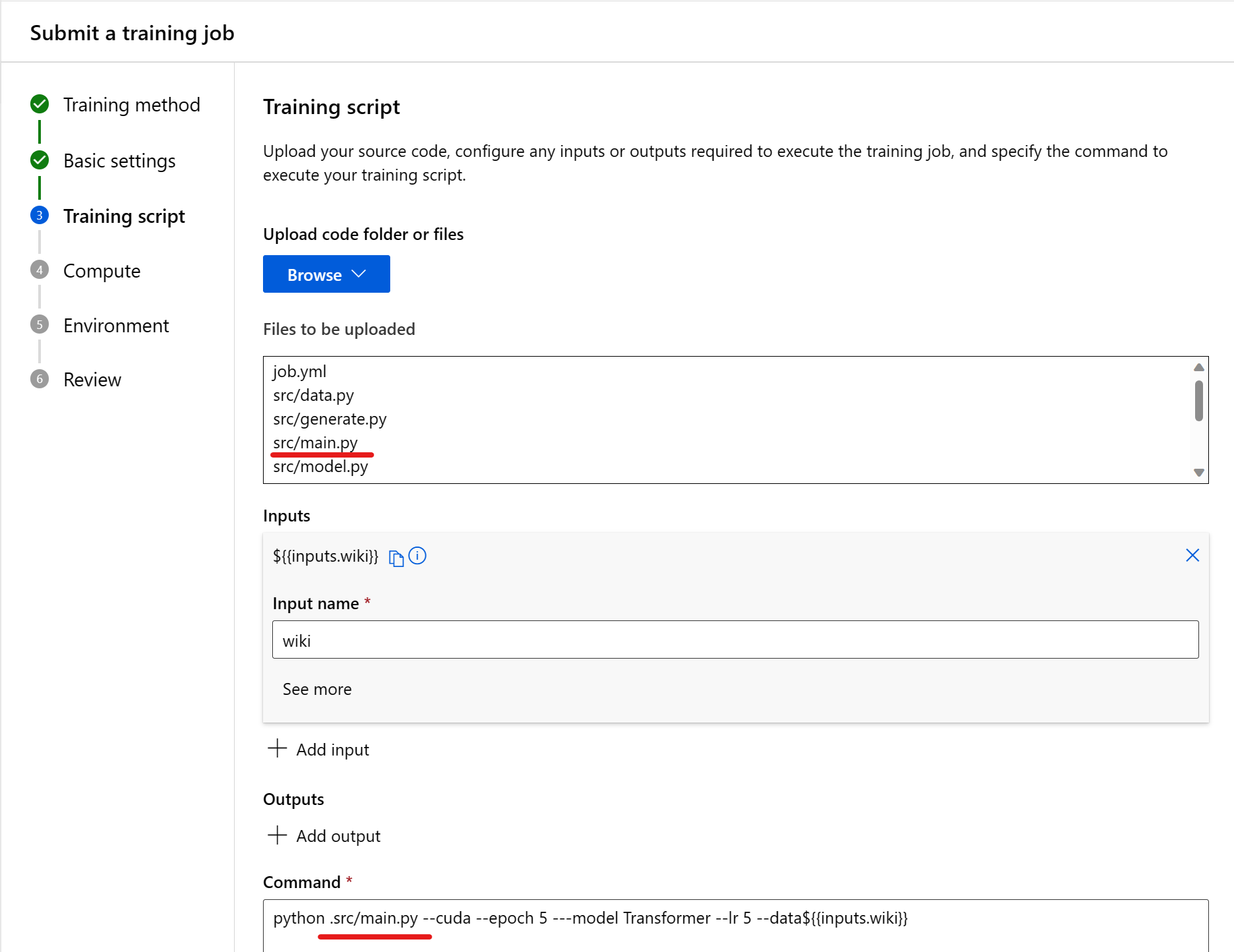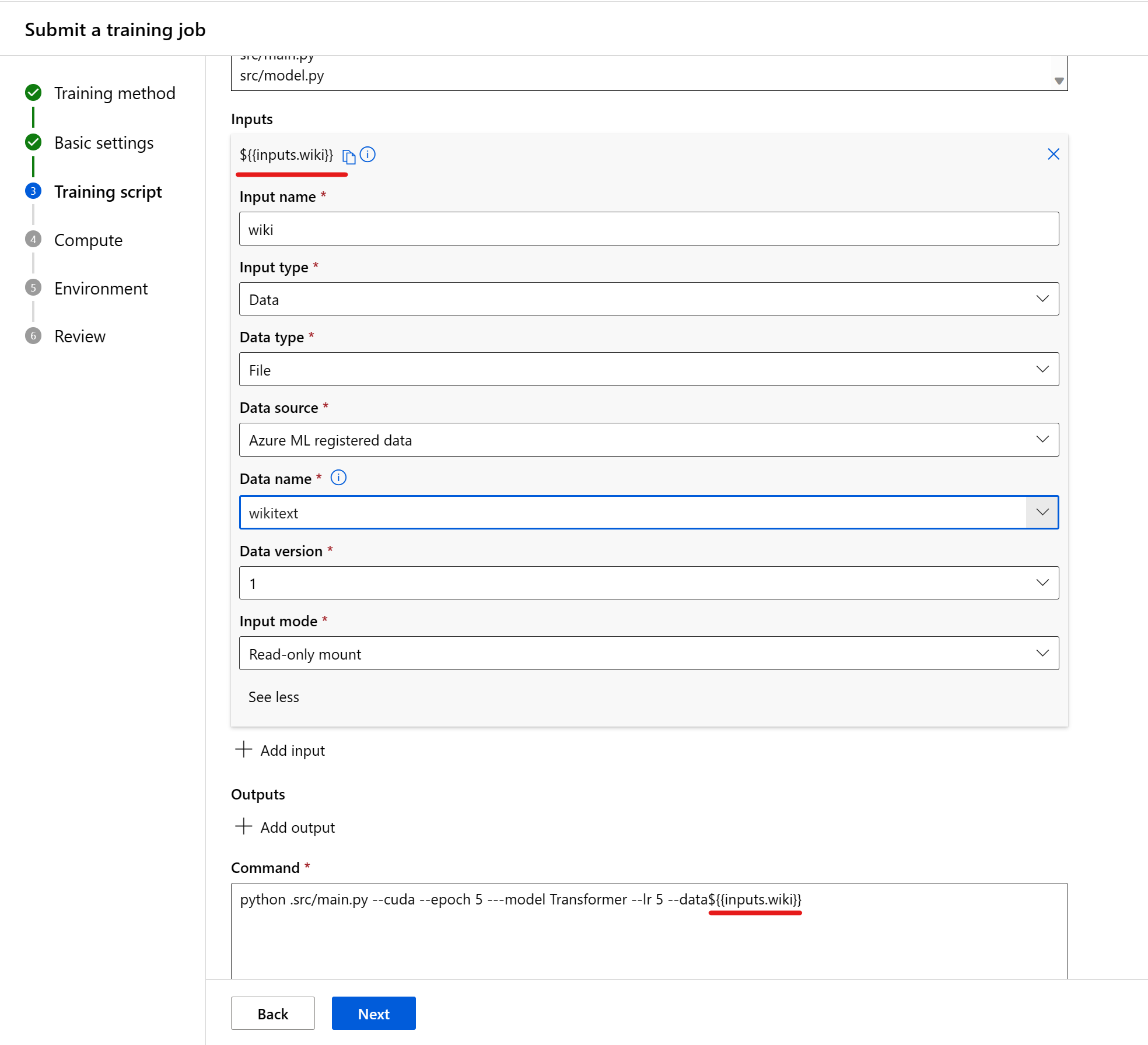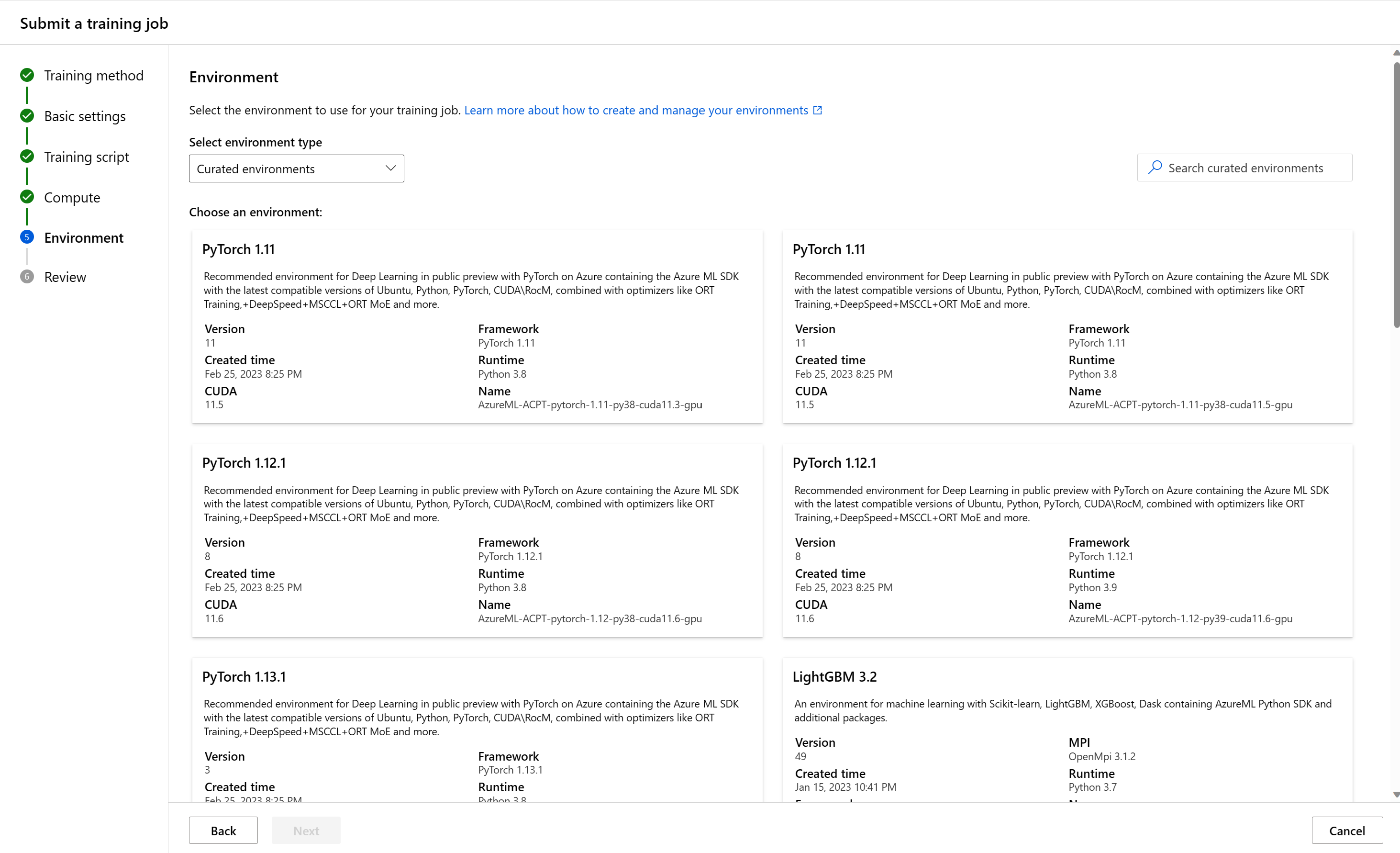Отправка задания обучения в студии
В службе "Машинное обучение Azure" задание обучения можно создать несколькими способами. Вы можете использовать ИНТЕРФЕЙС командной строки (см . обучение моделей (создание заданий)), REST API (см . обучение моделей с помощью REST (предварительная версия)) или использовать пользовательский интерфейс для непосредственного создания задания обучения. В этой статье вы узнаете, как использовать собственные данные и код для обучения модели машинного обучения с помощью интерактивного интерфейса для отправки заданий обучения в Студия машинного обучения Azure.
Внимание
Эта функция сейчас доступна в виде общедоступной предварительной версии. Эта предварительная версия предоставляется без соглашения об уровне обслуживания. Ее не следует использовать для производственных рабочих нагрузок. Некоторые функции могут не поддерживаться или их возможности могут быть ограничены.
Дополнительные сведения см. в статье Дополнительные условия использования Предварительных версий Microsoft Azure.
Необходимые компоненты
Подписка Azure. Если у вас еще нет подписки Azure, создайте бесплатную учетную запись, прежде чем начинать работу. Опробуйте бесплатную или платную версию Машинного обучения Azure уже сегодня.
Рабочая область Машинного обучения Azure. См.раздел Создание ресурсов рабочей области.
Общие сведения о том, что такое задание в службе "Машинное обучение Azure". Узнайте , как обучить модели.
Начать
Войдите в Студию машинного обучения Azure.
Выберите подписку и рабочую область.
- Вы можете перейти к пользовательскому интерфейсу создания задания на домашней странице. Выберите "Создать новое" и выберите "Задание".
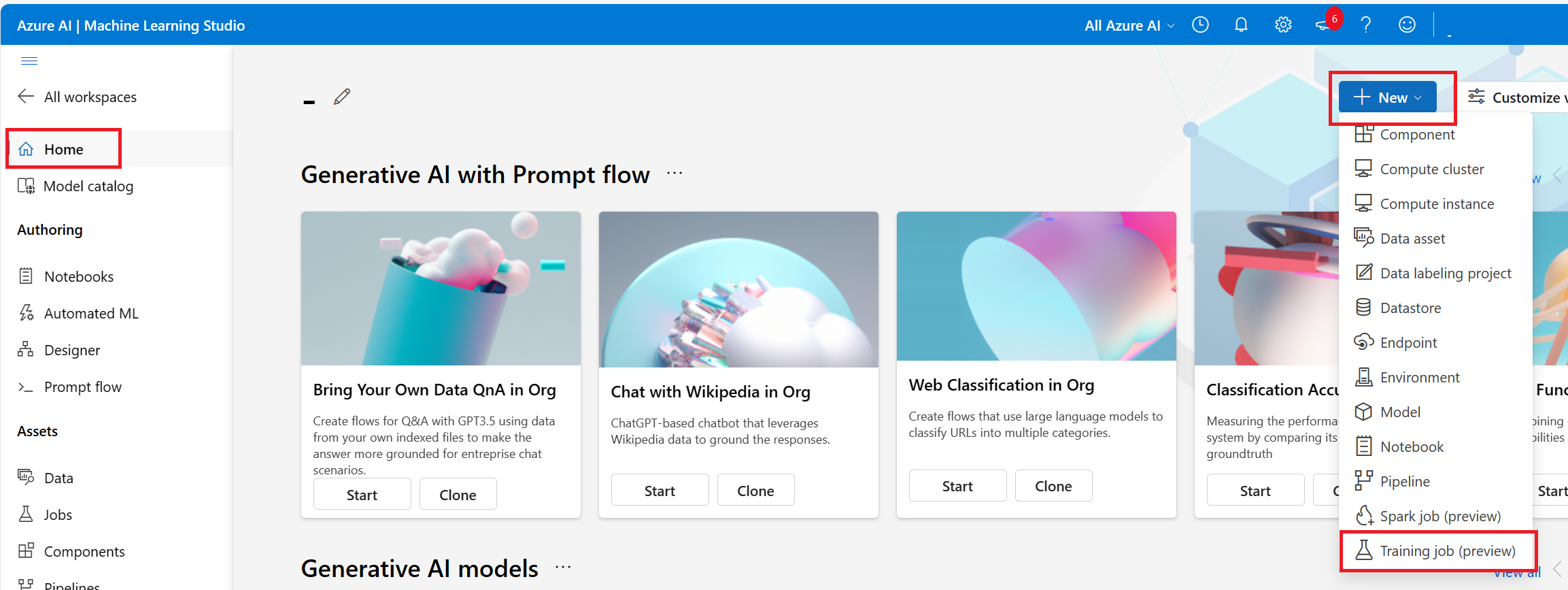
На этом шаге можно выбрать метод обучения, завершить остальную часть формы отправки на основе выбранного выбора и отправить задание обучения. Ниже мы рассмотрим форму с инструкциями по выполнению пользовательского скрипта (задание команды).
Настройка основных параметров
Первым шагом является настройка основных сведений о задании обучения. Вы можете продолжить дальше, если вы удовлетворены значениями по умолчанию, которые мы выбрали для вас, или внести изменения в нужный вариант.
Это доступные поля:
| Поле | Description |
|---|---|
| Имя задания | Поле "Имя задания" используется для однозначной идентификации задания. Оно также используется в качестве отображаемого имени задания. |
| Имя эксперимента | Этот параметр помогает упорядочить задания в Студии машинного обучения Azure. Запись выполнения каждого задания организована в соответствии с соответствующим экспериментом на вкладке "Эксперимент" студии. По умолчанию Azure помещает задание в эксперимент по умолчанию . |
| Description | При желании добавьте текст, описывающий задание. |
| Время ожидания | Укажите количество часов выполнения всего задания обучения. После достижения этого ограничения система отменяет задание, включая все дочерние задания. |
| Теги | Добавьте теги к заданиям для удобства упорядочения. |
Скрипты обучения
Далее необходимо отправить исходный код, настроить входные или выходные данные, необходимые для выполнения задания обучения, и указать команду для выполнения скрипта обучения.
Это может быть файл кода или папка из локального компьютера или хранилища BLOB-объектов по умолчанию рабочей области. В Azure будут показаны файлы, которые будут отправлены после того, как вы сделаете выбор.
| Поле | Описание |
|---|---|
| Код | Это может быть файл или папка из локального компьютера или хранилища BLOB-объектов по умолчанию рабочей области в качестве скрипта обучения. Студия отобразит файлы, которые будут отправлены после выбора. |
| Входные данные | Укажите столько входных данных, сколько требуется для следующих типов данных, целочисленных значений, чисел, логических значений, строк). |
| Команда | Команда для выполнения. Аргументы командной строки можно явно добавить в команду или получить из других разделов, в частности inputs, с помощью фигурных скобок, как описано в следующем разделе. |
Код
Команда выполняется из корневого каталога отправленной папки кода. После выбора файла или папки кода можно просмотреть файлы для отправки. Скопируйте относительный путь к коду, содержащему точку входа, и вставьте его в поле с надписью Enter the command to start the job (Введите команду для запуска задания).
Если код находится в корневом каталоге, на него можно напрямую ссылаться в команде. Например, python main.py.
Если код не находится в корневом каталоге, следует использовать относительный путь. Например, структура языковой модели слов выглядит следующим образом:
.
├── job.yml
├── data
└── src
└── main.py
В этом случае исходный код находится в подкаталоге src. Команда — python ./src/main.py (плюс другие аргументы командной строки).
Входные данные
При использовании входных данных в команде необходимо указать имя входных данных. Чтобы указать входную переменную, используйте форму ${{inputs.input_name}}. Например, ${{inputs.wiki}}. Затем можно будет ссылаться на нее в команде, например --data ${{inputs.wiki}}.
Выбор вычислительных ресурсов
Далее необходимо выбрать целевой объект вычислений, в котором нужно выполнить задание. Пользовательский интерфейс создания задания поддерживает несколько типов вычислений.
| Тип вычислений | Введение |
|---|---|
| Вычислительная операция | Сведения о вычислительном экземпляре Машинного обучения Azure |
| Вычислительный кластер | Что такое вычислительный кластер? |
| Подключенная вычислительная среда (кластер Kubernetes) | Настройка и подключение кластеров Kubernetes в любом расположении (предварительная версия). |
- Выбор типа вычислительной среды
- Выберите имеющийся вычислительный ресурс. В раскрывающемся списке отображаются сведения об узле и тип SKU, которые помогут вам сделать выбрать.
- Для вычислительного кластера или кластера Kubernetes в поле Число экземпляров можно также указать, сколько узлов требуется для задания. Число экземпляров по умолчанию равно 1.
- Когда нужные параметры выбраны, нажмите кнопку Далее.
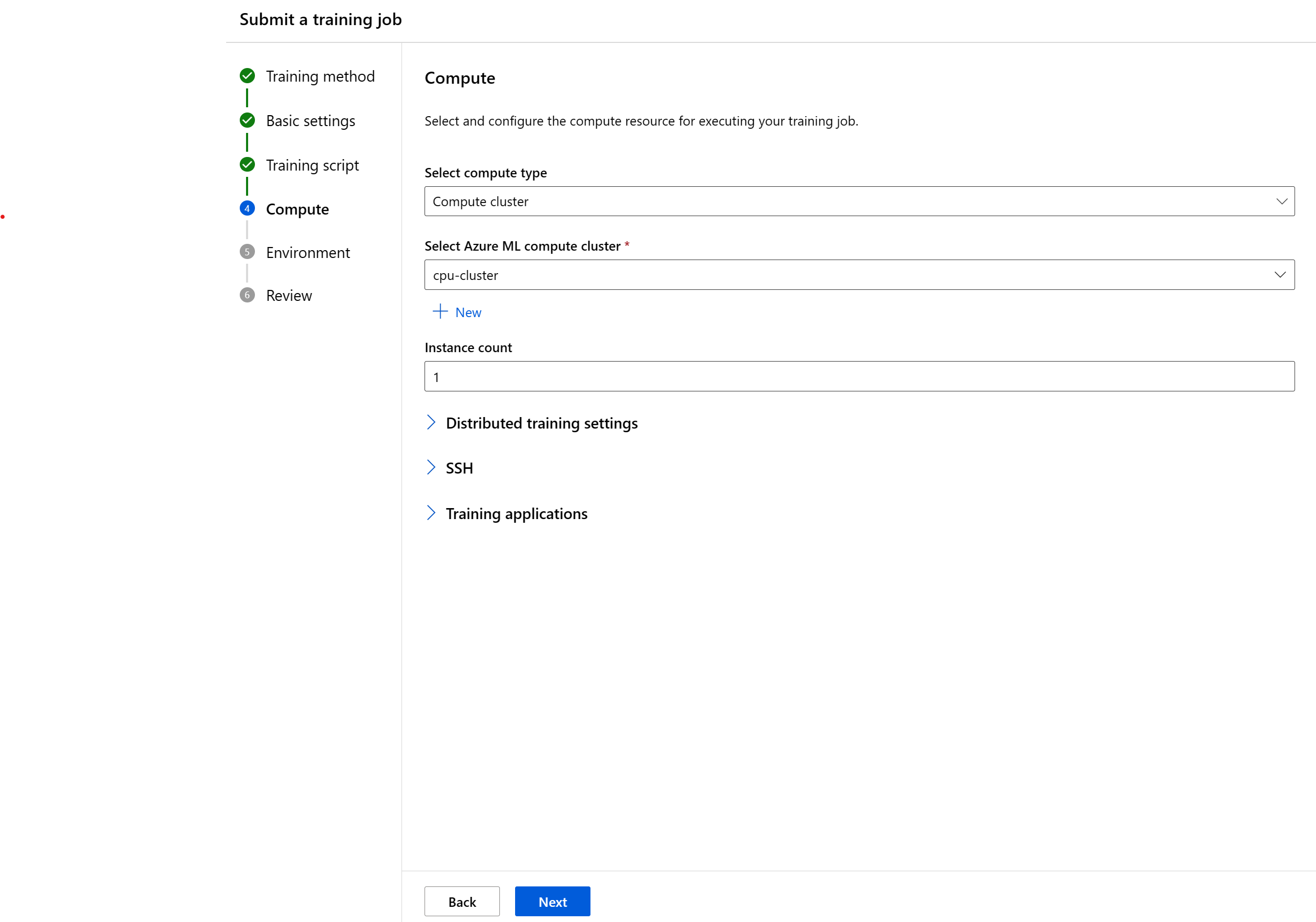
Если вы используете Машинное обучение Azure в первый раз, вы увидите пустой список и ссылку для создания нового вычисления. Дополнительные сведения о создании различных типов см. по следующим ссылкам.
| Тип вычислений | Практические руководства |
|---|---|
| Вычислительная операция | Создание вычислительного экземпляра Машинное обучение Azure |
| Вычислительный кластер | Создание вычислительного кластера Машинное обучение Azure |
| Подключенный кластер Kubernetes | Присоединение кластера Kubernetes с поддержкой Azure Arc |
Настройка необходимой среды
После выбора целевого объекта вычислений необходимо указать среду выполнения для задания. Пользовательский интерфейс создания задания поддерживает три типа среды:
- Курируемые среды
- Пользовательские среды
- Образ реестра контейнеров
Курируемые среды
Курированные среды — это определяемые Azure коллекции пакетов Python, которые используются в общих рабочих нагрузках ML. Курированные среды доступны в рабочей области по умолчанию. Эти среды поддерживаются кэшированными образами Docker, что сокращает накладные расходы на подготовку заданий. На карточках, расположенных на странице Curated environments (Курированные среды), отображаются сведения о каждой среде. Дополнительные сведения см. разделе Курируемые среды в Машинном обучении Azure.
Пользовательские среды
Пользовательские среды — это среды, которые вы указали самостоятельно. Можно указать среду или повторно использовать созданную среду. Дополнительные сведения см. в разделе Управление программными средами в Студии машинного обучения Azure (предварительная версия).
Образ реестра контейнеров
Если вы не хотите использовать среды, курируемые службой "Машинное обучение Azure" или указывать собственную пользовательскую среду, вы можете использовать образ Docker из общедоступного реестра контейнеров, например Docker Hub.
Проверка и создание
После настройки задания нажмите кнопку "Далее ", чтобы перейти на страницу проверки . Чтобы изменить параметр, щелкните значок карандаша и внесите изменения.
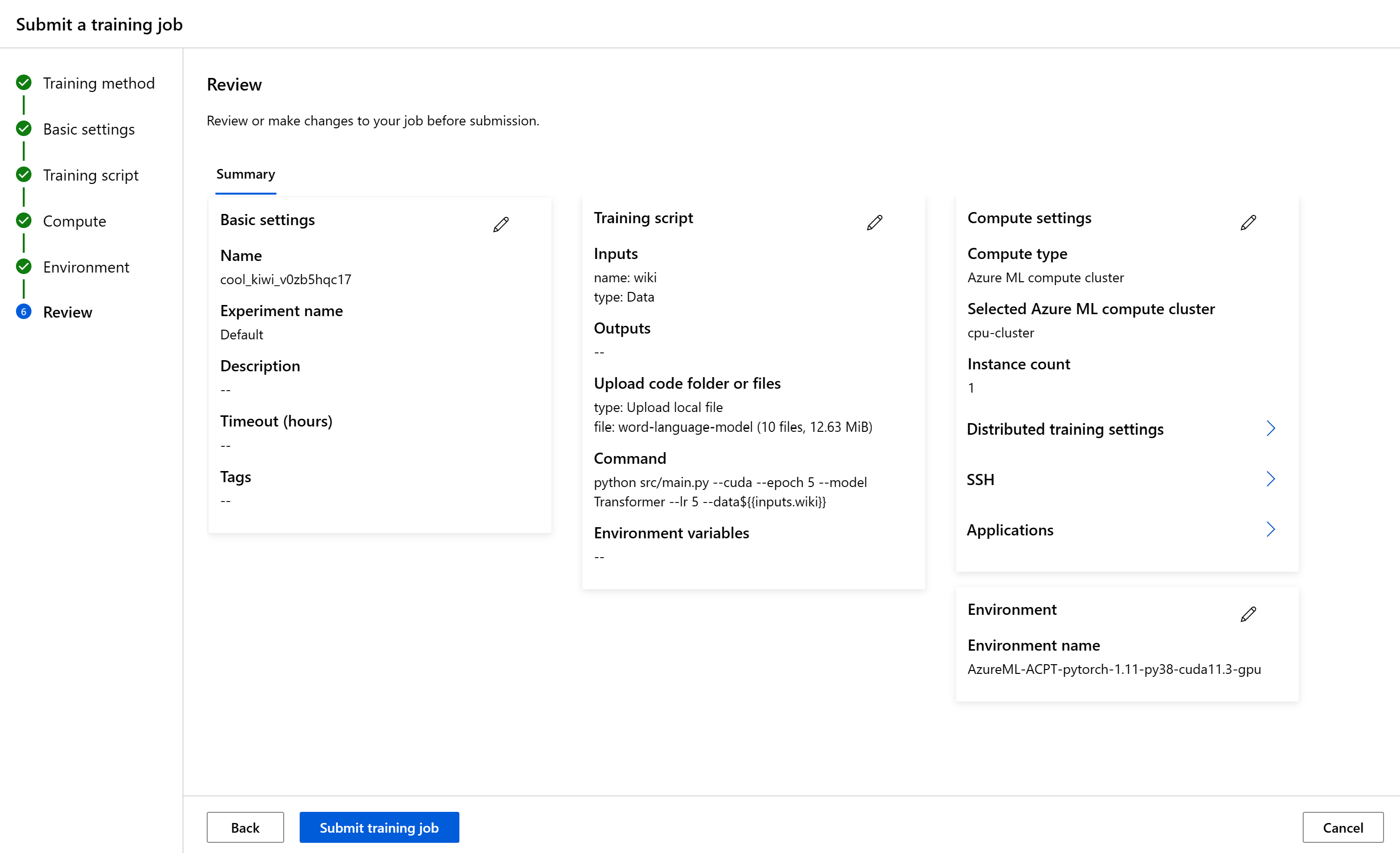
Чтобы запустить задание, нажмите кнопку "Отправить обучающее задание". После создания задания Azure отображает страницу сведений о задании, где можно отслеживать задание обучения и управлять ими.
Настройка сообщений электронной почты в студии
Чтобы начать получать сообщения электронной почты при завершении задания, веб-конечной точки или пакетной конечной точки или при возникновении проблемы (сбой, отмена), выполните следующие действия:
- В студии машинного обучения Azure перейдите к параметрам, выбрав значок шестеренки.
- Перейдите на вкладку Уведомления по электронной почте.
- Включите или отключите уведомления по электронной почте для конкретного события.