Работа в VS Code с удаленным подключением к вычислительному экземпляру (предварительная версия)
В этой статье описаны особенности работы в удаленном подключении VS Code к вычислительному экземпляру Машинного обучения Azure. Используйте VS Code в качестве полнофункциональной интегрированной среды разработки (IDE) с возможностями ресурсов Машинного обучения Azure. Вы можете работать с удаленным подключением к вычислительному экземпляру в браузере с помощью VS Code для Интернета или классического приложения VS Code.
- Мы рекомендуем ИСПОЛЬЗОВАТЬ VS Code для Интернета, так как вы можете выполнять все операции машинного обучения непосредственно в браузере и без каких-либо необходимых установок или зависимостей.
Важно!
Эта функция сейчас доступна в виде общедоступной предварительной версии. Эта предварительная версия предоставляется без соглашения об уровне обслуживания. Ее не следует использовать для производственных рабочих нагрузок. Некоторые функции могут не поддерживаться или их возможности могут быть ограничены.
Дополнительные сведения см. в статье Дополнительные условия использования предварительных выпусков Microsoft Azure.
Важно!
Сведения о подключении к вычислительному экземпляру за брандмауэром см. в статье Настройка входящего и исходящего сетевого трафика.
Предварительные требования
Прежде чем приступить к работе, вам потребуется:
- Рабочая область Машинного обучения Azure и вычислительный экземпляр. Выполните инструкции Создание ресурсов, необходимых для начала их создания.
Настройка удаленно подключенной интегрированной среды разработки
В VS Code есть несколько расширений, которые могут помочь в достижении целей машинного обучения. Используйте расширение Azure для подключения к подписке Azure и работы с ней. Используйте расширение Машинного обучения Azure для просмотра, обновления и создания ресурсов рабочей области, таких как вычисления, данные, среды, задания и многое другое.
При использовании VS Code для Интернета последние версии этих расширений будут автоматически доступны вам. Если вы используете классическое приложение, их может потребоваться установить.
При первом запуске VS Code, подключенного к вычислительному экземпляру , убедитесь, что вы выполняете эти действия и занимаете несколько минут, чтобы сориентироваться на средства в интегрированной среде разработки.
Найдите расширение Azure и выполните вход.
После добавления в список подписок можно отфильтровать те подписки, которые вы часто используете. Вы также можете закрепить рабочие области, которые чаще всего используются в подписках.
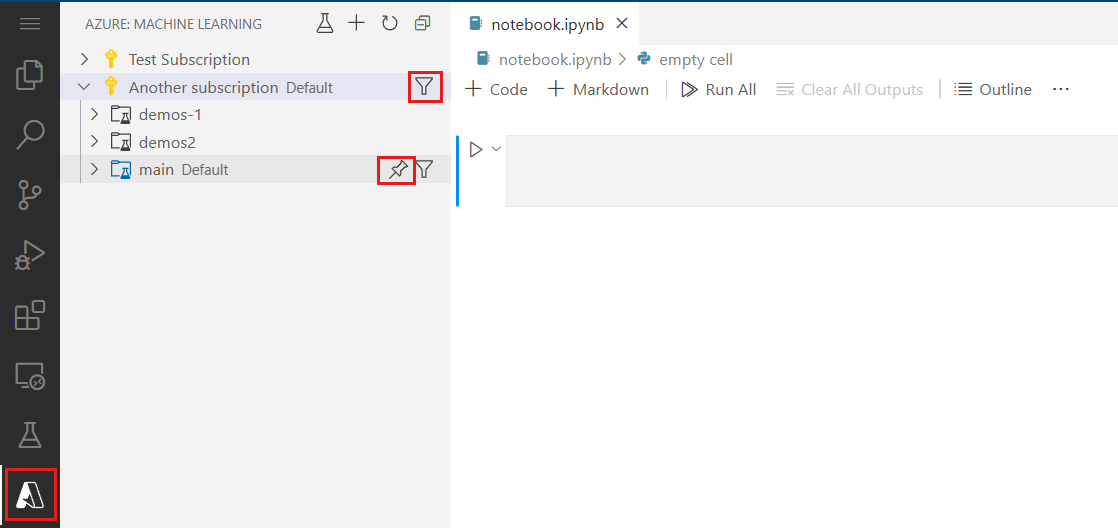
Рабочая область, из имени удаленного подключения к VS Code (рабочая область, в ней находится вычислительный экземпляр), должна быть автоматически задана по умолчанию. Вы можете обновить рабочую область по умолчанию в строке состояния VS Code.
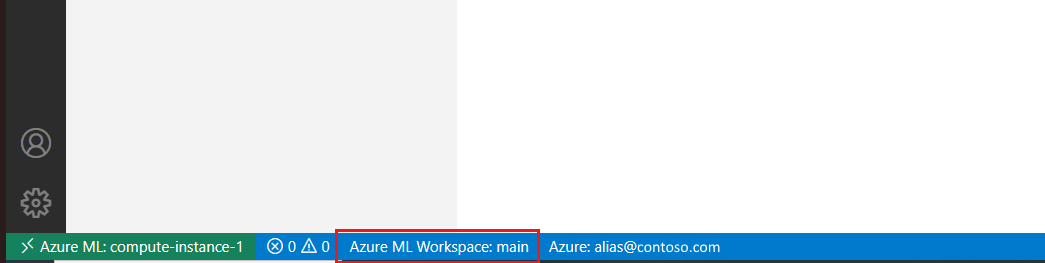
Если вы планируете использовать интерфейс командной строки Машинного обучения Azure, откройте в меню терминал и войдите в интерфейс командной строки Машинного обучения Azure с помощью
az login --identity.
При последующем подключении к этому вычислительному экземпляру вам не придется повторять эти действия.
Подключение к ядру
Существует несколько способов подключения к ядру Jupyter из VS Code. Важно понимать различия в поведении и преимущества различных подходов.
Если вы уже открыли эту записную книжку в Машинном обучении Azure, рекомендуется подключиться к существующему сеансу в вычислительном экземпляре. Это действие повторно подключается к существующему сеансу, который вы провели для этой записной книжки в Машинном обучении Azure.
Найдите средство выбора ядра в правом верхнем углу записной книжки и выберите его.

Выберите параметр "Вычислительный экземпляр Машинного обучения Azure", а затем " Удаленный", если вы подключались ранее.

Выбор сеанса записной книжки с существующим подключением
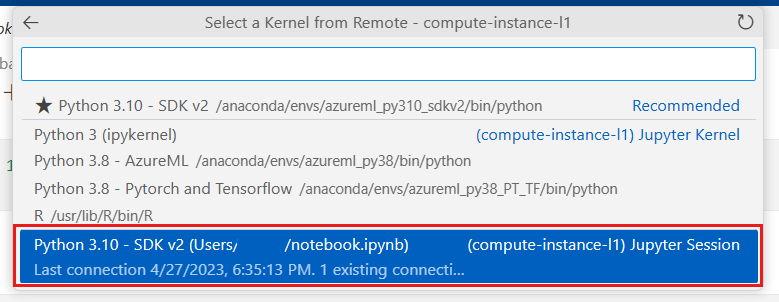
Если в записной книжке не было существующего сеанса, можно выбрать ядра, доступные в этом списке, чтобы создать новый сеанс. Это действие создает сеанс ядра VS Code. Эти сеансы, относящиеся к VS Code, доступны только в VS Code и должны управляться в них. Вы можете управлять этими сеансами, установив расширение Jupyter PowerToys.
Хотя существует несколько способов подключения ядер и управления ими в VS Code, подключение к существующему сеансу ядра является рекомендуемым способом простого перехода с Студия машинного обучения Azure на VS Code. Если вы планируете в основном работать в VS Code, вы можете использовать любой подход к подключению ядра, который подходит вам.
Переход между Машинным обучением Azure и VS Code
Рекомендуется не пытаться работать с одинаковыми файлами в обоих приложениях одновременно, так как у вас могут возникнуть конфликты, которые необходимо устранить. Мы сохраним текущий файл в студии, прежде чем переходить к VS Code. Вместо этого можно выполнить многие действия, указанные в Студия машинного обучения Azure в VS Code, используя подход YAML-first. Вы можете предпочесть выполнять определенные действия (например, редактирование и отладку файлов) в VS Code и другие действия (например, Создание задания обучения) в Студия машинного обучения Azure. Вы должны найти, что вы можете легко перемещаться между ними.
Дальнейшие действия
Дополнительные сведения об управлении ядрами Jupyter в VS Code см. в разделе Управление ядрами Jupyter.
Обратная связь
Ожидается в ближайшее время: в течение 2024 года мы постепенно откажемся от GitHub Issues как механизма обратной связи для контента и заменим его новой системой обратной связи. Дополнительные сведения см. в разделе https://aka.ms/ContentUserFeedback.
Отправить и просмотреть отзыв по