Создание Приватного канала и управление им для Базы данных Azure для MySQL с помощью портала
ОБЛАСТЬ ПРИМЕНЕНИЯ:  База данных Azure для MySQL — отдельный сервер
База данных Azure для MySQL — отдельный сервер
Внимание
База данных Azure для MySQL один сервер находится на пути выхода на пенсию. Настоятельно рекомендуется выполнить обновление до База данных Azure для MySQL гибкого сервера. Дополнительные сведения о миграции на гибкий сервер База данных Azure для MySQL см. в статье "Что происходит с одним сервером База данных Azure для MySQL?"
Частная конечная точка — ключевой компонент для построения частной ссылки в Azure. Это позволяет ресурсам Azure, таким как виртуальные машины (VM), обмениваться данными в частном порядке с ресурсами частной ссылки. Из этой статьи вы узнаете, как использовать портал Azure для создания виртуальной машины в виртуальной сети Azure и сервера Базы данных Azure для MySQL с помощью частной конечной точки Azure.
Если у вас нет подписки Azure, создайте бесплатную учетную запись, прежде чем приступить к работе.
Примечание.
Возможность "Приватный канал" доступна только для серверов Базы данных Azure для MySQL ценовых категорий "Общего назначения" или "Оптимизированная для операций в памяти". Убедитесь в том, что сервер базы данных находится в одной из этих ценовых категорий.
Вход в Azure
Войдите на портал Azure.
Создание виртуальной машины Azure
В этом разделе вы создадите виртуальную сеть и подсеть для размещения виртуальной машины, которая используется для доступа к ресурсу "Приватный канал" (в этом примере — сервер MySQL в Azure).
Создание виртуальной сети
В этом разделе вы создадите виртуальную сеть и подсеть для размещения виртуальной машины, которая используется для доступа к ресурсу "Приватный канал".
Вверху с левой стороны экрана последовательно выберите Создать ресурс>Сети>Виртуальная сеть.
В подменю Создать виртуальную сеть введите или выберите следующую информацию:
Параметр Значение Имя. Введите myVirtualNetwork. Пространство адресов Введите 10.1.0.0/16. Отток подписок Выберите свою подписку. Группа ресурсов Выберите Создать, а затем введите myResourceGroup и нажмите кнопку ОК. Расположение Выберите Западная Европа. Имя подсети Введите mySubnet. Диапазон адреса подсети Введите 10.1.0.0/24. Оставьте без изменений значения остальных параметров и выберите Создать.
Создание виртуальной машины
В верхнем левом углу экрана на портале Azure выберите Создать ресурс>Вычисления>Виртуальная машина.
В окне Создание виртуальной машины — Основы введите или выберите следующую информацию:
Параметр Значение Сведения о проекте Отток подписок Выберите свою подписку. Группа ресурсов Выберите myResourceGroup. Вы создали ее в предыдущем разделе. Подробности об экземпляре Virtual machine name Введите myVm. Область/регион Выберите Западная Европа. Параметры доступности Оставьте значение по умолчанию No infrastructure redundancy required (Избыточность инфраструктуры не требуется). Изображения Выберите Центр обработки данных Windows Server 2019. Размер Оставьте значение по умолчанию Standard DS1 v2. Учетная запись администратора Username Введите выбранное имя пользователя. Пароль Введите выбранный пароль. Пароль должен содержать минимум 12 символов и соответствовать заданным требованиям к сложности. Подтверждение пароля Введите пароль еще раз. Правила входящего порта Общедоступные входящие порты Оставьте значение по умолчанию Отсутствует. Экономия У вас уже есть лицензия Windows? Оставьте значение по умолчанию Нет. Нажмите кнопку "Далее" — диски.
В разделе "Создание виртуальной машины — диски" оставьте значения по умолчанию и нажмите кнопку "Далее: Сеть".
В окне Создание виртуальной машины — Сети выберите такую информацию:
Параметр Значение Виртуальная сеть Оставьте значение по умолчанию myVirtualNetwork. Пространство адресов Оставьте значение по умолчанию 10.1.0.0/24. Подсеть Оставьте значение по умолчанию mySubnet (10.1.0.0/24). Общедоступный IP-адрес Оставьте значение по умолчанию (new) myVm-ip. Общедоступные входящие порты Выберите Разрешить выбранные порты. Выбрать входящие порты Выберите HTTP и RDP. Выберите Review + create (Просмотреть и создать). Вы будете перенаправлены на страницу Просмотр и создание, где Azure проверит вашу конфигурацию.
При появлении сообщения Проверка пройдена нажмите кнопку Создать.
Создание Базы данных Azure для MySQL
В этом разделе вы создадите сервер Базы данных Azure для MySQL в Azure.
На портале Azure в верхнем левом углу экрана выберите Создать ресурс>Базы данных>База данных Azure для MySQL.
На странице База данных Azure для MySQL укажите следующие сведения.
Параметр Значение Сведения о проекте Отток подписок Выберите свою подписку. Группа ресурсов Выберите myResourceGroup. Вы создали ее в предыдущем разделе. Сведения о сервере Имя сервера Введите myServer. Если это имя используется, создайте уникальное имя. Имя администратора Введите выбранное имя администратора. Пароль Введите выбранный пароль. Пароль должен включать минимум 8 символов и соответствовать определенным требованиям. Расположение Выберите регион Azure, в котором необходимо разместить сервер MySQL. Версия Выберите требуемую версию базы данных сервера MySQL. Вычисления и хранение В зависимости от рабочей нагрузки выберите ценовую категорию, необходимую для сервера. Нажмите ОК.
Выберите Review + create (Просмотреть и создать). Вы будете перенаправлены на страницу Просмотр и создание, где Azure проверит вашу конфигурацию.
При появлении сообщения о том, что проверка пройдена, выберите Создать.
При появлении сообщения о том, что проверка пройдена, выберите "Создать".
Примечание.
Иногда база данных Azure для MySQL и подсеть виртуальной сети относятся к разным подпискам. В этих случаях необходимо обеспечить следующую конфигурацию:
- Убедитесь, что в обеих подписках зарегистрирован поставщик ресурсов Microsoft.DBforMySQL. Дополнительные сведения см. в разделе resource-manager-registration
Создание частной конечной точки
В этом разделе вы создадите сервер MySQL и добавите для него частную конечную точку.
На портале Azure в верхнем углу экрана слева выберите элементы Создать ресурс>Сеть>Приватный канал.
В центре Приватный канал — обзор, в разделе "Создание частного подключения к службе" нажмите кнопку "Пуск".

В окне Создание частной конечной точки — Основные сведения введите или выберите следующую информацию.
Параметр Значение Сведения о проекте Отток подписок Выберите свою подписку. Группа ресурсов Выберите myResourceGroup. Вы создали ее в предыдущем разделе. Сведения об экземпляре Имя. Введите myPrivateEndpoint. Если это имя используется, создайте уникальное имя. Область/регион Выберите Западная Европа. По завершении выберите Далее: Ресурс.
В окне Создание частной конечной точки — Ресурс введите или выберите следующую информацию:
Параметр Значение Способ подключения Выберите "подключиться к ресурсу Azure в моем каталоге". Отток подписок Выберите свою подписку. Тип ресурса Выберите Microsoft.DBforMySQL/servers. Ресурс Выберите MyServer Целевой подресурс Выберите mysqlServer. Выберите Далее: Конфигурация.
В окне Создание частной конечной точки — Конфигурация введите или выберите следующую информацию.
Параметр Значение СЕТИ Виртуальная сеть Выберите MyVirtualNetwork. Подсеть Выберите mySubnet. ЧАСТНАЯ ИНТЕГРАЦИЯ DNS Интегрировать с частной зоной DNS Выберите Да. Частная зона DNS Выберите (New)privatelink.mysql.database.azure.com. Примечание.
Используйте для службы предопределенную частную зону DNS или укажите предпочитаемое имя зоны DNS. Дополнительные сведения см. в статье Настройка зоны DNS служб Azure.
Выберите Review + create (Просмотреть и создать). Вы будете перенаправлены на страницу Просмотр и создание, где Azure проверит вашу конфигурацию.
При появлении сообщения Проверка пройдена нажмите кнопку Создать.
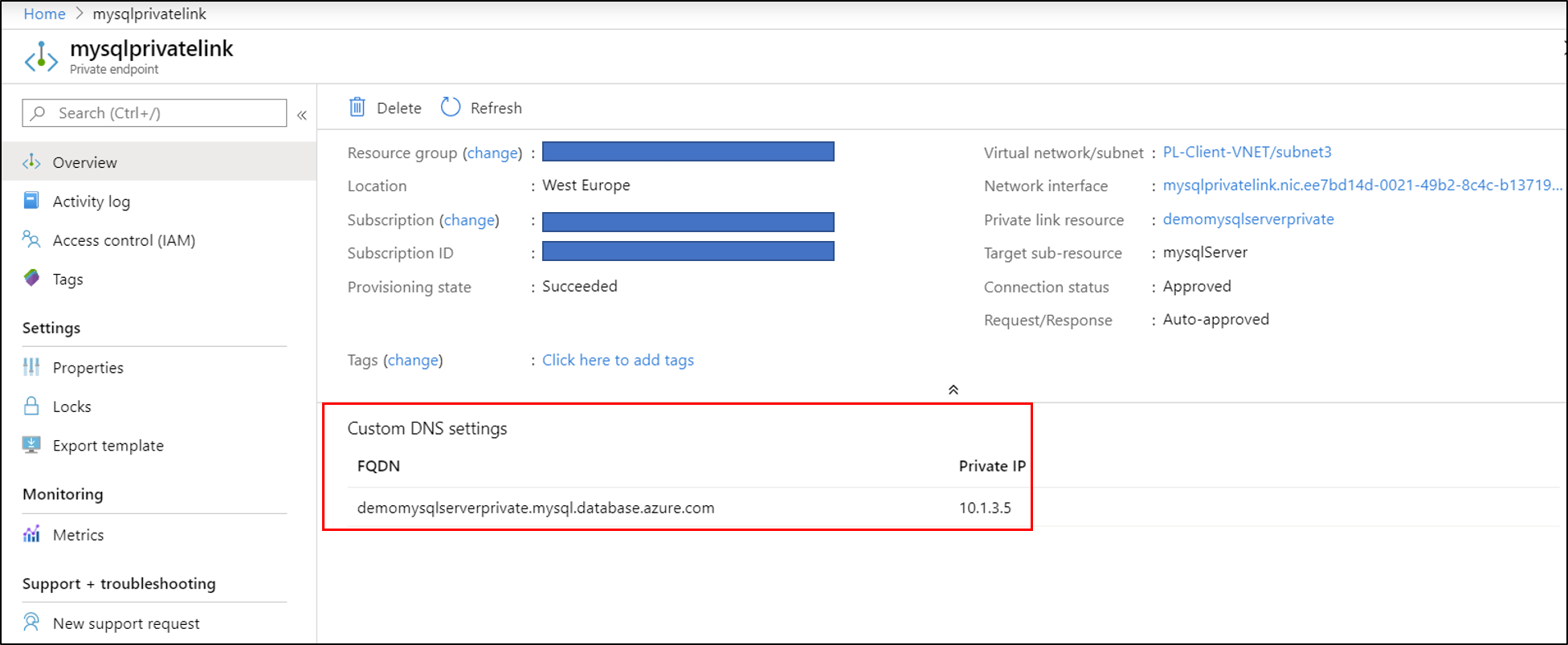
Примечание.
Полное доменное имя в параметре DNS клиента не разрешается в настроенный частный IP-адрес. Вам потребуется задать зону DNS для настроенного FQDN, как показано ниже.
Подключение к виртуальной машине с помощью удаленного рабочего стола (RDP)
После создания myVm подключитесь к ней через Интернет следующим образом:
На портале в строке поиска введите myVm.
Нажмите кнопку Подключиться. После нажатия кнопки Подключиться откроется окно Connect to virtual machine (Подключение к виртуальной машине).
Выберите Скачать RDP-файл. Azure создаст и скачает на ваш компьютер файл протокола удаленного рабочего стола (RDP).
Откройте файл downloaded.rdp.
При появлении запроса выберите Подключиться.
Введите имя пользователя и пароль, указанные при создании виртуальной машины.
Примечание.
Возможно, потребуется выбрать More choices>Use a different account (Дополнительные варианты > Использовать другую учетную запись), чтобы указать учетные данные, введенные при создании виртуальной машины.
Нажмите ОК.
При входе в систему может появиться предупреждение о сертификате. В таком случае выберите Да или Продолжить.
Когда появится рабочий стол виртуальной машины, сверните его, чтобы вернуться на локальный рабочий стол.
Частный доступ к серверу MySQL с виртуальной машины
Откройте PowerShell на удаленном рабочем столе myVm.
Введите
nslookup myServer.privatelink.mysql.database.azure.com.Должно появиться сообщение следующего вида:
Server: UnKnown Address: 168.63.129.16 Non-authoritative answer: Name: myServer.privatelink.mysql.database.azure.com Address: 10.1.3.4Примечание.
Если общий доступ отключен в параметрах брандмауэра в Базе данных Azure для MySQL с одним сервером, эти проверки связи и тесты telnet будут выполняться успешно независимо от параметров брандмауэра. Эти тесты гарантируют подключение к сети.
Проверьте подключение к приватному каналу для сервера MySQL с помощью любого доступного клиента. В примере ниже мы использовали MySQL Workbench для выполнения этой операции.
В окне Новое подключение введите или выберите следующую информацию:
Параметр Значение Тип сервера Выберите MySQL. Имя сервера Выберите myServer.privatelink.mysql.database.azure.com. User name Введите имя пользователя в виде username@servername, указанное при создании сервера MySQL. Пароль Введите пароль, указанный при создании сервера MySQL. SSL Выберите Обязательно. Нажмите Подключиться.
Просмотр баз данных из левого меню.
(Необязательно.) Создайте или запросите сведения с сервера MySQL.
Закройте подключение к удаленному рабочему столу myVM.
Очистка ресурсов
После завершения работы с частной конечной точкой, сервером MySQL и виртуальными машинами удалите группу ресурсов и все содержащиеся в ней ресурсы. Для этого выполните приведенные ниже действия.
- Введите myResourceGroup в поле Поиск в верхней части портала и выберите myResourceGroup в результатах поиска.
- Выберите команду Удалить группу ресурсов.
- Введите myResourceGroup в поле Введите имя группы ресурсов и нажмите кнопку Удалить.
Следующие шаги
В этом практическом руководстве вы создали виртуальную машину в виртуальной сети, Базу данных Azure для MySQL и частную конечную точку для закрытого доступа. Вы подключились к одной виртуальной машине из Интернета и безопасно взаимодействовали с сервером MySQL с помощью приватного канала. Дополнительные сведения о частных конечных точках см. в статье Что такое частная конечная точка Azure?.