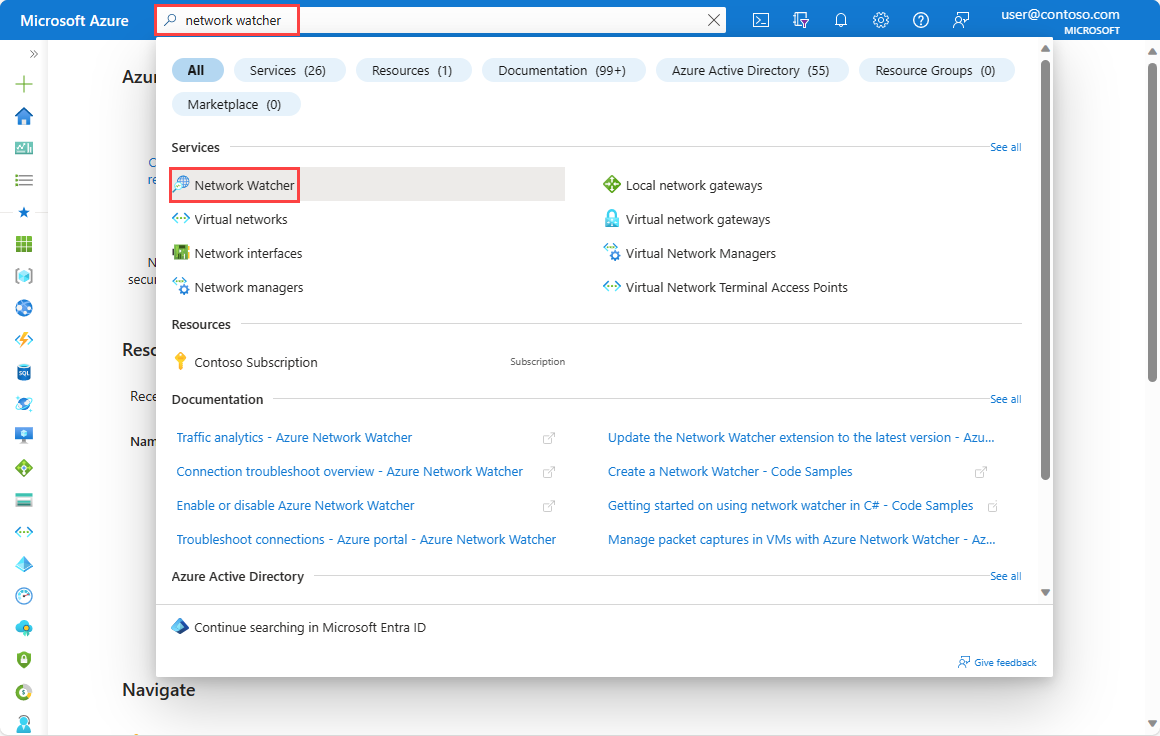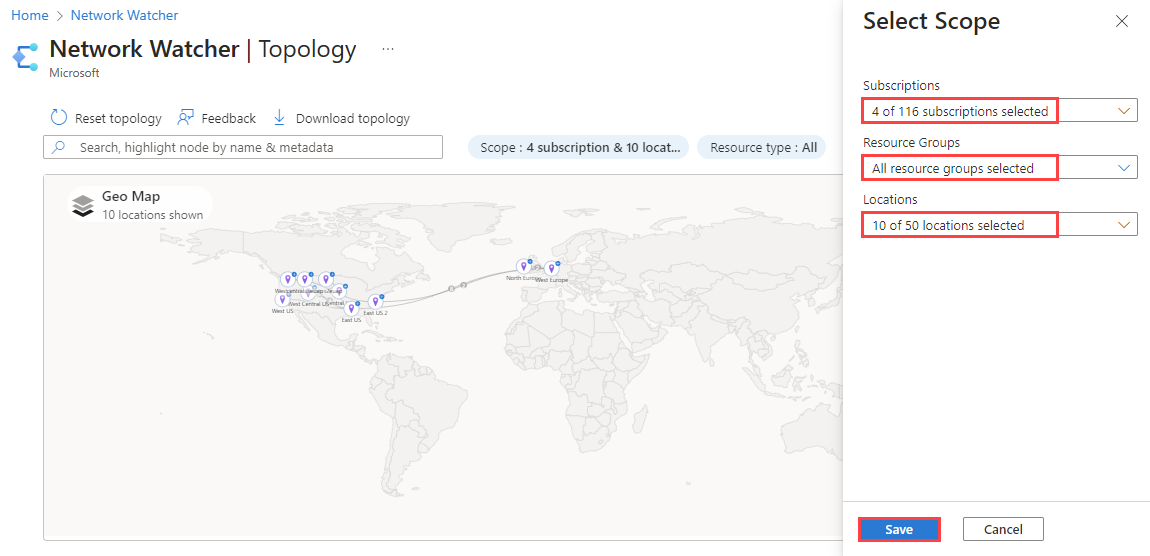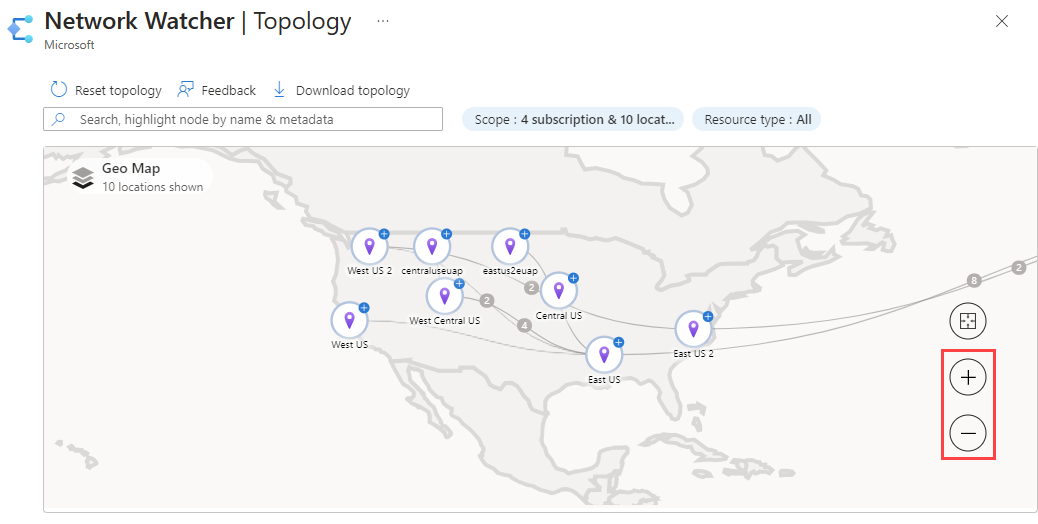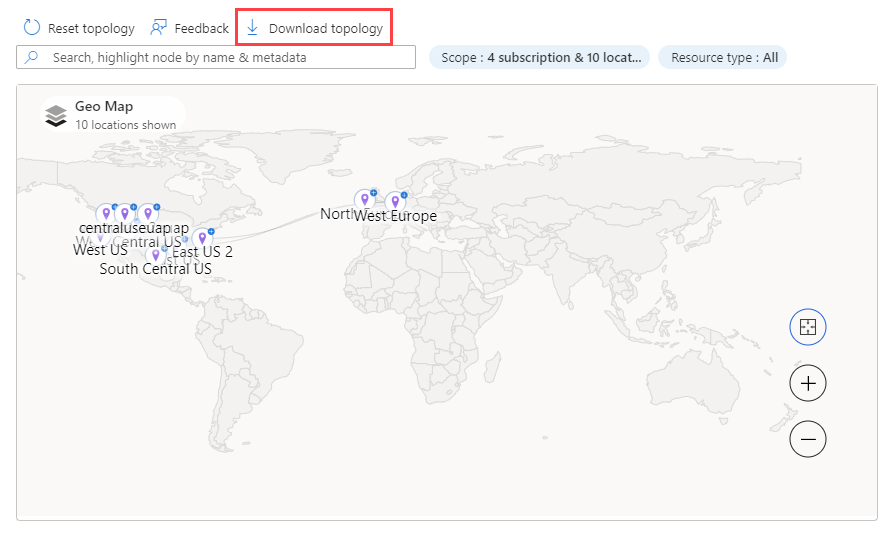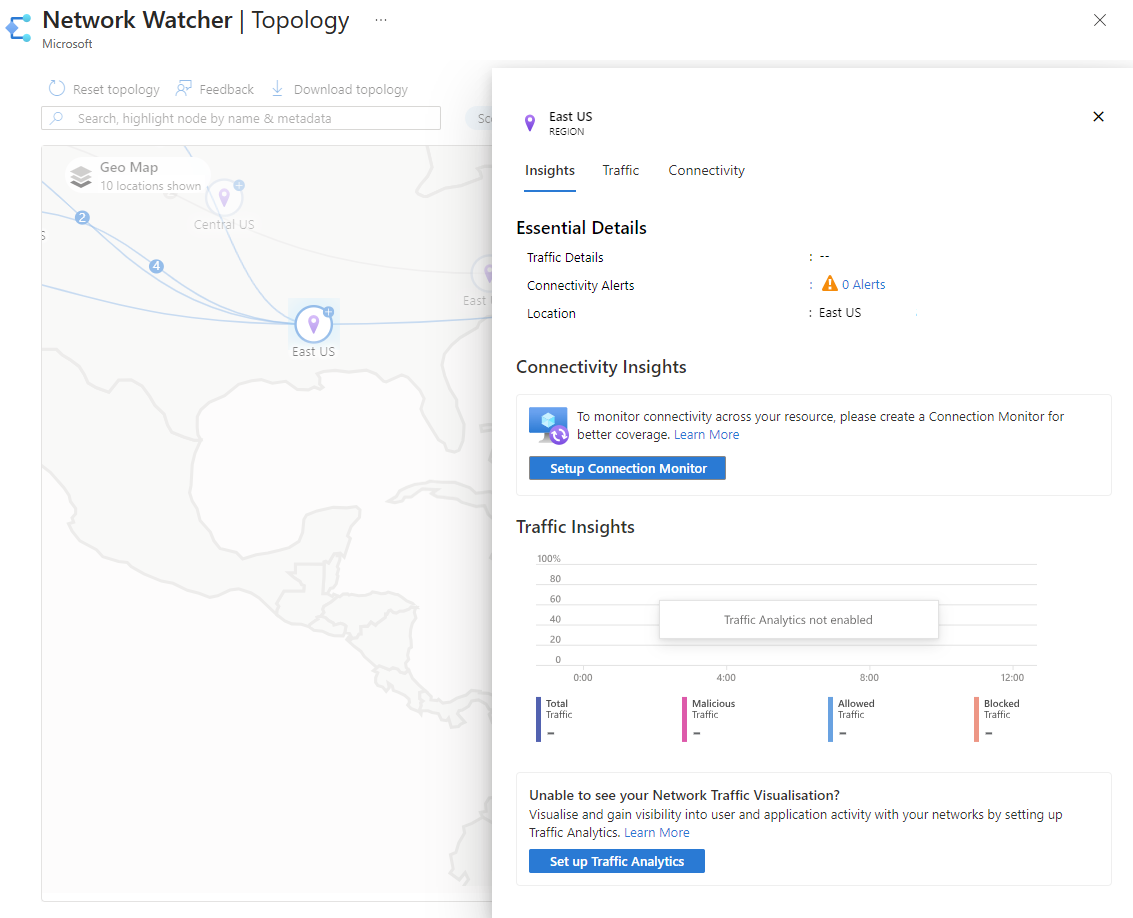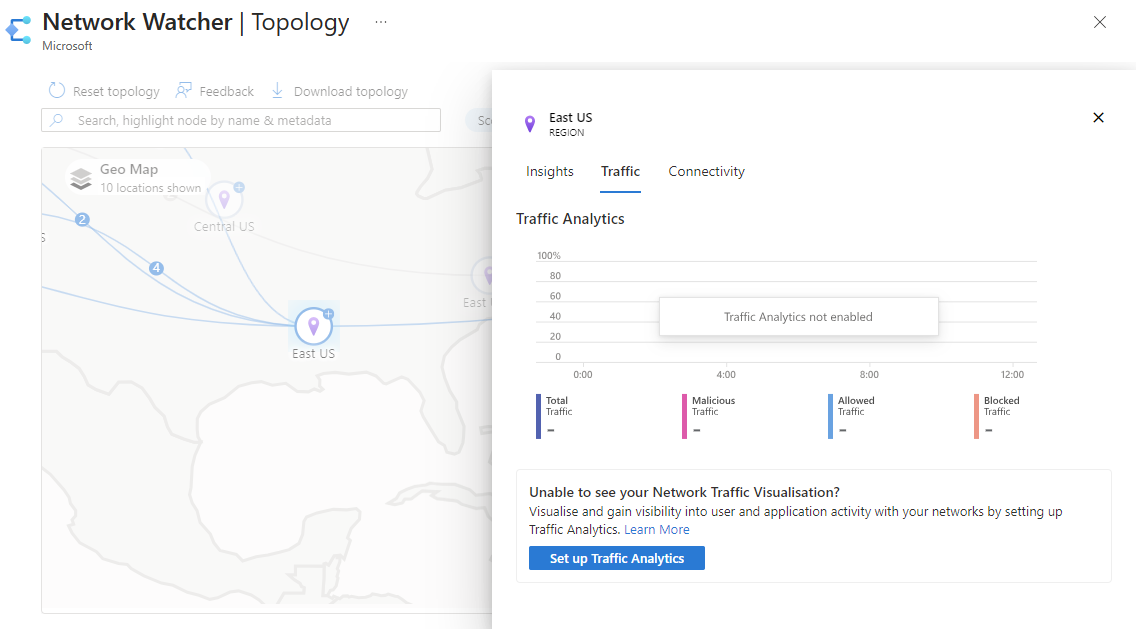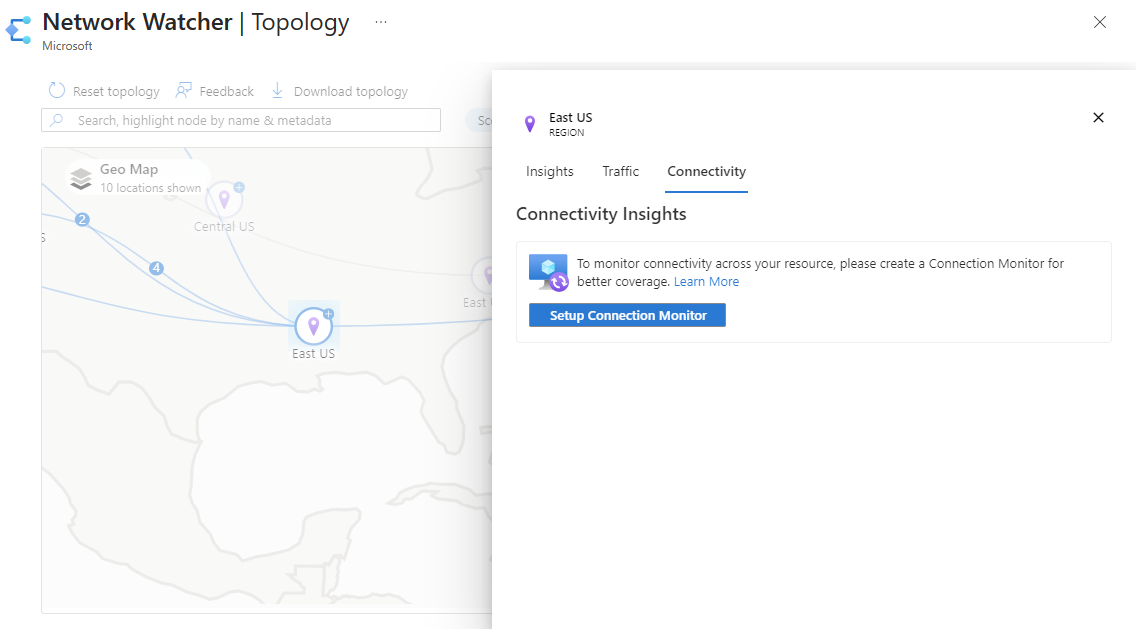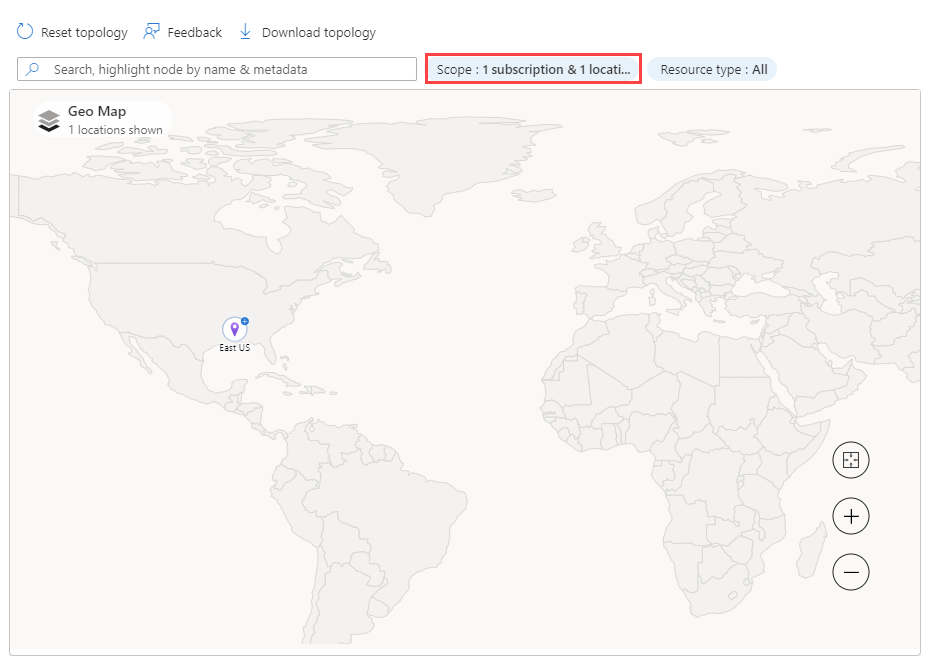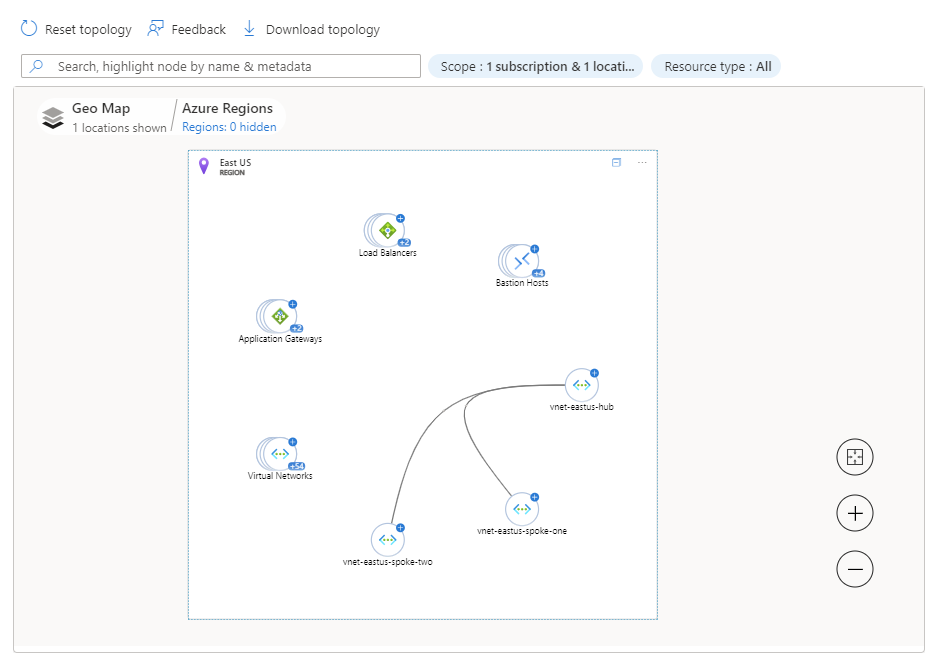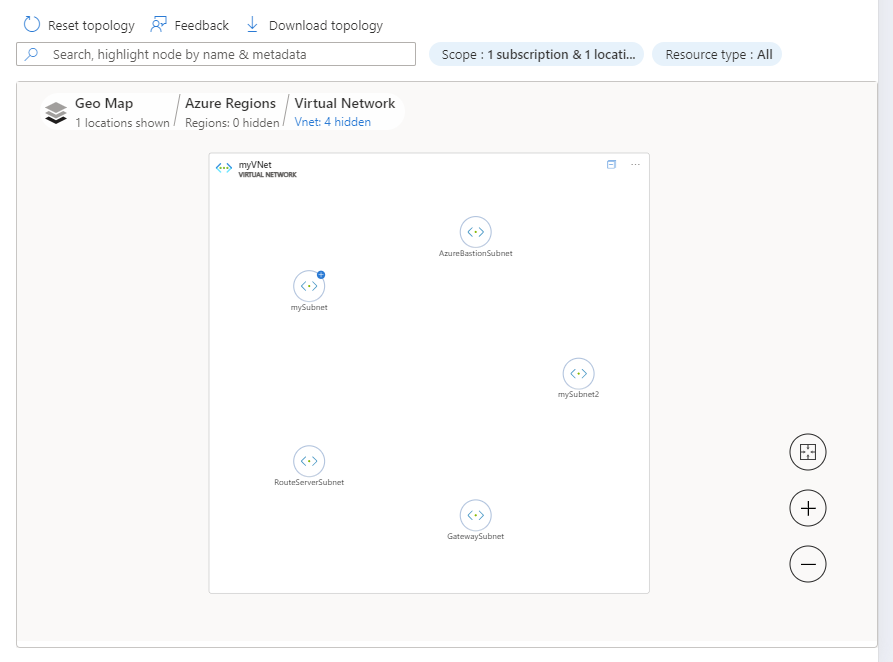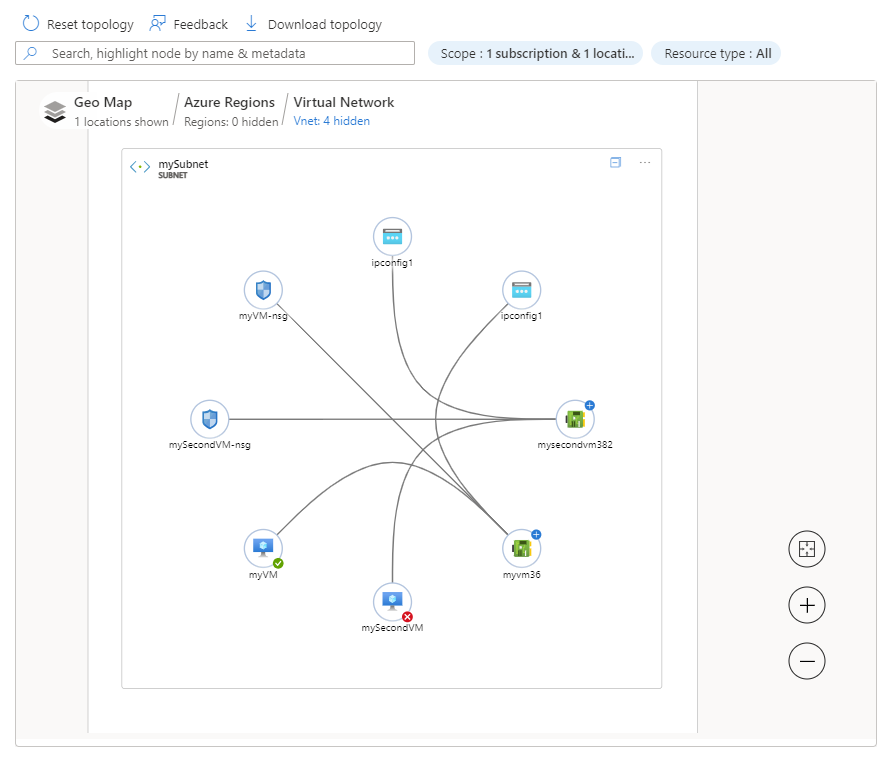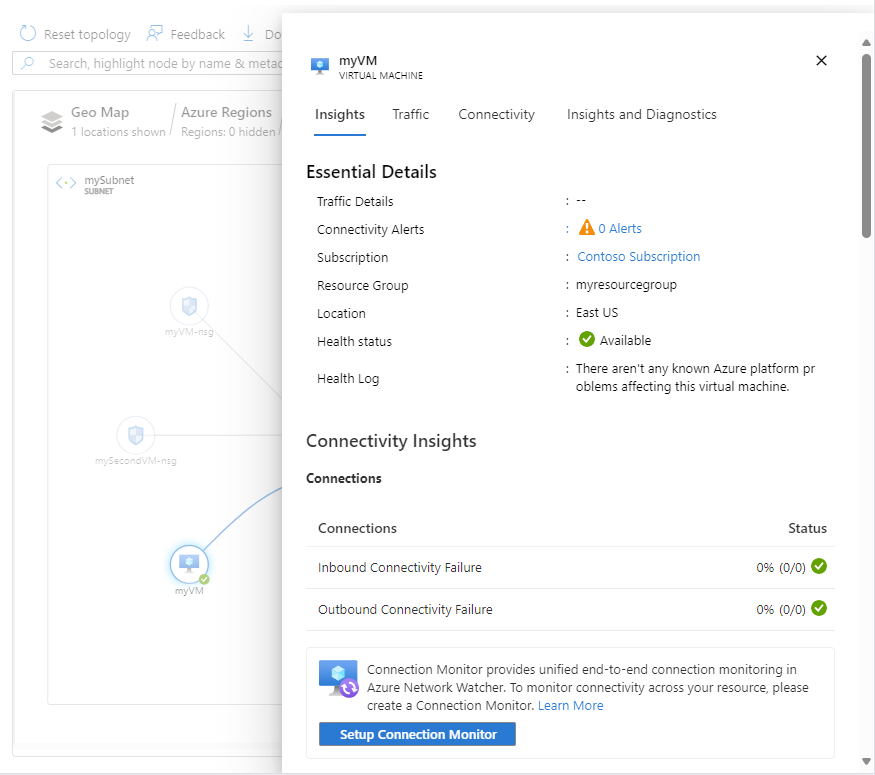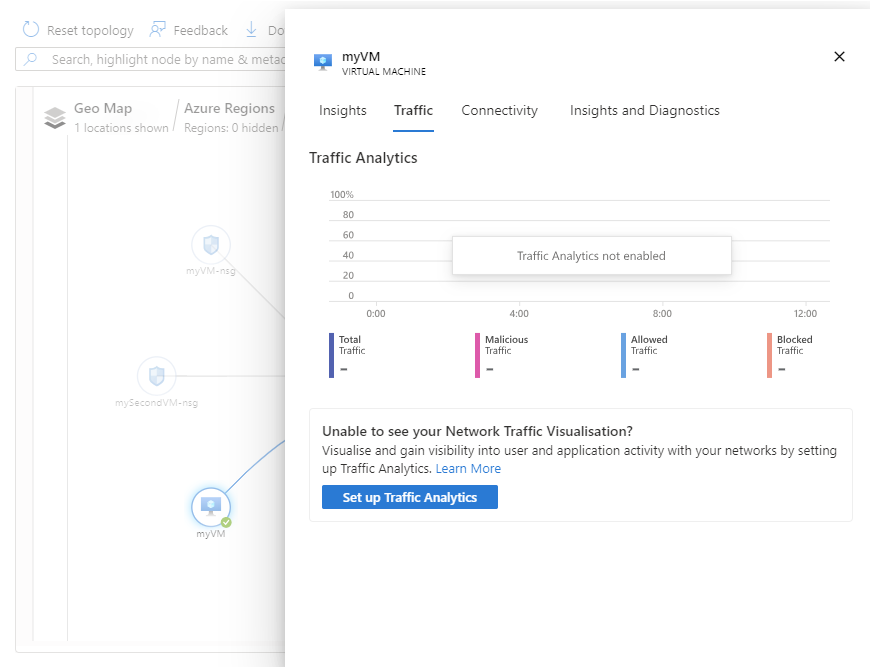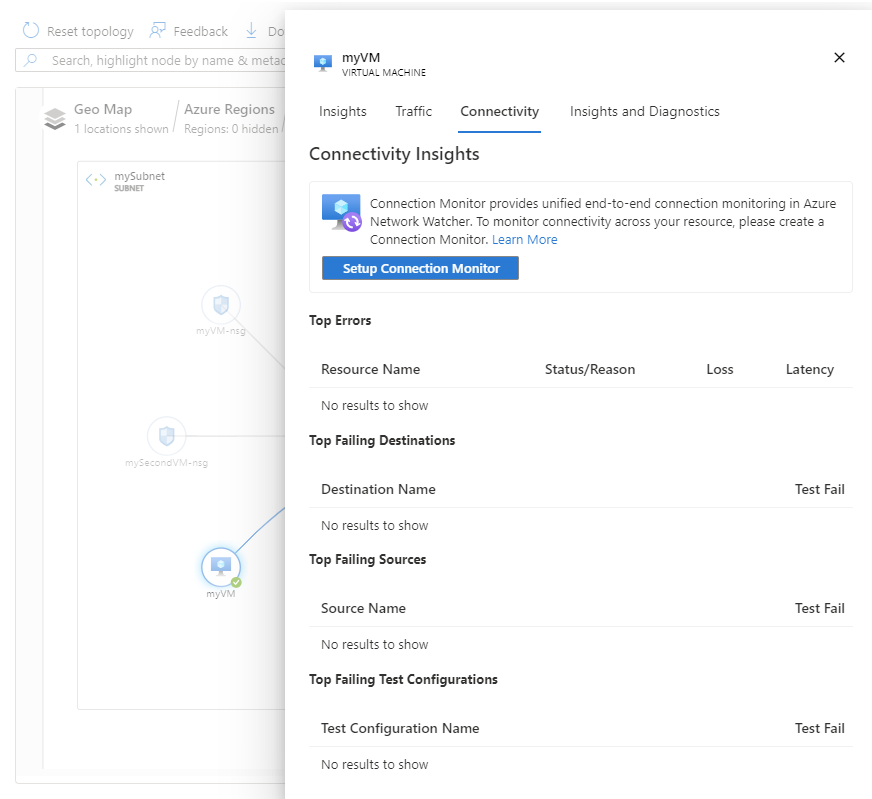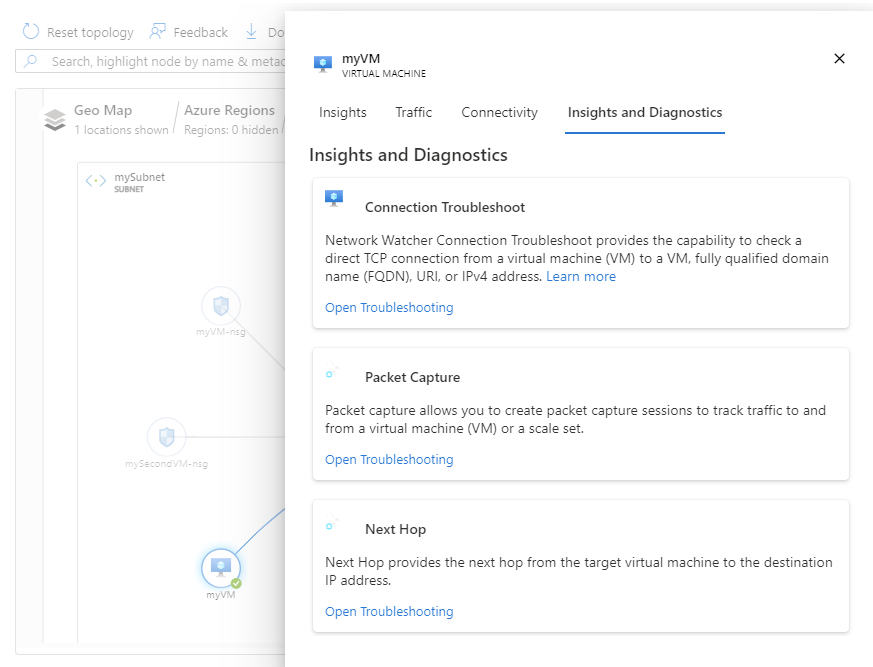Просмотреть топологию
Топология предоставляет интерактивный интерфейс для просмотра ресурсов и их связей в Azure в нескольких подписках, регионах и группах ресурсов. Он помогает управлять инфраструктурой облачной сети и отслеживать ее с помощью интерактивного графического интерфейса, который предоставляет аналитические сведения из монитора подключения Azure Наблюдатель за сетями и аналитики трафика. Топология помогает диагностировать и устранять проблемы с сетью, предоставляя контекстный доступ к средствам диагностики Наблюдатель за сетями, таким как устранение неполадок подключения, запись пакетов и следующий прыжок.
Из этой статьи вы узнаете, как использовать топологию для визуализации виртуальных сетей и подключенных ресурсов.
Необходимые компоненты
- Учетная запись Azure с активной подпиской. Создайте учетную запись бесплатно .
- Необходимые разрешения на управление доступом на основе ролей (RBAC) для использования возможностей Azure Наблюдатель за сетями.
Поддерживаемые типы ресурсов
Топология поддерживает следующие типы ресурсов:
- Шлюзы приложений
- Узлы Бастиона Azure
- Планы защиты от атак DDoS Azure
- Зоны Azure DNS
- брандмауэры Azure;
- Профили Azure Front Door
- Шлюзы NAT Azure
- Связи
- Частные сопоставители DNS
- Каналы ExpressRoute
- Подсистемы балансировки нагрузки
- Шлюзы локальной сети
- Сетевые интерфейсы
- Группы безопасности сети
- Использование Azure DNS для частных доменов
- Частные конечные точки
- Службы Приватного канала
- общедоступные IP-адреса;
- Конечные точки служб
- Профили диспетчера трафика
- Виртуальные концентраторы
- Масштабируемые наборы виртуальных машин
- Виртуальные машины
- Шлюзы виртуальной сети (VPN и ExpressRoute)
- Виртуальные сети
- Виртуальные глобальные сети
- политики Брандмауэр веб-приложений
Начало работы с топологией
В этом разделе описано, как просмотреть топологию и аналитику региона.
Войдите на портал Azure.
В поле поиска в верхней части портала введите наблюдателя за сетями. Выберите Наблюдатель за сетями из результатов поиска.
В разделе "Мониторинг" выберите "Топология".
Примечание.
Вы также можете добраться до топологии из:
- Монитор: топология Аналитика > сетей>.
- Виртуальные сети: схема мониторинга>.
Выберите область, чтобы определить область топологии.
В области "Выбор область" выберите список подписок, групп ресурсов и расположений ресурсов, для которых требуется просмотреть топологию, а затем нажмите кнопку "Сохранить".
Выберите тип ресурса, чтобы выбрать типы ресурсов, которые необходимо включить в топологию, и нажмите кнопку "Применить". См . поддерживаемые типы ресурсов.
Используйте колесико мыши для увеличения или уменьшения масштаба или выбора знака плюса или минуса. Вы также можете использовать мышь для перетаскивания топологии, чтобы переместить ее вокруг или использовать стрелки на экране.
Выберите "Скачать топологию ", если вы хотите скачать представление топологии на компьютер. Скачан файл с расширением .svg.
Выберите регион, чтобы просмотреть сведения и аналитические сведения. Вкладка Аналитика предоставляет моментальный снимок подключения и аналитики трафика для выбранного региона.
Примечание.
- Подключение аналитика доступности при включении монитора подключений. Дополнительные сведения см . в мониторе подключений.
- Аналитика трафика доступна при включении журналов потоков и аналитики трафика. Дополнительные сведения см. в журналах потоков NSG, журналах потоков виртуальной сети и аналитике трафика.
Перейдите на вкладку "Трафик", чтобы просмотреть подробные сведения о трафике выбранного региона. Аналитические сведения, представленные на этой вкладке, извлекаются из журналов потоков Наблюдатель за сетями и аналитики трафика. Вы видите , как настроить аналитику трафика без аналитических сведений, если аналитика трафика не включена.
Перейдите на вкладку Подключение ivity, чтобы просмотреть подробные сведения о подключении к выбранному региону. Аналитические сведения, представленные на этой вкладке, извлекаются из монитора подключения Наблюдатель за сетями. Вы видите, как настроить Монитор подключений без аналитических сведений, если монитор подключений не включен.
Ресурсы детализации
В этом разделе описано, как перейти к представлению топологии из регионов в отдельный ресурс Azure, например виртуальную машину( виртуальную машину). После детализации до виртуальной машины вы увидите его аналитические сведения о трафике и подключении. В представлении виртуальной машины у вас есть доступ к Наблюдатель за сетями диагностическим средствам, таким как устранение неполадок подключения, запись пакетов и следующее прыжка, чтобы помочь в устранении неполадок, связанных с виртуальной машиной.
Выберите область , чтобы выбрать подписки и регионы ресурсов, к которым вы хотите перейти. В следующем примере показана одна подписка и регион.
Выберите знак плюса региона с ресурсом, который вы хотите просмотреть, чтобы перейти к представлению региона.
В представлении региона отображаются виртуальные сети и другие ресурсы Azure в регионе. Вы видите все пиринги виртуальной сети в регионе, чтобы понять поток трафика из и в ресурсы в регионе. Вы можете перейти к представлению виртуальной сети, чтобы просмотреть ее подсети.
Выберите знак плюса виртуальной сети с ресурсом, который требуется перейти к представлению виртуальной сети. Если в регионе несколько виртуальных сетей, может появиться виртуальная сеть. Выберите знак плюса виртуальная сеть для детализации виртуальных сетей в регионе, а затем выберите знак плюса виртуальной сети с ресурсом, который вы хотите просмотреть.
В представлении виртуальной сети myVNet отображаются все пять подсетей, которые имеет myVNet .
Выберите знак плюса подсети, чтобы просмотреть все ресурсы, которые существуют в ней, и их связи.
В представлении подсети mySubnet вы увидите ресурсы Azure, которые существуют в нем и их отношениях. Например, отображается myVM и сетевой интерфейс myvm36 и ipconfig1.
Выберите виртуальную машину, которую вы хотите просмотреть в ней.
На вкладке "Аналитика" вы увидите важные аналитические сведения. Прокрутите вниз, чтобы просмотреть сведения о подключении и аналитике трафика и метриках ресурсов.
Примечание.
- Подключение аналитика доступности при включении монитора подключений. Дополнительные сведения см. в Подключение мониторе.
- Аналитика трафика доступна при включении журналов потоков и аналитики трафика. Дополнительные сведения см. в журналах потоков NSG, журналах потоков виртуальной сети и аналитике трафика.
Перейдите на вкладку "Трафик", чтобы просмотреть подробные сведения о трафике выбранной виртуальной машины. Аналитические сведения, представленные на этой вкладке, извлекаются из журналов потоков Наблюдатель за сетями и аналитики трафика. Вы видите , как настроить аналитику трафика без аналитических сведений, если аналитика трафика не включена.
Перейдите на вкладку Подключение ivity, чтобы просмотреть подробные сведения о подключении к выбранной виртуальной машине. Аналитические сведения, представленные на этой вкладке, извлекаются из монитора подключения Наблюдатель за сетями. Вы видите, как настроить Монитор подключений без аналитических сведений, если монитор подключений не включен.
Выберите вкладку Аналитика + Диагностика, чтобы просмотреть сводку виртуальной машины и использовать средства диагностики Наблюдатель за сетями, такие как устранение неполадок подключения, запись пакетов и следующий прыжок, чтобы помочь в устранении неполадок с виртуальной машиной.
Связанный контент
- монитор Подключение ion
- Журналы потоков NSG и журналы потоков виртуальной сети
- средства диагностики Наблюдатель за сетями