Мониторинг работоспособности и аудит целостности правил аналитики
Чтобы обеспечить комплексное, непрерывное и автоматическое обнаружение угроз в службе Microsoft Sentinel, следите за работоспособностью и целостностью правил аналитики и обеспечить их оптимальное функционирование, отслеживая их аналитические сведения о выполнении, запрашивая журналы работоспособности и аудита, а также с помощью ручного запуска для тестирования и оптимизации правил.
Настройте уведомления о событиях работоспособности и аудита для соответствующих заинтересованных лиц, которые затем могут принять меры. Например, определите и отправьте сообщения электронной почты или сообщения Microsoft Teams, создайте новые билеты в системе билетов и т. д.
В этой статье описывается, как использовать функции аудита и мониторинга работоспособности Microsoft Sentinel для отслеживания работоспособности и целостности правил аналитики из Microsoft Sentinel.
Сведения о аналитике правил и повторном выполнении правил вручную см. в статье "Мониторинг и оптимизация выполнения запланированных правил аналитики".
Внимание
Таблицы данных SentinelHealth и SentinelAudit в настоящее время находятся в предварительной версии. Дополнительные юридические условия, применимые к функциям Azure, которые предоставляются в бета-версии, предварительной версии или еще не выпущены в общедоступной версии по другим причинам, см. на странице Дополнительные условия использования Azure для предварительных версий в Microsoft Azure.
Итоги
Журналы работоспособности правил аналитики Microsoft Sentinel:
- Этот журнал записывает события, записывающие выполнение правил аналитики, и конечный результат этих запусков, если они успешно или завершились сбоем, и если они завершились ошибкой, почему.
- Журнал также записывает записи для каждого запуска правила аналитики:
- Сколько событий было захвачено запросом правила.
- Указывает, передается ли количество событий, определенных в правиле, что приводит к возникновению предупреждения.
Эти журналы собираются в таблице SentinelHealth в Log Analytics.
Журналы аудита правил аналитики Microsoft Sentinel:
- Этот журнал записывает события, которые записывают изменения, внесенные в любое правило аналитики, включая следующие сведения:
- Имя измененного правила.
- Какие свойства правила были изменены.
- Состояние параметров правила до и после изменения.
- Пользователь или удостоверение, вносящее изменения.
- Исходный IP-адрес и дата и время изменения.
- и многое другое.
Эти журналы собираются в таблице SentinelAudit в Log Analytics.
- Этот журнал записывает события, которые записывают изменения, внесенные в любое правило аналитики, включая следующие сведения:
Использование таблиц данных SentinelHealth и SentinelAudit (предварительная версия)
Чтобы получить данные аудита и работоспособности из таблиц, описанных выше, необходимо сначала включить функцию работоспособности Microsoft Sentinel для рабочей области. Дополнительные сведения см. в разделе "Включение аудита и мониторинга работоспособности" для Microsoft Sentinel.
После включения функции работоспособности таблица данных SentinelHealth создается при первом успешном или неудачном событии, созданном для правил автоматизации и сборников схем.
Общие сведения о событиях таблицы SentinelHealth и SentinelAudit
В таблице SentinelHealth регистрируются следующие типы событий работоспособности правил аналитики:
Запланированное выполнение правила аналитики.
Запуск правила аналитики NRT.
Дополнительные сведения см. в разделе Схема столбцов таблицы SentinelHealth.
В таблице SentinelAudit регистрируются следующие типы событий аудита правил аналитики:
Создание или обновление правила аналитики.
Удалено правило аналитики.
Дополнительные сведения см. в схеме столбцов таблицы SentinelAudit.
Выполнение запросов для обнаружения проблем работоспособности и целостности
Для получения наилучших результатов следует создавать запросы на предварительно созданные функции в этих таблицах, _SentinelHealth() и _SentinelAudit(), а не напрямую запрашивать таблицы. Эти функции обеспечивают обратную совместимость запросов в случае внесения изменений в схему самих таблиц.
В первую очередь запросы должны фильтровать таблицы для данных, связанных с правилами аналитики. Используйте параметр SentinelResourceType.
_SentinelHealth()
| where SentinelResourceType == "Analytics Rule"
Если вы хотите, можно дополнительно отфильтровать список для определенного типа правила аналитики. SentinelResourceKind Используйте для этого параметр.
| where SentinelResourceKind == "Scheduled"
# OR
| where SentinelResourceKind == "NRT"
Ниже приведены некоторые примеры запросов, которые помогут вам приступить к работе:
Найдите правила, которые не выполнялись успешно:
_SentinelHealth() | where SentinelResourceType == "Analytics Rule" | where Status != "Success"Найдите правила, которые были отключены автоматически.
_SentinelHealth() | where SentinelResourceType == "Analytics Rule" | where Reason == "The analytics rule is disabled and was not executed."Подсчитывайте правила и запуски, которые успешно или завершилися ошибкой, по причине:
_SentinelHealth() | where SentinelResourceType == "Analytics Rule" | summarize Occurrence=count(), Unique_rule=dcount(SentinelResourceId) by Status, ReasonПоиск действия по удалению правил:
_SentinelAudit() | where SentinelResourceType =="Analytic Rule" | where Description =="Analytics rule deleted"Поиск действий в правилах по имени правила и имени действия:
_SentinelAudit() | where SentinelResourceType =="Analytic Rule" | summarize Count= count() by RuleName=SentinelResourceName, Activity=DescriptionНайдите действие в правилах, по имени вызывающего объекта (удостоверение, выполняющее действие):
_SentinelAudit() | where SentinelResourceType =="Analytic Rule" | extend Caller= tostring(ExtendedProperties.CallerName) | summarize Count = count() by Caller, Activity=Description
Состояния, ошибки и предлагаемые действия
Для выполнения правила запланированной аналитики или выполнения правила NRT analytics можно увидеть любое из следующих состояний и описаний:
Успех: правило выполнено успешно, создавая
<n>оповещения.Успех: правило выполнено успешно, но не достигло порогового значения (
<n>), необходимого для создания оповещения.Сбой. Это возможные описания сбоя правила и их возможности.
Description Серверы При выполнении запроса произошла внутренняя ошибка сервера. Время ожидания выполнения запроса. Таблица, указанная в запросе, не найдена. Убедитесь, что подключен соответствующий источник данных. При выполнении запроса произошла семантическая ошибка. Попробуйте сбросить правило аналитики, изменив и сохранив его (без изменения параметров). Функция, вызываемая запросом, называется зарезервированным словом. Удалите или переименуйте функцию. При выполнении запроса произошла ошибка синтаксиса. Попробуйте сбросить правило аналитики, изменив и сохранив его (без изменения параметров). Рабочая область не существует. Этот запрос был найден для использования слишком большого количества системных ресурсов и не был запущен. Просмотрите и настройте правило аналитики. Ознакомьтесь с нашей язык запросов Kusto обзором и документацией по рекомендациям. Функция, вызываемая запросом, не найдена. Проверьте существование в рабочей области всех функций, вызываемых запросом. Рабочая область, используемая в запросе, не найдена. Убедитесь, что все рабочие области в запросе существуют. У вас нет разрешений на выполнение этого запроса. Попробуйте сбросить правило аналитики, изменив и сохранив его (без изменения параметров). У вас нет разрешений на доступ к одному или нескольким ресурсам в запросе. Запрос ссылается на путь к хранилищу, который не найден. Запрос был отказано в доступе к пути к хранилищу. В этой рабочей области определены несколько функций с одинаковым именем. Удалите или переименуйте избыточные функции и сбросите правило, изменив и сохранив его. Этот запрос не вернул какой-либо результат. Несколько результирующих наборов в этом запросе запрещены. Результаты запроса содержат несогласованные числа полей на строку. Выполнение правила было отложено из-за длительного приема данных. Выполнение правила было отложено из-за временных проблем. Оповещение не было обогащено из-за временных проблем. Оповещение не было обогащено из-за проблем сопоставления сущностей. <Число> сущностей было удалено в имени> оповещения из-за ограничения размера оповещения <32 КБ. <число> сущностей было удалено в имени> оповещения <из-за проблем сопоставления сущностей. Запрос привел к <числовых> событиям, превышающим максимальное ограничение> результатов, разрешенных <<для правил типа> правила правила с конфигурацией группирования событий оповещений на строку. Для первых <событий ограничения 1> создается оповещение на строку, а для всех событий создается дополнительное агрегированное оповещение.
- <число> = количество событий, возвращаемых запросом
- <limit> = в настоящее время 150 оповещений для запланированных правил, 30 для правил NRT
— <тип> правила = Scheduled или NRT
Использование книги аудита и мониторинга работоспособности
Чтобы сделать книгу доступной в рабочей области, необходимо установить решение книги из центра содержимого Microsoft Sentinel:
На портале Microsoft Sentinel выберите центр контента (предварительная версия) в меню управления содержимым.
В центре контента введите работоспособности в строке поиска и выберите "Аналитика работоспособности и аудита" из списков решений книг в разделе "Автономный" в результатах.

Выберите " Установить" в области сведений и нажмите кнопку "Сохранить ", которая отображается на его месте.
Когда решение указывает, что оно установлено, выберите книги в меню управления угрозами.

В коллекции книг выберите вкладку "Шаблоны", введите работоспособности в строке поиска и выберите "Аналитика работоспособности" и "Аудит" из результатов.

Нажмите кнопку "Сохранить " в области сведений, чтобы создать редактируемую и доступную копию книги. После создания копии выберите Просмотр сохраненной книги.
После создания книги сначала выберите подписку и рабочую область , которую вы хотите просмотреть (они могут быть выбраны), а затем определите TimeRange , чтобы отфильтровать данные в соответствии с вашими потребностями. Используйте переключатель Показать справку для отображения контекстных подсказок книги.

В этой книге есть три раздела в виде вкладок:
Вкладка «Обзор»
На вкладке "Обзор" отображаются сводки о работоспособности и аудите:
- Сводки о состоянии правила аналитики выполняются в выбранной рабочей области: количество запусков, успехов и сбоев, а также сведения о событии сбоя.
- Сводки действий по правилам аналитики в выбранной рабочей области: количество действий с течением времени, количество действий по типу и количеству действий разных типов по правилу.
Вкладка "Работоспособность"
Вкладка "Работоспособное состояние" позволяет детализировать определенные события работоспособности.

- Отфильтруйте все данные страницы по состоянию (успешному выполнению или сбою) и типу правила (scheduled/NRT).
- См. тенденции успешных и /или неудачных запусков правил (в зависимости от фильтра состояния) за выбранный период времени. Вы можете "кисть времени" граф тренда увидеть подмножество исходного диапазона времени.
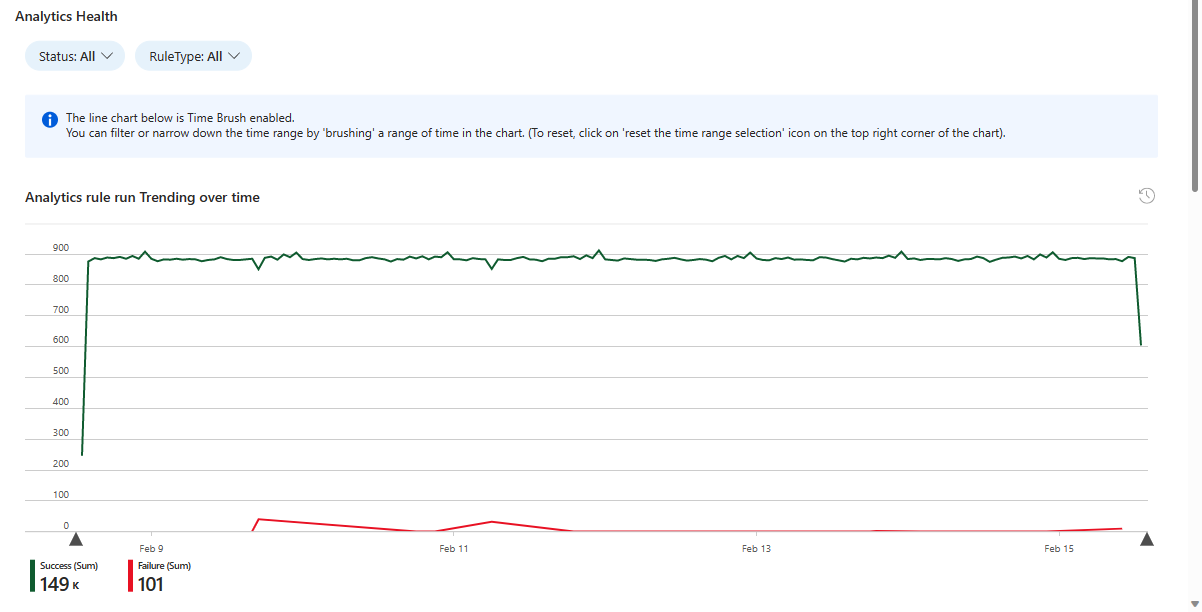
- Отфильтруйте остальную часть страницы по причине.
- См. общее количество запусков для всех правил аналитики, отображаемое пропорционально по состоянию на круговой диаграмме.
- Ниже приведена таблица, показывающая количество правил уникальной аналитики, которые выполнялись, разбитые по типу правила и состоянию.
- Выберите состояние, чтобы отфильтровать оставшиеся диаграммы для этого состояния.
- Снимите фильтр, выбрав значок "Очистить выделение" (он выглядит как значок "Отменить" в правом верхнем углу диаграммы.

- Просмотрите каждое состояние с количеством возможных причин для этого состояния. (Отображаются только причины, представленные в запусках в выбранном интервале времени.)
- Выберите состояние, чтобы отфильтровать оставшиеся диаграммы для этого состояния.
- Снимите фильтр, выбрав значок "Очистить выделение" (он выглядит как значок "Отменить" в правом верхнем углу диаграммы.
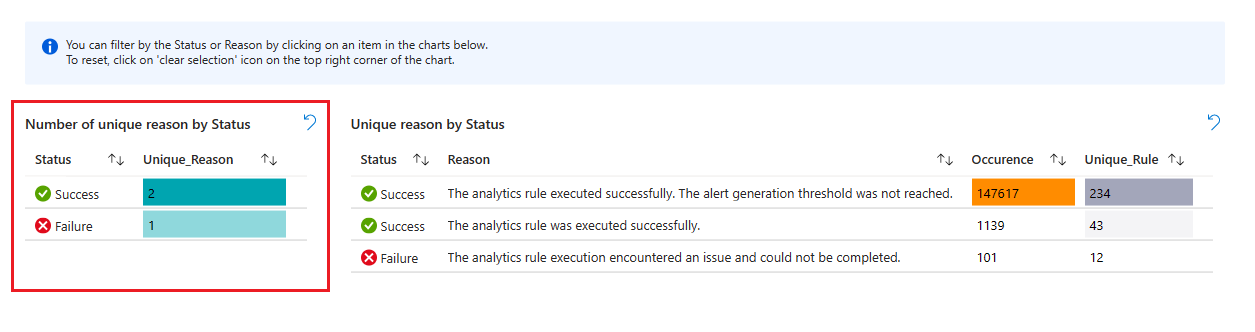
- Затем ознакомьтесь со списком этих причин, при этом общее количество запусков правил в сочетании и количество уникальных правил, выполняемых.
- Выберите причину, чтобы отфильтровать следующие диаграммы по этой причине.
- Снимите фильтр, выбрав значок "Очистить выделение" (он выглядит как значок "Отменить" в правом верхнем углу диаграммы.

- После этого будет список уникальных правил аналитики, которые выполнялись, с последними результатами и линиями трендов их успешности и (или) сбоя (в зависимости от состояния, выбранного для фильтрации списка).
- Выберите правило для детализации и отображения новой таблицы со всеми запусками этого правила (в выбранном интервале времени).
- Снимите таблицу, выбрав значок "Очистить выделение" (он выглядит как значок "Отменить" в правом верхнем углу диаграммы.

- Если вы выбрали правило в приведенном выше списке, новая таблица появится со сведениями о работоспособности выбранного правила.

Вкладка "Аудит"
Вкладка "Аудит" позволяет выполнить детализацию до определенных событий аудита.
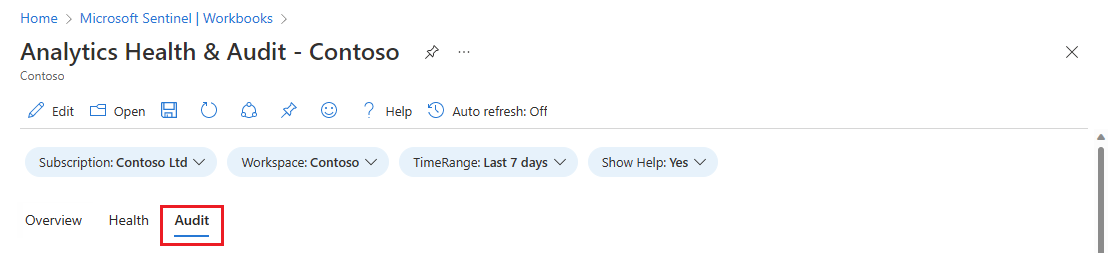
- Фильтрация данных всей страницы по типу правила аудита (scheduled/Fusion).
- См. тенденции аудита активности в правилах аналитики за выбранный период времени. Вы можете "кисть времени" граф тренда увидеть подмножество исходного диапазона времени.

- Ознакомьтесь с числами событий аудита, разделенными по типу действия и правила.
- Выберите действие, чтобы отфильтровать следующие диаграммы для этого действия.
- Снимите фильтр, выбрав значок "Очистить выделение" (он выглядит как значок "Отменить" в правом верхнем углу диаграммы.
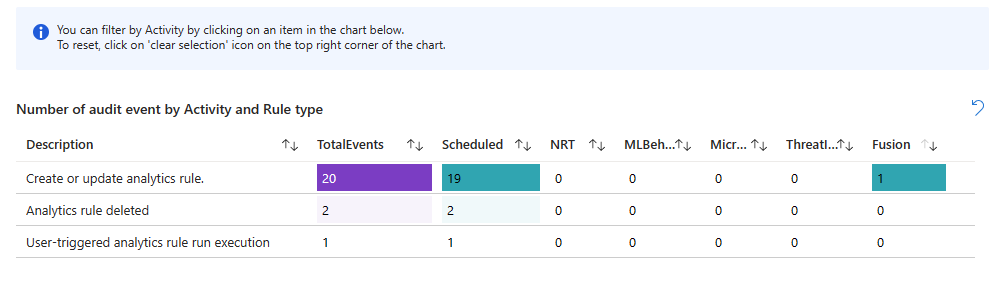
- Просмотрите количество событий аудита по имени правила.
- Выберите имя правила, чтобы отфильтровать следующую таблицу для этого правила, а также для детализации и отображения новой таблицы со всеми действиями в этом правиле (в выбранном интервале времени). (См. после следующего снимка экрана.)
- Снимите фильтр, выбрав значок "Очистить выделение" (он выглядит как значок "Отменить" в правом верхнем углу диаграммы.

- Просмотрите количество аудита событий вызывающим оператором (удостоверение, выполняющее действие).
- Если вы выбрали имя правила на диаграмме, показанной выше, появится другая таблица, показывающая проверенные действия в этом правиле. Выберите значение, которое отображается как ссылка в столбце ExtendedProperties, чтобы открыть боковую панель, отображающую изменения, внесенные в правило.

Следующие шаги
- Мониторинг и оптимизация выполнения правил аналитики в Microsoft Sentinel.
- Сведения об аудите и мониторинге работоспособности в Microsoft Sentinel.
- Включите аудит и мониторинг работоспособности в Microsoft Sentinel.
- Отслеживайте работоспособность правил автоматизации и сборников схем.
- Отслеживайте работоспособность соединителей данных.
- См. дополнительные сведения о схемах таблиц SentinelHealth и SentinelAudit.