Подготовка исходного компьютера к принудительной установке агента службы "Мобильность"
Внимание
Эта статья ссылается на CentOS, дистрибутив Linux, который приближается к состоянию конца жизни (EOL). Обратите внимание на использование и план соответствующим образом. Дополнительные сведения см. в руководстве centOS End Of Life.
При настройке аварийного восстановления для виртуальных машин VMware и физических серверов используйте Azure Site Recovery. Требуется установить службу мобильности Site Recovery на каждую локальную виртуальную машину VMware и физический сервер. Служба Mobility Service фиксирует операции записи данных на компьютере и перенаправляет их на сервер обработки Site Recovery.
Установка на компьютер поддерживающий Windows
Сделайте следующее, чтобы защитить каждый компьютер с Windows:
Убедитесь, что между компьютером и серверным процессом установлено сетевое подключение. Если отдельный серверный процесс еще не установлен, значит по умолчанию он выполняется на сервере конфигурации.
Создайте учетную запись, с помощью которой сервер обработки сможет получить доступ к компьютеру. Этой учетной записи следует назначить права локального администратора или администратора домена. Используйте эту учетную запись только для принудительной установки и обновлений агента.
Если учетная запись домена не используется, на локальном компьютере нужно отключить управление удаленным доступом пользователей.
В разделе реестра HKEY_LOCAL_MACHINE\SOFTWARE\Microsoft\Windows\CurrentVersion\Policies\System добавьте параметр DWORD: LocalAccountTokenFilterPolicy. Присвойте ему значение 1.
Для этого выполните в командной строке следующую команду:
REG ADD HKEY_LOCAL_MACHINE\SOFTWARE\Microsoft\Windows\CurrentVersion\Policies\System /v LocalAccountTokenFilterPolicy /t REG_DWORD /d 1 /f
В брандмауэре Windows на компьютере, который нужно защитить, выберите Разрешить запуск программы или компонента через брандмауэр Windows. Активируйте общий доступ к файлам и принтерам и инструментарий управления Windows (WMI). Для компьютеров, принадлежащих домену, можно настроить политику брандмауэра с помощью объекта групповой политики.
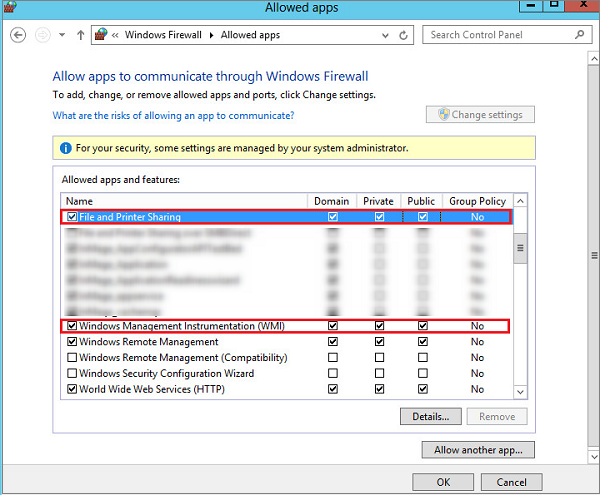
Добавьте учетную запись, созданную в CSPSConfigtool. Чтобы сделать это, войдите на сервер конфигурации.
Запустите файл cspsconfigtool.exe. Доступ к нему можно получить, щелкнув ярлык на рабочем столе, или перейдя в папку %ProgramData%\ASR\home\svsystems\bin.
На вкладке Управление учетными записями щелкните Добавить учетную запись.
Добавьте созданную учетную запись.
Введите учетные данные, используемые при включении репликации для компьютера.
Установка на компьютер с Linux
Сделайте следующее, чтобы защитить каждый компьютер с Linux:
Убедитесь, что между компьютером Linux и сервером обработки установлено сетевое подключение.
Используйте встроенную учетную запись корневого пользователя, которую сервер обработки будет использовать для доступа к компьютеру. Эта учетная запись должна быть корневым пользователем на исходном сервере Linux. Используйте эту учетную запись только для принудительной установки и обновлений.
Убедитесь, что файл /etc/hosts на исходном сервере Linux содержит записи, которые связывают имя локального узла с IP-адресами всех сетевых адаптеров.
Установите на реплицируемом компьютере последние версии пакетов openssh, openssh-server и openssl.
Убедитесь, что протокол Secure Shell (SSH) включен и работает через порт 22.
Включите подсистему SFTP и проверку пароля в файле sshd_config. Для этого войдите как привилегированный пользователь.
В файле /etc/ssh/sshd_config найдите строку, которая начинается с PasswordAuthentication.
Раскомментируйте строку и измените значение на yes.
Найдите строку, которая начинается с Subsystem, и раскомментируйте ее.

Перезапустите службу sshd.
Добавьте учетную запись корневого пользователя в CSPSConfigtool. Чтобы сделать это, войдите на сервер конфигурации.
Запустите файл cspsconfigtool.exe. Доступ к нему можно получить, щелкнув ярлык на рабочем столе, или перейдя в папку %ProgramData%\home\svsystems\bin.
На вкладке Управление учетными записями щелкните Добавить учетную запись.
Добавьте созданную учетную запись.
Введите учетные данные, используемые при включении репликации для компьютера.
Дополнительный шаг для обновления или защиты SUSE Linux Enterprise Server 11 с пакетом обновления 3 (SP3) ИЛИ компьютеров RHEL 5, CentOS 5 и Debian 7. Убедитесь, что последняя версия доступна на сервере конфигурации.
Примечание.
Убедитесь, что в (модуль) открыты следующие порты:
- S МБ общий порт:
445 - Порт WMI:
135,5985и5986.
Антивирусное ПО на реплицированных компьютерах
Если на компьютерах, которые нужно реплицировать, запущено антивирусное ПО, обязательно исключите установочную папку службы Mobility в список исключений из антивирусной проверки (C:\ProgramData\ASR\agent). Это обеспечит правильную работу репликации.
Следующие шаги
После установки службы Mobility Service на портале Azure выберите + Репликация, чтобы приступить к защите виртуальных машин. Узнайте о включении репликации для виртуальных машин VMware и физических серверов.