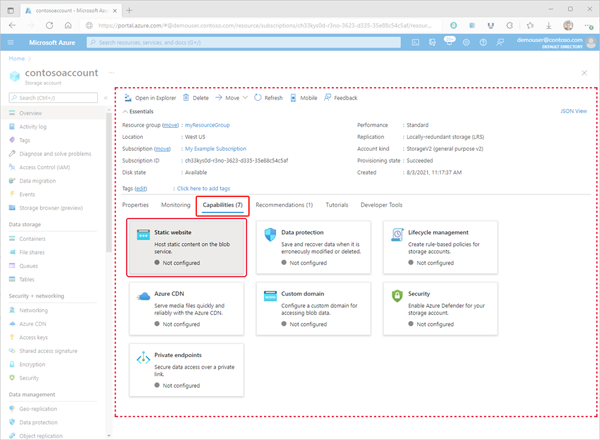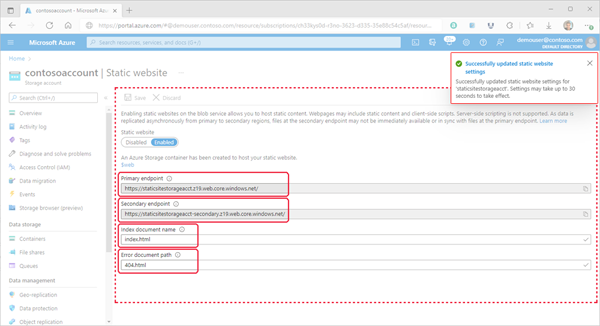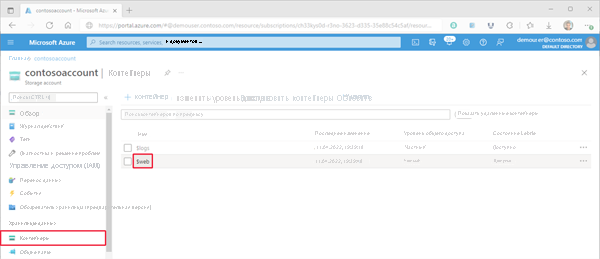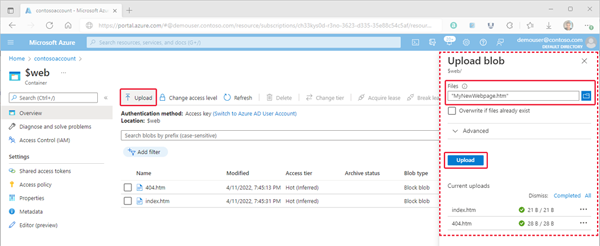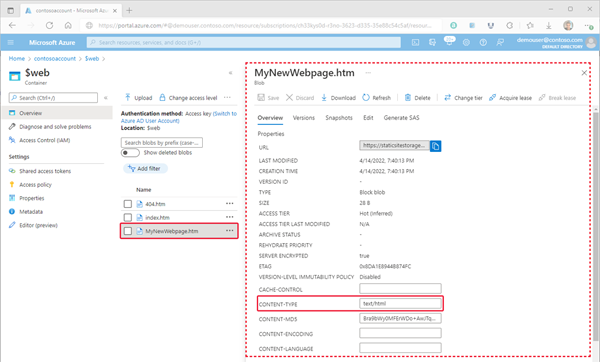Размещение статического веб-сайта в службе хранилища Azure
Вы можете предоставлять статическое содержимое (HTML, CSS, JavaScript и изображения) напрямую из контейнера, размещенного в учетной записи общего назначения версии 2 или хранилища блочных BLOB-объектов. Дополнительные сведения см. в статье Размещение статических веб-сайтов в службе хранилища Azure.
В этой статье показано, как включить размещение статического веб-сайта, используя портал Azure, Azure CLI или PowerShell.
Включение размещения статического веб-сайта
Размещение статических веб-сайтов — это функция, которую необходимо включить в учетной записи хранения.
Чтобы начать, войдите на портал Azure.
Найдите учетную запись хранения и выберите ее, чтобы отобразить панель Обзор учетной записи.
В панели Обзор выберите вкладку Возможности. Затем выберите Статический веб-сайт, чтобы отобразить страницу конфигурации статического веб-сайта.
Выберите Включено, чтобы включить размещение статического веб-сайта в учетной записи хранения.
В поле Имя документа индекса укажите страницу индексов по умолчанию (например, index.html).
Страница индексов по умолчанию отображается, когда пользователь переходит к корню статического веб-сайта.
В поле Путь к документу с сообщением об ошибке укажите страницу ошибки по умолчанию (например, 404.html).
Страница ошибки по умолчанию отображается, когда пользователь пытается перейти на страницу, которой не существует на вашем статическом веб-сайте.
Нажмите кнопку Save (Сохранить), чтобы завершить настройку статического веб-сайта.
Вы увидите сообщение с подтверждением. Конечные точки статического веб-сайта и другие сведения о конфигурации отображаются в области Обзор.
Upload files
Ниже показано, как передать файлы с помощью портала Azure. Вы также можете использовать AzCopy, PowerShell, CLI или любое пользовательское приложение, которое может отправлять файлы в контейнер $web учетной записи. Пошаговое руководство по отправке файлов с помощью Visual Studio Code см. в руководстве по размещению статического веб-сайта в хранилище BLOB-объектов.
На портале Azure перейдите к учетной записи хранения, содержащей статический веб-сайт. Выберите Контейнеры в области навигации слева, чтобы отобразить список контейнеров.
В области Контейнеры выберите контейнер $web, чтобы открыть панель Обзор контейнера.
В панели Обзор нажмите значок Передать, чтобы открыть панель Передать большой двоичный объект. Затем выберите поле Файлы в области Передать большой двоичный объект, чтобы открыть обозреватель файлов. Перейдите к файлу, который вы хотите передать, выберите его, а затем нажмите Открыть, чтобы заполнить поле Файлы. При необходимости установите флажок Перезаписать, если файлы уже существуют.
Если требуется, чтобы браузер отображал содержимое файла, убедитесь, что для типа содержимого этого файла задано значение
text/html. Чтобы проверить это, выберите имя большого двоичного объекта, отправленного на предыдущем шаге, чтобы открыть панель Обзор. Убедитесь, что значение задано в поле свойства CONTENT-TYPE.Примечание
Это свойство автоматически задает значение
text/htmlдля наиболее распознаваемых расширений, таких как.html. Однако в некоторых случаях это необходимо будет сделать самостоятельно. Если не задать для этого свойства значениеtext/html, вместо отображения содержимого браузер предложит вам загрузить файл. Это свойство можно задать на предыдущем шаге.
Поиск URL-адреса веб-сайта
Вы можете просматривать страницы сайта из браузера, используя общедоступный URL-адрес веб-сайта.
На панели, которая отображается рядом со страницей обзора учетной записи хранения, выберите Статический веб-сайт. URL-адрес сайта отображается в поле Первичная конечная точка.
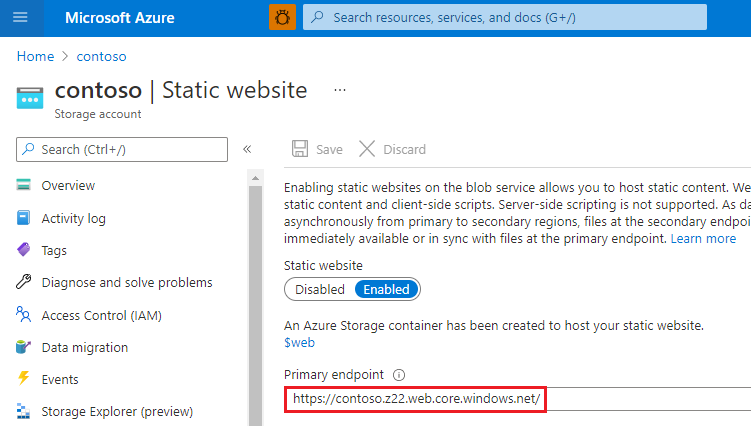
Включение метрик на страницах статического веб-сайта
После включения метрик статистика трафика файлов в контейнере $web будет отображаться на панели мониторинга метрик.
В разделе Монитор меню учетной записи хранения щелкните Метрики.
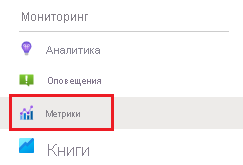
Примечание
Данные метрик создаются с помощью подключения к API для различных метрик. На портале отображаются только элементы API, используемые в течение заданного промежутка времени, чтобы сосредоточиться только на тех элементах, которые возвращают данные. Чтобы убедиться, что можно будет выбрать необходимый элемент API, сначала необходимо расширить временные рамки.
Нажмите кнопку интервала времени, выберите временные рамки и щелкните Применить.
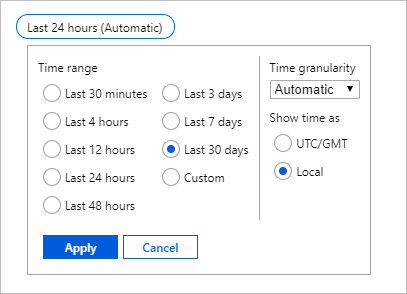
Из раскрывающегося списка Пространство имен выберите BLOB-объекты.
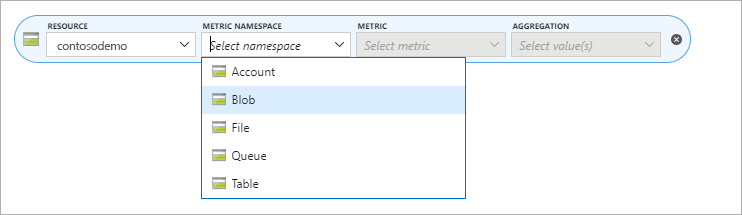
Затем выберите метрику Исходящий трафик.
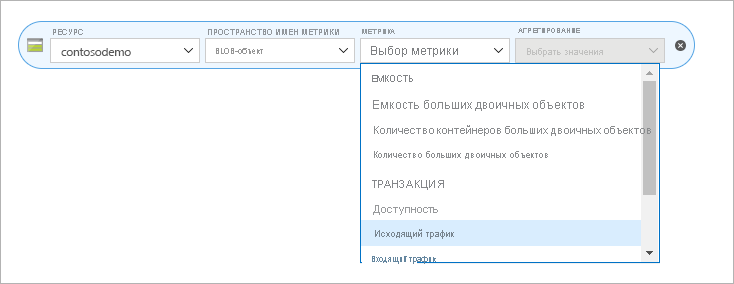
Выберите Сумма в селекторе Агрегирование.
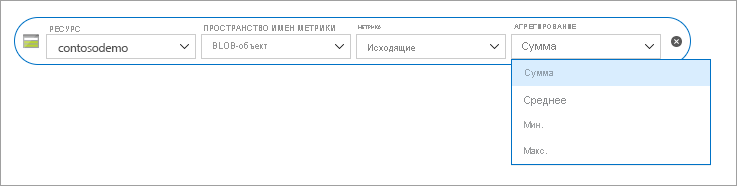
Щелкните кнопку Добавить фильтр и выберите Имя API в селекторе Свойство.
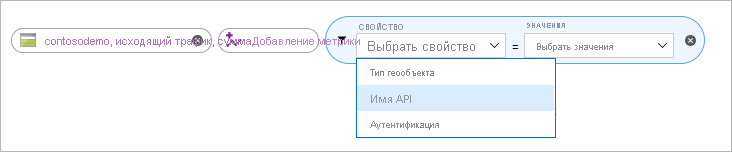
Установите флажок рядом с полем GetWebContent в селекторе Значения для заполнения отчета на основе метрик.
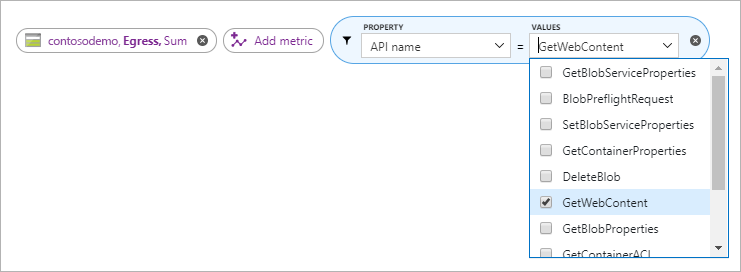
Примечание
Флажок GetWebContent появляется, только если этот элемент API использовался в течение данного интервала времени. На портале отображаются только элементы API, используемые в течение заданного промежутка времени, чтобы сосредоточиться только на тех элементах, которые возвращают данные. Если не удается найти конкретный элемент API в списке, разверните временные рамки.
Дальнейшие действия
- Узнайте, как настроить личный домен со статическим веб-сайтом. См. статью Сопоставление личного домена с конечной точкой хранилища BLOB-объектов Azure.