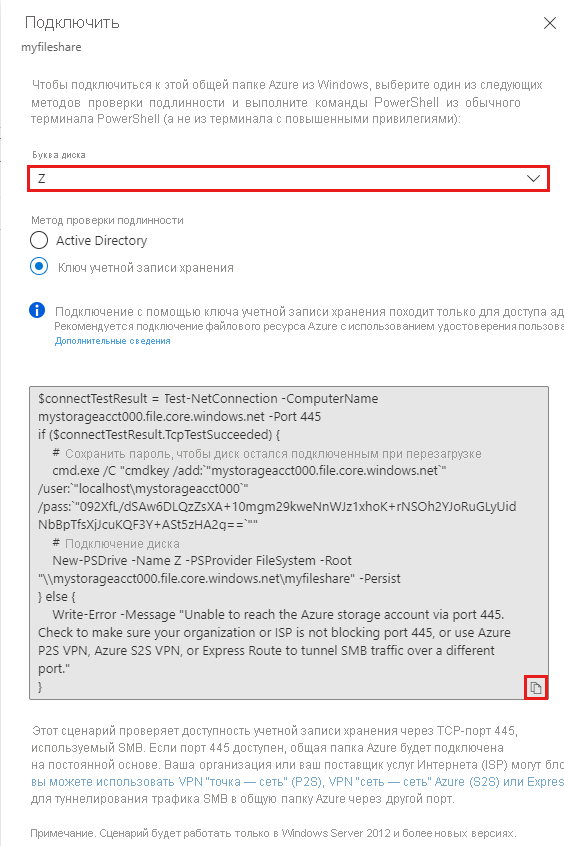Руководство. Создание общей папки Azure SMB и подключение ее к виртуальной машине Windows с помощью портала Azure
Служба "Файлы Azure" предоставляет полностью управляемые общие файловые ресурсы в облаке, доступ к которым можно получить с помощью стандартного отраслевого протокола SMB или протокола NFS. В этом руководстве вы узнаете, как использовать общую папку S МБ Azure на виртуальной машине Windows.
Если у вас нет подписки Azure, создайте бесплатную учетную запись, прежде чем приступить к работе.
- Создание учетной записи хранилища
- Создание общей папки
- Развертывание виртуальной машины
- Подключение к виртуальной машине
- Подключение общей папки Azure к своей виртуальной машине
- Создание и удаление моментального снимка общего ресурса
Применяется к
| Тип общей папки | SMB | NFS |
|---|---|---|
| Стандартные общие папки (GPv2), LRS/ZRS | ||
| Стандартные общие папки (GPv2), GRS/GZRS | ||
| Общие папки уровня "Премиум" (FileStorage), LRS/ZRS |
Приступая к работе
Создание учетной записи хранилища
Прежде чем работать с общей папкой Azure, необходимо создать учетную запись хранения Azure.
Учетная запись хранения — это общий пул для хранения, в котором можно развернуть файловые ресурсы Azure или другие ресурсы хранения, например большие двоичные объекты или очереди. Учетная запись хранения может содержать неограниченное число файловых ресурсов. В общем ресурсе может храниться любое число файлов, насколько это позволяет емкость учетной записи хранения.
Чтобы создать учетную запись хранения с помощью портала Azure, выполните следующие действия:
В разделе Службы Azure выберите элемент Учетные записи хранения
Нажмите кнопку +Создать , чтобы создать учетную запись хранения.
В разделе Сведения о проекте выберите подписку Azure, в которой будет создана учетная запись хранения. Если у вас только одна подписка, она должна быть подпиской по умолчанию.
Если вы хотите создать новую группу ресурсов, выберите "Создать" и введите имя, например myexamplegroup.
В разделе " Сведения об экземпляре" укажите имя учетной записи хранения. Возможно, потребуется добавить несколько случайных чисел, чтобы сделать его глобально уникальным именем. Имя учетной записи хранения может включать только символы в нижнем регистре и цифры. Его длина должна составлять от 3 до 24 символов. Запишите имя учетной записи хранения. Он понадобится вам позже.
В регионе выберите регион, в который нужно создать учетную запись хранения.
В поле Производительность оставьте значение по умолчанию Стандартный.
В поле Избыточность выберите Локально избыточное хранилище (LRS).
Выберите "Рецензирование ", чтобы просмотреть параметры. Azure выполнит окончательную проверку.
После завершения проверки щелкните Создать. Должно появиться уведомление о том, что развертывание выполняется.
Создание общей папки Azure
После этого создайте общую папку Azure SMB.
После развертывания учетной записи хранения Azure выберите Перейти к ресурсу.
На панели учетной записи хранения выберите Общие папки.
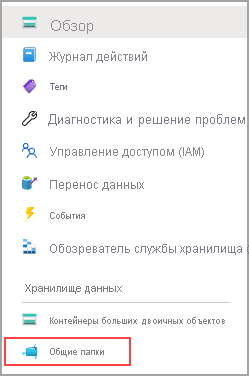
Выберите + Общая папка.
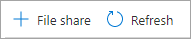
Назовите новый файловый ресурс qsfileshare и оставьте оптимизированную транзакцию для уровня.
Перейдите на вкладку "Резервное копирование". По умолчанию резервное копирование включено при создании общей папки Azure с помощью портал Azure. Если вы хотите отключить резервное копирование для общей папки, не проверка поле "Включить резервное копирование проверка". Если вы хотите включить резервное копирование, можно оставить значения по умолчанию или создать хранилище служб восстановления в том же регионе и подписке, что и учетная запись хранения. Чтобы создать новую политику резервного копирования, нажмите кнопку "Создать новую политику".
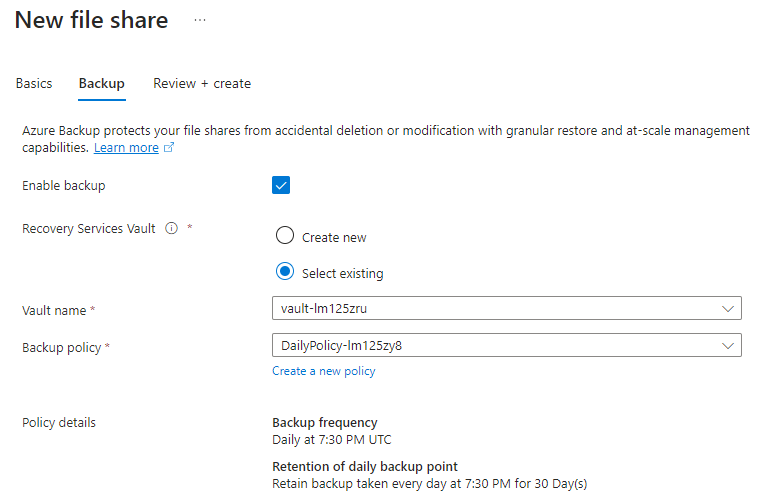
Нажмите кнопку "Рецензирование" и"Создать ", чтобы создать общую папку.
Создайте новый файл TXT с именем qsTestFile на локальном компьютере.
Выберите новую общую папку и в расположении общей папки выберите Отправить.

Перейдите в расположение созданного файла TXT, выберите >qsTestFile.txt, а затем — Отправить.
Развертывание виртуальной машины
Итак, вы создали учетную запись хранения Azure и общую папку с одним файлом внутри. Теперь создайте виртуальную машину Azure с Windows Server 2019 Datacenter, чтобы реализовать локальный сервер.
Разверните меню в левой части портала и выберите Создать ресурс в верхнем левом углу портала Azure.
В разделе Популярные службы выберите Виртуальные машины.
На вкладке Основные сведения в разделе Сведения о проекте выберите предварительно созданную группу ресурсов.
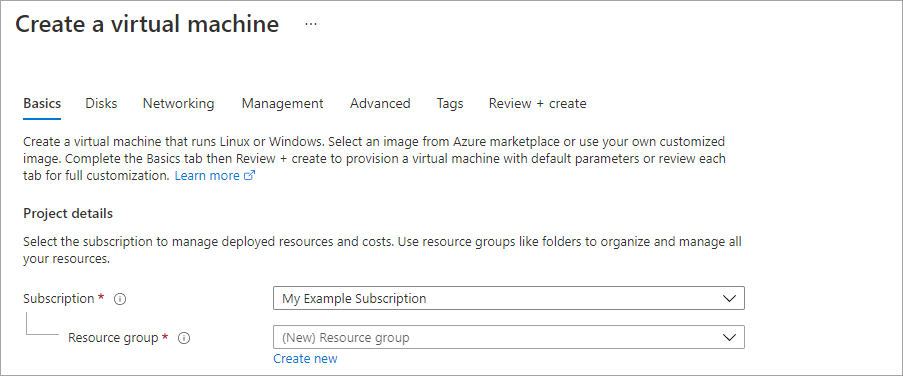
В разделе Сведения об экземпляре задайте виртуальной машине имя qsVM.
Для типа безопасности выберите "Стандартный".
Для образа выберите Windows Server 2019 Datacenter — x64-го поколения 2-го поколения.
Оставьте значения по умолчанию для региона, параметров доступности и размера.
В разделе Учетная запись администратора добавьте имя пользователя и введите пароль для виртуальной машины.
В разделе Правила входящего порта, щелкните Разрешить выбранные порты, а затем выберите RDP (3389) и HTTP из раскрывающегося списка.
Выберите Review + create (Просмотреть и создать).
Выберите Создать. Создание виртуальной машины займет несколько минут.
После развертывания виртуальной машины выберитеПерейти к ресурсу.
Подключение к виртуальной машине
Теперь, когда виртуальная машина создана, подключитесь к ней, чтобы было можно подключить общую папку.
На странице свойств виртуальной машины выберите Подключиться.

На странице Подключение к виртуальной машине сохраните значения по умолчанию, чтобы использовать подключение по IP-адресу через порт номер3389, и выберите Скачать RDP-файл.
Откройте скачанный RDP-файл и при появлении запроса щелкните Подключиться.
В окне Безопасность Windows выберите Варианты выбора и нажмите Использовать другую учетную запись. Введите имя пользователя в формате localhost\имя_пользователя, где <имя_пользователя> — это имя администратора виртуальной машины. Введите пароль, заданный для виртуальной машины, и нажмите кнопку ОК.
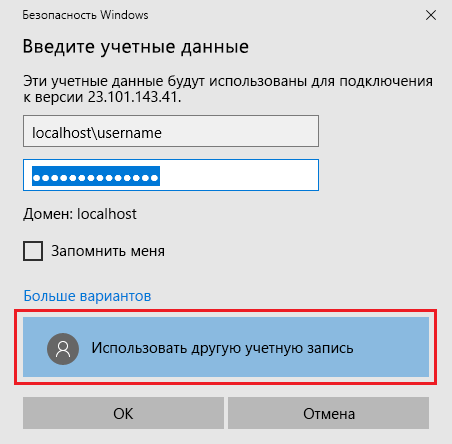
При входе в систему может появиться предупреждение о сертификате. ВыберитеДа или Продолжить, чтобы создать подключение.
Сопоставление общей папки Azure с диском Windows
На портале Azure перейдите к общей папке qsfileshare и выберите Подключиться.
Выберите букву диска и нажмите кнопку "Показать сценарий".
Скопируйте скрипт и вставьте его в Блокнот.
На виртуальной машине откройте PowerShell и вставьте содержимое Блокнота, после чего нажмите клавишу ВВОД, чтобы запустить команду. В результате должен отобразиться диск.
Создание моментального снимка общего ресурса
Теперь, когда диск сопоставлен, создайте моментальный снимок.
На портале перейдите к общей папке, выберите моментальные снимки, а затем нажмите кнопку +Добавить моментальный снимок и нажмите кнопку "ОК".
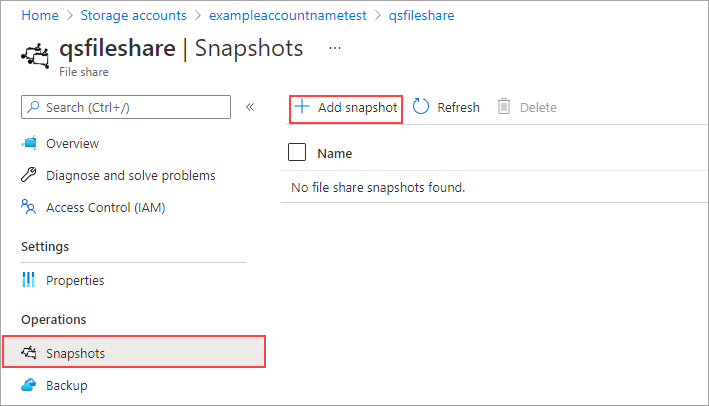
На виртуальной машине откройте файл qstestfile.txt и введите текст «этот файл изменен». Сохраните и закройте файл.
Создайте еще один моментальный снимок.
Просмотр моментальных снимков общей папки
В общей папке выберите Моментальные снимки.
На вкладке Моментальные снимки выберите первый снимок в списке.
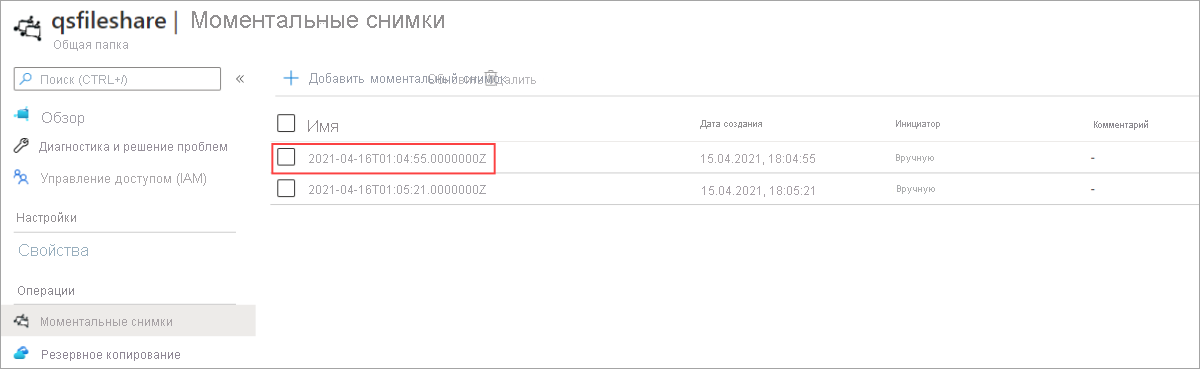
Откройте этот снимок и выберите qsTestFile.txt.
Восстановление с использованием моментального снимка
На вкладке моментального снимка общей папки щелкните правой кнопкой мыши файл qsTestFile и нажмите кнопку Восстановить.
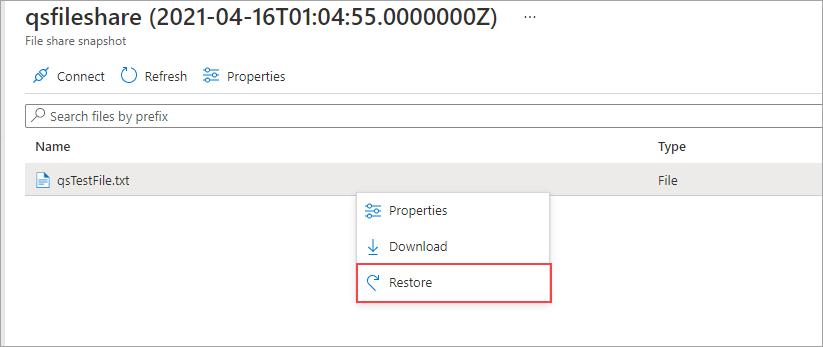
Нажмите кнопку "Перезаписать исходный файл " и нажмите кнопку "ОК".
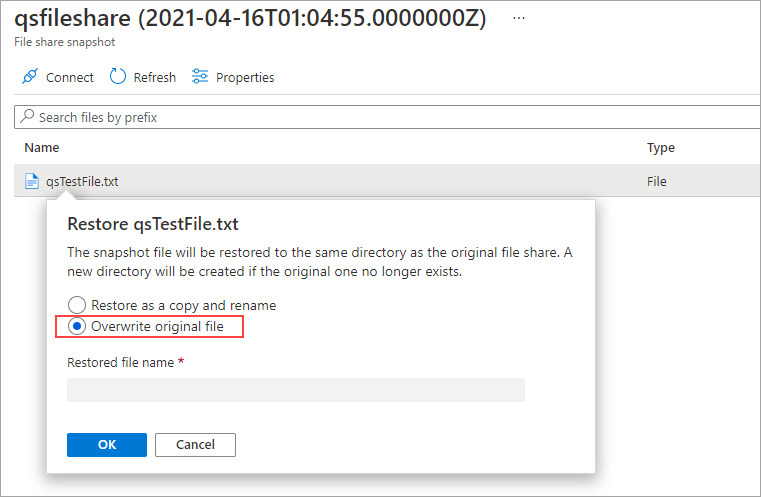
Откройте файл на виртуальной машине. Файл был восстановлен в первоначальной редакции.
Удаление моментального снимка общего ресурса
Прежде чем удалить моментальный снимок общего ресурса, необходимо удалить все блокировки учетной записи хранения. Перейдите к учетной записи хранения, созданной для этого руководства, и выберите Параметры> Locks. Если перечислены какие-либо блокировки, удалите их.
В общей папке выберите Моментальные снимки.
На вкладке Моментальные снимки выберите последний моментальный снимок в списке и нажмите Удалить.
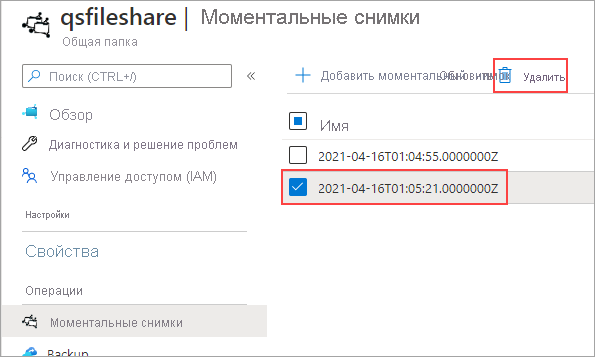
Использование в Windows моментальных снимков общей папки
Как и в случае с локальными моментальными снимками VSS, вы можете просматривать моментальные снимки из подключенной общей папки Azure с помощью вкладки "Предыдущие версии".
В проводнике перейдите в подключенную общую папку.
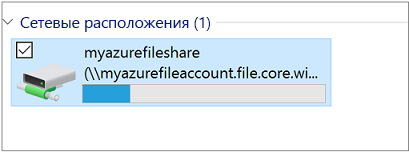
Выберите файл qsTestFile.txt, щелкните правой кнопкой мыши и в меню выберите Свойства.
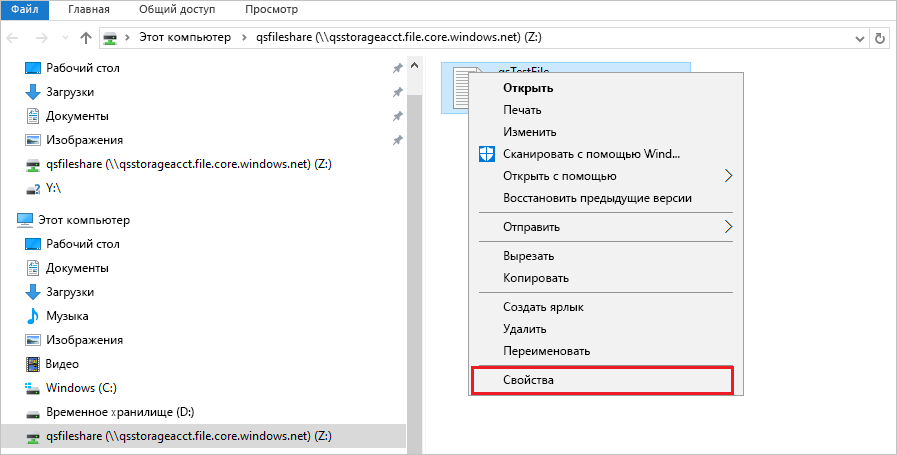
Выберите пункт Предыдущие версии, чтобы просмотреть список моментальных снимков общих ресурсов для этого каталога.
Чтобы открыть моментальный снимок, выберите Открыть.
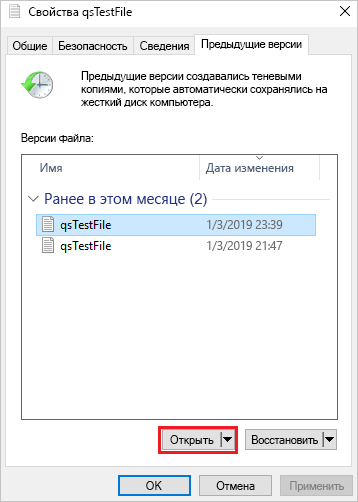
Восстановление из предыдущей версии
Выберите Восстановить. Это действие рекурсивно копирует содержимое всего каталога в исходное расположение на момент создания моментального снимка.
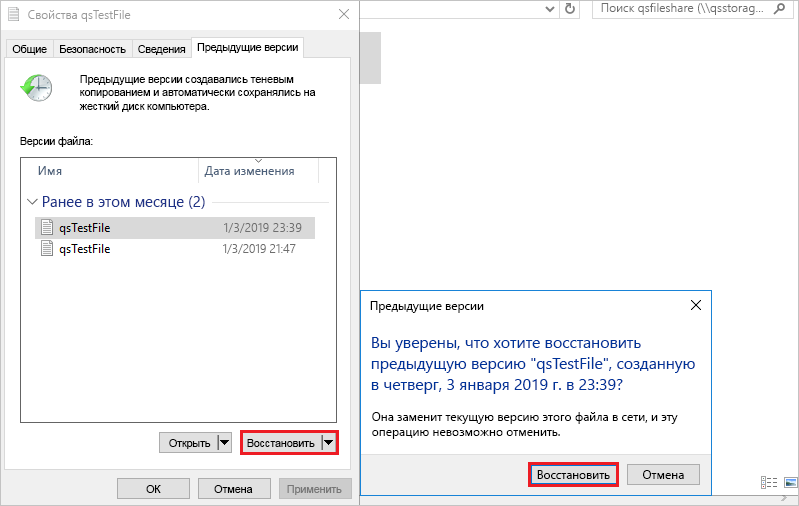
Примечание.
Если файл не изменился, вы не увидите предыдущую версию этого файла, так как этот файл является той же версией, что и моментальный снимок. Это схоже с принципом работы на файловом сервере Windows.
Очистка ресурсов
По завершении работы с руководством удалите группу ресурсов. Удаление группы ресурсов удаляет учетную запись хранения, общую папку Azure и все другие ресурсы, развернутые в группе ресурсов.
Если в учетной записи хранения есть блокировки, сначала их нужно удалить. Перейдите к учетной записи хранения и выберите Параметры> Locks. Если перечислены какие-либо блокировки, удалите их.
Прежде чем удалить группу ресурсов, может потребоваться удалить хранилище служб восстановления Azure Backup.
- Выберите Главная, а затем Группы ресурсов.
- Выберите группу ресурсов, которую нужно удалить.
- Выберите команду Удалить группу ресурсов. Откроется окно с предупреждением о ресурсах, которые будут удалены вместе с группой ресурсов.
- Введите имя группы ресурсов и выберите Удалить.