Создание панели мониторинга в режиме реального времени с помощью набора данных Power BI, создаваемого из Stream Analytics, нет редактора кода
В этой статье описывается, как без редактора кода легко создать задание Stream Analytics для создания обработанных данных в набор данных Power BI. Он постоянно считывает данные из центров событий, обрабатывает и выводит данные в набор данных Power BI для создания панели мониторинга Power BI в режиме реального времени.
Необходимые компоненты
- Ресурсы Центров событий Azure должны быть общедоступными, а не размещенными за брандмауэром или защищенными в виртуальной сети Azure
- У вас должна быть рабочая область Power BI, и у вас есть разрешение на создание набора данных.
- Данные в Центрах событий должны быть сериализованы в формате JSON, CSV или Avro.
Разработка задания Stream Analytics для создания набора данных Power BI с выбранными данными
В портал Azure найдите и выберите экземпляр Центры событий Azure.
Выберите "Функции>обработки данных", а затем нажмите кнопку "Начать сборку" в режиме реального времени с помощью карточки Power BI.
Введите имя задания Stream Analytics и нажмите кнопку Создать.
Укажите тип сериализации данных в окне Центров событий и метод проверки подлинности, который задание использует для подключения к центрам событий. В этом случае выберите Подключиться.
Когда подключение установлено успешно, и потоки данных передаются в экземпляр Центров событий, вы сразу увидите две вещи:
Наличие полей в входных данных. Вы можете нажать кнопку Добавить поле или выбрать символ с тремя точками рядом с каждым полем, чтобы удалить, переименовать его или изменить его тип.
Динамический пример входящих данных в таблице Предварительный просмотр данных в представлении диаграммы. Она автоматически периодически обновляется. Вы можете выбрать Приостановить предварительный просмотр потоковой передачи, чтобы просмотреть статическое представление примера входных данных.
Выберите плитку "Управление ". На панели конфигурации "Управление полями" выберите нужные поля. Если вы хотите добавить все поля, выберите "Добавить все поля".
Выберите плитку Power BI . На панели конфигурации Power BI заполните необходимые параметры и подключитесь.
- Набор данных: это назначение Power BI, в котором записываются выходные данные задания Azure Stream Analytics.
- Таблица: это имя таблицы в наборе данных, куда переходит выходные данные.
При необходимости выберите "Получить статическую предварительную версию" или "Обновить статическую предварительную версию ", чтобы просмотреть предварительный просмотр данных, который будет приемлен в концентраторе событий.

Нажмите кнопку Сохранить, а затем выберите Запустить для задания Stream Analytics.

Чтобы запустить задание, укажите следующее.
- Число единиц потоковой передачи, с которыми выполняется задание. Единицы потоковой передачи представляют объем вычислительных ресурсов и памяти, выделенных для задания. Мы рекомендуем начать с трех единиц, а затем при необходимости изменить это значение.
- Обработка ошибок выходных данных — позволяет указать нужное поведение, если вывод задания в место назначения завершатся сбоем из-за ошибок данных. По умолчанию задание повторяется до тех пор, пока операция записи не будет выполнена. Вы также можете удалять такие выходные события.
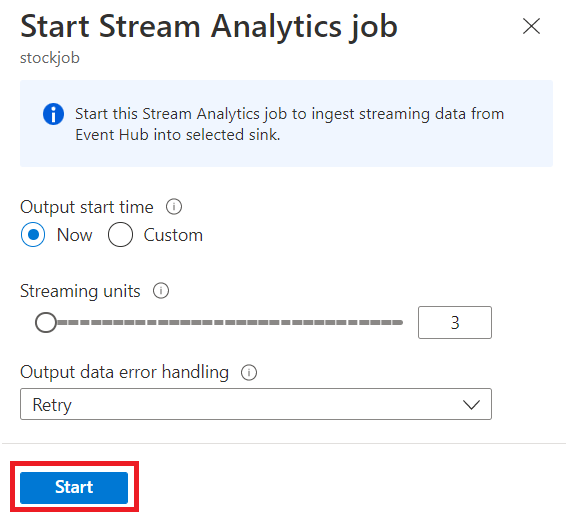
После нажатия кнопки "Пуск" задание запускается в течение двух минут, а метрики будут открыты в разделе вкладки.
Вы также можете просмотреть задание в разделе "Данные процесса" на вкладке "Задания Stream Analytics". Выберите "Открыть метрики ", чтобы отслеживать или останавливать и перезапустить его по мере необходимости.
Создание панели мониторинга в режиме реального времени в Power BI
Теперь у вас запущено задание Azure Stream Analytics, и данные постоянно записываются в таблицу в настроенном наборе данных Power BI. Теперь вы можете создать панель мониторинга в режиме реального времени в рабочей области Power BI.
- Перейдите в рабочую область Power BI, настроенную над плиткой выходных данных Power BI, и нажмите кнопку +Создать в левом верхнем углу, а затем выберите панель мониторинга , чтобы дать новое имя панели мониторинга.

- После создания новой панели мониторинга вы получите новую панель мониторинга. Выберите "Изменить" и нажмите кнопку "Добавить плитку" в верхней строке меню. Откроется правая панель. Выберите настраиваемые данные потоковой передачи, чтобы перейти на следующую страницу.

- Выберите набор данных потоковой передачи (например , nocode-pbi-demo-xujx), настроенный в узле Power BI, и перейдите на следующую страницу.

- Заполните сведения о плитке и выполните следующий шаг, чтобы завершить настройку плитки.
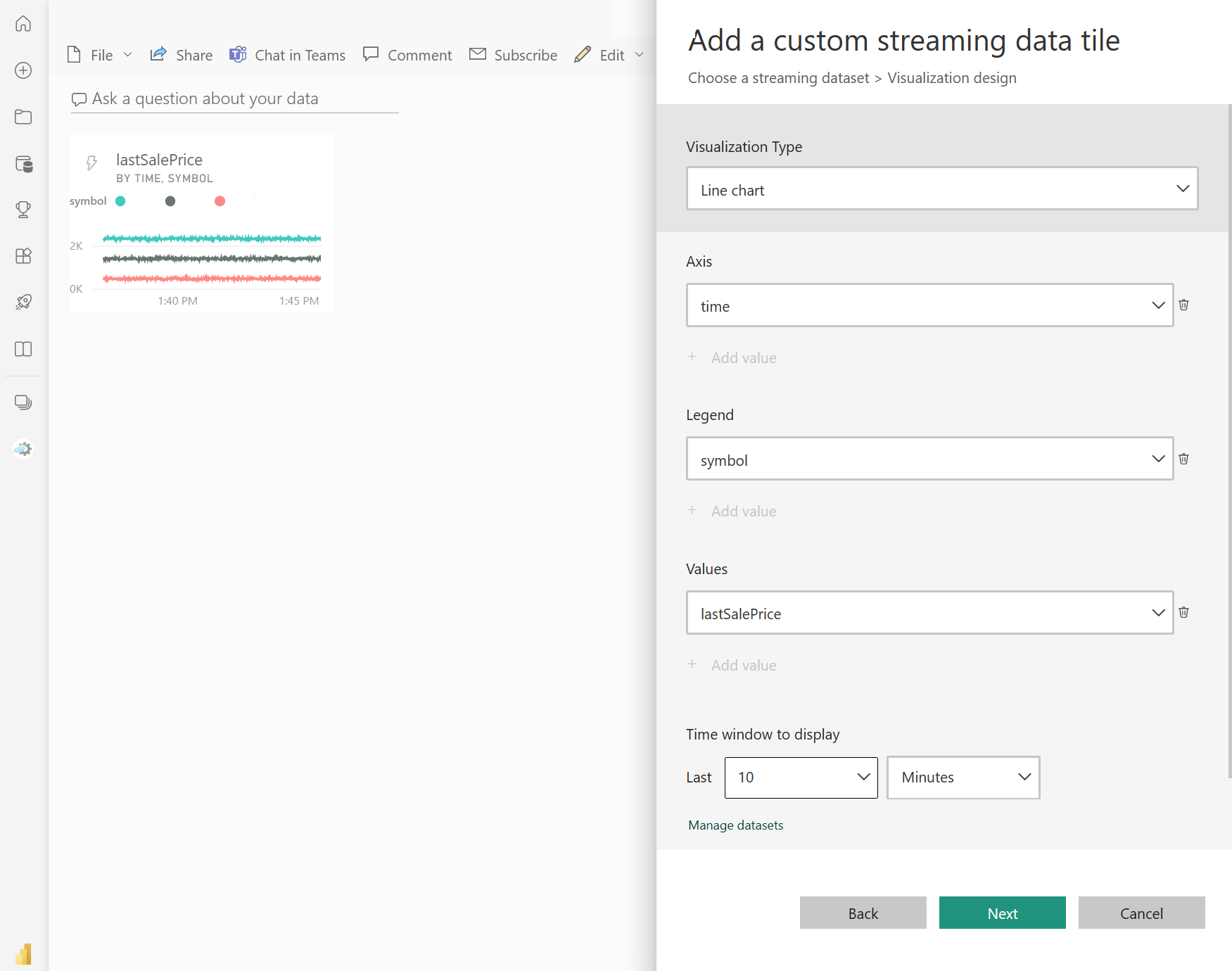
- Затем можно настроить его размер и получить постоянно обновляемую панель мониторинга, как показано в следующем примере.

Рекомендации при использовании функции георепликации Центров событий
Центры событий Azure недавно запустили Функция георепликации в общедоступной предварительной версии. Эта функция отличается от функции географического аварийного восстановления Центры событий Azure.
Если тип отработки отказа является принудительной и согласованность репликации является асинхронной, задание Stream Analytics не гарантирует точно один раз выходных данных в Центры событий Azure выходных данных.
Azure Stream Analytics в качестве производителя с выходными данными концентратора событий может наблюдать задержку водяного знака в задании во время отработки отказа и во время регулирования центрами событий в случае задержки репликации между основными и вторичными компонентами достигает максимально настроенной задержки.
Azure Stream Analytics, как потребитель с Центрами событий в качестве входных данных, может наблюдать задержку водяного знака в задании во время отработки отказа и может пропустить данные или найти дублирующиеся данные после завершения отработки отказа.
Из-за этих предостережения рекомендуется перезапустить задание Stream Analytics с соответствующим временем начала сразу после завершения отработки отказа Центров событий. Кроме того, так как функция георепликации Центров событий находится в общедоступной предварительной версии, мы не рекомендуем использовать этот шаблон для рабочих заданий Stream Analytics на данный момент. Текущее поведение Stream Analytics улучшится, прежде чем функция георепликации Центров событий общедоступна и может использоваться в рабочих заданиях Stream Analytics.
Следующие шаги
Узнайте больше об Azure Stream Analytics и о том, как выполнять мониторинг созданного задания.








