Пошаговое руководство. Создание пустой базы данных Lake
В этой статье вы узнаете, как создать пустую базу данных Lake в Azure Synapse Analytics с помощью конструктора баз данных. Конструктор баз данных позволяет легко создавать и развертывать базы данных без написания кода.
Предварительные требования
- Для работы с шаблоном базы данных Lake из коллекции требуются по крайней мере разрешения роли пользователя Synapse.
- Для создания базы данных Lake необходимы разрешения администратора или участника Synapse либо издателя артефактов Synapse в рабочей области Synapse.
- Требуются разрешения "Участник для данных BLOB-объектов хранилища" для озера данных при использовании варианта создания таблицы Из озера данных.
Создание базы данных озера из шаблонов баз данных
В Главном концентраторе рабочей области Azure Synapse Analytics откройте вкладку Данные слева. Откроется вкладка Данные, на которой отобразится список баз данных, которые уже существуют в рабочей области.
Наведите указатель мыши на кнопку + и выберите пункт База данных Lake.
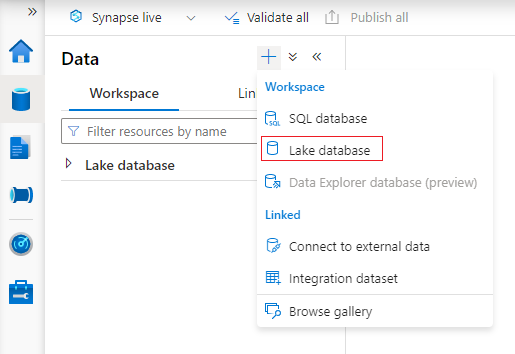
Откроется вкладка конструктора баз данных с пустой базой данных.
В конструкторе базы данных справа расположены свойства, которые необходимо настроить.
- Имя — имя базы данных. Имя невозможно изменить после публикации базы данных, поэтому выбирайте его правильно.
- Описание — описание базы данных является необязательным, но позволяет пользователям понять назначение базы.
- Параметры хранилища для базы данных — это раздел, содержащий сведения о хранилище по умолчанию для таблиц в базе данных. Параметры по умолчанию применяются к каждой таблице в базе данных, если она не переопределена в самой таблице.
- Связанная служба — это связанная служба по умолчанию, используемая для хранения данных в Azure Data Lake Storage. Отобразится служба по умолчанию, связанная с рабочей областью Synapse, но связанную службу можно изменить на любую учетную запись хранения ADLS.
- Входная папка, используемая для установки контейнера по умолчанию и пути к папке в связанной службе с помощью браузера файлов.
- Формат данных — базы данных Lake в Azure Synapse поддерживают Parquet и текст с разделителями в качестве форматов хранения данных.
Примечание
Вы всегда можете переопределять параметры хранилища по умолчанию для каждой таблицы по отдельности, а параметры по умолчанию можно настраивать. Если вы не уверены, что выбрать, то сможете задать эти настройки позже.
Чтобы добавить таблицу в базу данных, нажмите кнопку + Таблица.
- Пользовательский — добавляет новую таблицу на холст.
- В шаблоне — открывается коллекция, в которой можно выбрать шаблон базы данных для использования при добавлении новой таблицы. Дополнительные сведения см. в разделе Создание базы данных Lake из шаблона базы данных.
- Из Data Lake позволяет импортировать схему таблицы с помощью данных, уже имеющихся в папке Lake.
Выберите Пользовательский. На холсте появится новая таблица с именем Table_1.
Затем можно настроить Table_1, включая имя таблицы, ее описание, параметры хранилища, столбцы и отношения. Дополнительные сведения см. в разделе Изменение базы данных Lake.
Добавьте новую таблицу из Data Lake, выбрав + Таблица, а затем Из Data Lake.
Появится панель Создание внешней таблицы из Data Lake. Укажите в панели приведенные ниже данные и выберите Продолжить.
- Имя внешней таблицы — имя, которое нужно присвоить создаваемой таблице.
- Связанная служба — связанная служба, содержащая расположение файла данных в Azure Data Lake Storage.
- Входной файл или папка — используйте браузер файлов для перехода к файлу в Lake, с помощью которого нужно создать таблицу, и его выбора.
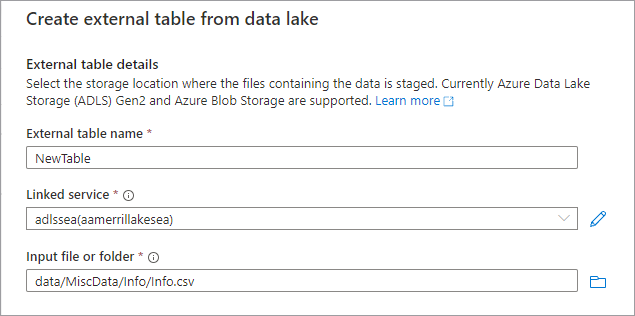
- На следующем экране можно выполнить предварительный просмотр файла в Azure Synapse и определить схему.
- Будет выполнен переход на страницу Новая внешняя таблица, где можно обновить все параметры, связанные с форматом данных, и Просмотр данных, чтобы проверить правильность определения файла в Synapse.
- После установки необходимых параметров нажмите кнопку Создать.
- На холст будет добавлена новая таблица с выбранным именем, а в разделе Параметры хранилища для таблицы отобразится указанный файл.
Теперь, когда база данных настроена, ее можно опубликовать. Если вы используете интеграцию Git с рабочей областью Synapse, необходимо зафиксировать изменения и объединить их в ветвь совместной работы. Дополнительные сведения об управлении исходным кодом в Azure Synapse. Если вы используете режим Synapse Live, можно выбрать "Опубликовать".
Перед публикацией база данных будет проверена на наличие ошибок. Все найденные ошибки отображаются на вкладке уведомлений с инструкциями по их устранению.

При публикации будет создана схема базы данных в Azure Synapse Metastore. После публикации объекты базы данных и таблицы будут видны другим службам Azure и будут обеспечивать передачу метаданных из базы данных в такие приложения, как Power BI и Microsoft Purview.
Теперь вы создали пустую базу данных Lake в Azure Synapse и добавили в нее таблицы с пользовательскими настройками и параметром из Data Lake.
Следующие шаги
Продолжайте изучение возможностей конструктора баз данных, используя приведенные ниже ссылки.