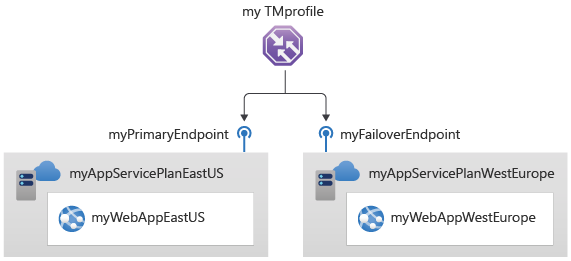Краткое руководство. Создание профиля Диспетчер трафика с помощью портал Azure
В этом кратком руководстве показано, как создать профиль диспетчера трафика, который обеспечивает высокий уровень доступности веб-приложения.
В этом кратком руководстве вы узнаете о двух экземплярах веб-приложения. Каждый из них выполняется в разном регионе Azure. Будет создан профиль диспетчера трафика, который основывается на приоритете конечной точки. Профиль будет направлять пользовательский трафик к первичному сайту, который запускает веб-приложение. Диспетчер трафика постоянно отслеживает веб-приложение. Если основной сайт недоступен, он предоставляет автоматический переход на резервный сайт.
Если у вас еще нет подписки Azure, создайте бесплатную учетную запись.
Необходимые компоненты
Для этого краткого руководства необходимо развернуть два экземпляра веб-приложения в разных регионах Azure (восточная часть США и Западная Европа). Каждый будет использоваться в качестве основных конечных точек и конечных точек отработки отказа для диспетчера трафика.
Войдите на портал Azure.
Вверху с левой стороны экрана выберите Создать ресурс. Выполните поиск по запросу Веб-приложение и выберите элемент Создать.
В разделе Создание веб-приложения введите или выберите следующие значения на вкладке Основные сведения:
Параметр Значение Отток подписок Выберите свою подписку. Группа ресурсов Выберите элемент Создать и введите строку myResourceGroupTM1 в текстовом поле. Имя. Введите уникальное имя для вашего веб-приложения. В этом примере используется myWebAppEastUS. Публикация Выберите Код. Стек среды выполнения Выберите вариант ASP.NET V4.8. Операционная система Выберите Windows. Область/регион Выберите Восточная часть США. План Windows Выберите Создать и введите myAppServicePlanEastUS в текстовом поле. Номер SKU и размер Выберите Standard S1 100 total ACU, 1.75 GB memory ("Стандартный" S1, общее число ACU — 100, 1,75 ГБ памяти). 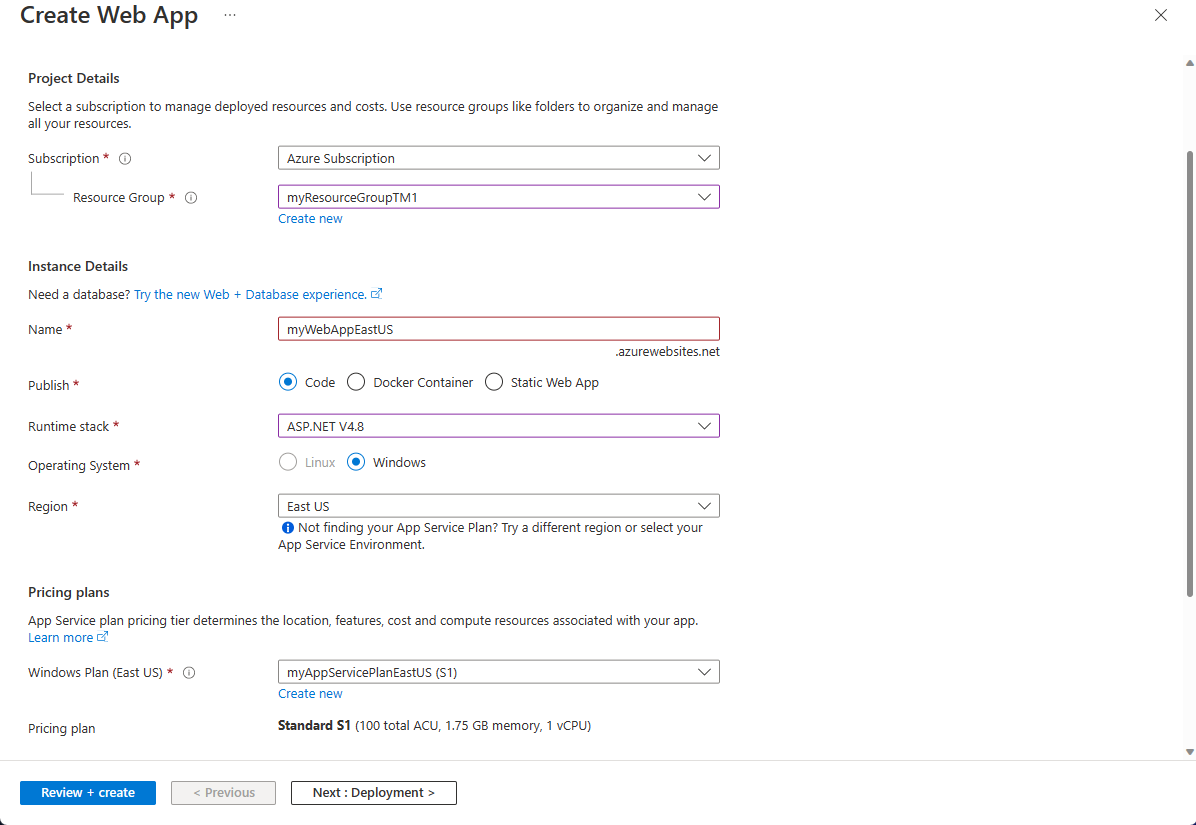
Перейдите на вкладку Мониторинг или нажмите Далее на вкладке Мониторинг. В разделе Мониторинг установите для параметра Application Insights > Включить Application Insights значение Нет.
Выберите Просмотр и создание.
Проверьте параметры, а затем нажмите кнопку Создать. Если веб-приложение развертывается успешно, создается веб-сайт по умолчанию.
Выполните шаги 1–6, чтобы создать второе веб-приложение с именем myWebAppWestEurope. В качестве имени группы ресурсов указывается значение myResourceGroupTM2, в качестве региона — Западная Европа, а в качестве имени плана службы приложений — myAppServicePlanWestEurope. Все остальные параметры аналогичны задаваемым для myWebAppEastUS.
Создание профиля диспетчера трафика
Создайте профиль диспетчера трафика, который направляет пользовательский трафик по приоритету конечной точки.
Вверху с левой стороны экрана выберите Создать ресурс. Затем найдите профиль Диспетчера трафика и выберите Создать.
В разделе Создать профиль диспетчера трафика введите или выберите следующие параметры:
Параметр Значение Имя. Для профиля диспетчера трафика введите уникальное имя. Метод маршрутизации Выберите Приоритет. Отток подписок Выберите подписку, к которой будет применяться профиль диспетчера трафика. Группа ресурсов Выберите myResourceGroupTM1. Расположение Эти параметры касаются расположения группы ресурсов. Это не влияет на профиль диспетчера трафика, который будет развернут глобально. 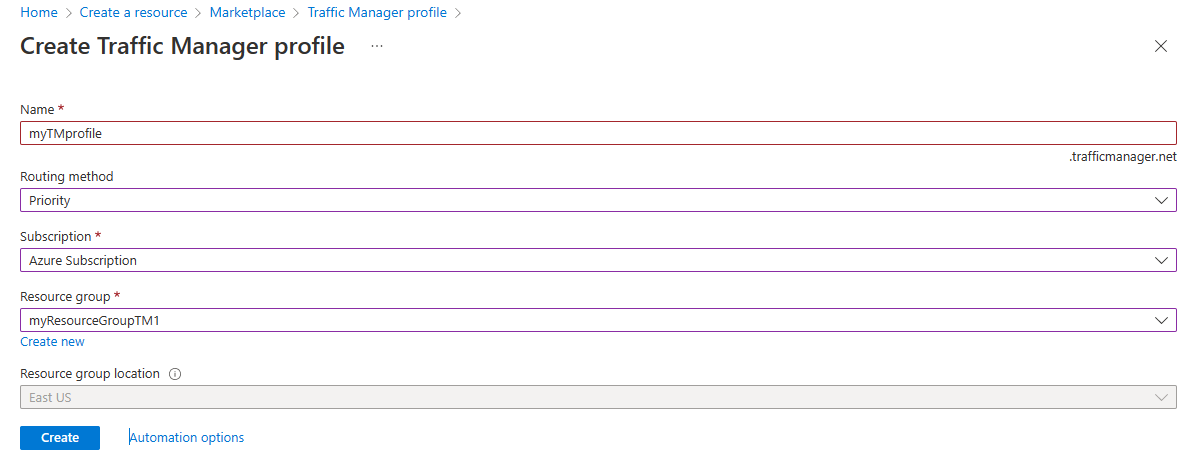
Нажмите кнопку создания.
Добавление конечных точек диспетчера трафика
Добавьте веб-сайт в регионе Восточная часть США как основную конечную точку для маршрутизации всего пользовательского трафика. Добавьте веб-сайт в регионе Западная Европа как конечную точку отработки отказа. Если основная конечная точка недоступна, трафик автоматически направляется на конечную точку отработки отказа.
На панели поиска портала введите имя созданного в предыдущем разделе профиля диспетчера трафика.
В результатах поиска выберите профиль.
В колонке Профиль диспетчера трафика в разделе Параметры щелкните Конечные точки, а затем выберите Добавить.
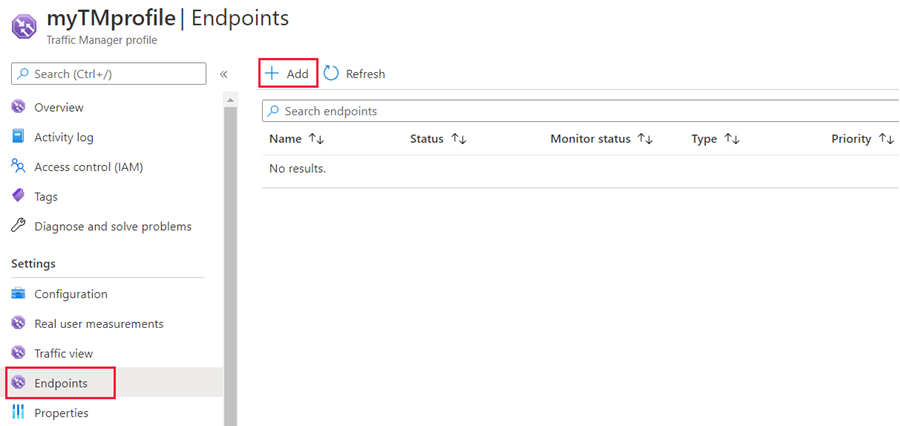
Введите или выберите следующие параметры:
Параметр Значение Тип Выберите Конечная точка Azure. Имя. Введите myPrimaryEndpoint. Тип целевого ресурса Выберите Служба приложений Azure. Целевой ресурс Щелкните Выбрать службу приложений>Восточная часть США. Приоритет Выберите 1. Если трафик находится в работоспособном состоянии, он направляется к этой конечной точке. 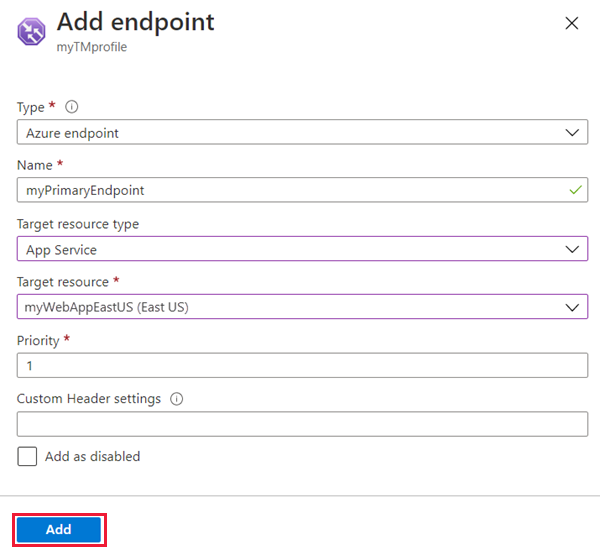
Выберите Добавить.
Для создания конечной точки отработки отказа для своего второго региона Azure повторите шаги 3 и 4, используя следующие параметры:
Параметр Значение Тип Выберите Конечная точка Azure. Имя. Введите myFailoverEndpoint. Тип целевого ресурса Выберите Служба приложений Azure. Целевой ресурс Щелкните Выбрать службу приложений>Западная Европа. Приоритет Выберите 2. Если основная конечная точка находится в неработоспособном состоянии, весь трафик направляется к конечной точке отработки отказа. Выберите Добавить.
После добавления двух конечных точек, они отображаются на панели Профиль диспетчера трафика. Обратите внимание, что теперь их состояние мониторинга — В сети.
Тестирование профиля диспетчера трафика
В этом разделе произойдет проверка доменного имени профиля диспетчера трафика. Основная конечная точка должна быть недоступной. В результате вы увидите, что веб-приложение по-прежнему доступно. Причиной этого является отправление трафика к конечной точке отработки отказа диспетчером трафика.
Проверка DNS-имени
На панели поиска портала выполните поиск имени профиля диспетчера трафика, созданного в предыдущем разделе.
Выберите профиль диспетчера трафика. Появится страница Обзор.
В профиле диспетчера трафика отображается DNS-имя только что созданного профиля диспетчера трафика.
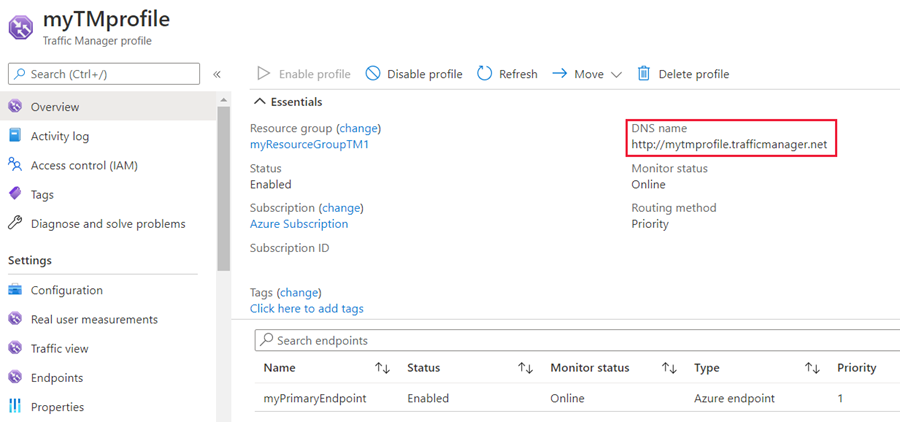
Просмотр диспетчера трафика в действии
В веб-браузере введите DNS-имя вашего профиля диспетчера трафика, чтобы просмотреть веб-сайт по умолчанию для веб-приложения.
Примечание.
В этом кратком сценарии все запросы направляются к основной конечной точке, которой присваивается Приоритет 1.
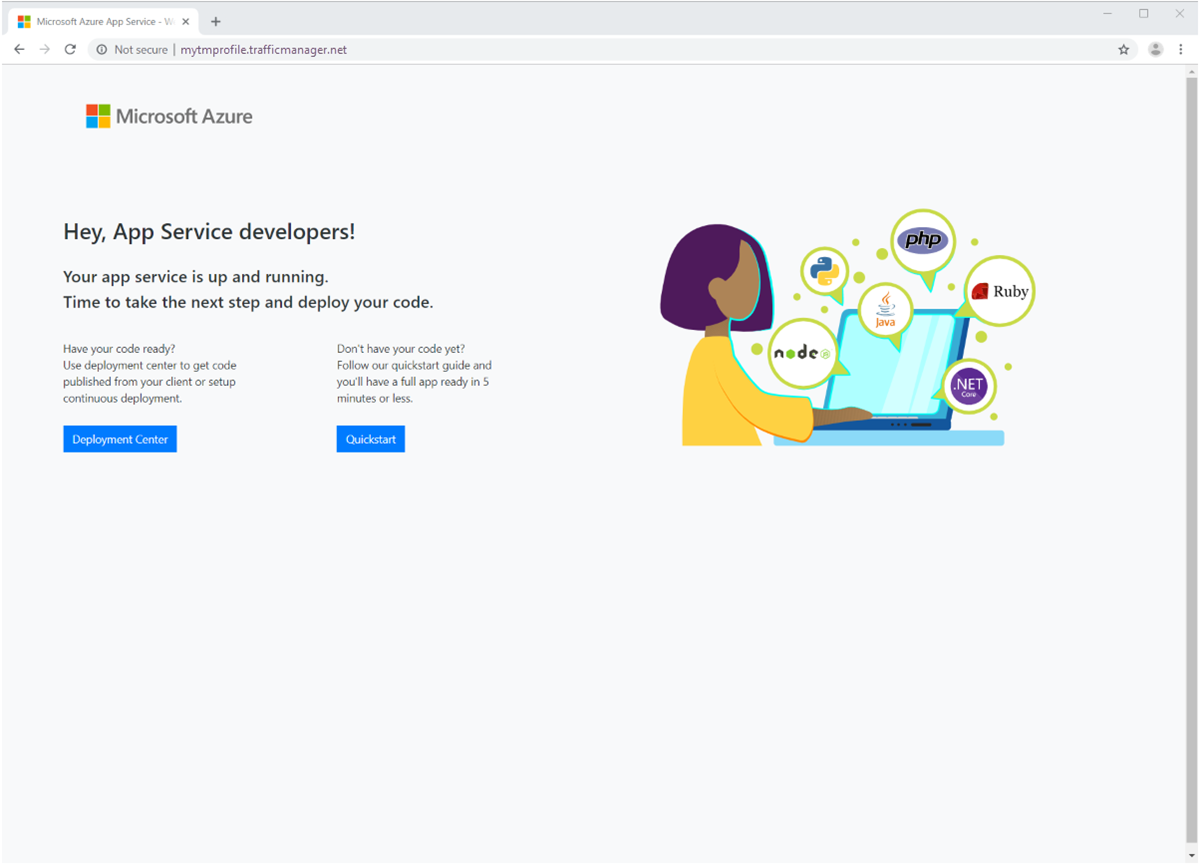
Чтобы просмотреть отработку отказа диспетчера трафика в действии, отключите ваш основной сайт.
- На странице профиля диспетчера трафика из раздела Обзор выберите myPrimaryEndpoint.
- Для MyPrimaryEndpoint выберите Отключить>Сохранить.
- Закройте myPrimaryEndpoint. Убедитесь, что для состояния установлено значение Отключено.
Скопируйте DNS-имя вашего профиля диспетчера трафика из предыдущего шага, чтобы просмотреть веб-сайт в новом сеансе веб-браузера.
Убедитесь, что веб-приложение по-прежнему доступно.
Основная конечная точка недоступна, поэтому вас направили к конечной точки отработки отказа.
Очистка ресурсов
После завершения работы со службой приватного канала удалите группу ресурсов, чтобы очистить ресурсы, которые использовались при работе с этим кратким руководством.
Введите myResourceGroupTM1 в поле поиска в верхней части портала и выберите myResourceGroupTM1 в результатах поиска.
Выберите команду Удалить группу ресурсов.
В поле Введите имя группы ресурсов введите myResourceGroupTM1.
Выберите команду Удалить.
Повторите шаги 1–4 для второй группы ресурсов myResourceGroupTM2.
Следующие шаги
В этом кратком руководстве был создан профиль диспетчера трафика. Он позволяет перенаправлять трафик пользователя для веб-приложений высокого уровня доступности. Дополнительные сведения о маршрутизации трафика см. в руководствах по диспетчеру трафика.
Обратная связь
Ожидается в ближайшее время: в течение 2024 года мы постепенно откажемся от GitHub Issues как механизма обратной связи для контента и заменим его новой системой обратной связи. Дополнительные сведения см. в разделе https://aka.ms/ContentUserFeedback.
Отправить и просмотреть отзыв по