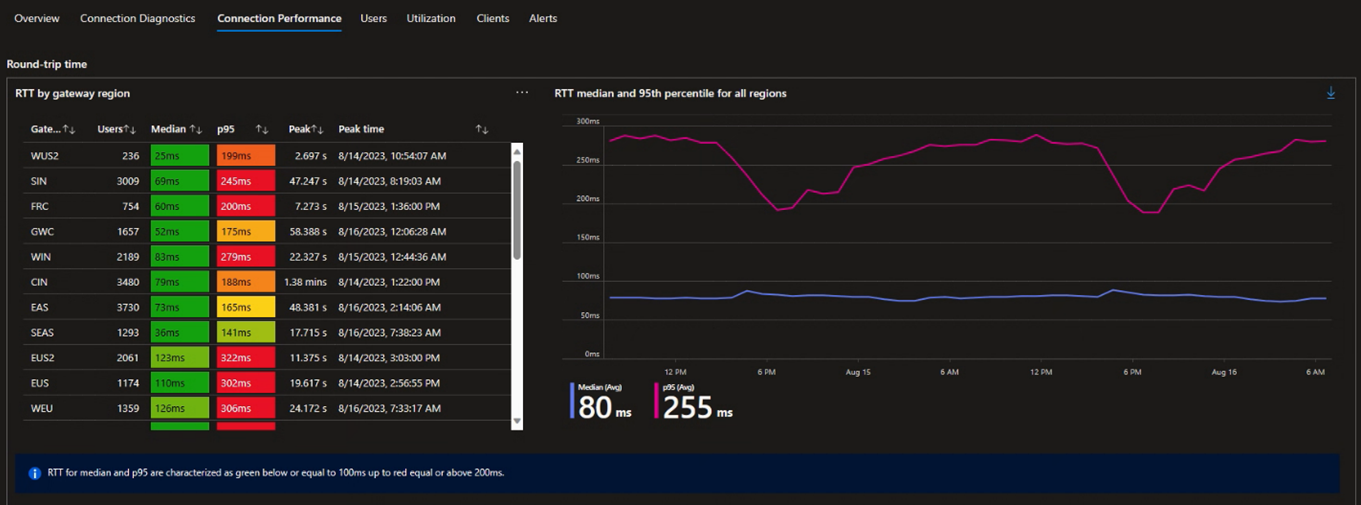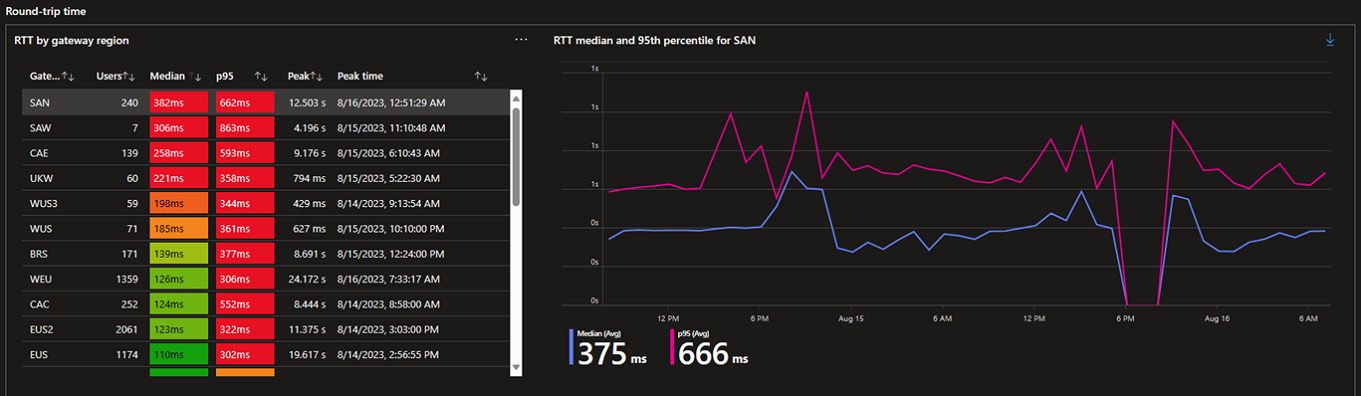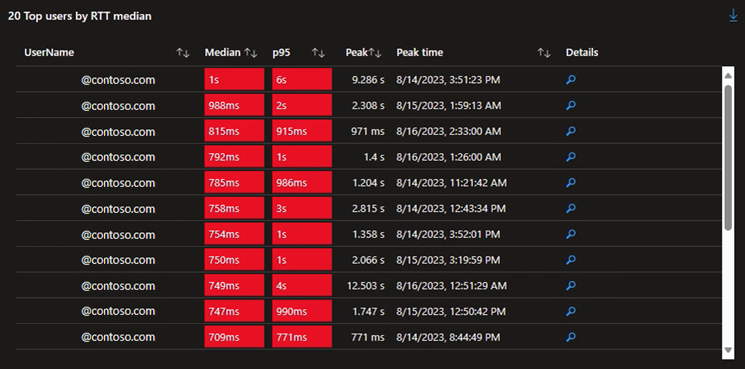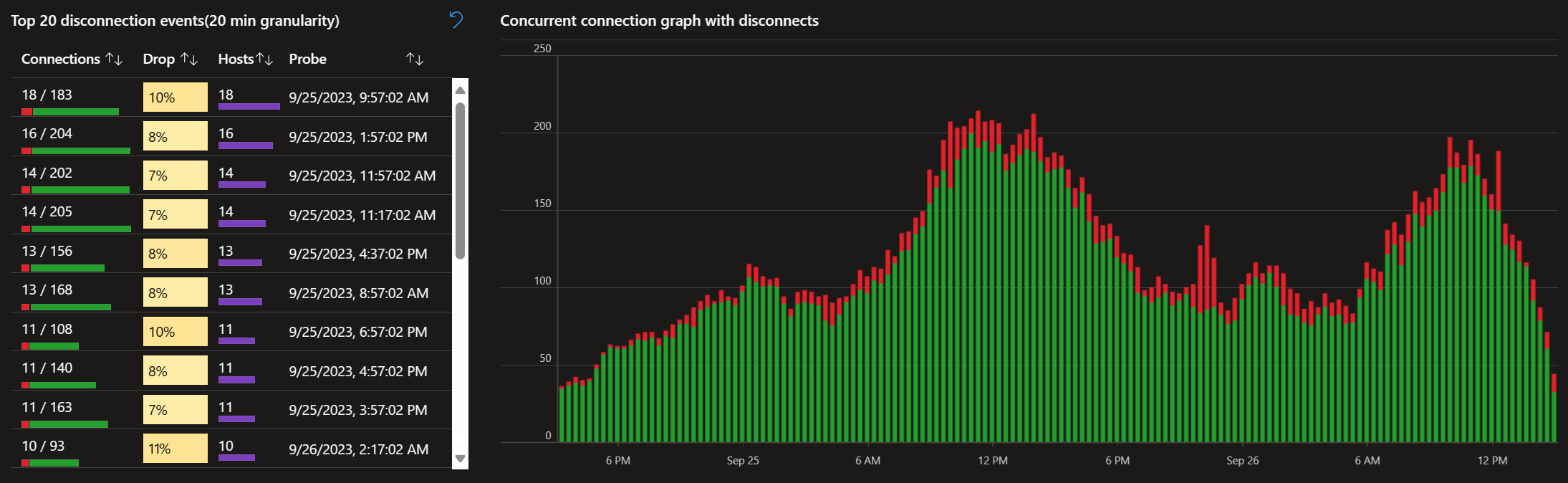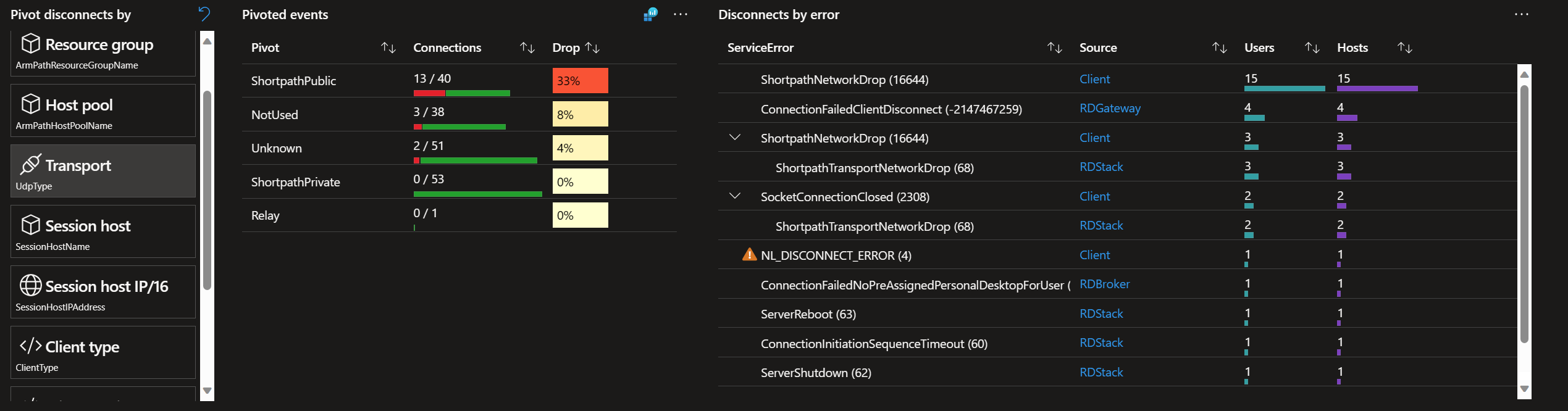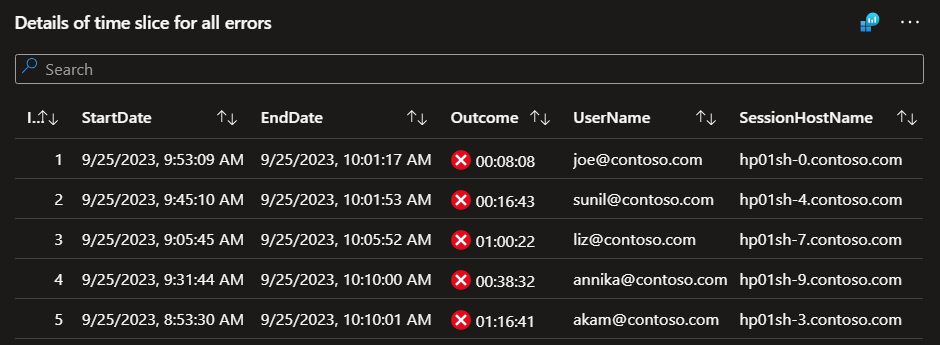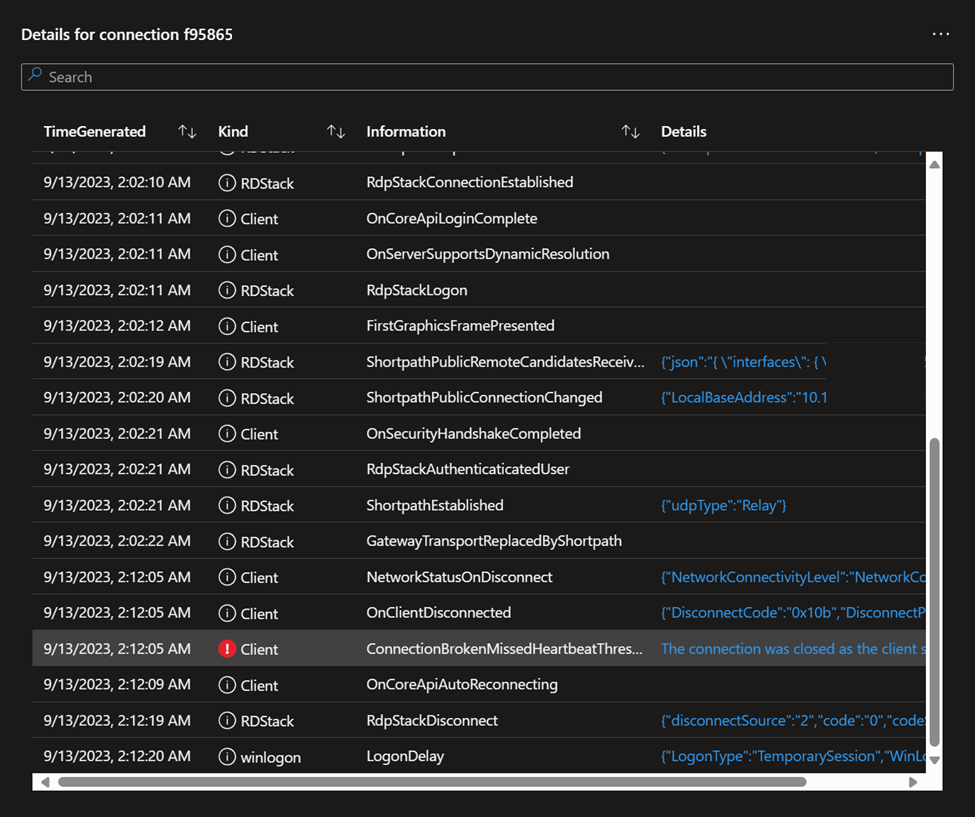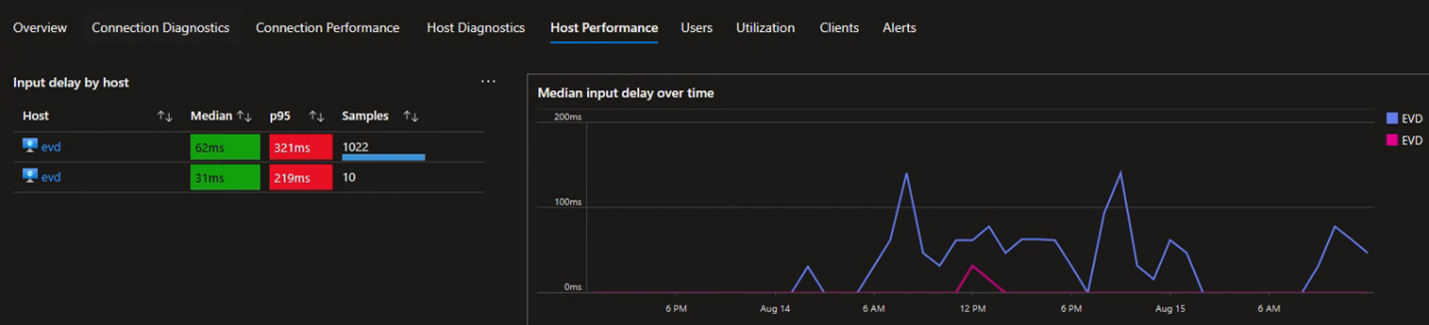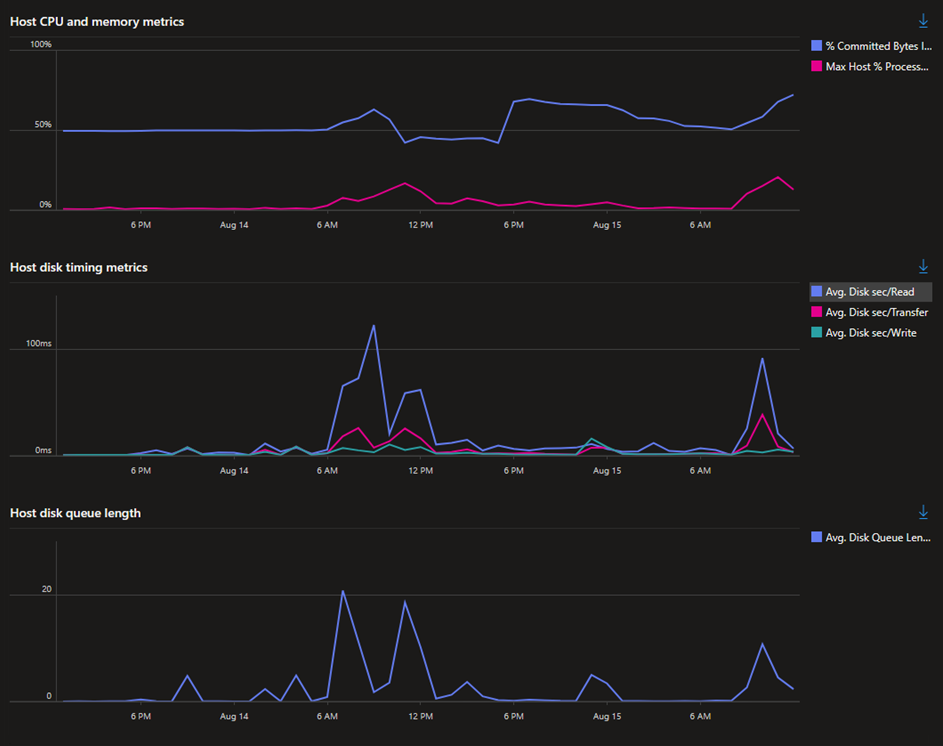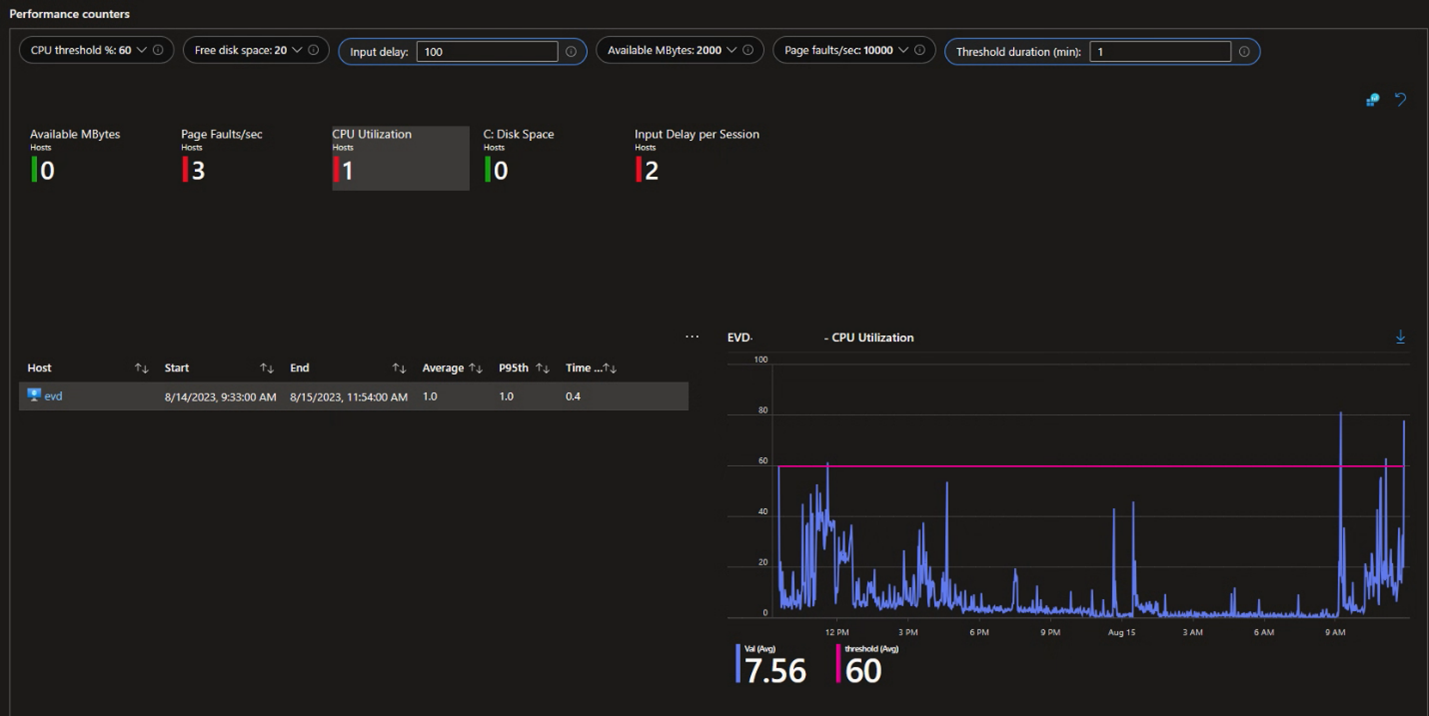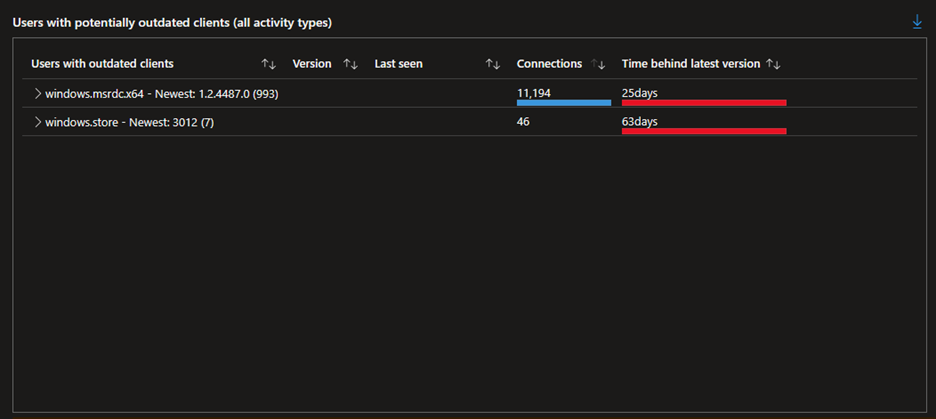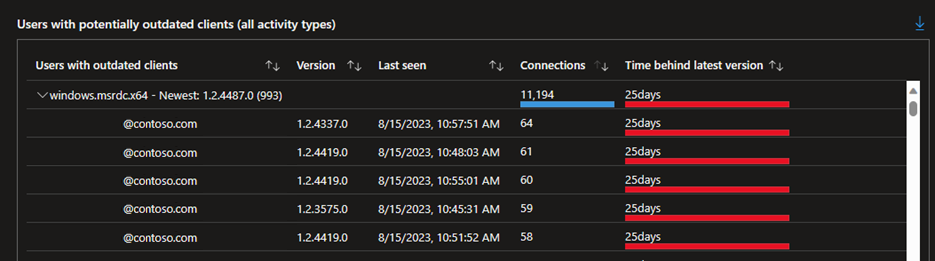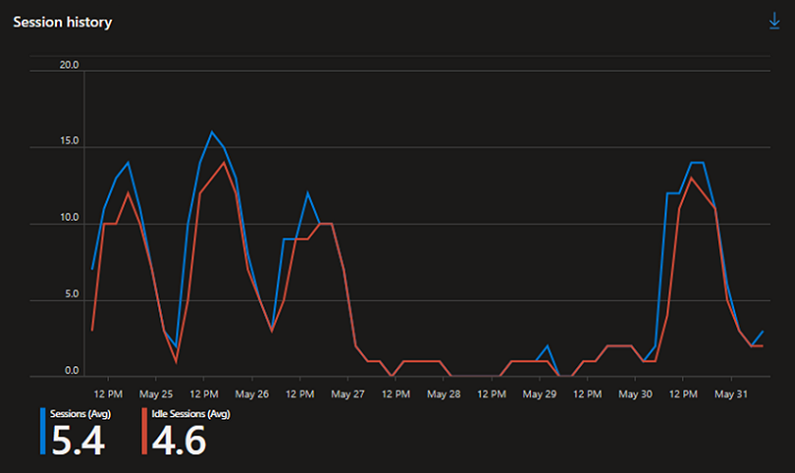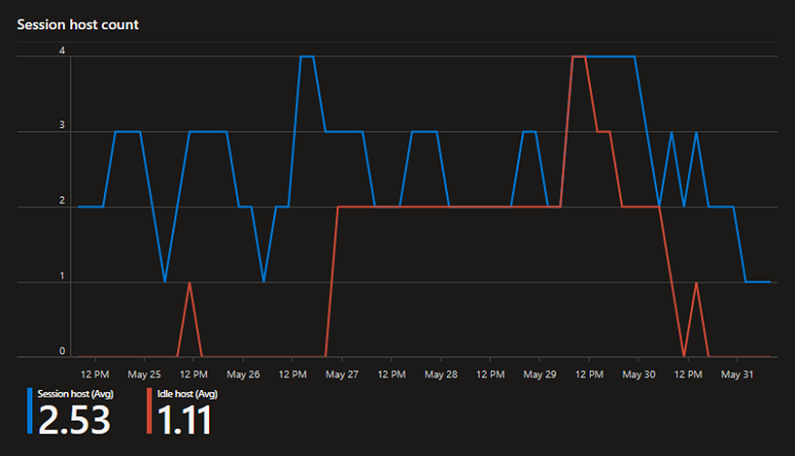Варианты использования для Аналитики виртуальных рабочих столов Azure
Использование Аналитики виртуальных рабочих столов Azure поможет вам понять развертывания виртуального рабочего стола Azure. Он может помочь в таких проверках, как подключение версий клиента, возможности экономии затрат или знание, если у вас есть ограничения ресурсов или проблемы с подключением. При внесении изменений можно постоянно проверить, имеют ли изменения предполагаемый эффект, и при необходимости выполните итерацию. В этой статье приведены некоторые варианты использования для Аналитики виртуальных рабочих столов Azure и примеры сценариев с помощью портал Azure.
Необходимые компоненты
Существующий пул узлов с узлами сеансов и рабочей областью , настроенной для использования Службы "Аналитика виртуальных рабочих столов Azure".
Перед принятием обоснованных решений необходимо иметь активные сеансы в течение определенного периода времени.
Подключение
Проблемы с подключением могут оказать серьезное влияние на качество и надежность взаимодействия конечных пользователей с виртуальным рабочим столом Azure. Аналитика виртуальных рабочих столов Azure поможет определить проблемы с подключением и понять, где можно сделать улучшения.
Большая задержка
Высокая задержка может привести к низкому качеству и замедлению удаленного сеанса. Поддержание идеального времени взаимодействия требует задержки, как правило, ниже 100 миллисекунда, при этом сеанс широко становится низким качеством более 200 мс. Аналитика виртуальных рабочих столов Azure может помочь определить регионы шлюза и пользователей, затронутые задержкой, просмотрев время кругового пути, чтобы можно было легко найти случаи влияния пользователей, связанных с подключением.
Чтобы просмотреть время круговой поездки, выполните приведенные действия.
Войдите в Службу "Аналитика виртуальных рабочих столов Azure" в портал Azure, перейдя по адресуhttps://aka.ms/avdi.
В раскрывающихся списках выберите одну или несколько подписок, групп ресурсов, пулов узлов и укажите диапазон времени, а затем перейдите на вкладку "Производительность подключения".
Просмотрите раздел о времени круговой поездки и сосредоточьтесь на таблице для RTT по регионам шлюза и медиану RTT и 95-й процентиль для всех регионов. В приведенном ниже примере большинство задержки медианы находятся под идеальным пороговым значением 100 мс, но несколько выше. Во многих случаях 95-й процентиль (p95) значительно выше медианы, что означает, что некоторые пользователи испытывают периоды более высокой задержки.
Совет
Список кодов регионов шлюза и соответствующего региона Azure можно найти в кодах регионов шлюза.
Для таблицы RTT по региону шлюза выберите Median, пока стрелка рядом с ней не указывает, чтобы отсортировать по задержке медиана в порядке убывания. Этот порядок выделяет шлюзы, которые пользователи достигают наибольшей задержки, что может оказать наибольшее влияние. Выберите шлюз, чтобы просмотреть граф своего медиана RTT и 95-й процентиль, а затем отфильтровать список 20 лучших пользователей по медиану RTT в определенном регионе.
В этом примере регион шлюза SAN имеет самую высокую задержку медианы, и граф указывает, что с течением времени пользователи значительно превышает пороговое значение для низкого качества подключения.
Список пользователей можно использовать для определения того, кто влияет на эти проблемы. Чтобы детализировать данные, можно выбрать значок лупы в столбце "Сведения ".
Существует несколько возможностей для того, почему задержка может быть выше, чем ожидалось для некоторых пользователей, таких как плохое подключение Wi-Fi или проблемы с поставщиком услуг Интернета (ISP). Однако при наличии списка затронутых пользователей у вас есть возможность упреждающего контакта и попытки устранить проблемы с взаимодействием с конечными пользователями, понимая их сетевое подключение.
Периодически следует просматривать время круговой поездки в вашей среде и общую тенденцию выявления потенциальных проблем с производительностью.
Надежность подключения
Надежность подключения может оказать значительное влияние на взаимодействие с конечным пользователем. Аналитика виртуальных рабочих столов Azure помогает понять события отключения и корреляции между ошибками, влияющими на конечных пользователей.
Надежность подключения предоставляет два основных представления, которые помогут вам понять надежность подключений:
Диаграмма, показывающая количество отключений по параллельным подключениям в заданном диапазоне времени. Этот граф позволяет легко обнаруживать кластеры отключений, влияющих на надежность подключения.
Таблица первых 20 событий отключения, в которой перечислены первые 20 интервалов времени, в которых произошло наибольшее количество отключений. Вы можете выбрать строку в таблице, чтобы выделить определенные сегменты графа подключения для просмотра отключений, произошедших в определенных сегментах времени.
Вы также можете анализировать ошибки подключения по разным сводкам, чтобы определить первопричину отключений и повысить надежность подключения. Ниже приведены доступные сводные сведения.
| Сводка | Description |
|---|---|
| Подписка | Группирует события по подписке, содержащей связанные ресурсы. Если несколько подписок имеют ресурсы Виртуального рабочего стола Azure, это помогает определить, относятся ли проблемы к одной или нескольким подпискам. |
| Группа ресурсов | Группирует события по группе ресурсов, содержащей связанные ресурсы. |
| Пул узлов | Группирования событий по пулу узлов. |
| Транспорт | Группировать события по сетевому транспортному уровню, используемому для подключений, UDP или TCP. Для определяемого пользователем типа UDP допустимые значения: Relayи ShortpathPublicShortpathPrivate.Допустимые значения для TCP и NotUsed<> |
| Узел сеансов | Группирования событий по узлу сеанса. |
| IP-адрес узла сеанса/16 | Группируют события по IPv4-адресу каждого узла сеанса, сгруппированными по первым двум октетам(например, 1.2.3.4). |
| Тип клиента | Группировать события, используемые клиентом для подключения к удаленному сеансу, включая архитектуру платформы и процессора подключающегося устройства. |
| Версия клиента | Группировать события по номеру версии приложения Windows или приложению удаленного рабочего стола, используемому для подключения к удаленному сеансу. |
| IP-адрес клиента/16 | Группируют события по IPv4-адресу каждого клиентского устройства, подключающегося к удаленному сеансу, с сортировкой по первым двум октетам, например (1.2.3.4). |
| Регион шлюза | Группирования событий по региону шлюза виртуального рабочего стола Azure, через которое подключено клиентское устройство. Список регионов шлюза см . в разделе "Коды регионов шлюза". |
Чтобы просмотреть сведения о надежности подключения, выполните следующие действия.
Войдите в Службу "Аналитика виртуальных рабочих столов Azure" в портал Azure, перейдя по адресуhttps://aka.ms/avdi.
В раскрывающихся списках выберите одну или несколько подписок, групп ресурсов, пулов узлов и укажите диапазон времени, а затем перейдите на вкладку "Надежность подключения". Таблица и граф заполняют первые 20 событий отключения и граф одновременных подключений и отключений с течением времени.
На графике просмотрите количество отключений (показано красным цветом) по количеству одновременных подключений (показано зеленым цветом).
В таблице просмотрите первые 20 событий отключения. Выберите строку, чтобы выделить определенный сегмент времени и соседние сегменты времени в графе при возникновении отключений.
При выборе строки в таблице можно выбрать одну из сводок, чтобы проанализировать ошибки подключения более подробно. Чтобы просмотреть все доступные данные, может потребоваться прокрутить вниз. Просмотр ошибок подключения в разных сводках позволяет искать общие сведения об отключении.
Выберите определенный срез времени, чтобы просмотреть его сведения с полным списком подключений в срезе времени, их дат начала и окончания, их продолжительности, указания на их успешность или сбой, а также затронутый пользователь и узел сеанса.
Чтобы просмотреть подробный журнал конкретного подключения, выберите запись в разделе сведений о срезе времени. При выборе записи создается список шагов в соединении и любых ошибок.
Производительность узла сеанса
Проблемы с узлами сеансов, например, когда узлы сеансов имеют слишком много сеансов, чтобы справиться с выполнением конечных пользователей рабочей нагрузки, могут быть основной причиной плохого взаимодействия с конечным пользователем. Аналитика виртуальных рабочих столов Azure может предоставлять подробные сведения об использовании ресурсов и задержке ввода данных пользователей, чтобы упростить и быстро найти, влияют ли пользователи на ограничения ресурсов, таких как ЦП или память.
Чтобы просмотреть производительность узла сеанса, выполните приведенные действия.
Войдите на портал Azure.
В строке поиска введите виртуальный рабочий стол Azure и выберите соответствующую запись службы, чтобы перейти к обзору виртуального рабочего стола Azure.
Выберите пулы узлов, а затем выберите имя пула узлов, для которого требуется просмотреть производительность узла сеанса.
Выберите "Аналитика", укажите диапазон времени, а затем перейдите на вкладку "Производительность узла".
Просмотрите таблицу задержки ввода по хосту и графику задержки входных данных median с течением времени , чтобы найти сводку по значениям задержки ввода данных для каждого узла сеанса в пуле узлов. В идеале задержка ввода пользователей для каждого узла должна быть ниже 100 миллисекунд, а более низкое значение лучше.
В следующем примере узлы сеансов имеют разумную задержку ввода данных пользователя в медианах, но иногда значения пиковые значения выше порогового значения 100 мс, что означает потенциал для воздействия на конечных пользователей.
Если вы найдете более высокую, чем ожидалось, задержка ввода данных пользователей (>100 мс), то можно ознакомиться с агрегированной статистикой для операций ЦП, памяти и дисков для узлов сеансов, чтобы узнать, существуют ли периоды более высокого уровня использования, чем ожидалось. Графики для метрик ЦП узла и памяти, метрик времени на диске узла и длины очереди диска узла отображают агрегат между узлами сеансов или метрики ресурсов узла сеансов.
В этом примере есть некоторые периоды времени чтения на диске, которые сопоставляются с более высокой задержкой ввода данных пользователем.
Дополнительные сведения о конкретном узле сеанса выберите вкладку "Диагностика узла".
Просмотрите раздел счетчиков производительности, чтобы просмотреть краткую сводку всех устройств, пересекающих указанные пороговые значения:
- Доступные MBytes (доступная память)
- Ошибки страницы/с
- Использование ЦП
- Место на диске
- Задержка ввода на сеанс
Выбор параметра позволяет выполнить детализацию и просмотреть тенденцию для выбранного узла сеанса. В следующем примере один узел сеанса имел более высокую загрузку ЦП (> 60%) в течение выбранной длительности (1 минуту).
В случаях, когда узел сеанса имеет длительные периоды высокой загрузки ресурсов, стоит рассмотреть возможность увеличения размера виртуальной машины Azure узла сеанса, чтобы лучше учесть рабочие нагрузки пользователей.
Использование версий клиента
Распространенный источник проблем для конечных пользователей Виртуального рабочего стола Azure — использование старых клиентов, которые могут быть отсутствуют новые или обновленные функции, или содержат известные проблемы, которые устранены с более поздними версиями. Служба "Аналитика виртуальных рабочих столов Azure" содержит список используемых клиентов и определение клиентов, которые могут быть устаревшими.
Чтобы просмотреть список пользователей с устаревшими клиентами, выполните указанные ниже действия.
Войдите в Службу "Аналитика виртуальных рабочих столов Azure" в портал Azure, перейдя по адресуhttps://aka.ms/avdi.
В раскрывающихся списках выберите одну или несколько подписок, групп ресурсов, пулов узлов и укажите диапазон времени, а затем перейдите на вкладку "Клиенты".
Ознакомьтесь с разделом "Пользователи с потенциально устаревшими клиентами (все типы действий)". Сводная таблица показывает самый высокий уровень версии каждого клиента, найденного при подключении к вашей среде (помеченный как новый) в выбранном диапазоне времени, и количество пользователей с устаревшими версиями (в скобках).
В приведенном ниже примере последняя версия клиента Удаленный рабочий стол (Майкрософт) для Windows (MSRDC) — 1.2.4487.0, а 993 пользователи в настоящее время используют более раннюю версию. Он также показывает количество подключений и количество дней за последней версией старых клиентов.
Чтобы найти дополнительные сведения, разверните клиент для списка пользователей, использующих устаревшую версию этого клиента, их версии и дату последнего подключения к этой версии. Данные можно экспортировать с помощью кнопки в правом верхнем углу таблицы для обмена данными с пользователями или отслеживать распространение обновлений.
Вы должны периодически просматривать версии клиентов, которые используются, чтобы убедиться, что пользователи получают лучший интерфейс.
Возможности экономии затрат
Общие сведения об использовании узлов сеансов помогут проиллюстрировать возможность сокращения расходов с помощью плана масштабирования, изменения размера виртуальных машин или уменьшения количества узлов сеансов в пуле. Аналитика виртуальных рабочих столов Azure позволяет получить представление о шаблонах использования, которые помогут вам принимать наиболее обоснованные решения о том, как лучше управлять ресурсами на основе реального использования пользователей.
Использование узла сеанса
Зная, когда узлы сеансов находятся в пиковом спросе, или когда несколько сеансов не могут помочь вам принимать решения о том, как управлять узлами сеансов. Автомасштабирование можно использовать для масштабирования узлов сеансов на основе шаблонов использования. Аналитика виртуальных рабочих столов Azure помогает определить широкие шаблоны действий пользователей в нескольких пулах узлов. Если вы найдете возможности масштабирования узлов сеансов, эти сведения можно использовать для создания плана масштабирования.
Чтобы просмотреть использование узла сеанса, выполните приведенные действия.
Войдите в Службу "Аналитика виртуальных рабочих столов Azure" в портал Azure, перейдя по адресуhttps://aka.ms/avdi.
В раскрывающихся списках выберите одну или несколько подписок, групп ресурсов, пулов узлов и укажите диапазон времени, а затем перейдите на вкладку "Использование".
Просмотрите диаграмму журнала сеансов, которая отображает количество активных и неактивных (отключенных) сеансов с течением времени. Определите любые периоды высокой активности и периоды низкой активности от количества пиковых сеансов пользователей и период времени, в котором происходят пики. Если вы нашли обычный, повторяющийся шаблон действий, обычно это означает, что есть хорошая возможность реализовать план масштабирования.
В этом примере график показывает количество сеансов пользователей в течение недели. Пики происходят около полудня в будние дни, и есть заметное отсутствие активности в течение выходных. Этот шаблон предполагает, что в выходные дни можно масштабировать узлы сеансов для удовлетворения спроса и уменьшить количество узлов сеансов.
Используйте диаграмму счетчика узлов сеансов, чтобы заметить среднее число активных узлов сеансов с течением времени, а также среднее количество узлов сеансов, которые являются бездействующими (без сеансов). В идеале узлы сеансов должны активно поддерживать подключенные сеансы и активные рабочие нагрузки, а также отключать, если он не используется с помощью плана масштабирования. Скорее всего, вам потребуется сохранить минимальное количество узлов сеансов, чтобы обеспечить доступность для пользователей в нерегулярное время, поэтому понимание использования с течением времени может помочь найти соответствующее количество узлов сеансов, чтобы обеспечить работу в качестве буфера.
Даже если план масштабирования в конечном счете не подходит для шаблонов использования, есть возможность сбалансировать общее количество узлов сеансов, доступных в качестве буфера, анализируя спрос на сеанс и потенциально уменьшая количество бездействующих устройств.
В этом примере на графике показано, что на протяжении недели есть длительные периоды, в которых узлы сеансов простоя включены и поэтому увеличивают затраты.
Используйте раскрывающийся список, чтобы уменьшить область до одного пула узлов и повторить анализ для журнала сеансов и количества узлов сеансов. В этой области можно определить шаблоны, относящиеся к узлам сеансов в определенном пуле узлов, чтобы помочь разработать план масштабирования для этого пула узлов.
В этом примере на первом графике показан шаблон активности пользователя в течение недели от 6 УТРА до 10 вечера. В выходные дни есть минимальная активность. Второй граф показывает количество активных и неактивных узлов сеансов в течение одной недели. Существует длительный период времени, в течение которого узлы сеансов простоя включены. Используйте эти сведения, чтобы определить оптимальное время увеличения и увеличения масштаба для плана масштабирования.
Создайте план масштабирования на основе определяемого шаблона использования, а затем назначьте план масштабирования пулу узлов.
Через некоторое время необходимо повторить этот процесс, чтобы убедиться, что узлы сеансов используются эффективно. При необходимости вы можете внести изменения в план масштабирования и продолжить итерацию, пока не найдете оптимальный план масштабирования для шаблонов использования.
Следующие шаги
Обратная связь
Ожидается в ближайшее время: в течение 2024 года мы постепенно откажемся от GitHub Issues как механизма обратной связи для контента и заменим его новой системой обратной связи. Дополнительные сведения см. в разделе https://aka.ms/ContentUserFeedback.
Отправить и просмотреть отзыв по