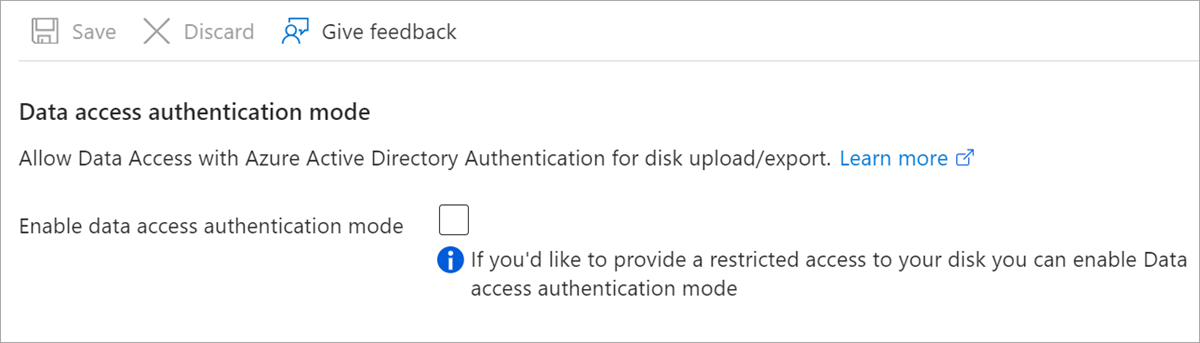Загрузить виртуальный жесткий диск Windows из Azure
Область применения: ✔️ Виртуальные машины Windows
В этой статье описано, как скачать файл виртуального жесткого диска (VHD) Windows из Azure, используя портал Azure.
Необязательно: подготовка виртуальной машины к использованию
Если вы хотите использовать виртуальный жесткий диск как образ для создания других виртуальных машин, используйте для подготовки операционной системы Sysprep. В противном случае вам придется сделать копию диска для каждой создаваемой виртуальной машины.
Чтобы использовать виртуальный жесткий диск как образ для создания других виртуальных машин, подготовьте виртуальную машину.
- Перейдите на портал Azure, если вы еще этого не сделали.
- Подключитесь к виртуальной машине.
- На виртуальной машине откройте окно командной строки с правами администратора.
- Измените каталог на %windir%\system32\sysprep и запустите файл sysprep.exe.
- В диалоговом окне "Программа подготовки системы" выберите Переход в окно приветствия системы (OOBE) и убедитесь, что установлен флажок Подготовка к использованию.
- В разделе "Параметры завершения работы" выберите Завершение работы и нажмите кнопку ОК.
Если вы не хотите подготавливать к использованию текущую виртуальную машину, вы все равно можете создать подготовленный образ. Для этого сделайте моментальный снимок диска с операционной системой, затем на его основе создайте виртуальную машину и выполните подготовку к использованию этой копии виртуальной машины.
Остановка виртуальной машины
VHD невозможно скачать из Azure, если он подключен к запущенной виртуальной машине. Если вы не хотите прерывать работу виртуальной машины, можно создать моментальный снимок, а затем скачать его.
- В главном меню на портале Azure и щелкните Виртуальные машины.
- Выберите виртуальную машину из списка.
- В колонке виртуальной машины нажмите кнопку Остановить.
Альтернатива: создание моментального снимка диска виртуальной машины
Сделайте моментальный снимок диска, который можно скачать.
- Выберите нужную виртуальную машину на портале.
- В расположенном слева меню выберите пункт Диски, а затем выберите диск, моментальный снимок которого нужно сделать. Будут отображены сведения о диске.
- В меню в верхней части страницы выберите пункт Создать снимок. Отобразится страница Создание снимка.
- В поле Имя укажите имя моментального снимка.
- В поле Тип моментального снимка выберите Полный или Добавочный.
- Когда все будет готово, нажмите кнопку Просмотр и создание.
Через некоторое время будет создан моментальный снимок. Затем его можно будет загрузить либо создать другую виртуальную машину.
Примечание.
Если перед этим не остановить виртуальную машину, моментальный снимок не будет "чистым". Моментальный снимок будет иметь такое состояние, как если бы на момент его создания было отключено питание виртуальной машины либо в ней возник сбой. Обычно это безопасно, но если в приложениях, которые работали при создании моментального снимка, нет защиты от сбоев, могут возникнуть проблемы.
Этот метод рекомендуется использовать только для виртуальных машин, у которых один диск с ОС. Если у виртуальной машины один или несколько дисков с данными, то прежде чем скачивать диск с ОС или какой-либо диск с данными, следует остановить виртуальную машину.
Безопасные загрузки и отправки с помощью идентификатора Microsoft Entra
Если вы используете идентификатор Microsoft Entra для управления доступом к ресурсам, теперь вы можете использовать его для ограничения отправки и скачивания управляемых дисков Azure. Эта функция доступна как общедоступное предложение во всех регионах. Когда пользователь пытается отправить или скачать диск, Azure проверяет удостоверение запрашивающего пользователя в идентификаторе Microsoft Entra и подтверждает, что у пользователя есть необходимые разрешения. На более высоком уровне системный администратор может задать политику на уровне учетной записи Azure или подписки, чтобы убедиться, что все диски и моментальные снимки должны использовать идентификатор Microsoft Entra для отправки или скачивания. Если у вас есть вопросы о защите отправки или скачивания с помощью идентификатора Microsoft Entra, обратитесь к этой электронной почте: azuredisks@microsoft .com
Ограничения
- Виртуальные жесткие диски нельзя передать в пустые моментальные снимки.
- Azure Backup в настоящее время не поддерживает диски, защищенные с помощью идентификатора Microsoft Entra.
- Azure Site Recovery в настоящее время не поддерживает диски, защищенные с помощью идентификатора Microsoft Entra.
Необходимые компоненты
- Установите последнюю версию модуля Azure PowerShell.
Назначение роли RBAC
Чтобы получить доступ к управляемым дискам, защищенным с помощью идентификатора Microsoft Entra, запрашивающий пользователь должен иметь оператор данных для роли Управляемые диски или пользовательскую роль со следующими разрешениями:
- Microsoft.Compute/disks/download/action
- Microsoft.Compute/disks/upload/action
- Microsoft.Compute/snapshots/download/action
- Microsoft.Compute/snapshots/upload/action
Подробные инструкции по назначению роли см. в следующих статьях для портала, PowerShell или CLI. Сведения о создании или обновлении настраиваемой роли см. в следующих статьях для портала, PowerShell или CLI.
Включение режима аутентификации доступа к данным
Включите режим аутентификации доступа к данным, чтобы ограничить доступ к диску. Его можно включить при создании диска или включить его на странице экспорта дисков в разделе "Параметры " для существующих дисков.
Создание URL-адреса для скачивания
Чтобы скачать VHD-файл, необходимо создать подписанный URL-адрес (SAS). Когда этот URL-адрес создан, ему назначается срок действия.
- На странице виртуальной машины в меню слева выберите Диски.
- Выберите диск операционной системы для виртуальной машины.
- На странице диска в меню слева выберите Экспорт диска.
- По умолчанию срок действия URL-адреса равен 3600 секундам (одному часу). При работе с дисками ОС Windows или большими дисками с данными, возможно, потребуется увеличить это значение. Обычно достаточно срока действия 36 000 секунд (10 часов).
- Нажмите кнопку Создать URL-адрес.
Примечание.
Заданное по умолчанию значение срока действия увеличивается, чтобы предоставить достаточно времени на скачивание большого VHD-файл для операционной системы Windows Server. В зависимости от характеристик используемого вами подключения и размера виртуальной машины на загрузку больших виртуальных жестких дисков может потребоваться до нескольких часов.
Хотя URL-адрес SAS активен, попытка запустить виртуальную машину приведет к ошибке, что имеется активная подпись общего доступа, выдающаяся для имени диска. URL-адрес SAS можно отменить, выбрав "Отменить экспорт " на странице экспорта диска.
Скачивание VHD
Примечание.
Если вы используете идентификатор Microsoft Entra для защиты скачиваемого управляемого диска, пользователь, скачивая виртуальный жесткий диск, должен иметь соответствующие разрешения RBAC.
- Под созданным URL-адресом щелкните ссылку "Скачать VHD-файл".
- Чтобы начать скачивание, может потребоваться нажать кнопку Сохранить в браузере. По умолчанию VHD-файлу присваивается имя abcd.
Следующие шаги
Обратная связь
Ожидается в ближайшее время: в течение 2024 года мы постепенно откажемся от GitHub Issues как механизма обратной связи для контента и заменим его новой системой обратной связи. Дополнительные сведения см. в разделе https://aka.ms/ContentUserFeedback.
Отправить и просмотреть отзыв по