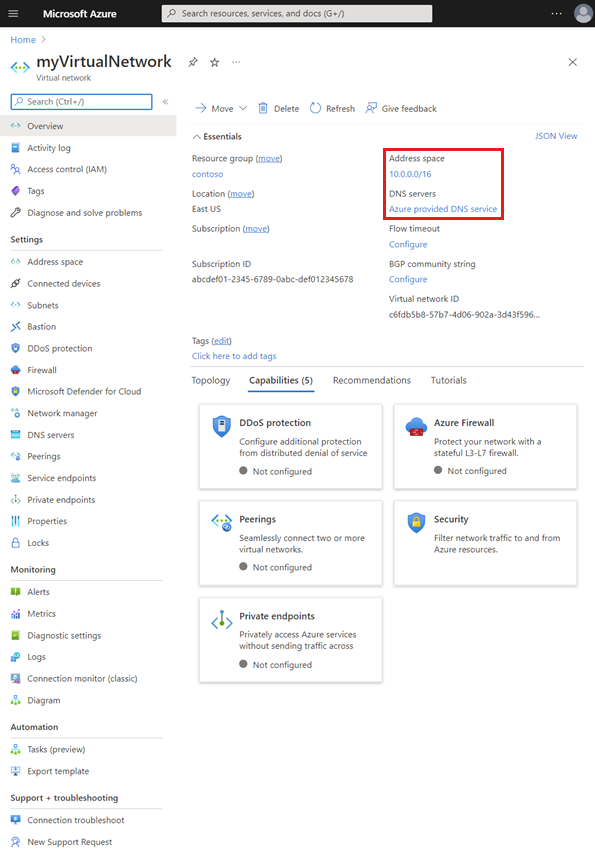Узнайте, как создать и удалить виртуальную сеть, а также как изменить такие параметры существующей виртуальной сети, как DNS-серверы и пространства IP-адресов. Если у вас нет опыта работы с виртуальными сетями, вы можете получить дополнительные сведения в обзорной статье или пройти учебник. Виртуальная сеть содержит подсети. Чтобы узнать, как создавать, изменять и удалять подсети, прочитайте статью Создание, изменение или удаление виртуальной сети.
Создание, изменение или удаление виртуальной сети
Необходимые компоненты
Если у вас нет учетной записи Azure с активной подпиской, создайте учетную запись бесплатно. Прежде чем перейти к оставшейся части этой статьи, выполните одну из следующих задач:
Пользователи портала. Войдите на портал Azure с помощью своей учетной записи Azure.
Пользователи PowerShell: выполните команды в Azure Cloud Shell или запустите PowerShell локально с компьютера. Azure Cloud Shell — это бесплатная интерактивная оболочка, с помощью которой можно выполнять действия, описанные в этой статье. Она включает предварительно установленные общие инструменты Azure и настроена для использования с вашей учетной записью. На вкладке обозревателя Azure Cloud Shell найдите раскрывающийся список Выбор среды, а затем выберите PowerShell, если этот пункт еще не выбран.
Если вы работаете с PowerShell в локальной среде, используйте модуль Azure PowerShell 1.0.0 или более поздней версии. Выполните командлет
Get-Module -ListAvailable Az.Network, чтобы узнать установленную версию. Если вам необходимо выполнить установку или обновление, см. статью об установке модуля Azure PowerShell. ЗапуститеConnect-AzAccount, чтобы выполнить вход в Azure.Пользователи Azure CLI: выполните команды в Azure Cloud Shell или запустите Azure CLI локально с компьютера. Azure Cloud Shell — это бесплатная интерактивная оболочка, с помощью которой можно выполнять действия, описанные в этой статье. Она включает предварительно установленные общие инструменты Azure и настроена для использования с вашей учетной записью. На вкладке браузера Azure Cloud Shell найдите раскрывающийся список "Выбор среды ", а затем выберите Bash , если он еще не выбран.
Если вы используете Azure CLI локально, используйте Azure CLI версии 2.0.31 или более поздней. Выполните командлет
az --version, чтобы узнать установленную версию. Если вам необходимо выполнить установку или обновление, см. статью Установка Azure CLI 2.0. Запуститеaz login, чтобы выполнить вход в Azure.
Учетной записи, в которую вы входите или с помощью которой подключаетесь к Azure, должна быть назначена роль Участник сетей или пользовательская роль, которой назначены соответствующие действия, перечисленные в таблице Разрешения.
Создание виртуальной сети
Создание виртуальной сети с помощью портала Azure
В поле поиска в верхней части портала введите виртуальные сети. В результатах поиска выберите Виртуальные сети.
Выберите + Создать.
На вкладке "Основы " виртуальной сети введите или выберите значения для следующих параметров:
Параметр Значение Сведения Сведения о проекте Отток подписок Выберите свою подписку. Нельзя использовать одну виртуальную сеть в нескольких подписках Azure. Однако вы можете подключить виртуальную сеть в одной подписке к виртуальным сетям в других подписках с помощью пиринга виртуальной сети.
Все ресурсы Azure, подключаемые к виртуальной сети, должны быть в той же подписке, что и виртуальная сеть.Группа ресурсов Выберите существующую группу ресурсов или создайте новую, нажав кнопку "Создать". Ресурс Azure, подключаемый к виртуальной сети, может быть в той же группе ресурсов, что и виртуальная сеть, или в другой группе ресурсов. Сведения об экземпляре Имя. Введите имя создаваемой виртуальной сети. Имя должно быть уникальным в пределах группы ресурсов, выбранной для создания виртуальной сети.
Имя невозможно изменить после создания виртуальной сети.
Рекомендации по именованию см. в статье, посвященной соглашениям об именовании. Придерживаясь соглашений об именовании, вы сможете упростить управление несколькими виртуальными сетями.Область/регион Выберите регион Azure. Виртуальная сеть может находиться только в одном регионе Azure. Однако вы можете подключить виртуальную сеть в одном регионе к виртуальной сети в другом регионе с помощью пиринга виртуальной сети.
Все ресурсы Azure, подключаемые к виртуальной сети, должны находиться в том же регионе, что и виртуальная сеть.Выберите вкладку "IP-адреса" или "Далее: безопасность >", "Далее: IP-адреса > " и введите следующие сведения об IP-адресе:
Адресное пространство IPv4: адресное пространство для виртуальной сети состоит из одного или нескольких не перекрывающихся диапазонов адресов, указанных в нотации CIDR. Определяемый диапазон адресов может быть общедоступным или частным (RFC 1918). Независимо от того, какой диапазон адресов вы укажете (общедоступный или частный), он будет доступен только внутри виртуальной сети, из взаимосвязанных виртуальных сетей и из всех локальных сетей, подключенных к виртуальной сети.
Невозможно добавить следующий диапазон адресов:
- 224.0.0.0/4 (многоадресная рассылка)
- 255.255.255.255/32 (широковещательный адрес)
- 127.0.0.0/8 (петлевой адрес);
- 169.254.0.0/16 (локальный адрес канала);
- 168.63.129.16/32 (проба работоспособности внутренней DNS, DHCP и Azure Load Balancer).
На портале необходимо определить по крайней мере один диапазон адресов IPv4 при создании виртуальной сети. Адресное пространство можно изменить после создания виртуальной сети в определенных условиях.
Предупреждение
Если диапазон адресов виртуальной сети перекрывается с пространствами другой виртуальной или локальной сети, эти сети не смогут подключиться друг к другу. Прежде чем определить диапазон адресов, решите, будет ли виртуальная сеть подключаться к другим виртуальным или локальным сетям. Майкрософт рекомендует настраивать диапазоны адресов виртуальной сети на основе частного адресного пространства либо общедоступного адресного пространства, принадлежащего вашей организации.
Добавьте адресное пространство IPv6: адресное пространство IPv6 в Azure виртуальная сеть позволяет размещать приложения в Azure с подключением IPv6 и IPv4 в виртуальной сети и через Интернет.
Имя подсети должно быть уникальным в пределах виртуальной сети. После создания подсети ее имя невозможно изменить. При создании виртуальной сети на портале необходимо определить одну подсеть, хотя в ней не обязательно должны быть подсети. При создании виртуальной сети на портале можно определить одну или несколько подсетей. После создания виртуальной сети можно будет добавить больше подсетей. Чтобы добавить подсеть в виртуальную сеть, см. раздел Создание, изменение или удаление виртуальной сети.
Совет
В некоторых случаях администраторы создают разные подсети, чтобы фильтровать трафик между ними или управлять маршрутизацией. Прежде чем определить подсети, рассмотрите возможность фильтрации и маршрутизации трафика между ними. Дополнительные сведения о фильтрации трафика между подсетями см. в статье Фильтрация сетевого трафика с помощью групп безопасности сети. Azure направляет трафик между подсетями автоматически, но можно переопределить маршруты, используемые в Azure по умолчанию. Дополнительные сведения о маршрутизации трафика подсетей Azure по умолчанию см. в статье Маршрутизация трафика в виртуальной сети.
Диапазон адресов подсети должен находиться в пределах адресного пространства, указанного для виртуальной сети. Наименьший допустимый диапазон — /29. Он обеспечивает восемь IP-адресов для подсети. Azure резервирует первый и последний адреса в каждой подсети для соответствия требованиям протоколов. Еще три адреса резервируются для служб Azure. В результате виртуальная сеть с диапазоном адресов подсети /29 содержит только три доступных IP-адреса. Если вы планируете подключать виртуальную сеть к VPN-шлюзу, необходимо создать подсеть шлюза. Узнайте больше о рекомендациях по диапазонам адресов для подсетей шлюза. При определенных условиях диапазон адресов после создания подсети можно изменить. Сведения об изменении диапазона адресов подсети см. в статье Создание, изменение или удаление виртуальной сети.
Создание виртуальной сети с помощью PowerShell
Используйте New-AzVirtualNetwork для создания виртуальной сети.
## Create myVNet virtual network. ## New-AzVirtualNetwork -ResourceGroupName myResourceGroup -Name myVNet -Location eastus -AddressPrefix 10.0.0.0/16Создание виртуальной сети с помощью Azure CLI
Создайте виртуальную сеть с помощью команды az network vnet create.
## Create myVNet virtual network with the default address space: 10.0.0.0/16. ## az network vnet create --resource-group myResourceGroup --name myVNet
Просмотр виртуальных сетей и параметров
Просмотр виртуальных сетей и параметров с помощью портал Azure
В поле поиска в верхней части портала введите виртуальные сети. В результатах поиска выберите Виртуальные сети.
Из списка виртуальных сетей выберите виртуальную сеть, параметры которой требуется просмотреть.
Ниже приведены параметры, отображаемые для выбранной виртуальной сети.
Обзор. Содержит сведения о виртуальной сети, такие как адресное пространство и DNS-серверы. На следующем снимке экрана показаны общие параметры виртуальной сети MyVNet.
Виртуальную сеть можно переместить в другую подписку, регион или группу ресурсов, выбрав Переместить рядом с элементом Группа ресурсов, Расположение или Подписка. Чтобы узнать, как переместить виртуальную сеть, см. статью Перемещение ресурсов в новую группу ресурсов или подписку. В ней указаны необходимые компоненты для перемещения, а также описана процедура перемещения с помощью портала Azure, PowerShell и Azure CLI. Виртуальную сеть необходимо перемещать со всеми ресурсами, подключенными к ней.
Адресное пространство. Отображаются адресные пространства, назначенные виртуальной сети. Чтобы узнать, как добавлять и удалять диапазоны адресов, выполните инструкции, приведенные в этом разделе.
Подключенные устройства. Перечислены все ресурсы, подключенные к виртуальной сети. Все новые ресурсы, которые вы создаете и подключаетесь к виртуальной сети, добавляются в список. Если удалить ресурс, подключенный к виртуальной сети, он не будет отображаться в списке.
Подсети. Отображается список подсетей в виртуальной сети. Сведения о добавлении или удалении подсети см. в статье Создание, изменение или удаление виртуальной сети.
DNS-серверы. Для разрешения имен устройств, подключаемых к виртуальной сети, можно указать внутренний DNS-сервер Azure или пользовательский DNS-сервер. Если виртуальная сеть создана с помощью портала Azure, для разрешения имен в виртуальной сети по умолчанию используются DNS-серверы Azure. Чтобы узнать, как изменить DNS-серверы, см. инструкции по изменению DNS-серверов в этой статье.
Пиринги. Если в подписке имеются пиринги, они приведены здесь. Можно просматривать параметры существующих пирингов, а также создавать, изменять или удалять пиринги. Дополнительные сведения об пирингах см. в статье об пиринге виртуальной сети и управлении пирингами виртуальных сетей.
Свойства. Отображает параметры виртуальной сети, включая идентификатор ресурса виртуальной сети и подписку Azure.
Схема. Предоставляет визуальное представление всех устройств, подключенных к виртуальной сети. В схеме содержатся некоторые важные сведения об устройствах. Чтобы управлять устройствами в этом представлении, выберите устройство на схеме.
Common Azure settings (Общие параметры Azure). Дополнительные сведения об общих параметрах Azure см. по следующим ссылкам:
Просмотр виртуальных сетей и параметров с помощью PowerShell
Используйте Get-AzVirtualNetwork для перечисления всех виртуальных сетей в группе ресурсов.
Get-AzVirtualNetwork -ResourceGroupName myResourceGroup | format-table Name, ResourceGroupName, LocationИспользуйте Get-AzVirtualNetwork для просмотра параметров виртуальной сети.
Get-AzVirtualNetwork -ResourceGroupName myResourceGroup -Name myVNetПросмотр виртуальных сетей и параметров с помощью Azure CLI
Используйте az network vnet list для перечисления всех виртуальных сетей в группе ресурсов.
az network vnet list --resource-group myResourceGroupИспользуйте az network vnet show для просмотра параметров виртуальной сети.
az network vnet show --resource-group myResourceGroup --name myVNet
Добавление или удаление диапазона адресов
Вы можете добавлять и удалять диапазон адресов виртуальной сети. Диапазон адресов должен быть указан в нотации CIDR. Он не должен перекрываться с другими адресными пространствами в пределах одной виртуальной сети. Определяемый диапазон адресов может быть общедоступным или частным (RFC 1918). Независимо от того, какой диапазон адресов вы укажете (общедоступный или частный), он будет доступен только внутри виртуальной сети, из взаимосвязанных виртуальных сетей и из всех локальных сетей, подключенных к виртуальной сети.
Вы можете сократить диапазон адресов для виртуальной сети при условии, что он будет включать диапазоны всех связанных подсетей. Кроме того, диапазон адресов можно расширить, например с /16 до /8.
Невозможно добавить следующий диапазон адресов:
- 224.0.0.0/4 (многоадресная рассылка)
- 255.255.255.255/32 (широковещательный адрес)
- 127.0.0.0/8 (петлевой адрес);
- 169.254.0.0/16 (локальный адрес канала);
- 168.63.129.16/32 (проба работоспособности внутренней DNS, DHCP и Azure Load Balancer).
Примечание.
Если виртуальная сеть подключена к другой виртуальной сети или подключена к локальной сети, новый диапазон адресов не может перекрываться адресным пространством одноранговых виртуальных сетей или локальной сети. Дополнительные сведения см. в статье Об обновлении адресного пространства для одноранговой виртуальной сети.
Добавление или удаление диапазона адресов с помощью портал Azure
В поле поиска в верхней части портала введите виртуальные сети. В результатах поиска выберите Виртуальные сети.
Из списка виртуальных сетей выберите виртуальную сеть, для которой требуется добавить или удалить диапазон адресов.
Выберите Диапазон адресов в разделе Параметры.
Выполните один из следующих вариантов действий:
Add an address space (Добавить диапазон адресов). Введите новый диапазон адресов. Диапазон адресов не может перекрываться с имеющимся диапазоном, определенным для виртуальной сети.
Изменение диапазона адресов: изменение существующего диапазона адресов. Префикс диапазона адресов можно изменить, чтобы уменьшить или увеличить диапазон адресов. Диапазон адресов можно уменьшить до тех пор, пока он по-прежнему включает диапазоны всех связанных подсетей. Кроме того, можно расширить диапазон адресов, если он не перекрывается с существующим диапазоном адресов, определенным для виртуальной сети.
Удалите диапазон адресов: справа от диапазона адресов, который вы хотите удалить, нажмите кнопку "Удалить". Если в диапазоне адресов существует подсеть, его невозможно удалить. Чтобы удалить диапазон адресов, сначала удалите все подсети, которые в нем содержатся (и все ресурсы в этих подсетях).
Выберите Сохранить.
Добавление или удаление диапазона адресов с помощью PowerShell
Используйте Set-AzVirtualNetwork , чтобы обновить адресное пространство виртуальной сети.
## Place the virtual network configuration into a variable. ## $virtualNetwork = Get-AzVirtualNetwork -ResourceGroupName myResourceGroup -Name myVNet ## Remove the old address range. ## $virtualNetwork.AddressSpace.AddressPrefixes.Remove("10.0.0.0/16") ## Add the new address range. ## $virtualNetwork.AddressSpace.AddressPrefixes.Add("10.1.0.0/16") ## Update the virtual network. ## Set-AzVirtualNetwork -VirtualNetwork $virtualNetworkДобавление или удаление диапазона адресов с помощью Azure CLI
Используйте az network vnet update , чтобы обновить адресное пространство виртуальной сети.
## Update the address space of myVNet virtual network with 10.1.0.0/16 address range (10.1.0.0/16 overrides any previous address ranges set in this virtual network). ## az network vnet update --resource-group myResourceGroup --name myVNet --address-prefixes 10.1.0.0/16
Изменение DNS-серверов
Все виртуальные машины, подключенные к виртуальной сети, регистрируются с DNS-серверами, указанными для этой сети. Кроме того, они используют указанный DNS-сервер для разрешения имен. У каждого сетевого интерфейса (сетевой карты) на виртуальной машине могут быть собственные параметры DNS-сервера. Если для сетевого адаптера указаны отдельные параметры DNS-сервера, они переопределяют параметры DNS-сервера для виртуальной сети. Дополнительные сведения о параметрах DNS для сетевых адаптеров см. в статье Создание, изменение или удаление сетевых интерфейсов. Дополнительные сведения о разрешении имен для виртуальных машин и экземпляров ролей в облачных службах Azure см. в статье Разрешение имен для ВМ и экземпляров ролей. Чтобы добавить, изменить или удалить DNS-сервер, сделайте следующее:
Изменение DNS-серверов виртуальной сети с помощью портал Azure
В поле поиска в верхней части портала введите виртуальные сети. В результатах поиска выберите Виртуальные сети.
В списке виртуальных сетей выберите виртуальную сеть, для которой требуется изменить DNS-серверы.
Выберите DNS-серверы в разделе Параметры.
Выберите один из следующих параметров.
По умолчанию (предоставлен Azure). Все имена ресурсов и частные IP-адреса автоматически регистрируются на DNS-серверах Azure. Этот параметр позволяет разрешать имена между всеми ресурсами, подключенными к одной виртуальной сети. Но вы не сможете использовать этот параметр для разрешения имен между виртуальными сетями. Разрешать имена между виртуальными сетями можно с помощью пользовательского DNS-сервера.
Пользовательский. Вы можете добавить один или несколько серверов в пределах лимита Azure, установленного для виртуальной сети. Дополнительные сведения о лимите DNS-серверов см. в статье Подписка Azure, границы, квоты и ограничения службы. Вам доступны следующие варианты:
Add an address (Добавить адрес). Позволяет добавить сервер в список DNS-серверов для виртуальной сети. Этот параметр также позволяет зарегистрировать DNS-сервер в Azure. Если вы уже зарегистрировали DNS-сервер в Azure, его можно будет выбрать в списке DNS-серверов.
Удалите адрес: рядом с сервером, который требуется удалить, нажмите кнопку "Удалить". В этом случае сервер будет удален только из списка этой виртуальной сети. DNS-сервер остается зарегистрированным в Azure и может использоваться в других виртуальных сетях.
Reorder DNS server addresses (Упорядочить адреса DNS-серверов). При указании DNS-серверов важно убедиться, что они размещены в списке в правильном порядке для вашей среды. DNS-серверы используются в том порядке, в который они указаны в списке. Они не используются по принципу циклического перебора. Если первый DNS-сервер в списке доступен, клиент будет использовать его вне зависимости от того, правильно ли работает этот DNS-сервер. Удалите все DNS-серверы в списке, а затем добавьте их обратно в требуемом порядке.
Change an address (Изменить адрес). Выделите DNS-сервер в списке и введите новый адрес.
Выберите Сохранить.
Перезагрузите виртуальные машины, подключенные к виртуальной сети, чтобы назначить им новые параметры DNS-сервера. До перезагрузки виртуальные машины будут использовать прежние параметры DNS.
Изменение DNS-серверов виртуальной сети с помощью PowerShell
Используйте Set-AzVirtualNetwork для обновления виртуальной сети с новым адресным пространством.
## Place the virtual network configuration into a variable. ## $virtualNetwork = Get-AzVirtualNetwork -ResourceGroupName myResourceGroup -Name myVNet ## Add the IP address of the DNS server. ## $virtualNetwork.DhcpOptions.DnsServers.Add("10.0.0.10") ## Update the virtual network. ## Set-AzVirtualNetwork -VirtualNetwork $virtualNetworkИзменение DNS-серверов виртуальной сети с помощью Azure CLI
Используйте az network vnet update , чтобы обновить адресное пространство виртуальной сети.
## Update the virtual network with IP address of the DNS server. ## az network vnet update --resource-group myResourceGroup --name myVNet --dns-servers 10.0.0.10
Удаление виртуальной сети
Виртуальную сеть можно удалить только в том случае, если к ней не подключены ресурсы. Если к подсети в виртуальной сети подключены ресурсы, необходимо сначала удалить все ресурсы, подключенные к подсетям в этой виртуальной сети. Конкретная процедура удаления ресурса зависит от его типа. Чтобы узнать, как удалить ресурсы, подключенные к подсетям, ознакомьтесь с документацией по типам ресурсов, которые требуется удалить. Чтобы удалить виртуальную сеть, сделайте следующее:
Удаление виртуальной сети с помощью портал Azure
В поле поиска в верхней части портала введите виртуальные сети. В результатах поиска выберите Виртуальные сети.
Из списка виртуальных сетей выберите виртуальную сеть, которую требуется удалить.
Убедитесь, что устройства не подключены к виртуальной сети, выбрав Подключение устройства в Параметры. Если подключенные устройства отображаются, необходимо сначала удалить их, прежде чем удалять виртуальную сеть. Если подключенных устройств нет, выберите Обзор.
Выберите команду Удалить.
Чтобы подтвердить удаление виртуальной сети, выберите Да.
Удаление виртуальной сети с помощью PowerShell
Удалите виртуальную сеть с помощью Remove-AzVirtualNetwork .
Remove-AzVirtualNetwork -ResourceGroupName myResourceGroup -Name myVNetУдаление виртуальной сети с помощью Azure CLI
Используйте az network vnet delete для удаления виртуальной сети.
az network vnet delete --resource-group myResourceGroup --name myVNetРазрешения
Для выполнения задач в виртуальных сетях учетной записи должна быть назначена роль Участник сети или пользовательская роль, которой назначены соответствующие действия, перечисленные в следующей таблице.
Действие Имя. Microsoft.Network/virtualNetworks/read Чтение виртуальной сети. Microsoft.Network/virtualNetworks/write Создание или обновление виртуальной сети. Microsoft.Network/virtualNetworks/delete Удаление виртуальной сети