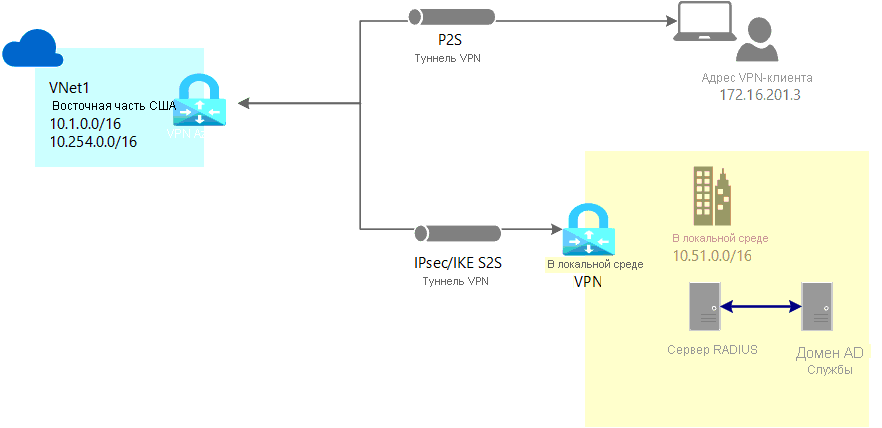Примечание
Для доступа к этой странице требуется авторизация. Вы можете попробовать войти или изменить каталоги.
Для доступа к этой странице требуется авторизация. Вы можете попробовать изменить каталоги.
В этой статье показано, как создать подключение типа "точка — сеть" (P2S), использующее проверку подлинности RADIUS. Эту конфигурацию можно создать с помощью PowerShell или портал Azure. Если у вас есть VPN-шлюз активного режима, мы советуем использовать портал Azure статью для настройки параметров сервера RADIUS. VPN-шлюзы P2S требуют дополнительного IP-адреса, если шлюз находится в активном режиме.
Дополнительные сведения о VPN-подключениях типа "точка — сеть" см. в разделе "Сведения о VPN типа "точка — сеть".
Для этого типа подключения требуется следующее:
- VPN-шлюз с маршрутизацией на основе маршрутов.
- Сервер RADIUS для аутентификации пользователей. Сервер RADIUS можно развернуть локально или в виртуальной сети Azure. Можно также настроить два сервера RADIUS для обеспечения высокой доступности.
- Пакет конфигурации профиля VPN-клиента. Пакет конфигурации профиля клиента VPN — это пакет, который вы создаете. Он содержит параметры, необходимые для vpn-клиента для подключения через P2S.
Ограничения:
- Если вы используете IKEv2 с RADIUS, поддерживается только проверка подлинности на основе EAP.
- Подключение ExpressRoute нельзя использовать для подключения к локальному серверу RADIUS.
Сведения об аутентификации домена Active Directory (AD) для VPN-подключений типа "точка — сеть"
Если используется аутентификация домена AD, пользователи могут входить в Azure с помощью учетных данных домена организации. Для этой проверки требуется сервер RADIUS, который интегрирован с сервером AD. Организации также могут использовать существующее развертывание RADIUS.
Сервер RADIUS может находиться локально или в виртуальной сети Azure. Во время аутентификации VPN-шлюз выступает в качестве транзитного и переадресовывает сообщения аутентификации между сервером RADIUS и подключаемым устройством. Очень важно, чтобы VPN-шлюз мог связаться с сервером RADIUS. Если сервер RADIUS развернут локально, требуется VPN-подключение "сеть — сеть" между Azure и локальной сетью.
Сервер RADIUS можно интегрировать не только с Active Directory, но и с другими системами внешних идентификаторов. Благодаря этому доступно множество вариантов проверки подлинности для P2S VPN, включая параметры MFA. Список систем идентификаторов для интеграции см. в документации поставщика сервера RADIUS.
Перед началом
Убедитесь в том, что у вас уже есть подписка Azure. Если у вас нет подписки Azure, вы можете активировать преимущества для подписчиков MSDN или зарегистрировать бесплатную учетную запись.
Работа с Azure PowerShell
В этой статье используются командлеты PowerShell. Для запуска командлетов вы можете использовать Azure Cloud Shell. Cloud Shell — это бесплатная интерактивная оболочка, с помощью которой можно выполнять действия, описанные в этой статье. Она включает предварительно установленные общие инструменты Azure и настроена для использования с вашей учетной записью.
Чтобы открыть Cloud Shell, просто выберите Open Cloudshell в правом верхнем углу блока кода. Кроме того, Cloud Shell можно открыть в отдельной вкладке браузера. Для этого перейдите на страницу https://shell.azure.com/powershell. Нажмите кнопку Копировать, чтобы скопировать блоки кода. Вставьте их в Cloud Shell и нажмите клавишу ВВОД, чтобы выполнить код.
Кроме того, вы можете установить и запускать командлеты Azure PowerShell локально на компьютере. Командлеты PowerShell часто обновляются. Если вы не установили последнюю версию, значения, указанные в инструкциях, могут завершиться ошибкой. Чтобы узнать, какая версия Azure PowerShell установлена на вашем компьютере, используйте командлет Get-Module -ListAvailable Az. Если необходимо выполнить установку или обновление, см. статью об установке модуля Azure PowerShell.
Пример значений
Эти примеры значений можно использовать для создания тестовой среды или анализа примеров из этой стать. Вы можете использовать эти пошаговые инструкции, используя указанные в них значения, или же изменить значения в соответствии со своей средой.
- Имя: VNet1
-
Адресное пространство: 10.1.0.0/16 и 10.254.0.0/16.
Чтобы продемонстрировать, что эта конфигурация будет работать с несколькими адресными пространствами, в этом примере мы используем несколько адресных пространств. Но для этой конфигурации не требуется несколько адресных пространств. -
Имя подсети: FrontEnd.
- Адресное пространство подсети: 10.1.0.0/24.
-
Имя подсети: BackEnd.
- Диапазон адресов подсети: 10.254.1.0/24.
-
Имя подсети: GatewaySubnet.
Имя подсети GatewaySubnet обязательно для работы VPN-шлюза.- Диапазон адресов подсети шлюза: 10.1.255.0/27.
-
Пул адресов VPN-клиента: 172.16.201.0/24.
VPN-клиенты, подключающиеся к виртуальной сети с помощью этого подключения P2S, получают IP-адрес из пула адресов VPN-клиента. - Подписка: если у вас есть несколько подписок, убедитесь, что используется правильная.
- Группа ресурсов: TestRG1.
- Расположение: восточная часть США.
- DNS-сервер: IP-адрес DNS-сервера, который требуется использовать для разрешения имен для виртуальной сети. (необязательно).
- Имя шлюза: Vnet1GW.
- Имя общедоступного IP-адреса: VNet1GWPIP.
- Тип VPN: RouteBased.
Создание группы ресурсов, виртуальной сети и общедоступного IP-адреса
Выполните инструкции ниже, чтобы создать группу ресурсов и виртуальную сеть в группе ресурсов с тремя подсетями. При подстановке значений важно, чтобы вы всегда называли подсеть шлюза конкретно как GatewaySubnet. Если вы зададите другое имя, создание шлюза закончится сбоем.
Создайте группу ресурсов с помощью командлета New-AzResourceGroup.
New-AzResourceGroup -Name "TestRG1" -Location "EastUS"Создайте виртуальную сеть с помощью New-AzVirtualNetwork.
$vnet = New-AzVirtualNetwork ` -ResourceGroupName "TestRG1" ` -Location "EastUS" ` -Name "VNet1" ` -AddressPrefix 10.1.0.0/16Создайте подсети с помощью New-AzVirtualNetworkSubnetConfig со следующими именами: FrontEnd и GatewaySubnet (подсеть шлюза должна называться GatewaySubnet).
$subnetConfigFrontend = Add-AzVirtualNetworkSubnetConfig ` -Name Frontend ` -AddressPrefix 10.1.0.0/24 ` -VirtualNetwork $vnet $subnetConfigGW = Add-AzVirtualNetworkSubnetConfig ` -Name GatewaySubnet ` -AddressPrefix 10.1.255.0/27 ` -VirtualNetwork $vnetВнесите конфигурации подсетей в виртуальную сеть, используя командлет Set-AzVirtualNetwork, который создает подсети в виртуальной сети:
$vnet | Set-AzVirtualNetwork
Запрос общедоступного IP-адреса
VPN-шлюз должен иметь общедоступный IP-адрес. Сначала запросите ресурс IP-адреса, а затем укажите его при создании шлюза виртуальной сети. IP-адрес статически назначается ресурсу при создании VPN-шлюза. Общедоступный IP-адрес изменяется только после удаления и повторного создания шлюза. При изменении размера, сбросе или других внутренних операциях обслуживания или обновления IP-адрес VPN-шлюза не изменяется.
Запросите общедоступный IP-адрес для VPN-шлюза с помощью New-AzPublicIpAddress.
$gwpip = New-AzPublicIpAddress -Name "GatewayIP" -ResourceGroupName "TestRG1" -Location "EastUS" -AllocationMethod Static -Sku StandardСоздайте конфигурацию IP-адреса шлюза с помощью New-AzVirtualNetworkGatewayIpConfig. Эта конфигурация используется при создании VPN-шлюза.
$vnet = Get-AzVirtualNetwork -Name "VNet1" -ResourceGroupName "TestRG1" $gwsubnet = Get-AzVirtualNetworkSubnetConfig -Name 'GatewaySubnet' -VirtualNetwork $vnet $gwipconfig = New-AzVirtualNetworkGatewayIpConfig -Name gwipconfig1 -SubnetId $gwsubnet.Id -PublicIpAddressId $gwpip.Id
Настройка сервера RADIUS
Прежде чем создавать и настраивать шлюз виртуальной сети, необходимо правильно настроить сервер RADIUS для проверки подлинности.
- Если вы еще не развернули сервер RADIUS, сделайте это. Инструкции по развертыванию см. в руководстве по установке, которое предоставлено поставщиком RADIUS.
- Настройте VPN-шлюз как клиент RADIUS на сервере RADIUS. При добавлении клиента RADIUS укажите подсеть шлюза виртуальной сети, которую вы создали.
- После настройки сервера RADIUS получите его IP-адрес и общий секрет, который клиенты RADIUS будут использовать для обмена данными с сервером RADIUS. Если сервер RADIUS находится в виртуальной сети Azure, используйте IP-адрес ЦС виртуальной машины сервера RADIUS.
Статья Сервер политики сети (NPS) содержит сведения о настройке сервера RADIUS (NPS) под управлением Windows для аутентификации домена AD.
Создание VPN-шлюза
На этом шаге вы настроите и создадите шлюз виртуальной сети для виртуальной сети. Дополнительные сведения о типе проверки подлинности и туннеля см. в статье "Указание типа туннеля и проверки подлинности" в версии для портала Azure.
- Параметру -GatewayType должно быть задано значение "Vpn", а параметру -VpnType — "RouteBased".
- Для сборки VPN-шлюза может потребоваться 45 минут или больше, в зависимости от выбранного номера SKU шлюза.
В следующем примере используется SKU VpnGw2 поколения 2. Если вы видите ошибки ValidateSet относительно значения GatewaySKU и выполняете эти команды локально, убедитесь, что установлена последняя версия командлетов PowerShell. Последняя версия содержит новые проверенные значения для последних номеров SKU шлюза.
Создайте шлюз виртуальной сети с типом "VPN" с помощью New-AzVirtualNetworkGateway.
New-AzVirtualNetworkGateway -Name "VNet1GW" -ResourceGroupName "TestRG1" `
-Location "EastUS" -IpConfigurations $gwipconfig -GatewayType Vpn `
-VpnType RouteBased -EnableBgp $false -GatewaySku VpnGw2AZ -VpnGatewayGeneration "Generation2"
Добавление сервера RADIUS
- -RadiusServer можно указать с помощью имени или IP-адреса. Если указать имя и сервер находится в локальной среде, VPN-шлюз может не разрешить имя. В таком случае рекомендуем указать IP-адрес сервера.
- Параметр -RadiusSecret должен соответствовать настроенному параметру на сервере RADIUS.
- -VpnClientAddressPool — это диапазон, из которого VPN-клиенты будут получать IP-адреса при подключении. Используйте диапазон частных IP-адресов, который не перекрывается с локальным расположением, из которого вы будете подключаться, или с виртуальной сетью, к которой требуется подключиться. Убедитесь, что настроен достаточный по размеру пул адресов.
Примечание.
Если ваш VPN-шлюз находится в активно-активном режиме, воспользуйтесь пошаговыми инструкциями из статьи в Azure portal, чтобы указать параметры сервера RADIUS. Для конфигураций P2S требуется дополнительный IP-адрес, если шлюз находится в активном режиме.
Создайте безопасную строку секрета RADIUS.
$Secure_Secret=Read-Host -AsSecureString -Prompt "RadiusSecret"Вам будет предложено ввести секрет RADIUS. Символы, которые вы вводите, не будут отображаться. Вместо них вы увидите символы *.
RadiusSecret:***
Добавление значений пула адресов клиента и сервера RADIUS
В этом разделе описано, как добавить пул адресов VPN-клиента и сведения о сервере RADIUS. Существует несколько возможных конфигураций. Выберите пример, который требуется настроить.
Конфигурации SSTP
$Gateway = Get-AzVirtualNetworkGateway -ResourceGroupName "TestRG1" -Name "VNet1GW"
Set-AzVirtualNetworkGateway -VirtualNetworkGateway $Gateway `
-VpnClientAddressPool "172.16.201.0/24" -VpnClientProtocol "SSTP" `
-RadiusServerAddress "10.51.0.15" -RadiusServerSecret $Secure_Secret
Конфигурации OpenVPN®
$Gateway = Get-AzVirtualNetworkGateway -ResourceGroupName "TestRG1" -Name "VNet1GW"
Set-AzVirtualNetworkGateway -VirtualNetworkGateway $Gateway -VpnClientRootCertificates @()
Set-AzVirtualNetworkGateway -VirtualNetworkGateway $Gateway `
-VpnClientAddressPool "172.16.201.0/24" -VpnClientProtocol "OpenVPN" `
-RadiusServerAddress "10.51.0.15" -RadiusServerSecret $Secure_Secret
Конфигурации IKEv2
$Gateway = Get-AzVirtualNetworkGateway -ResourceGroupName "TestRG1" -Name "VNet1GW"
Set-AzVirtualNetworkGateway -VirtualNetworkGateway $Gateway `
-VpnClientAddressPool "172.16.201.0/24" -VpnClientProtocol "IKEv2" `
-RadiusServerAddress "10.51.0.15" -RadiusServerSecret $Secure_Secret
SSTP + IKEv2
$Gateway = Get-AzVirtualNetworkGateway -ResourceGroupName "TestRG1" -Name "VNet1GW"
Set-AzVirtualNetworkGateway -VirtualNetworkGateway $Gateway `
-VpnClientAddressPool "172.16.201.0/24" -VpnClientProtocol @( "SSTP", "IkeV2" ) `
-RadiusServerAddress "10.51.0.15" -RadiusServerSecret $Secure_Secret
Укажите два сервера RADIUS
Чтобы указать два сервера RADIUS, используйте следующий синтаксис. При необходимости измените значение параметра -VpnClientProtocol
$radiusServer1 = New-AzRadiusServer -RadiusServerAddress 10.1.0.15 -RadiusServerSecret $radiuspd -RadiusServerScore 30
$radiusServer2 = New-AzRadiusServer -RadiusServerAddress 10.1.0.16 -RadiusServerSecret $radiuspd -RadiusServerScore 1
$radiusServers = @( $radiusServer1, $radiusServer2 )
Set-AzVirtualNetworkGateway -VirtualNetworkGateway $actual -VpnClientAddressPool 201.169.0.0/16 -VpnClientProtocol "IkeV2" -RadiusServerList $radiusServers
Настройка VPN-клиента и подключение
Пакеты конфигурации профиля VPN-клиента содержат параметры, которые помогают настроить профили VPN-клиента для подключения к виртуальной сети Azure.
См. сведения о создании пакета конфигурации VPN-клиента и настройке VPN-клиента:
- RADIUS — проверка подлинности на основе сертификата для VPN-клиента
- RADIUS — проверка подлинности на основе пароля для VPN-клиентов
- RADIUS — другие методы проверки подлинности для VPN-клиентов
После настройки клиента VPN установите подключение к Azure.
Проверка подключения
Чтобы проверить, активно ли VPN-подключение, откройте окно командной строки от имени администратора и выполните команду ipconfig/all.
Просмотрите результаты. Обратите внимание, что полученный вами IP-адрес — это один из адресов в пуле адресов VPN-клиента подключения P2S, указанном в конфигурации. Результаты аналогичны этому примеру.
PPP adapter VNet1: Connection-specific DNS Suffix .: Description.....................: VNet1 Physical Address................: DHCP Enabled....................: No Autoconfiguration Enabled.......: Yes IPv4 Address....................: 172.16.201.3(Preferred) Subnet Mask.....................: 255.255.255.255 Default Gateway.................: NetBIOS over Tcpip..............: Enabled
Устранение неполадок подключения типа "точка — сеть" описывается в разделе Устранение неполадок подключения типа "точка — сеть" Azure.
Подключение к виртуальной машине
Вы можете подключиться к виртуальной машине, развернутой в виртуальной сети, создав подключение удаленного рабочего стола к виртуальной машине. Лучший способ проверить, можете ли вы подключиться к своей виртуальной машине, — подключиться, используя частный IP-адрес, а не имя компьютера. Таким образом, вы проверяете, можете ли вы подключиться, а не правильно ли настроено разрешение имен.
Найдите частный IP-адрес. Частный IP-адрес виртуальной машины можно найти, просматривая свойства виртуальной машины в портал Azure или с помощью PowerShell.
портал Azure: Найдите свою виртуальную машину в портале Azure. Просмотрите свойства виртуальной машины. Там будет указан частный IP-адрес.
PowerShell. Используйте пример для просмотра списка виртуальных машин и частных IP-адресов из групп ресурсов. Вам не нужно изменять этот пример перед использованием.
$VMs = Get-AzVM $Nics = Get-AzNetworkInterface | Where-Object VirtualMachine -ne $null foreach ($Nic in $Nics) { $VM = $VMs | Where-Object -Property Id -eq $Nic.VirtualMachine.Id $Prv = $Nic.IpConfigurations | Select-Object -ExpandProperty PrivateIpAddress $Alloc = $Nic.IpConfigurations | Select-Object -ExpandProperty PrivateIpAllocationMethod Write-Output "$($VM.Name): $Prv,$Alloc" }
Убедитесь, что вы подключены к виртуальной сети.
Откройте Подключение к удаленному рабочему столу, введя RDP или Подключение к удаленному рабочему столу в поле поиска на панели задач. Затем выберите подключение к удаленному рабочему столу. Вы также можете открыть Подключение к удаленному рабочему столу с помощью команды
mstscв PowerShell.В подключении к удаленному рабочему столу введите приватный IP-адрес виртуальной машины. Вы можете выбрать "Показать параметры" , чтобы настроить другие параметры, а затем подключиться.
Если у вас возникли проблемы с подключением к виртуальной машине через VPN-подключение, проверьте следующие моменты:
- Убедитесь, что вы используете активное VPN-подключение.
- Убедитесь, что подключаетесь к частному IP-адресу виртуальной машины.
- Если вы можете подключиться к виртуальной машине с помощью частного IP-адреса, но не имени компьютера, убедитесь, что dns настроен правильно. Дополнительные сведения о том, как работает разрешение имен для виртуальных машин, см. в разделе "Разрешение имен" для виртуальных машин.
Дополнительные сведения о подключениях RDP см. в статье Устранение неполадок с подключением к виртуальной машине Azure через удаленный рабочий стол.
Убедитесь, что пакет конфигурации VPN-клиента был создан после указания IP-адресов DNS-сервера для виртуальной сети. Если вы обновили IP-адреса DNS-сервера, создайте и установите новый пакет конфигурации VPN-клиента.
Используйте ipconfig, чтобы проверить IPv4-адрес, назначенный Ethernet-адаптеру на компьютере, с которого выполняется подключение. Если IP-адрес находится в диапазоне адресов виртуальной сети, к которому вы подключаетесь, или в диапазоне адресов VPNClientAddressPool, это называется перекрывающимся адресным пространством. Если ваше адресное пространство совпадает таким образом, сетевой трафик не достигает Azure, а остается в локальной сети.
Вопросы и ответы
Ответы на часто задаваемые вопросы см. в разделе "Точка — сеть" — проверка подлинности RADIUS.
Следующие шаги
Установив подключение, можно добавить виртуальные машины в виртуальные сети. Дополнительные сведения о виртуальных машинах см. здесь. Дополнительные сведения о сетях и виртуальных машинах см. в статье Azure и Linux: обзор сетей виртуальных машин.