Настройка подключения VPN-шлюза между виртуальными сетями с помощью PowerShell
Эта статья поможет установить подключение "виртуальная сеть — виртуальная сеть" между виртуальными сетями. Виртуальные сети могут относиться к одному или разным регионам и к одной или разным подпискам. При подключении виртуальных сетей из разных подписок подписки не нужно связываться с тем же клиентом.
Приведенные в этой статье инструкции относятся к модели развертывания с помощью Resource Manager и выполняются с помощью PowerShell. Эту конфигурацию также можно создать с помощью разных средств или моделей развертывания, выбрав вариант из следующего списка:
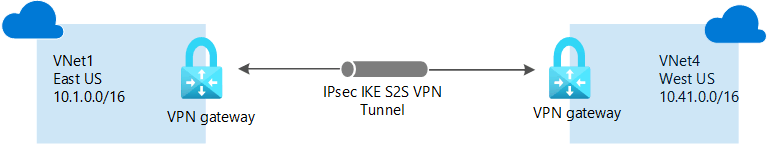
Сведения о подключении виртуальных сетей
Подключить виртуальные сети можно несколькими способами. В следующих разделах описаны различные способы подключения виртуальных сетей.
Подключение типа "виртуальная сеть — виртуальная сеть"
Чтобы легко подключать виртуальные сети, рекомендуем настроить подключение "виртуальная сеть — виртуальная сеть". Подключение "виртуальная сеть — виртуальная сеть" (VNet2VNet) между виртуальными сетями похоже на создание подключения "сеть — сеть" (IPsec) к локальному расположению. В обоих типах подключений применяется VPN-шлюз для создания защищенного туннеля, использующего IPsec/IKE. При обмене данными оба типа подключений работают одинаково. Различие между этими типами заключается в способе настройки шлюза локальной сети. При создании подключения между виртуальными сетями адресное пространство шлюза локальной сети не отображается. Он автоматически создается и заполняется. Если вы обновите диапазон адресов для одной виртуальной сети, другая виртуальная сеть автоматически определит маршрут к обновленному диапазону адресов. Как правило, намного проще и быстрее создать подключение "виртуальная сеть — виртуальная сеть", чем подключение "сеть — сеть" между виртуальными сетями.
Подключение "сеть — сеть" (IPsec)
Если вы работаете с сложной конфигурацией сети, вы можете подключить виртуальные сети с помощью шагов "сеть — сеть " вместо шагов виртуальной сети к виртуальной сети. Используя подключение "сеть — сеть", вы вручную создаете и настраиваете локальные сетевые шлюзы. Шлюз локальной сети для каждой виртуальной сети воспринимает другую виртуальную сеть как локальный сайт. Это позволит вам указать дополнительный диапазон адресов для шлюза локальной сети, чтобы маршрутизировать трафик. Если диапазон адресов для виртуальной сети изменится, вам потребуется обновить соответствующий шлюз локальной сети, чтобы отразить эти изменения. Он не обновляется автоматически.
Пиринговая связь между виртуальными сетями
Вам может потребоваться подключить виртуальные сети с помощью пиринга виртуальных сетей. При пиринге виртуальных сетей не используется VPN-шлюз и применяются другие ограничения. Кроме того, цены на пиринг виртуальных сетей рассчитываются не так, как цены на VPN-шлюз "виртуальная сеть — виртуальная сеть". Дополнительную информацию см. в статье Пиринговая связь между виртуальными сетями.
Зачем создавать подключение "виртуальная сеть — виртуальная сеть"?
Возможно, потребуется подключить виртуальные сети с помощью подключения между виртуальными сетями по следующим причинам:
Межрегиональная географическая избыточность и географическое присутствие
- Вы можете настроить собственную георепликацию или синхронизацию с безопасной связью без прохождения трафика через конечные точки с выходом в Интернет.
- С помощью Azure Load Balancer и диспетчера трафика можно настроить высокодоступную рабочую нагрузку с геоизбыточностью в нескольких регионах Azure. Одним из важных примеров является настройка SQL Always On с группами доступности, распределенными между несколькими регионами Azure.
Региональные многоуровневые приложения с изоляцией или административной границей
- В одном регионе можно настроить многоуровневые приложения с несколькими виртуальными сетями, которые связаны друг с другом из-за требований к изоляции или административных требований.
Подключение типа "виртуальная сеть — виртуальная сеть" можно комбинировать с многосайтовыми конфигурациями. Это позволяет настраивать топологии сети, совмещающие распределенные подключения с подключениями между виртуальными сетями.
Какие действия по созданию подключения "виртуальная сеть — виртуальная сеть" следует использовать?
В этой статье приведены два разных набора действий. Один предназначен для виртуальных сетей в одной подписке, а другой — для виртуальных сетей в разных подписках. Основное различие между этими наборами заключается том, что во втором случае вам нужно использовать отдельные сеансы PowerShell при настройке подключений к виртуальным сетям, которые принадлежат к разным подпискам.
Для этого вы можете объединить конфигурации или выбрать ту, с которой предпочитаете работать. Во всех конфигурациях используется подключение "виртуальная сеть — виртуальная сеть". Сетевой трафик передается между виртуальными сетями, которые напрямую подключены друг к другу. В этом упражнении трафик из TestVNet4 не направляется в TestVNet5.
Виртуальные сети в рамках одной подписки: в инструкциях по работе с этой конфигурацией используются сети TestVNet1 и TestVNet4.
Виртуальные сети в разных подписках: в инструкциях по работе с этой конфигурацией используются сети TestVNet1 и TestVNet5.
Подключение виртуальных сетей из одной подписки
Вы можете выполнить следующие действия с помощью Azure Cloud Shell. Если вы предпочитаете устанавливать последнюю версию модуля Azure PowerShell локально, см. статью Общие сведения об Azure PowerShell.
Так как для создания шлюза требуется 45 минут, Azure Cloud Shell периодически истекает во время этого упражнения. Вы можете перезапустить Cloud Shell, щелкнув в левом верхнем углу терминала. Обязательно повторно объявите любые переменные при перезапуске терминала.
Шаг 1. Планирование диапазонов IP-адресов
Далее мы создадим две виртуальные сети с соответствующими конфигурациями и подсетями шлюзов. Затем мы создадим VPN-подключение между двумя виртуальными сетями. В конфигурации сети важно задать диапазоны IP-адресов. Имейте в виду, необходимо убедиться в том, что ни один из диапазонов виртуальных сетей или диапазонов локальных сетей никак не перекрываются. В этих примерах мы не добавим DNS-сервер. Сведения о разрешении имен виртуальных машин см. в этой статье.
В примерах мы используем следующие значения:
Значения для TestVNet1:
- Имя виртуальной сети: TestVNet1
- Группа ресурсов: TestRG1.
- Расположение: восточная часть США
- TestVNet1: 10.1.0.0/16
- Внешний интерфейс: 10.1.0.0/24
- Подсеть шлюза: 10.1.255.0/27
- Имя шлюза: VNet1GW
- Общедоступный IP-адрес: VNet1GWIP
- Тип VPN: RouteBased
- Подключение (1–4): VNet1toVNet4
- Подключение (1–5): VNet1toVNet5 (для виртуальных сетей в разных подписках)
- Тип подключения: VNet2VNet
Значения для TestVNet4:
- Имя виртуальной сети: TestVNet4
- TestVNet2: 10.41.0.0/16
- FrontEnd: 10.41.0.0/24
- GatewaySubnet: 10.41.255.0/27
- Группа ресурсов: TestRG4
- Расположение: Западная часть США
- Имя шлюза: VNet4GW
- Общедоступный IP-адрес: VNet4GWIP
- Тип VPN: RouteBased
- Подключение: VNet4toVNet1
- Тип подключения: VNet2VNet
Шаг 2. Создание и настройка TestVNet1
Для выполнения следующих действий можно использовать Azure Cloud Shell или запустить PowerShell локально. Подробнее: Установка и настройка Azure PowerShell.
Примечание.
В будущем выпуске могут появиться предупреждения о том, что тип выходного объекта этого командлета будет изменен. Это ожидаемое поведение, и такие предупреждения можно смело игнорировать.
Объявите переменные. В этом примере объявлены переменные со значениями для этого упражнения. В большинстве случаев эти значения вам нужно заменить собственными. Однако эти переменные можно использовать, если вы выполняете действия, чтобы ознакомиться с этим типом конфигурации. Измените переменные (при необходимости), а затем скопируйте и вставьте их в консоль PowerShell.
$RG1 = "TestRG1" $Location1 = "East US" $VNetName1 = "TestVNet1" $FESubName1 = "FrontEnd" $VNetPrefix1 = "10.1.0.0/16" $FESubPrefix1 = "10.1.0.0/24" $GWSubPrefix1 = "10.1.255.0/27" $GWName1 = "VNet1GW" $GWIPName1 = "VNet1GWIP" $GWIPconfName1 = "gwipconf1" $Connection14 = "VNet1toVNet4" $Connection15 = "VNet1toVNet5"Создать группу ресурсов.
New-AzResourceGroup -Name $RG1 -Location $Location1Создайте конфигурации подсети для TestVNet1. В этом примере создается виртуальная сеть с именем TestVNet1 и две подсети, одна из них называется GatewaySubnet и одна с именем FrontEnd. При замене значений важно, чтобы вы назвали подсеть шлюза именем GatewaySubnet. Если вы используете другое имя, создание шлюза завершится сбоем. По этой причине она не назначается с помощью переменной в примере.
В следующем примере используются переменные, заданные ранее. В этом примере в подсети шлюза используется длина префикса /27. Хотя можно создать подсеть шлюза с помощью /28 для этой конфигурации, рекомендуется создать большую подсеть, содержащую больше адресов, выбрав по крайней мере /27. Это позволит достаточно адресов для размещения возможных дополнительных конфигураций, которые могут потребоваться в будущем.
$fesub1 = New-AzVirtualNetworkSubnetConfig -Name $FESubName1 -AddressPrefix $FESubPrefix1 $gwsub1 = New-AzVirtualNetworkSubnetConfig -Name "GatewaySubnet" -AddressPrefix $GWSubPrefix1Создайте TestVNet1.
New-AzVirtualNetwork -Name $VNetName1 -ResourceGroupName $RG1 ` -Location $Location1 -AddressPrefix $VNetPrefix1 -Subnet $fesub1,$gwsub1VPN-шлюз должен иметь выделенный общедоступный IP-адрес. При создании подключения к шлюзу VPN это — IP-адрес, который вы указываете. Используйте следующий пример, чтобы запросить общедоступный IP-адрес.
$gwpip1 = New-AzPublicIpAddress -Name $GWIPName1 -ResourceGroupName $RG1 ` -Location $Location1 -AllocationMethod Static -Sku StandardСоздайте конфигурацию шлюза. Конфигурация шлюза определяет используемые подсеть и общедоступный IP-адрес. Используйте следующий пример, чтобы создать конфигурацию шлюза.
$vnet1 = Get-AzVirtualNetwork -Name $VNetName1 -ResourceGroupName $RG1 $subnet1 = Get-AzVirtualNetworkSubnetConfig -Name "GatewaySubnet" -VirtualNetwork $vnet1 $gwipconf1 = New-AzVirtualNetworkGatewayIpConfig -Name $GWIPconfName1 ` -Subnet $subnet1 -PublicIpAddress $gwpip1Создайте шлюз для TestVNet1. На этом шаге вы создадите шлюз для виртуальной сети TestVNet1. Для подключений типа VNet-to-VNet необходимо использовать тип VPN RouteBased. Создание шлюза часто занимает 45 минут и более, в зависимости от выбранного SKU шлюза.
New-AzVirtualNetworkGateway -Name $GWName1 -ResourceGroupName $RG1 ` -Location $Location1 -IpConfigurations $gwipconf1 -GatewayType Vpn ` -VpnType RouteBased -GatewaySku VpnGw2 -VpnGatewayGeneration "Generation2"
После выполнения команд создание шлюза займет от 45 минут. Если вы используете Azure Cloud Shell, вы можете перезапустить сеанс Cloud Shell, щелкнув в верхнем левом углу терминала Cloud Shell, а затем настроить TestVNet4. Нет необходимости ждать завершения шлюза TestVNet1.
Шаг 3. Создание и настройка TestVNet4
Создайте TestVNet4. Выполните следующие действия, заменив значения собственными при необходимости.
Подключите и объявите переменные. Не забудьте заменить значения теми, которые вы хотите использовать для конфигурации.
$RG4 = "TestRG4" $Location4 = "West US" $VnetName4 = "TestVNet4" $FESubName4 = "FrontEnd" $VnetPrefix4 = "10.41.0.0/16" $FESubPrefix4 = "10.41.0.0/24" $GWSubPrefix4 = "10.41.255.0/27" $GWName4 = "VNet4GW" $GWIPName4 = "VNet4GWIP" $GWIPconfName4 = "gwipconf4" $Connection41 = "VNet4toVNet1"Создать группу ресурсов.
New-AzResourceGroup -Name $RG4 -Location $Location4Создайте конфигурации подсети для TestVNet4.
$fesub4 = New-AzVirtualNetworkSubnetConfig -Name $FESubName4 -AddressPrefix $FESubPrefix4 $gwsub4 = New-AzVirtualNetworkSubnetConfig -Name "GatewaySubnet" -AddressPrefix $GWSubPrefix4Создайте TestVNet4.
New-AzVirtualNetwork -Name $VnetName4 -ResourceGroupName $RG4 ` -Location $Location4 -AddressPrefix $VnetPrefix4 -Subnet $fesub4,$gwsub4Запросите общедоступный IP-адрес.
$gwpip4 = New-AzPublicIpAddress -Name $GWIPName4 -ResourceGroupName $RG4 ` -Location $Location4 -AllocationMethod Static -Sku StandardСоздайте конфигурацию шлюза.
$vnet4 = Get-AzVirtualNetwork -Name $VnetName4 -ResourceGroupName $RG4 $subnet4 = Get-AzVirtualNetworkSubnetConfig -Name "GatewaySubnet" -VirtualNetwork $vnet4 $gwipconf4 = New-AzVirtualNetworkGatewayIpConfig -Name $GWIPconfName4 -Subnet $subnet4 -PublicIpAddress $gwpip4Создание шлюза TestVNet4 Создание шлюза часто занимает 45 минут и более, в зависимости от выбранного SKU шлюза.
New-AzVirtualNetworkGateway -Name $GWName4 -ResourceGroupName $RG4 ` -Location $Location4 -IpConfigurations $gwipconf4 -GatewayType Vpn ` -VpnType RouteBased -GatewaySku VpnGw2 -VpnGatewayGeneration "Generation2"
Шаг 4. Создание подключений
Подождите, пока создание обоих шлюзов будет завершено. Перезапустите сеанс Azure Cloud Shell, скопируйте и вставьте переменные с начала шага 2 и шага 3 в консоль, чтобы повторно объявить значения.
Получите оба шлюза для виртуальных сетей.
$vnet1gw = Get-AzVirtualNetworkGateway -Name $GWName1 -ResourceGroupName $RG1 $vnet4gw = Get-AzVirtualNetworkGateway -Name $GWName4 -ResourceGroupName $RG4Создайте подключение между TestVNet1 и TestVNet4. На этом шаге вы создадите подключение между TestVNet1 и TestVNet4. Вы увидите ссылки на общий ключ в примерах. Можно использовать собственные значения для общего ключа. Важно, чтобы общий ключ в обоих подключениях был одинаковым. Создание подключения может занять некоторое время.
New-AzVirtualNetworkGatewayConnection -Name $Connection14 -ResourceGroupName $RG1 ` -VirtualNetworkGateway1 $vnet1gw -VirtualNetworkGateway2 $vnet4gw -Location $Location1 ` -ConnectionType Vnet2Vnet -SharedKey 'AzureA1b2C3'Создайте подключение между TestVNet4 и TestVNet1. Этот шаг аналогичен предыдущему шагу, за исключением того, что вы создаете подключение из TestVNet4 к TestVNet1. Убедитесь, что общие ключи совпадают. Подключение установится через несколько минут.
New-AzVirtualNetworkGatewayConnection -Name $Connection41 -ResourceGroupName $RG4 ` -VirtualNetworkGateway1 $vnet4gw -VirtualNetworkGateway2 $vnet1gw -Location $Location4 ` -ConnectionType Vnet2Vnet -SharedKey 'AzureA1b2C3'Проверьте подключение. См. раздел о проверке подключения.
Подключение виртуальных сетей из разных подписок
В этом сценарии мы создадим подключение между TestVNet1 и TestVNet5. TestVNet1 и TestVNet5 находятся в разных подписках. Подписки не должны быть связаны с тем же клиентом.
Разница между этими действиями и предыдущими заключается в том, что часть настройки нужно выполнить в отдельном сеансе PowerShell в контексте второй подписки, особенно если две подписки используются разными организациями.
Из-за изменения контекста подписки в этом упражнении вы можете упростить локальное использование PowerShell на компьютере, а не с помощью Azure Cloud Shell, когда вы получите шаг 8.
Шаг 5. Создание и настройка TestVNet1
Чтобы создать и настроить сеть TestVNet1 и VPN-шлюз для нее, необходимо выполнить шаг 1 и шаг 2 из предыдущего раздела. Для этой конфигурации не требуется создать TestVNet4 из предыдущего раздела, хотя при его создании он не будет конфликтовать с этими шагами. Выполнив шаг 1 и 2, перейдите к шагу 6, чтобы создать сеть TestVNet5.
Шаг 6. Проверка диапазонов IP-адресов
Важно убедиться, что пространство IP-адресов новой виртуальной сети TestVNet5 не перекрывается ни с какими диапазонами виртуальных сетей или диапазонами шлюзов локальной сети. В этом примере виртуальные сети могут принадлежать разным организациям. В этом упражнении используйте следующие значения для сети TestVNet5.
Значения для TestVNet5:
- Имя виртуальной сети: TestVNet5
- Группа ресурсов: TestRG5
- Расположение: Восточная Япония
- TestVNet5: 10.51.0.0/16
- FrontEnd: 10.51.0.0/24
- GatewaySubnet: 10.51.255.0.0/27
- Имя шлюза: VNet5GW
- Общедоступный IP-адрес: VNet5GWIP
- Тип VPN: RouteBased
- Подключение: VNet5toVNet1
- Тип подключения: VNet2VNet
Шаг 7. Создание и настройка TestVNet5
Это действие необходимо выполнить в контексте новой подписки. Эта часть может выполняться администратором в другой организации, которая владеет подпиской.
Объявите переменные. Не забудьте заменить значения теми, которые вы хотите использовать для конфигурации.
$Sub5 = "Replace_With_the_New_Subscription_Name" $RG5 = "TestRG5" $Location5 = "Japan East" $VnetName5 = "TestVNet5" $FESubName5 = "FrontEnd" $GWSubName5 = "GatewaySubnet" $VnetPrefix5 = "10.51.0.0/16" $FESubPrefix5 = "10.51.0.0/24" $GWSubPrefix5 = "10.51.255.0/27" $GWName5 = "VNet5GW" $GWIPName5 = "VNet5GWIP" $GWIPconfName5 = "gwipconf5" $Connection51 = "VNet5toVNet1"Подключитесь к подписке 5. Откройте консоль PowerShell и подключитесь к своей учетной записи. Для подключения используйте следующий пример.
Connect-AzAccountПросмотрите подписки учетной записи.
Get-AzSubscriptionукажите подписку, которую нужно использовать;
Select-AzSubscription -SubscriptionName $Sub5Создание группы ресурсов
New-AzResourceGroup -Name $RG5 -Location $Location5Создайте конфигурации подсети для TestVNet5.
$fesub5 = New-AzVirtualNetworkSubnetConfig -Name $FESubName5 -AddressPrefix $FESubPrefix5 $gwsub5 = New-AzVirtualNetworkSubnetConfig -Name $GWSubName5 -AddressPrefix $GWSubPrefix5Создайте TestVNet5.
New-AzVirtualNetwork -Name $VnetName5 -ResourceGroupName $RG5 -Location $Location5 ` -AddressPrefix $VnetPrefix5 -Subnet $fesub5,$gwsub5Запросите общедоступный IP-адрес.
$gwpip5 = New-AzPublicIpAddress -Name $GWIPName5 -ResourceGroupName $RG5 ` -Location $Location5 -AllocationMethod Static -Sku StandardСоздайте конфигурацию шлюза.
$vnet5 = Get-AzVirtualNetwork -Name $VnetName5 -ResourceGroupName $RG5 $subnet5 = Get-AzVirtualNetworkSubnetConfig -Name "GatewaySubnet" -VirtualNetwork $vnet5 $gwipconf5 = New-AzVirtualNetworkGatewayIpConfig -Name $GWIPconfName5 -Subnet $subnet5 -PublicIpAddress $gwpip5Создайте шлюз TestVNet5.
New-AzVirtualNetworkGateway -Name $GWName5 -ResourceGroupName $RG5 -Location $Location5 ` -IpConfigurations $gwipconf5 -GatewayType Vpn -VpnType RouteBased -GatewaySku VpnGw2 -VpnGatewayGeneration "Generation2"
Шаг 8. Создание подключений
Так как шлюзы из нашего примера находятся в разных подписках, мы разделили этот шаг на два сеанса PowerShell, обозначенные как [подписка 1] и [подписка 5].
[Подписка 1]. Получите шлюз виртуальной сети для подписки 1 Войдите в систему и подключитесь к подписке 1, а затем выполните указанную ниже команду.
$vnet1gw = Get-AzVirtualNetworkGateway -Name $GWName1 -ResourceGroupName $RG1Скопируйте выходные данные следующих элементов и отправьте их администратору подписки 5 по электронной почте или другим способом.
$vnet1gw.Name $vnet1gw.IdЭти два элемента будут иметь значения, похожие на выходные данные в нашем примере:
PS D:\> $vnet1gw.Name VNet1GW PS D:\> $vnet1gw.Id /subscriptions/b636ca99-6f88-4df4-a7c3-2f8dc4545509/resourceGroupsTestRG1/providers/Microsoft.Network/virtualNetworkGateways/VNet1GW[Подписка 5]. Получите шлюз виртуальной сети для подписки 5. Войдите в систему и подключитесь к подписке 5, а затем выполните указанную ниже команду.
$vnet5gw = Get-AzVirtualNetworkGateway -Name $GWName5 -ResourceGroupName $RG5Скопируйте выходные данные следующих элементов и отправьте их администратору подписки 1 по электронной почте или другим способом.
$vnet5gw.Name $vnet5gw.IdЭти два элемента будут иметь значения, похожие на выходные данные в нашем примере:
PS C:\> $vnet5gw.Name VNet5GW PS C:\> $vnet5gw.Id /subscriptions/66c8e4f1-ecd6-47ed-9de7-7e530de23994/resourceGroups/TestRG5/providers/Microsoft.Network/virtualNetworkGateways/VNet5GW[Подписка 1]. Создайте подключение между TestVNet1 и TestVNet5. На этом шаге вы создадите подключение между TestVNet1 и TestVNet5. Разница в том, что $vnet 5gw нельзя получить напрямую, так как она находится в другой подписке. Необходимо создать новый объект PowerShell со значениями, которые передаются из подписки 1 на предыдущих шагах. Используйте следующий пример. Замените имя, идентификатор и общий ключ своими значениями. Важно, чтобы общий ключ в обоих подключениях был одинаковым. Создание подключения может занять некоторое время.
Подключитесь к подписке 1, а затем выполните следующую команду:
$vnet5gw = New-Object -TypeName Microsoft.Azure.Commands.Network.Models.PSVirtualNetworkGateway $vnet5gw.Name = "VNet5GW" $vnet5gw.Id = "/subscriptions/66c8e4f1-ecd6-47ed-9de7-7e530de23994/resourceGroups/TestRG5/providers/Microsoft.Network/virtualNetworkGateways/VNet5GW" $Connection15 = "VNet1toVNet5" New-AzVirtualNetworkGatewayConnection -Name $Connection15 -ResourceGroupName $RG1 -VirtualNetworkGateway1 $vnet1gw -VirtualNetworkGateway2 $vnet5gw -Location $Location1 -ConnectionType Vnet2Vnet -SharedKey 'AzureA1b2C3'[Подписка 5]. Создайте подключение между TestVNet5 и TestVNet1. Этот шаг аналогичен предыдущему шагу, за исключением того, что вы создаете подключение из TestVNet5 к TestVNet1. На этом шаге процесс создания объекта PowerShell аналогичный, но с использованием значений, полученных из подписки 1. Проследите на этом шаге, чтобы общие ключи совпадали.
Подключитесь к подписке 5, а затем выполните следующую команду:
$vnet1gw = New-Object -TypeName Microsoft.Azure.Commands.Network.Models.PSVirtualNetworkGateway $vnet1gw.Name = "VNet1GW" $vnet1gw.Id = "/subscriptions/b636ca99-6f88-4df4-a7c3-2f8dc4545509/resourceGroups/TestRG1/providers/Microsoft.Network/virtualNetworkGateways/VNet1GW " $Connection51 = "VNet5toVNet1" New-AzVirtualNetworkGatewayConnection -Name $Connection51 -ResourceGroupName $RG5 -VirtualNetworkGateway1 $vnet5gw -VirtualNetworkGateway2 $vnet1gw -Location $Location5 -ConnectionType Vnet2Vnet -SharedKey 'AzureA1b2C3'
Проверка подключения
Важно!
При работе с подсетями шлюза избегайте связывания группы безопасности сети (NSG) с подсетью шлюза. Связывание группы безопасности сети с этой подсетью может привести к остановке работы шлюза виртуальной сети (VPN и шлюзов ExpressRoute). Дополнительные сведения о группах безопасности сети см. в статье Фильтрация сетевого трафика с помощью групп безопасности сети.
Убедиться в успешном выполнении подключения можно с помощью командлета Get-AzVirtualNetworkGatewayConnection с параметром -Debug или без него.
Используйте командлет из следующего примера, подставив свои значения. При появлении запроса выберите "A", чтобы выполнить команду All (Все). В примере параметр --name — это имя подключения, которое требуется проверить.
Get-AzVirtualNetworkGatewayConnection -Name VNet1toSite1 -ResourceGroupName TestRG1После завершения работы командлета просмотрите результаты. В следующем примере показано, что подключение установлено (состояние "Подключено"), а также указан объем полученных и отправленных данных в байтах.
"connectionStatus": "Connected", "ingressBytesTransferred": 33509044, "egressBytesTransferred": 4142431
Часто задаваемые вопросы о подключениях типа "виртуальная сеть — виртуальная сеть"
Дополнительные сведения о подключениях типа "виртуальная сеть — виртуальная сеть" см. в разделе VPN-шлюз: вопросы и ответы.
Следующие шаги
- Установив подключение, можно добавить виртуальные машины в виртуальные сети. Дополнительную информацию см. в документации по виртуальным машинам.
- Сведения о BGP см. в статьях Обзор использования BGP с VPN-шлюзами Azure и Настройка BGP на VPN-шлюзах Azure с помощью Azure Resource Manager и PowerShell.