Развертывание управления приложениями условного доступа для пользовательских приложений с помощью поставщиков удостоверений, отличных от Майкрософт
Элементы управления сеансами в Microsoft Defender для облака Приложения можно настроить для работы с любыми веб-приложениями. В этой статье описывается, как подключить и развернуть пользовательские бизнес-приложения, нефункционированные приложения SaaS и локальные приложения, размещенные через прокси приложения Microsoft Entra с элементами управления сеансами. В ней приведены шаги по маршрутизации сеансов приложений из других решений поставщика удостоверений в Defender для облака Приложения. Сведения об идентификаторе Microsoft Entra см. в разделе "Развертывание элемента управления условным доступом" для пользовательских приложений с помощью идентификатора Microsoft Entra.
Список приложений, которые представлены Defender для облака приложениями для работы с ним, см. в разделе "Защита приложений с помощью Defender для облака управления условным доступом к приложениям".
Необходимые компоненты
Добавление администраторов в список подключений и обслуживания приложений
На портале Microsoft Defender выберите Параметры. Затем выберите "Облачные приложения".
В разделе "Управление условным доступом" выберите "Подключение и обслуживание приложений".
Введите имя участника-пользователя или электронную почту для пользователей, которые будут подключены к приложению, а затем нажмите кнопку "Сохранить".
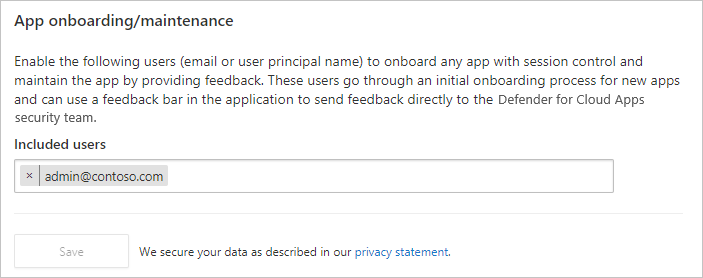
Проверка необходимых лицензий
У вашей организации должны быть следующие лицензии для использования управления приложениями условного доступа:
- Лицензия, требуемая решением поставщика удостоверений (IdP)
- Microsoft Defender для облачных приложений
Приложения должны быть настроены с помощью единого входа
Приложения должны использовать следующие протоколы проверки подлинности:
IdP Протоколы Другие SAML 2.0
Развертывание любого приложения
Выполните следующие действия, чтобы настроить любое приложение для управления Defender для облака приложениями с условным доступом.
Примечание.
Чтобы развернуть элемент управления условным доступом для приложений Microsoft Entra, требуется действительная лицензия для Microsoft Entra ID P1 или более поздней версии, а также лицензия Defender для облака Apps.
Шаг 1. Настройка поставщика удостоверений для работы с приложениями Defender для облака
Примечание.
Примеры настройки решений поставщика удостоверений см. в следующих примерах:
На портале Microsoft Defender выберите Параметры. Затем выберите "Облачные приложения".
В разделе Подключение приложения выберите приложения "Управление приложениями условного доступа".
Нажмите кнопку +Добавить и в всплывающем окне выберите приложение, которое нужно развернуть, а затем нажмите кнопку "Пуск".
На странице APP INFORMATION заполните форму, используя сведения на странице конфигурации единого входа приложения, а затем нажмите кнопку "Далее". — Если idP предоставляет файл метаданных единого входа для выбранного приложения, выберите "Отправить файл метаданных" из приложения и отправьте файл метаданных. — Или нажмите кнопку "Заполнить данные вручную" и укажите следующие сведения: — URL-адрес службы потребителей утверждений. Если приложение предоставляет сертификат SAML, выберите app_name "Использовать <сертификат SAML"> и отправьте файл сертификата.
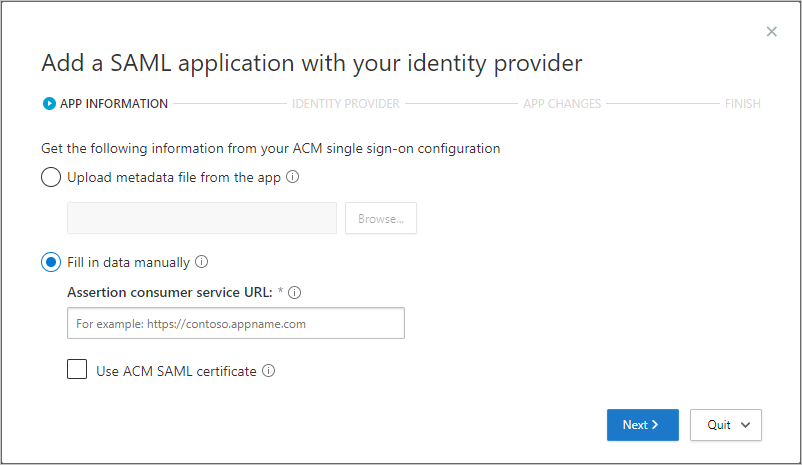
На странице поставщика удостоверений выполните указанные действия, чтобы настроить новое приложение на портале поставщика удостоверений, а затем нажмите кнопку "Далее".
Перейдите на портал поставщика удостоверений и создайте пользовательское приложение SAML.
Скопируйте конфигурацию единого входа существующего
<app_name>приложения в новое пользовательское приложение.Назначьте пользователей новому пользовательскому приложению.
Скопируйте сведения о конфигурации единого входа приложений. Он понадобится на следующем шаге.
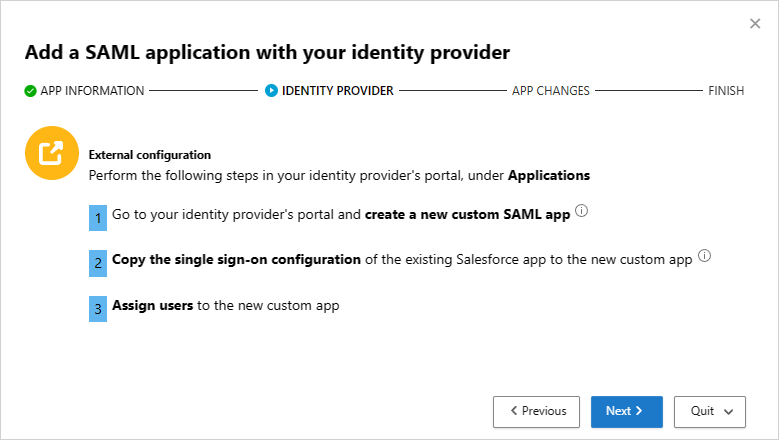
Примечание.
Эти действия могут немного отличаться в зависимости от поставщика удостоверений. Этот шаг рекомендуется по следующим причинам:
- Некоторые поставщики удостоверений не позволяют изменять атрибуты SAML или свойства URL-адреса приложения коллекции
- Настройка настраиваемого приложения позволяет тестировать это приложение с помощью элементов управления доступом и сеансами, не изменяя существующее поведение вашей организации.
На следующей странице заполните форму с помощью сведений на странице конфигурации единого входа приложения и нажмите кнопку "Далее". — Если idP предоставляет файл метаданных единого входа для выбранного приложения, выберите "Отправить файл метаданных" из приложения и отправьте файл метаданных. — Или нажмите кнопку "Заполнить данные вручную" и укажите следующие сведения: — URL-адрес службы потребителей утверждений. Если приложение предоставляет сертификат SAML, выберите app_name "Использовать <сертификат SAML"> и отправьте файл сертификата.
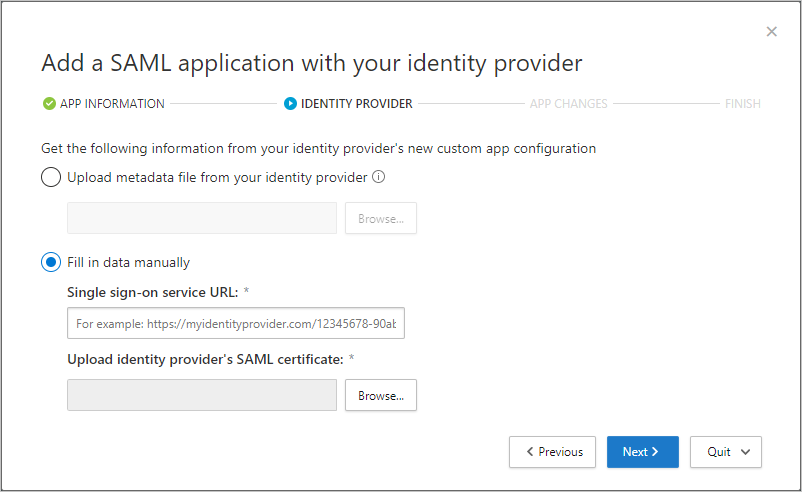
На следующей странице скопируйте следующие сведения и нажмите кнопку "Далее". Вам потребуется информация на следующем шаге.
URL-адрес единого входа
Атрибуты и значения
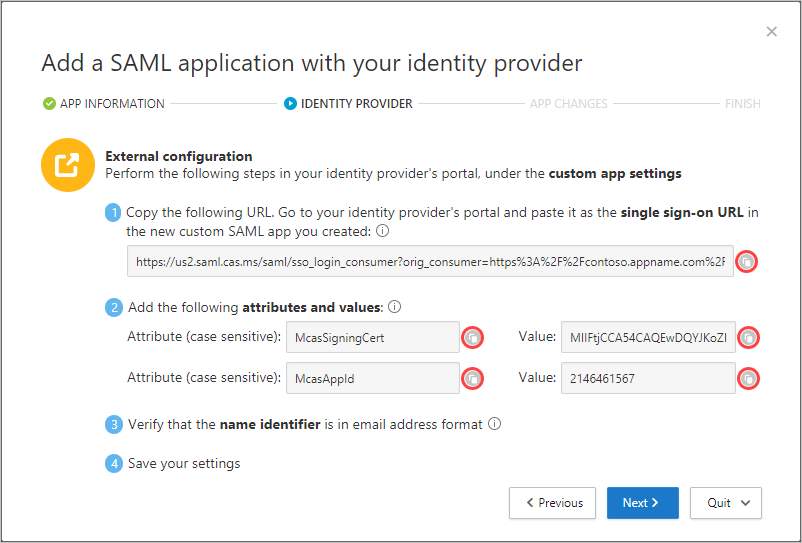
На портале поставщика удостоверений выполните следующие действия.
Примечание.
Параметры обычно находятся на странице пользовательских параметров приложения портала IdP.
Рекомендуется создать резервную копию текущих параметров.
Замените значение поля URL-адреса единого входа на URL-адрес Defender для облака Apps SAML, который вы указали ранее.
Примечание.
Некоторые поставщики могут ссылаться на URL-адрес единого входа в качестве URL-адреса ответа.
Добавьте атрибуты и значения, которые вы записали ранее в свойства приложения.
Примечание.
- Некоторые поставщики могут ссылаться на них как атрибуты пользователя или утверждения.
- При создании нового приложения SAML поставщик удостоверений Okta ограничивает атрибуты 1024 символами. Чтобы устранить это ограничение, сначала создайте приложение без соответствующих атрибутов. После создания приложения измените его, а затем добавьте соответствующие атрибуты.
Убедитесь, что идентификатор имени находится в формате адреса электронной почты.
Сохраните свои настройки.
На странице "ИЗМЕНЕНИЯ ПРИЛОЖЕНИЯ" выполните указанные ниже действия и нажмите кнопку "Далее". Вам потребуется информация на следующем шаге.
Копирование URL-адреса единого входа
Скачивание сертификата SAML для приложений Defender для облака
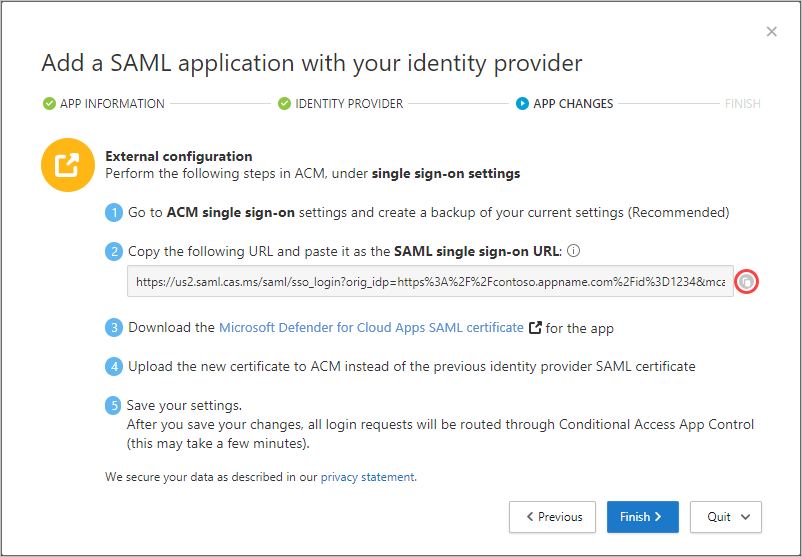
- На портале приложения на параметрах единого входа выполните следующие действия:
- Рекомендуется создать резервную копию текущих параметров.
- В поле URL-адрес единого входа введите URL-адрес единого входа Defender для облака Apps, который вы записали ранее.
- Отправьте сертификат SAML Defender для облака Apps, скачанный ранее.
Примечание.
- После сохранения параметров все связанные запросы на вход в это приложение будут перенаправлены через элемент управления условным доступом.
- Сертификат SAML Defender для облака Apps действителен в течение одного года. После истечения срока действия нового сертификата потребуется создать.
Шаг 2. Добавление приложения вручную и установка сертификатов при необходимости
Приложения в каталоге приложений автоматически заполняются в таблице в разделе Подключение ed Apps. Убедитесь, что приложение, которое вы хотите развернуть, распознается путем перехода туда.
На портале Microsoft Defender выберите Параметры. Затем выберите "Облачные приложения".
В разделе Подключение приложения выберите приложения управления условным доступом для доступа к таблице приложений, которые можно настроить с помощью политик доступа и сеансов.
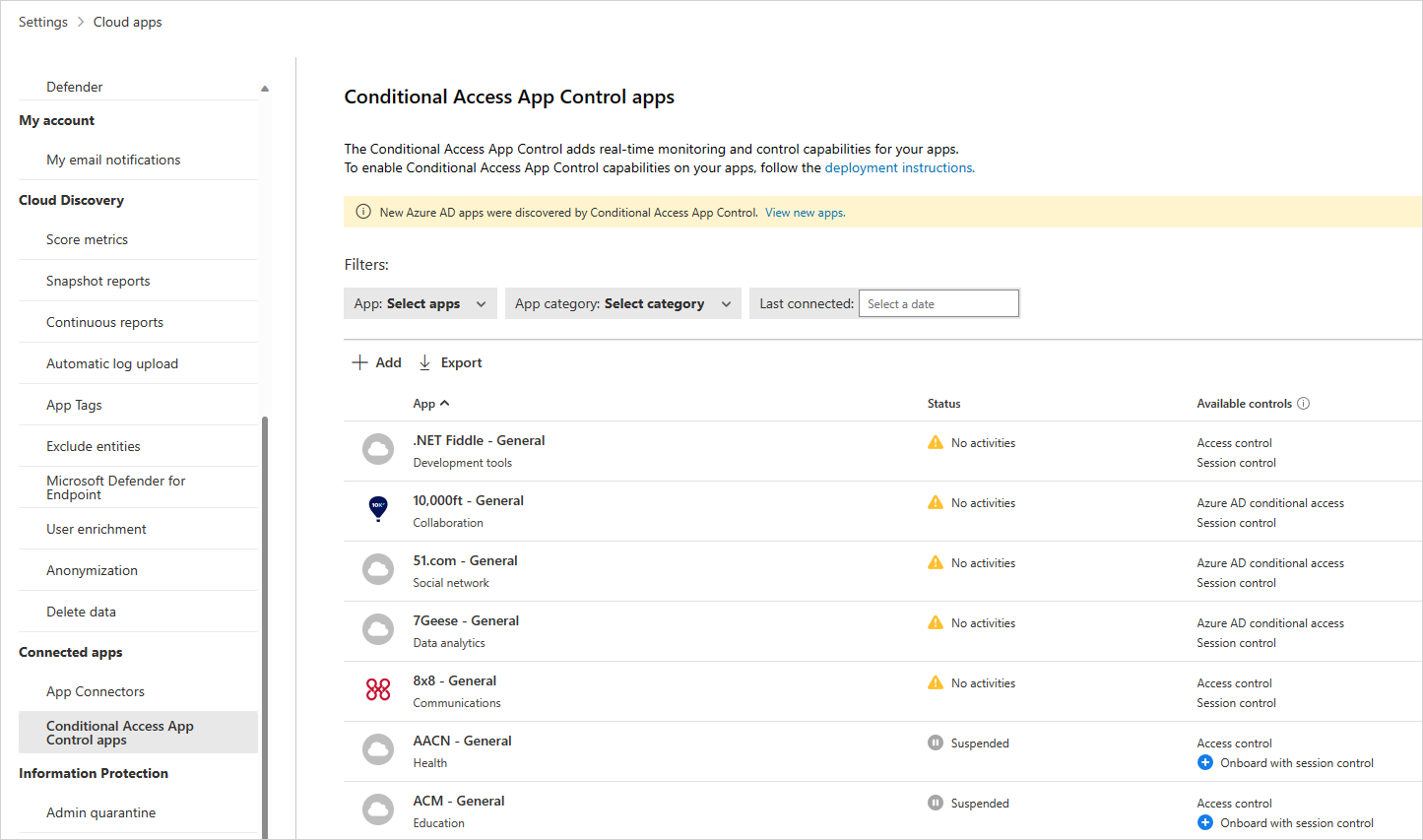
Выберите приложение: выберите приложения... раскрывающееся меню, чтобы отфильтровать и найти приложение, которое вы хотите развернуть.
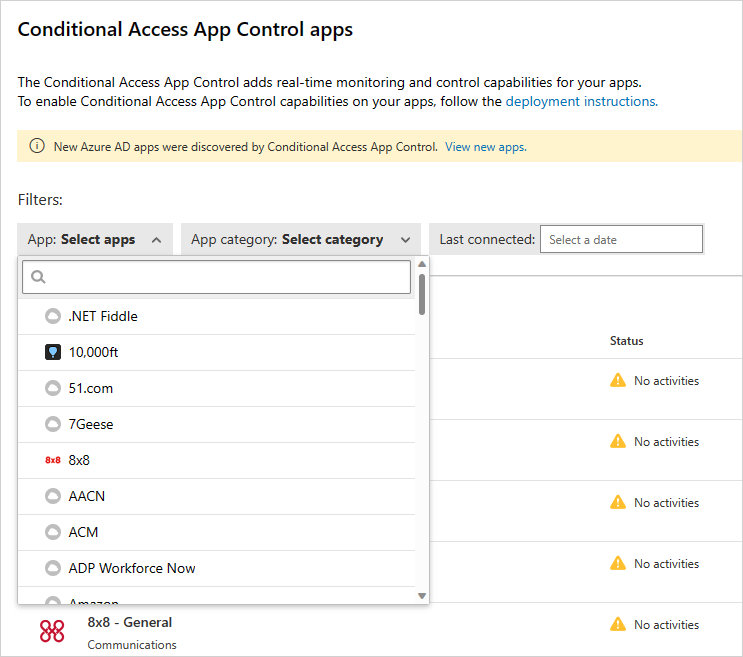
Если вы не видите приложение там, вам придется вручную добавить его.
Добавление неопознанного приложения вручную
В баннере выберите "Просмотреть новые приложения".
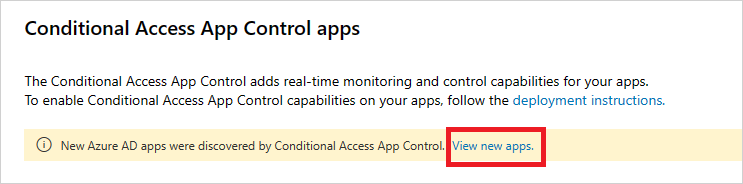
В списке новых приложений для каждого приложения, которое вы добавляете, выберите + знак и нажмите кнопку "Добавить".
Примечание.
Если приложение не отображается в каталоге приложений Defender для облака Apps, оно появится в диалоговом окне в неопознанных приложениях вместе с URL-адресом входа. Щелкнув значок плюса рядом с таким приложением, вы можете подключить его в качестве пользовательского приложения.
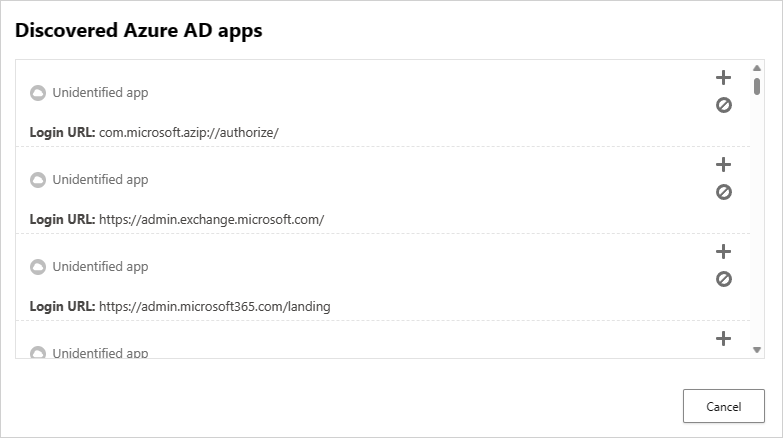
Добавление доменов для приложения
Связывание правильных доменов с приложением позволяет Defender для облака приложениям применять политики и действия аудита.
Например, если вы настроили политику, которая блокирует скачивание файлов для связанного домена, файлы, скачиваемые приложением из этого домена, будут заблокированы. Однако скачивание файлов приложением из доменов, не связанных с приложением, не будет заблокировано, и действие не будет проверено в журнале действий.
Примечание.
Defender для облака Приложения по-прежнему добавляют суффикс в домены, не связанные с приложением, чтобы обеспечить простой пользовательский интерфейс.
- В приложении на панели инструментов администратора приложений Defender для облака выберите "Обнаруженные домены".
Примечание.
Панель инструментов администратора отображается только пользователям с разрешениями на подключение или обслуживание приложений.
- На панели "Обнаруженные домены" запишите доменные имена или экспортируйте список в виде файла .csv.
Примечание.
На панели отображается список обнаруженных доменов, которые не связаны в приложении. Доменные имена являются полными.
- На портале Microsoft Defender выберите Параметры. Затем выберите "Облачные приложения".
- В разделе Подключение приложения выберите приложения "Управление приложениями условного доступа".
- В списке приложений в строке, в которой отображается развернуто приложение, выберите три точки в конце строки и нажмите кнопку "Изменить приложение".
Совет
Чтобы просмотреть список доменов, настроенных в приложении, выберите "Просмотреть домены приложений".
- В определяемых пользователем доменах введите все домены, которые вы хотите связать с этим приложением, а затем нажмите кнопку "Сохранить".
Примечание.
Символ *wild карта можно использовать в качестве заполнителя для любого символа. При добавлении доменов определите, нужно ли добавлять определенные домены (
sub1.contoso.com,sub2.contoso.com) или несколько доменов (*.contoso.com).
Установка корневых сертификатов
Повторите следующие действия, чтобы установить самозаверяющий корневой сертификат центра сертификации и следующего ЦС .
- Выберите сертификат.
- Нажмите кнопку "Открыть" и при появлении запроса снова нажмите кнопку "Открыть".
- Выберите " Установить сертификат".
- Выберите текущего пользователя или локального компьютера.
- Выберите "Разместить все сертификаты" в следующем хранилище и нажмите кнопку "Обзор".
- Выберите доверенные корневые центры сертификации и нажмите кнопку "ОК".
- Нажмите Готово.
Примечание.
Чтобы сертификаты были распознаны, после установки сертификата необходимо перезапустить браузер и перейти на ту же страницу.
Выберите Продолжить.
Убедитесь, что приложение доступно в таблице.
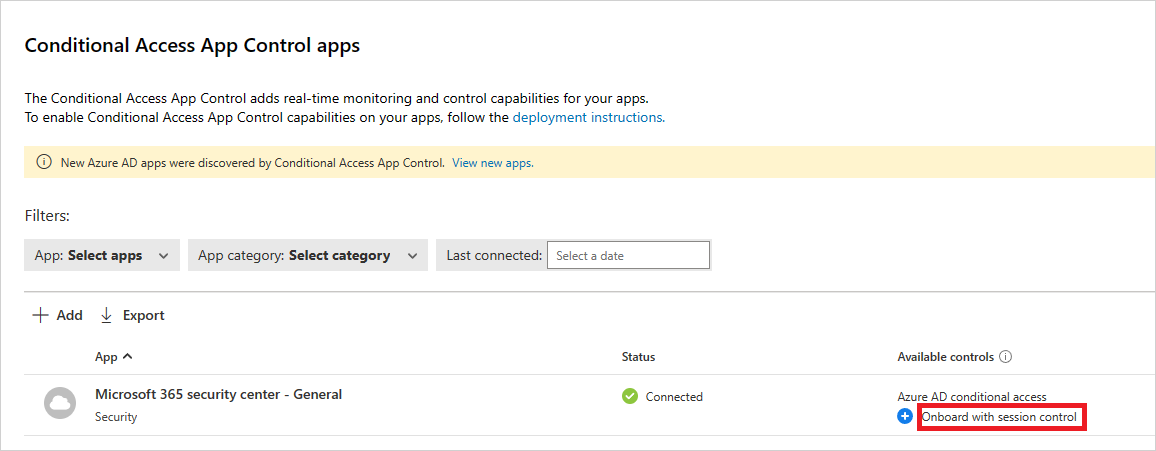
Шаг 3. Убедитесь, что приложение работает правильно
Чтобы убедиться, что приложение защищено, сначала выполните жесткий выход из браузеров, связанных с приложением, или откройте новый браузер с режимом инкогнито.
Откройте приложение и выполните следующие проверка:
- Проверьте, отображается ли значок блокировки
 в браузере или если вы работаете в браузере, отличном от Microsoft Edge, проверка, что URL-адрес приложения содержит
в браузере или если вы работаете в браузере, отличном от Microsoft Edge, проверка, что URL-адрес приложения содержит .mcasсуффикс. Дополнительные сведения см. в статье "Защита в браузере с помощью Microsoft Edge для бизнеса (предварительная версия)". - Посетите все страницы в приложении, которые являются частью рабочего процесса пользователя, и убедитесь, что страницы отображаются правильно.
- Убедитесь, что поведение и функциональные возможности приложения не влияют на выполнение распространенных действий, таких как скачивание и отправка файлов.
- Просмотрите список доменов, связанных с приложением. Дополнительные сведения см. в разделе "Добавление доменов" для приложения.
Если возникают ошибки или проблемы, используйте панель инструментов администратора для сбора ресурсов, таких как .har файлы и записанные сеансы для подачи запроса в службу поддержки.
Шаг 4. Включение приложения для использования в организации
После того как вы будете готовы включить приложение для использования в рабочей среде вашей организации, выполните следующие действия.
На портале Microsoft Defender выберите Параметры. Затем выберите "Облачные приложения".
В разделе Подключение приложения выберите приложения "Управление приложениями условного доступа".
В списке приложений в строке, в которой отображается развернуто приложение, выберите три точки в конце строки и нажмите кнопку "Изменить приложение".
Выберите "Включить приложение для работы с элементами управления сеансами " и нажмите кнопку "Сохранить".
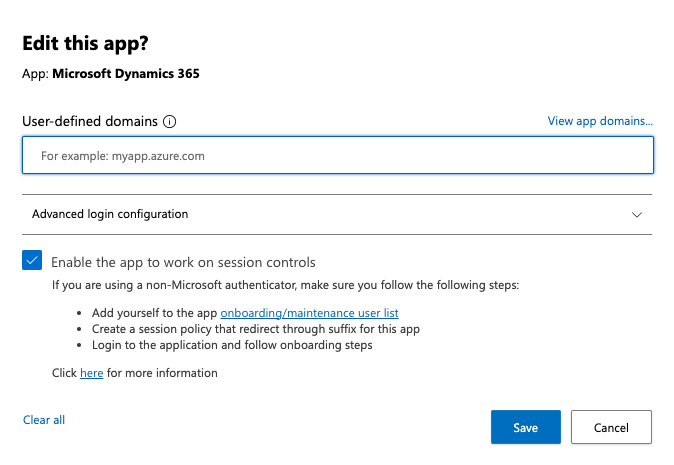
Следующие шаги
См. также
Если у вас возникли проблемы, мы здесь, чтобы помочь. Чтобы получить помощь или поддержку проблемы с продуктом, откройте запрос в службу поддержки.
Обратная связь
Ожидается в ближайшее время: в течение 2024 года мы постепенно откажемся от GitHub Issues как механизма обратной связи для контента и заменим его новой системой обратной связи. Дополнительные сведения см. в разделе https://aka.ms/ContentUserFeedback.
Отправить и просмотреть отзыв по